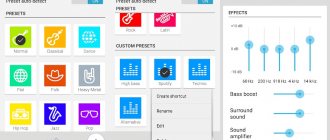Эквалайзер Windows 7 и 10
Чтобы добраться до искомых настроек и включить эквалайзер в Windows:
- Идем по пути «Пуск/Панель управления/Оборудование и звук/Звук». На экране появится окно с подключенными аудиоустройствами. Нас интересует пункт «Динамики» ‒ делаем двойной клик мыши по нему.
- В открывшемся меню «Свойства» выбираем вкладку «Улучшения» (на скриншоте «Enhancements»). Ставим галочку напротив параметра «Эквалайзер»(«EnableSoundEqualizer») и нажимаем на «Параметры»(«MoreSetting»).
- Пользователь получает в свое распоряжение простейший эквалайзер. В нем также есть предустановленные профили настройки.
По такому же принципу вы можете открыть эквалайзер в Windows 10. Его вид не отличается от вышеуказанной панели на «семерке».
Отдельные эквалайзеры с ROOT
Viper4Android
Этот эквалайзер — самая настоящая живая легенда среди всех Android-эквалайзеров. Ещё со времён Android 2.3 это приложение радовало пользователей поистине большим количеством функционала и удобной работой. Как и в Wavelet, здесь можно активировать применение звука ко всей системе, а также автоматически переключаются профили. Помимо этого, приложение обладает огромным количеством функционала, начиная с простого 10-полосного эквалайзера, и заканчивая конвольвером (функция, позволяющая применять импульсы) и расширением спектра (поднятие битрейта алгоритмами). К сожалению, основные разработчики уже давно забросили своё творение, так что теперь на последних версиях Android приходится довольствоваться кое-как работающими модами от энтузиастов.
Особенности Viper4Android:
- большое количество функционала, в том числе нетипичного;
- настройки действуют на всю систему.
JamesDSP
JamesDSP задуман как более современный и работоспособный аналог Viper4Android. По сути, этот эквалайзер обладает почти тем же функционалом, за исключением нескольких функций, например, расширения спектра. При этом, некоторые из них здесь реализованы лучше с технической стороны и их применение вызывает меньше искажений аудиопотока в конечном итоге.
Особенности JamesDSP:
- нормальная работа на последних версиях Android;
- лучшая реализация функций, чем у V4A.
Настройка параметров звука Fhd Samsung UE32F5300AK
Страница: 108 из 194
Настройка параметров звука
Звуковые эффекты служат для изменения способа передачи звука телевизором. Эти варианты доступны только в том случае, если для параметра
Создает эффект звука как в кинотеатре или концертном зале.
Повышает разборчивость речи в диалогах, увеличивая громкость голоса.
Регулирует баланс динамиков и настраивает частотный диапазон. Для сброса настроек выберите
Из-за различий в условиях вещания различных станций громкость звука при переключении каналов может меняться. Функция «Громкость авто» автоматически настраивает громкость канала, увеличивая или уменьшая звук на выходе. При выборе параметра
устанавливается нормальная громкость, а при
устанавливается чуть более низкая громкость, чем при выборе
подходит для просмотра телевизора в ночное время. Для обеспечения возможности использования регулятора громкости подключенного источника сигнала выключите функцию «Громкость авто». При использовании функции «Громкость авто» с подключенным источником сигнала регулятор громкости может не работать должным образом.
Тип установки телевизора
Тип установки телевизора
В зависимости от положения телевизор может звучать немного по-разному. Выберите
Данный телевизор обеспечивает более глубокое звучание при просмотре трехмерного видео. При просмотре видео 3D откройте меню
, и выберите звук 3D.
Восстановление заводских значений для всех параметров звука.
Источник
Какие звуковые частоты отвечают за бас?
| Наименование диапазона частот | Частота звука в Герцах |
| Низкий бас | 20-40 |
| Средний бас | 40-80 |
| Верхний бас | 80-160 |
| Низкие средние частоты | 160-320 |
| Средние средние частоты | 320-640 |
| Верхние средние частоты | 640-1280 |
| Низкие высокие частоты | 1280-2560 |
| Средние высокие частоты | 2560-5120 |
| Высокие высокие частоты | 5120-10200 |
| Верхняя октава | 10200-20400 |
Как видно из таблицы нас интересуют звуковые частоты от 20 до 160 Гц, в зависимости от того какой именно бас вы хотите увеличить.
FxSound Enhancer
FxSound Enhancer — небольшая утилита для регулировки звука на компьютере. В приложении доступен встроенный 9-полосный эквалайзер, возможность применения различных эффектов и готовые шаблоны для быстрой настройки звука.
Программа совместима с операционной системой Windows (32/64 бит) и имеет интерфейс на английском языке. Утилита условно-бесплатная, полная лицензионная версия стоит 50 долларов, но есть пробный период на 7 дней.
Чтобы начать регулировку эквалайзера, нужно перейти в раздел «EQ». Здесь расположен 9-полосный эквалайзер с диапазоном уровней от 12 до -12 дБ.
Кнопка «Reset» используется для сброса пользовательских настроек, «Power» позволяет отключить эквалайзер а в разделе меню «Presets» расположены готовые шаблоны для настройки качества звука на компьютере. Доступные пресеты разделены по музыкальным направлениям.
Пользователи могут сохранить собственные настройки эквалайзера и добавить их в библиотеку шаблонов. Для этого следует перейти в раздел меню «Presets» и выбрать пункт «Save».
Преимущества FxSound Enhancer:
- есть встроенная библиотека пресетов;
- возможность применения эффектов для улучшения звука;
- простой и удобный интерфейс.
Недостатки:
- нельзя задать нужное количество полос эквалайзера.
Настройка звучания штатными средствами «десятки»
В Windows есть штатные эквалайзеры, которые настраивают звук для всей системы в целом. Их недостаток — скудный функционал и всего 10 полос. Тем не менее даже этого будет достаточно начинающему пользователю, чтобы настроить звучание.
Настройка динамиков в окне «Свойства»
Один из стандартных эквалайзеров можно найти в настройках ваших динамиков. Следуйте инструкции:
- В правой части «Панели задач» (трей Windows) находим значок в виде громкоговорителя слева от времени и даты. Его название — «Динамики». Щёлкаем по нему правой клавишей мышки. В небольшом меню на тёмном фоне выбираем вторую опцию «Открыть параметры звука».
Выберите в меню пункт «Открыть параметры звука» - В новом большом окне «Параметры» кликаем сразу по ссылке «Свойства устройства».
Нажмите на ссылку «Свойства устройства», чтобы открыть дополнительное окно - Поверх основного окна откроется ещё одно — «Свойства: Динамики». Переходим в нём на третью вкладку «Улучшения».
Перейдите на третью вкладку «Улучшения» - Смотрим, установлена ли галочка в списке слева от пункта «Эквалайзер». Если её нет, устанавливаем.
В перечне отметьте галочкой пункт «Эквалайзер» - Жмём левой клавишей по этому же пункту, чтобы выделить его. В выпадающем меню появятся стили музыки — укомплектованные настройки эквалайзера, наиболее подходящие для того или иного жанра. Если вы не знаете, как настроить эквалайзер самому, стили — ваш выход из ситуации.
В перечне стилей выберите подходящее направление для ваших аудиозаписей - Чтобы открыть сам эквалайзер для ручной настройки, нажимаем на кнопку с тремя точками, расположенную справа от выпадающего меню. Здесь вы можете опускать либо поднимать бегунки на вертикальных полосах для регулировки звука. Перед настройкой запустите аудиофайл.
Передвигайте ползунки, чтобы отрегулировать качество звучания аудиофайла - Передвигаем ползунки по чуть-чуть и внимательно наблюдаем за изменениями в звучании. Не стоит сразу поднимать до максимума или опускать до минимума. Если вы хотите сделать звучание басовых инструментов более мощным, поднимите частоту 80 Герц. Чтобы более чётко различать слова в песне, поднимите ползунки на полосах 2000 – 4000 Герц. Если вы поднимете области от 60 до 100, барабаны в композициях будут звучать более громко.
- В этой окне можем включить те же настройки для определённого жанра музыки. Когда выберете стиль, бегунки сразу примут нужное положение.
В небольшом окне доступен тот же список жанров музыки для быстрой настройки эквалайзера под определенный стиль - После внесения всех изменений нажимаем на «Сохранить», а потом на «Применить» и ОК в «Свойствах».
- Если внесённые изменения не подходят, кликаем по кнопке «Сброс».
Видео: настраиваем эквалайзер в свойствах динамиков
Использование драйвера Realtek
Похожий эквалайзер вы найдёте и в стандартной утилите «Диспетчер Realtek». Она устанавливается вместе с драйверами одноимённой звуковой карты. Если вы не сможете найти диспетчер у себя на ПК, обновите драйверы звуковой карты в окне «Диспетчер устройств» либо вручную скачайте апдейт с официального сайта производителя вашего устройства. Чтобы запустить «Диспетчер Realtek», воспользуйтесь инструкцией:
- Кликаем по иконке в виде лупы на «Панели задач», которая должна располагаться справа от кнопки «Пуск». В строке внизу вводим запрос «Диспетчер Realtek». Он должен сразу появиться результатах. Для запуска окна кликаем один раз по пункту.
В «Поиске Windows» напишите запрос «Диспетчер Realtek» и откройте окно один щелчком мышки по пункту - Другой метод запуска диспетчера — через окно «Панель управления». Он более сложный, но подойдёт вам, если на «Панели задач» отсутствует значок в виде лупы или поисковая строка. Чтобы запустить указанное окно, зажимаем на клавиатуре комбинацию, состоящую из двух клавиш Win и R
- В маленьком окошке «Выполнить» пишем короткий код control и щёлкаем по кнопке ОК для его выполнения. Можно также нажать на Enter.
В поле «Открыть» впишите команду control и нажмите на ОК - В окне панели устанавливаем значение справа «Мелкие значки». В первом столбце вы сразу увидите «Диспетчер Realtek HD». Щёлкаем по нему.
В окне «Панель управления» найдите пункт «Диспетчер Realtek HD» - В диспетчере переключаемся сразу на вкладку «Звуковой эффект», где находится штатный эквалайзер Windows.
В окне диспечтера перейдите на вкладку «Звуковой эффект» - В соответствующем разделе доступно то же выпадающее меню с перечнем жанров музыки, что и в окне «Свойства». При необходимости выбираем стиль. Предварительно запускаем какой-нибудь аудиофайл, чтобы слышать изменения.
Для быстрой настройки эквалайзера выберите в выпадающем меню стиль музыки - Самые популярные жанры отображены в виде плиток под меню. Для самостоятельной настройки кликаем по кнопке справа «Вкл. графический эквалайзер».
Щёлкните по кнопке «Вкл. графический эквалайзер» - Регулируем звучание с помощью бегунков. В верхнем меню по желанию настраиваем окружающую обстановку.
Настройте самостоятельно эквалайзер, передвигая ползунки вверх или вниз, а затем кликните «Сохранить» - После настройки жмём на «Сохранить». Закрываем окно кликом по ОК либо по крестику в правом верхнем углу.
Видео: как пользоваться эквалайзером
Настройка эквалайзера на магнитоле в машине
Эквалайзер — настройка звука. Если у вас простенькая бюджетная магнитола, то дело выглядит примерно так:
- Настройка эквалайзера в машине начинается с того, что вы отрегулируйте баланс между фронтовыми и тыловыми динамиками так, чтобы преобладали передние.
- Настройте правильный баланс между левыми и правыми динамиками, иначе звук будет «уходить» в сторону.
- На устройствах со встроенным фильтром высоких частот его лучше активизировать: «отрежьте» звучание ниже 100-125 Гц. Это поможет получить более чистый звук без неприятных хрипов.
Различия между HDMI ARC и eARC
Большинство телевизоров заранее сжимают аудиосигнал, прежде чем он передается по кабелям HDMI. eARC (Enhanced Audio Return Channel — улучшенный реверсивный звуковой канал) позволяет передавать исходный аудиосигнал с полным разрешением через кабель HDMI и воспроизводить лучший звук без снижения качества. eARC — это функция, реализованная в последней спецификации HDMI 2.1. Самое большое преимущество заключается в том, что она значительно повышает пропускную способность и скорость. Это позволяет передавать высококачественный звук с телевизора на звуковую панель или аудио/видеоресивер и обеспечивает совместимость с форматами с высокой скоростью передачи данных Dolby Atmos и DTS.
eARC также часто называют ARC следующего поколения. Она демонстрирует поддержку большей пропускной способности и более высокие скорости. Таким образом, вы можете передавать звук более высокого качества с телевизора высокой четкости на звуковую панель или аудиоресивер.
Equalizer APO
Equalizer APO — приложение для настройки звука на компьютере. Программа работает со всеми актуальными звуковыми картами, доступно два типа графических эквалайзеров: 15-ти и 31-полосный. Пользователи могут сохранить персональные настройки в отдельном файле, есть встроенный инструмент для усиления звука.
Утилита бесплатная, работает на всех современных версиях Windows (32/64 бит), но интерфейс англоязычный.
В главном окне приложения расположены основные инструменты для регулирования звука на компьютере. Одна из основных функций Equalizer APO — графический эквалайзер. Можно выбрать 15-ти или 31-полосный эквалайзер. Доступный диапазон уровней — от 100 до -100 дБ. Также есть третий режим эквалайзера — «variable». При выборе этого режима можно задать количество полос вручную.
Изменять параметры частот можно несколькими способами:
- с помощью графического регулятора — перемещение графика заданной частоты вверх (для повышения) и вниз (для понижения);
- установкой точных значений в дБ для каждой из доступных частот эквалайзера.
В программе есть возможность сохранения готовых настроек эквалайзера с помощью инструмента «Export». При необходимости можно загрузить готовые настройки, для чего надо воспользоваться функцией «Import».
Преимущества Equalizer APO:
- бесплатная модель распространения;
- удобный интерфейс;
- возможность установки нужного количества полос для эквалайзера вручную;
- инструмент для усиления звука;
- импорт и экспорт настроек эквалайзера;
- применение различных фильтров для улучшения качества звучания.
Недостатки:
- нет официальной поддержки русского языка.
Полочный эквалайзер (shelving EQ)
Полочный эквалайзер (shelving EQ) гасит или усиливает частоты выше или ниже указанных точек обреза. Бывает 2 вида полочных эквалайзеров — высокочастотные и низкочастотные. В некоторых полностью параметрических эквалайзерах есть функция, позволяющая переключать регуляторы ВЧ и НЧ в режим обрезных фильтров.
НЧ обрезной пропускает все частоты ниже выбранной нами, приглушая всё, что выше. ВЧ фильтр поступает обратным образом — пропускает всё, что выше указанной частоты, приглушая всё, что ниже.
Различия между HDMI ARC и eARC
Большинство телевизоров заранее сжимают аудиосигнал, прежде чем он передается по кабелям HDMI. eARC (Enhanced Audio Return Channel — улучшенный реверсивный звуковой канал) позволяет передавать исходный аудиосигнал с полным разрешением через кабель HDMI и воспроизводить лучший звук без снижения качества. eARC — это функция, реализованная в последней спецификации HDMI 2.1. Самое большое преимущество заключается в том, что она значительно повышает пропускную способность и скорость. Это позволяет передавать высококачественный звук с телевизора на звуковую панель или аудио/видеоресивер и обеспечивает совместимость с форматами с высокой скоростью передачи данных Dolby Atmos и DTS.
eARC также часто называют ARC следующего поколения. Она демонстрирует поддержку большей пропускной способности и более высокие скорости. Таким образом, вы можете передавать звук более высокого качества с телевизора высокой четкости на звуковую панель или аудиоресивер.
Высокая скорость передачи данных и объектно-ориентированные до 192 кГц, 23-бит
(например, Dolby Atmos, DTS: X)
Модели с поддержкой eARC
- Телевизоры: UHD TU7000 и более поздние модели.
- Звуковая панель: Q70T и более поздние модели.
- Формат аудио: Поддерживаются новейшие аудиоформаты с высокой скоростью передачи данных, включая DTS Master, DTS:X, Dolby TrueHD, Dolby Atmos и другие.
- Вы должны использовать кабель HDMI с поддержкой eARC. (HEAC или HEC)
- На телевизоре должна быть включена функция Anynet + (HDMI-CEC).
- В случае использования несертифицированного кабеля может возникать ошибка.
Действительно ли звуковая панель улучшит качество звука по сравнению с динамиками телевизора?
Легкий ответ: да! Динамики, встроенные в телевизоры сегодня, лучше тех, что были еще 5 лет назад. Однако они по-прежнему оставляют желать лучшего. Саундбары обеспечивают улучшенный звук, что является одной из основных причин их популярности.
Более дешевый, чем традиционный объемный звук и удобство, звуковые панели выходят за рамки возможностей вашего телевизора, обеспечивая качественный звук. Часто простые по стилю, их можно закрепить на стене или установить в развлекательном центре, не занимая много места.
Вы можете приобрести дорогой домашний кинотеатр, если хотите серьезно повысить свой кинематографический опыт. Тем не менее, звуковая панель обеспечивает многие из тех же преимуществ, не тратя на это денег. Если вы решите перейти на полноценную систему домашнего кинотеатра, саундбары самого высокого класса также часто играют важную роль в этих настройках.
Источник записи: https://thehometheaterdiy.com
Задействуем эквалайзер, который идёт с драйверами на звуковую карту
В заключении нельзя не рассказать об эквалайзере, который идёт в комплекте к звуковой карте. Если вы пользуетесь встроенной звуковой картой, то с 80% вероятностью это будет аудиочип производства Realtek.
При установке драйверов на него, в комплекте также ставится и Диспетчер Realtek HD. При клике по его иконке в трее, откроется окно, в котором вы сможете настроить как эквалайзер, так и применить другие звуковые эффекты.
Настройки звучания будут распространяться абсолютно на весь звук, что воспроизводится на компьютере.
Voxengo Marvel GEQ
Voxengo Marvel GEQ — программа-эквалайзер, которая поддерживает многоканальную обработку звука. С помощью утилиты можно регулировать звук на 16 частотах. Для получения высокого качества звука используется линейно-фазовый фильтр, поддерживается работа на любых звуковых картах и есть встроенные пресеты для быстрой настройки звука на ПК.
Приложение бесплатное, работает на Windows (32/64 бит), но не переведена на русский язык (интерфейс на английском).
В главном окне утилиты расположено 16 выделенных частот для регулирования звука. Пользователи могут увеличить басы, низкие и высокие частоты, усилить звук. Регулировка громкости выполняется на частотах в диапазоне 12 дЦ. Время задержки во время обработки звука — 7-9 миллисекунд.
В верхней части интерфейса утилиты находится раздел «Presets». Здесь расположены готовые шаблоны для настройки звука. Пользователи могут сохранить персональные настройки и добавить их в каталог шаблонов.
В нижней части интерфейса можно выбрать режим обработки звука: MID — активируется mono-обработка сигнала; SIDE — stereo-обработка аудиосигнала. Чтобы сбросить все пользовательские настройки следует нажать кнопку «Reset».
Преимущества Voxengo Marvel GEQ:
- возможность регулировки звука на 16 частотах;
- бесплатная модель распространения;
- обработка входящего сигнала в 64-бит;
- инструмент для сравнения двух настроек звука;
- встроенная библиотека пресетов;
- минимальная задержка при обработке канала;
- линейно-фазовая эквализация;
- простой и удобный интерфейс;
- всплывающие подсказки, которые помогают пользоваться приложением Voxengo Marvel GEQ.
Недостатки:
- нет официальной поддержки русского языка;
- нет встроенный библиотеки фильтров для улучшения качества звука.
PC Equalizer
PC Equalizer — программа-эквалайзер, с помощью которой можно регулировать звук на компьютере. В утилите есть возможность создания персональных эффектов, доступна готовая библиотека пресетов и возможность управления правым и левым каналом воспроизведения по-отдельности.
Утилита работает на операционной системе Windows (32/64 бит), переведена на русский язык и распространяется на бесплатной основе.
Для регулировки звука в приложении используется 10-полосный эквалайзер. Диапазон уровней — от 15 до -15 дБ. Эквалайзер дает возможность регулировать высокие и низкие частоты, можно усилить звук.
Справа от эквалайзера находится ползунок «Preamp». Он используется для настройки предусилителя сигнала. Ползунок «BW Oct» позволяет настроить пропускную способность аудиосигнала в октавах.
В строке «Preset» расположен список готовых шаблонов для настройки эквалайзера. Все доступные варианты разделены по музыкальным направлениям. Пользователи могут сохранить персональные настройки и добавить шаблон в список пресетов.
В правой части интерфейса находится функция «Enable». Она позволяет отключать и включать эквалайзер. Пользователи могут включить режим обработки звука (Process) и задержку (Delay). Установить задержку можно в пределах от 0,1 до 5 000 мc.
Преимущества PC Equalizer:
- возможность пользоваться эквалайзером бесплатно;
- встроенная библиотека готовых пресетов;
- инструмент для настройки задержки;
- регулировка предусилителя аудиосигнала.
Недостатки:
- отсутствует русский язык интерфейса:
- нельзя задать количество полос эквалайзера вручную.