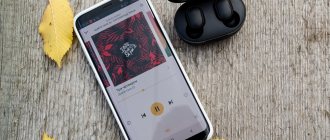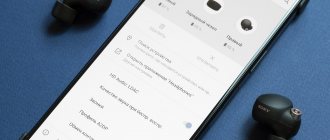ВОПРОС! Ребята, помогите. В Bluetooth наушниках периодически прерывается звук, или я слышу помехи и скрежет. То же самое иногда происходит и с беспроводной колонкой. Почему так происходит и как это можно решить? Заранее благодарю!
БЫСТРЫЙ ОТВЕТ! Вы не указали, какое устройство вы используете, поэтому дальше я буду рассказывать решения как для телефонов, так и для компьютеров. В первую очередь хочется отметить, что сама технология Bluetooth работает максимум на 10-15 метров на открытой местности. Также не забываем, что это радиоволна, которая может дополнительно глушиться от препятствий. Особенно хорошо её глушат толстые стены, а также металлические препятствия и зеркала. Если у вас блестящий чехол, то это может быть металлическое напыление, которое также может глушить волну. Если вы далеко ушли от основного источника сигнала, то может быть проблема в этом. При прослушивании аудиокниг может наблюдаться пропадание звука, когда исчезают некоторые слова – это связано с косяком протокола при передаче пауз в звуковой дорожке (когда звука нет). Еще одна причина – когда при прослушивании вы используете очень объемный аудиофайл, и Блютус-канала просто не хватает. Я описал все возможные решения в статье ниже. Если останутся вопросы после прочтения, пиши в комментариях – поможем.
Перезагрузка и переподключение
Очень часто помогает банальная перезагрузка обоих устройств. Выключите и включите компьютер или телефон. Аналогично проделайте и с наушниками. Если это не помогло, то просто их переподключите.
Подключение к телефону
Откройте меню «Шторка» и активируйте Bluetooth. После этого зажмите пальцем значок, чтобы попасть в меню подключения. Также туда можно попасть через «Настройки» – «Bluetooth» – далее нажимаем по вашим Блютуз-наушникам. Если их нет, то убедитесь, что они включены, и активирован режим сопряжения.
Подключение на компьютере
- «Пуск» – «Параметры».
- Переходим в раздел «Устройства (Bluetooth, принтеры, мышь)»
- Вы сразу попадете в нужный раздел, далее включаем «Голубой зуб». Если вы ранее уже подключали наушники и на них включен режим сопряжения, то вы увидите из в разделе «Аудио» – значит они уже подключены.
- Если их там нет, то нажимаем по плюсику сверху для добавления их в ручном режиме.
- Тут выбираем верхний пункт.
- Далее после поиска вы должны их увидеть. Если вы их не видите, убедитесь, что они включены.
- После этого подключение должно произойти. Если у вас возникли проблемы с повторным коннектом, то читаем более детальную инструкцию тут.
Хочу улучшить качество звука Bluetooth наушников на Android. Как это сделать?
В данной статье мы расскажем вам, как можно улучшить качество звука для Bluetooth-устройств, которые вы подключаете к своему Android смартфону. Конечно, сразу стоит оговориться, что не нужно ждать колоссальной разницы в звучании. Это действительно поможет сделать звук лучше, но, если Bluetooth-устройство, на котором вы прослушиваете музыку, изначально не удовлетворяет вас своими характеристиками, вряд ли это изменит ваше мнение даже после изменения настроек.
И да, увы, но все следующие рекомендации можно использовать только на смартфонах с операционной системой Android, она позволят задействовать некоторые скрытые настройки.
Для того, чтобы перейти к настройкам, вас сначала нужно будет включить скрытое меню разработчиков. Но это совсем несложно: откройте настройки и найдите раздел «О телефоне», а после пункт «Номер сборки». На этот пункт нужно нажать семь раз подряд. Если вы всё сделали правильно, на экране появится сообщение о том, что вы стали разработчиком. Поздравляем! Теперь функционал настроек расширен.
После этого зайдите вновь в главное меню и перейдите в раздел «Параметры разработчика». Здесь стоит оговориться: все последующие настройки, в первую очередь, должны поддерживать ваши наушники. Поэтому перед тем, как экспериментировать, обязательно прочтите о них побольше: хотя бы о том, какие кодеки они поддерживают. Конечно, это могут быть не только наушники, но и, например, Bluetooth-колонка.
Так вот, перейдя в раздел «Параметры разработчика» вам будут интересны несколько пунктов: аудиокодек для передачи через Bluetooth, частота дискретизации и битрейт. Стоит сказать, что вариантов совмещения этих параметров бывает масса. Для удобства мы можете воспользоваться таблицей ниже.
Самые лучшие из «средних» кодеков – aptX и aptX HD. Поэтому, если ваше Bluetooth-устройство поддерживает такие кодеки, смело выбирайте их. А далее выберите частоту дискретизации и битрейт, как мы советуем в таблице. Выставлять значение выше смысл имеет только тогда, если ваше устройство поддерживает более высокие значения. В остальном, если вы поставите битрейт выше, чем может дать ваше устройство, никакого изменения в лучшую сторону вы не заметите. Поэтому выставляйте максимальные значения, которые поддерживает Bluetooth-колонка или наушники.
Мы надеемся, что помогли вам немного улучшить качество звука на вашем Bluetooth-устройстве. Купить беспроводные наушники вы можете в нашем магазине.
Опубликовано: 10 июня 2022 г.
Версия Bluetooth
Как вы уже знаете, версий «Голубого зуба» бывает достаточно много. Проблема стоит в том, что в каждой новой версии убирают старые баги, а также увеличивают скорость передачи. Также решаются некоторые проблемы с протоколами. Понятно дело, что более высокие версии работают и со старыми. Но тут может возникнуть казусы, если, например, телефон имеет слишком старую версию, а наушники, наоборот.
Есть одно негласное правило – оба устройства должны иметь поддержку Bluetooth не ниже 4.2. Версию наушников можно загуглить, или посмотреть на коробке или в документации, если они у вас остались. Если версии сильно отличаются, то проблема может быть в этом.
Особенно часто пропадает звук в беспроводных Bluetooth наушниках при прослушивании качественных и объемных треков, когда идет большой битрейт. В таком случае проблема кроется в слабом канале передачи данных. Это можно проверить, если включить менее объемный звуковой файл. Тут все просто, обычно, чем больше версия «Голубого зуба», тем шире канал передачи и больше скорость – поэтому и можно прослушивать более объемные звуковые файлы.
На телефоне можно просмотреть версию аналогично. Или скачать с Google Play AIDA64. После установки просто открываем раздел «Система» и пролистываем до нужного пункта.
С компьютером и ноутбуком немного все посложнее. Хотя вы аналогично можете скачать программу AIDA64, но можно обойтись и без неё.
- Кликаем ПКМ по компьютеру и заходим в «Свойства». Далее переходим в «Диспетчер устройств».
- Открываем раздел «Голубого зуба», жмем ПКМ по устройству, заходим в «Свойства» и открываем вкладку «Дополнительно».
- Теперь смотрим версию LMP и сверяем её с таблицей ниже.
- Бывает такое, что версия LMP не отображается, тогда идем в сетевые адаптеры и находим свой Wi-Fi модуль (он также отвечает и за Блютус). Находим его названием и просто уже гуглим.
Для ПК
Причины проблемы
Все Bluetooth-наушники оборудуются встроенным микрофоном – он используется в качестве гарнитуры. Когда устройство подключается к компьютеру, ОС определяет два режима работы:
- Только наушники (Stereo).
- Гарнитура (Головной телефон).
Например, в Виндовс 10 рядом с иконкой гаджета отобразится «подключенный голос, музыка». Это значит, что наушники активированы как гарнитура. Аналогичная проблема характерна и для дорогих беспроводных колонок, в которые встроен микрофон для доступа к голосовому помощнику. Причина плохого звука:
- Когда наушники работают в режиме гарнитуры, то качество проигрывания падает. Система одновременно задействует динамики и микрофон. В этом режиме пользователь может говорить по Скайпу, созваниваться в мессенджерах и др;
- Если наушники работают только в «Stereo» — система воспроизводит более качественный звук. Это связано с особенностями работы профилей Bluetooth.
Другая причина – неправильные настройки эквалайзера. Чтобы повысить качество звука достаточно сменить параметры эквалайзера на ПК на более подходящие для связки устройств.
Комплексные решения для ноутбука или компьютера
- Давайте проверим настройки подключения в Windows. Кликните ПКМ по значку динамика в трее и зайдите в «Звуки». Если есть раздел «Устройства воспроизведения», то лучше выберите его.
- На первой вкладке убедитесь, что наушники используются по умолчанию для воспроизведения. В противном случае кликаем ПКМ и выбираем нужный пункт.
- Также зайдите в их «Свойства» и убедитесь, чтобы были выключены все эффекты на вкладке «Enhancements».
- А также на вкладке «Пространственный звук».
- И обязательно в «Дополнительно» выключите галочку «Разрешить приложениям использовать устройство в монопольном режиме».
- Если вы не используете микрофон с наушников, а он есть, то его можно попробовать отключить, чтобы не было от него лишних помех. Перейдите в «Панель управления».
- Открываем «Устройства и принтеры».
- Заходим в «Свойства» ваших наушников.
- В службах отключите «Беспроводную телефонную связь» или «Микрофон».
- Можно воспользоваться службой «Устранения неполадок». Конечно, не факт, что это поможет – ну, а вдруг?!
- Если ничего из вышеперечисленного не помогло, то можно попробовать удалить устройство, нажав ПКМ, а потом повторно к нему подключиться, но вы уже знаете, как это делать.
Способ 2: фирменное приложение
Некоторые производители беспроводных наушников выпускают фирменные приложения для устройств на ОС Android и/или iOS. Такие программы облегчают подключение наушников, а так же позволяют активировать дополнительные функции. На количество настроек влияет модель наушников. К примеру, в приложении Motorola Connect доступно:
- Просмотр уровня заряда батареи.
- Поиск наушников на карте по последним координатам GPS.
- Получение голосовых уведомлений о состоянии наушников, уровне заряда батареи и т.д.
- Включение/отключение вибрации.
Интерфейс приложения Motorola Connect.
Другое фирменное приложение Sony Headphones Connect вдобавок к вышеописанным возможностям предлагает:
- Анализ ушей пользователя для настройки предпочтительного звучания в соответствии с формой уха владельца.
- Активацию шумоподавления.
- Задать таймер автоматического отключения наушников.
- Включить/отключить автоматическую загрузку обновлений.
- Управлять параметрами эквалайзера.
- Включить виртуальный многоканальный звук.
- Задать предпочтительное качество передачи звука.
- Настроить звуковое давление.
- Выбрать язык голосовых подсказок.
Интерфейс приложения Sony Headphones Connect.
Обновление Bluetooth драйвера на ноутбуке или компьютере
Обычно если есть какие-то проблемы с подключением по Bluetooth, то рано или поздно приходит пора переустанавливать или обновлять драйвера. Это можно попробовать сделать через «Диспетчер устройств», нажав правой кнопкой по устройству «Блютус». Заранее отключите сам Блютуз через «Параметры», чтобы вы видели только само устройство, а не подключения.
Или можно обновить дрова на Wi-Fi модуль, ведь именно он отвечает за Блютус.
Но, как правило, вы, скорее всего, увидите надпись, что драйвер не нуждается в обновлении – это значит, что на серверах Microsoft обновления нет. Поэтому лучше скачать дрова вручную. В таком случае обновляется не отдельно драйвер на Блютуз, а на весь Wi-Fi адаптер. Методов, ручного обновления существует много и тут описывать я их не буду – об этом вы можете почитать подробную инструкцию тут. Не смотрите, что она написана под семерку, она подойдёт для любой версии «окон».
Что такое кодек
Говоря простым языком, кодек — это специальная подпрограмма, которая отвечает за кодирование и декодирование музыки (отсюда и название). В случае с беспроводными наушниками, звуковой сигнал кодируется, а затем отправляется в наушники, где он декодируется. Чем лучше работает кодек, тем лучшее качество вы получите. Таким образом, даже самые навороченные «уши» могут звучать паршиво, если кодек вашего устройства работает плохо. Это правило работает и в обратную сторону. Так что, давайте улучшать качество звука.
Комплексные решения для телефона
Попробуйте обновить версию операционной системы до последней («Настройки» – «Система» – «Обновление системы»). Если это не поможет, то можно попробовать сбросить настройки Bluetooth подключения. Для этого в «Настройки», находим «Система» и заходим в раздел сброса. Сначала сбрасываем настройки Блютус, Интернета и вай-фай. После этого можно попробовать сбросить конфигурации приложений на телефоне.
Если вы используете телефоны от компании Xiaomi, то на их фирменной прошивке есть такой баг. При подключении наушников, там вылезает окошко, где нужно обязательно выключить галочку «Разрешить доступ к контактам и журналу звонков»
Конфликт Bluetooth и Wi-Fi
Как вы знаете, Bluetooth и Wi-Fi работают на одной и той же частоте – 2,4 ГГц. Проблема еще в том, что в многоквартирном доме каналы этой частоты могут быть сильно забиты. По идее наушники и сам девайс (телефон, планшет, ноутбук или компьютер) должны находить свободный канал с помощью алгоритма поиска каналов Adaptive Frequency Hopping (AFH). Но бывает так, что алгоритм не справляется – или из-за кривой реализации, или из-за забитости всех каналов частоты 2,4 ГГц.
Второй вариант проблемы относится к новым ноутбукам, которые используют порты USB 3.0. Да, в это сложно поверить, но подключение через эти порты может влиять на работу Bluetooth. Об этом сказано в исследовании компании Intel, выпущенном в 2012 году. Есть несколько решений, которые должны вам помощь – о них я подробно писал в этой статье, которая описывает данную проблему.
Грязь и вода в наушниках
Самыми распространенными причинами отсутствия звука или того, что блютуз-наушники стали тихо играть, являются влага и ушная сера. Они по мере использования гарнитуры накапливаются на решетках динамиков, тем самым затрудняя пропускную способность звука защитной сеточки.
Для решения этой проблемы можно применить те самые ватные палочки для чистки ушей. Смочив ватный кончик в жидкости на спиртовой основе, нужно удалить накопившеюся грязь и прочие частицы на сеточке, препятствующие пропуску звуковой громкости. Нет необходимости добиваться 100-процентной чистоты, достаточно ликвидировать массовые загрязненные участки.
Пропадает звук при воспроизведении аудиокниг
Решение не мое, нашел его в интернете, но решил все же им поделиться. Проблема аудиокниг в том, что там есть моменты пауз и тишины. Данная тишина почему-то стопорится при передаче по Bluetooth. Проблема, как я понял, именно в протоколе – с этим ничего не поделаешь. При этом первые слова, а также после большой паузы – просто пропадают.
Но есть два костыля:
- Наложить на аудиокнигу небольшой белый шум. Да, это муторно и долго.
- Запустить сразу два воспроизведения: с книгой и белым шумом. Проблема в том, что Андроид не даст запустить сразу два плеера, поэтому нам понадобится программа Floating Apps Free (multitasking). Просто используем её. На первом запускаем белый шум и выставляем громкость на 0. На втором включаем книгу.
Немного о технологии Bluetooth
Bluetooth изначально не был создан для аудио развлечений, а для подключения телефонных гарнитур и громкой связи. Он также был разработан с очень узкой полосой пропускания, что вынуждает применять сжатие данных к аудиосигналу. Хотя этот формат может прекрасно подойти для телефонных разговоров, он не идеален для воспроизведения музыки. Кроме того, Bluetooth может применять это сжатие поверх уже существующего сжатия данных, например, из цифровых аудиофайлов или источников, передаваемых через интернет.
Но следует помнить одну важную вещь: система Bluetooth не должна применять это дополнительное сжатие. Вот почему:
Все устройства Bluetooth должны поддерживать кодирование поддиапазонов низкой сложности. Однако, устройства Bluetooth также могут поддерживать дополнительные кодеки, которые можно найти в спецификации профиля расширенного распространения звука Bluetooth. Перечисленные дополнительные кодеки: MPEG 1 & 2 Audio, MPEG 3 & 4, ATRAC и aptX.
ATRAC – это кодек, который использовался в продуктах Sony, особенно в формате цифровой записи MiniDisc.
На самом деле, знакомый всем формат MP3 – это MPEG-1 Layer 3, поэтому MP3 подпадает под спецификацию как дополнительный кодек.