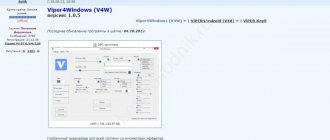Быт современных людей тесно связан с электроникой. Пользователям чтобы подключить блютуз наушники к ноутбуку, часто приходиться сталкиваться с различного рода проблемами при подключении, которые нужно решить. Ведь слушать музыку или разговаривать по Скайпу, и при этом не быть ограниченным длиной проводов куда удобнее. Существуют определенные нюансы при подключении “ушек” к разным операционным платформам. Также возможны сложности с сопряжением устройств.
Подключить беспроводные наушники к ноутбуку
Переходим к настройкам вашего устройства. Для этого:
- Открываем «Панель управления».
- Нажимаем на строку «Добавление устройства».
- Одновременно с этим включаем ваши наушники. На наушниках, скорее всего, нужно будет зажать кнопки, чтобы активировать сопряжение устройств. Тогда то система и начнёт автоматическую установку и подключение.
- После сканирования – нажимаем кнопку «Далее», отметив нужное устройство.
- После одноразовой установки данные наушники будут видны в каталоге «Просмотр устройств и принтеров».
Обращаем ваше внимание, что приведённые названия папок могут немного отличаться в версиях Windows разных годов.
Отличишь кринж от краша? Пройди увлекательный тест и узнай это!
Как активировать?
Для того чтобы активировать работу наушников, надо найти кнопку включения на кейсе или на самих наушниках. Затем поместите один или оба наушника в уши. После того как вы нашли кнопку и нажали ее, держите палец несколько секунд, пока в ухе не раздастся звук подключения, или на наушниках не замигает индикатор.
Часто у гарнитуры есть 2 индикатора: синего и красного цветов. Синий индикатор сигнализирует о том, что устройство включили, но оно еще не готово к поиску новых девайсов, но может подключиться к тем устройствам, к которым было подключено ранее. Мигание красного индикатора означает, что устройство включили, и оно уже готово к поиску новых девайсов.
Подключение беспроводных наушников к компьютеру
После того, как вы успешно решили вопрос, как подключить блютус наушники к ноутбуку, приступаем к разбору способов подключения к обычному компьютеру. Вы должны помнить, что многие компьютеры не обладают адаптером для работы с беспроводными наушниками устройств.
Если такая функция у компьютера есть, процесс установки не будет ничем отличаться от подключения к ноутбуку. Если – нет, придётся купить дополнительный адаптер, стоит он недорого. Затем:
- Вставляем адаптер в порт USB.
- В это время наушники должны работать.
- Заходим в «Панель управления», затем «Добавление устройств».
- После сканирования вы увидите в списке и адаптер, и гарнитуру
- Наберите в поиске Bluetooth и войдите туда
- Нажмите на наушники и выберите “Подключить”
Можете протестировать работу устройств, включив на воспроизведение любой видео или аудио файл.
М или Ж? Пройди тест и узнай кто ты в быту: мужчина ты или женщина
Особенности подключения в Windows 10
Любая версия системы Windows обладает своими уникальными особенностями и тонкостями в процессе подключения устройств. Последняя версия Windows достаточно сильно отличается от вышедших до неё. Отличия затронут не механизм и порядок пунктов, а лишь названия отдельных разделов и пунктов.
Поэтому решение вопроса, как подключить блютус наушники к ноутбуку, будет незначительно отличаться в каждой из версий.
Важный пункт в настройке работы беспроводных наушников – проверка наличия Bluetooth-адаптера. Для этого:
- Нажимаем правой кнопкой мыши на значок Windows и заходим в раздел «Диспетчер устройств».
- Выбираем вкладку с опциями
- Если цвет – синий, всё в порядке, если жёлтый – следует купить адаптер.
Особенности подключения в Windows 7
В настоящее время многие используют Windows 7, несмотря на выход более современной версии операционной системы. Отличие в подключении беспроводных устройств будет только в разных названиях некоторых пунктов и разделов. Для поиска гарнитуры:
- Нажимаем на «Пуск» (в новой версии Windows) и заходим в «Панель управления»
- Затем нажмите на «Добавление устройств».
Пойдёт сканирование, и вы увидите и адаптер, и гарнитуру – система автоматически подключит их после нажатия на кнопку «Слушать музыку». И вы можете приступать к работе. Можете протестировать работу устройств, включив на воспроизведение любой видео или аудио файл.
Проделав описанные выше операции, вы с лёгкостью сможете ответить на вопрос, как подключить блютус наушники к ноутбуку.
Волга или Победа? А ты знаком с советским автопромом? Проверь себя в увлекательном тесте!
Программы для соединения компьютера с наушниками по Блютуз
Существует много приложений, которые делают процесс подключения Блютус наушников к компьютеру значительно проще. Следует рассмотреть возможность такого подключения на примере программы Toshiba Stack.
Как подсоединить гарнитуру с Блютуз Toshiba Stack?
Есть одно приложение, благодаря которому знак Блютуза можно поставить на рабочий стол ПК. Называется программа Bluetooth Toshiba Stack. Функционирует она на любой версии ОС Windows. Его удобно эксплуатировать при покупке адаптера для передачи данных. Бесплатно пользоваться программой можно только 30 дней. Однако в интернете можно отыскать и «пиратскую» версию.
Bluetooth Toshiba Stack
Настройка и установка Bluetooth программы
Сначала следует загрузить программу. Затем запустить файл, который был скачан, а точней «Setup.exe».
Далее следовать пошаговым инструкциям установщика. Следует нажать «Далее».
Дать своё согласие на следование лицензии. Нажать «Далее».
Все подготовительные этапы для инсталляции программы пройдены. Нужно нажать на «Установить».
На процесс обычно уходит 2-3 минуты.
Как только драйвера установятся, следует нажать на «Готово», после чего предложение предложит перезагрузить ПК. Перед тем, как соглашаться, стоит закрыть все открытые программы.
Затем открыть путь, показанный на скрине.
Не стоит сразу закрывать окно. Сначала следует открыть папку с загруженными файлами, а уже там открыть каталог «Crack» и оттуда совершить копирование файлов в папку с установленным приложением. Можно перебросить файлы в среду распаковки утилиты и путём перетаскивания левой кнопкой мыши.
Если система спросит о замене файлов, следует дать подтверждение. Для создания ярлыка на рабочем столе нужно навести на файл «BTAssist», нажать ПКМ, навести на пункт «Отправить» и там выбрать «Рабочий стол».
Теперь можно совершать управление теми устройствами, в которых имеется модуль Блютуз: передавать данные, прослушивать аудиофайлы, используя гарнитуру.
О подключении AirPods
При выборе беспроводных наушников, вы можете приобрести не только обычные, но и выпущенные специально для продукции компании Apple. Сегодня их активно используют не только на оригинальных устройствах, но и в других операционных системах, в том числе Android и Windows.
Если вам необходимо подключить такие наушники к ноутбуку или компьютеру с системой Windows, процесс не будет отличаться от описанного выше:
- Нажимаем «Поиск», пишем туда «Bluetooth», затем жмём на «+»
- Выбираем первый вариант из списка, и на кейсе наушников зажимаем на 7 секунд кнопку
- После сканирования вы увидите в списке и адаптер, и гарнитуру – система автоматически подключит их после нажатия на кнопку «Слушать музыку», и вы можете приступать к работе.
Пройди тест на тему «Легенды 90-х» вспомни, что из этого было у тебя?
Активация и настройка гарнитуры
Подключив гарнитуру к ноутбуку, вы можете заметить, что звук в наушниках не проигрывается. В большинстве случаев это связано с неправильно установленным источником воспроизведения. Поменять его вы можете в настройках звука операционной системы:
- В правом нижнем углу экрана на панели «Пуск» найдите значок динамика и нажмите по нему правой кнопкой мыши. Выберите строку «Устройства воспроизведения».
- Найдите в списке ваши блютус-наушники и нажмите по ним ПКМ. Выберите пункт «Подключить». Включите на компьютере звук. Убедитесь, что в наушниках его слышно, а полоса с индикатором мигает.
Напротив иконки должен появиться зеленый значок с галочкой. Это говорит о корректной работе устройства. Если звука не слышно, поднимите громкость воспроизведения сначала на гарнитуре, а затем на компьютере или ноутбуке. Также выставьте для своих наушников режим работы по умолчанию.
Подключение беспроводных наушников к компьютерам и ноутбукам Apple
Если вам необходимо подключить Bluetooth-наушники к ноутбуку или компьютеру с системой macOS, вышеописанные инструкции вам не подойдут. Данная система устроена немного по-другому, поэтому, если перед вами встал вопрос, как подключить беспроводные наушники к MacBook :
- Включаете наушники и устройство.
- Активируете значок Apple и входите в меню «Системные настройки».
- Здесь выбираете раздел Bluetooth.
- Нажимаете на параметр «Подключить» и выбираете нужные устройства.
Весь этот процесс проходите один раз – затем наушники будут работать автоматически.
Какой ты инструмент? Пройди тест и узнаешь
Способ 1: включение кнопкой
Если сеть выключена кнопкой на корпусе ноутбука, или сочетанием клавиш клавиатуры – она совершенно пропадает из всех настроек. Понять, есть ли на ноутбуке Леново Блютуз в таком случае невозможно. Даже в «Диспетчере устройств» не получится найти адаптер.
Не на всех моделях Lenovo есть клавиша, чтобы включить беспроводные сети. Вы можете поискать данный переключатель выше или ниже клавиатуры, возле кнопки включения, на торцах ПК. На моей модели ноутбука она отсутствует. Однако, поскольку я использую Windows 7, сеть можно включить сочетанием клавиш клавиатуры. Для Windows 10 такой возможности по умолчанию нет.
Разные модели Леново используют разное сочетание клавиш. Обычно это Fn+F5. Нужно внимательно изучить клавиатуру: клавиши F1 – F12. На одной из них изображен экран с волнами беспроводной сети. Но это может быть также символ Блютуз, антенна или самолет. У меня был самолет на F7.
Еще один важный нюанс: сравните цвет надписи Fn и значков на F1 – F12. Это подсказка, какие кнопки надо нажимать вместе. Оказалось, что на моем ноуте Леново используется совсем другая система: нужно нажимать просто клавишу F, а не комбинацию. А вот F7 с самолетом не работала совсем. Дело в том, что драйвера клавиатуры тоже должны быть «родными» и актуальными. Иначе такой способ включить или выключить сеть не сработает.
Как только вы нажмете правильные клавиши, то появится меню беспроводных сетей. Здесь можно и включить, и выключить Вай-фай и Блютуз. После этого, в углу экрана должен появиться значок. Если вы уже подключали устройства к ноутбуку, то сейчас они могут соединиться с ним автоматически. Если этого не произошло – проверьте способ номер два.
Подключение беспроводных наушников к ноутбуку по инструкции
Если вы приобрели беспроводные наушники и вам не терпится подключить их к вашему ноутбуку, прежде всего внимательно изучите инструкцию наушников. Там подробно будет описано, как подключить беспроводные наушники к ноутбуку.
Большинство из современных устройств имеют встроенный адаптер. Он позволяет подключать беспроводные устройства почти автоматически. От вас требуется только настройка отдельных параметров.
Супер тест на тему «Деньги» и как вы умеете с ними дружить?
Специальное ПО
Кроме комплекта драйверов к внешнему адаптеру обычно прилагается специальное программное обеспечение. Оно необходимо для добавления компьютеру отсутствующего функционала сопряжения с внешними устройствами. В большинстве случаев его достаточно для выполнения необходимых операций.
Дополнительное ПО может потребоваться если возникнет желание подключить к ПК или ноутбуку двое наушников. Bluetooth, в отличие от Wi-Fi, имеет ограничение на количество одновременно подключаемых устройств. Один адаптер — одно подключение. Обойти его можно, воспользовавшись программой Virtual Audio Cable, которая представляет собой «разветвитель» сигнала на софтовом уровне.
Возможные проблемы с подключением беспроводных наушников со скайпом
При подключении беспроводных устройств могут возникнуть некоторые ошибки. Если после активации наушников вы запускаете программу Skype, но не слышите собеседника – стоит изменить некоторые параметры и настройки в самой программе.
Обращаем ваше внимание, что для работы в Skype отлично подойдёт гарнитура со встроенным микрофоном. Для её подключения:
- Входим в Skype
- Переходим во вкладку «Настройки»-«Звук и видео».
- В данном окне включаем строчку «Микрофон».
- Вписываете в нее модель ваших наушников.
- Здесь вы также можете установить данные наушники или гарнитуру – устройством по умолчанию. Тогда они будут подключаться автоматически при включении программы.
Часто при работе со Skype возникают разные ошибки, мешающие корректной работе устройства. Ниже мы привели наиболее распространённые причины ошибок:
- старые версии программы – для решения просто обновите Skype;
- завершение подключения к компьютеру – если гарнитура была отключена во время разговора, то взамен автоматически подключится устройство по умолчанию.
Зная проблемные места программы, вы сможете оперативно вернуться к разговору, в случае непредвиденного прерывания слышимости и функционирования гарнитуры.
Пройди тест на тему «Легенды 90-х» вспомни, что из этого было у тебя?
Возможные проблемы и решения
Случаются ситуации, когда аудио -девайс по каким-то причинам не подключается к компьютеру. Частые причины следующие:
- гарнитура не определяется;
- с компьютером не установлено соединение;
- в Скайпе наушники работают некорректно.
Источником проблемы на ноутбуке может быть некорректная работа драйверов звуковой платы. Такие неполадки реже встречаются, и устраняется установкой актуального программного обеспечения.
Ноутбук не видит наушники
Если наушники не подключаются, потому что их не определяет компьютер, нужно предпринять следующие действия:
- убедитесь, что девайс включен и готов к соединению в соответствии с рекомендациями производителя;
- проверьте корректность настроек подключения;
- разместите беспроводной аксессуар ближе к ноутбуку.
Компьютер не подключается
- Проверьте активацию блютуз – адаптера на ПК. При необходимости включите функцию.
- Перезагрузите устройство.
- Проведите проверку устройства антивурусной программой.
- Убедитесь, что беспроводной модуль связи исправен.
Проблемы при подключении в Skype
Неприятно, когда при общении в мессенджере с помощью блютуз – гарнитуры пропадает звук или он прерывается хрипами и другими посторонними шумами. Иногда помогает перезагрузка ноутбука и гарнитуры. Если проблема осталась, для устранения неполадок со звуком рекомендуются следующие меры:
- Проверьте на компьютере актуальность ПО звуковой платы и адаптера блютуз;
- Установите последнюю, стабильно работающую версию мессенджера;
- Назначьте сопряженные наушники в системных настройках и в программе Skype устройством передачи звука по умолчанию.
Если не работает микрофон
Распространённой проблемой в установке и использовании беспроводных наушников является поломка в них микрофона. Не всегда, если микрофон не работает – нужно срочно относить его в ремонт. Такие проблемы могут возникнуть и из-за ПО компьютера, и из-за старых драйверов.
- На устройстве выставлены ошибочные параметры работы.
- Устройство подключается не к тому порту.
- Наушники и компьютер не подходят и не совместимы.
- Плохой контакт.
- Устаревший аудио драйвер или его отсутствие.
- Заражение вирусами.
- Неисправность гарнитуры.
Первое, что стоит сделать, если не работает микрофон – подключите наушники к другому устройству. Если проблема в них – они не будут работать нигде. Если наушники функционируют – ищите источник проблемы и устраняйте его.
Подробнее: не работает микрофон
Проверка, есть ли на устройстве Bluetooth
Не всегда очевидно, есть ли на ПК или ноуте Bluetooth, поэтому пользователю нужно знать, как это проверить. Большинство ноутбуков известных брендов, таких как HP, Lenovo, Асус, имеет встроенную технологию.
Проверить можно несколькими способами:
- значок в трее. Если Bluetooth есть на устройстве и нет никаких проблем с драйверами, его будет видно в нижнем углу возле часов. По этому значку можно кликнуть мышкой и перейти к подключению гарнитуры, передаче файлов и т. д. Если его нет, то это еще не означает, что пропал Bluetooth на ноутбуке Windows 10. Возможно, в настройках отключено его отображение;
- поиск в параметрах. При нажатии на «Пуск» слева есть значок шестеренки (это и есть «Параметры»). Откроется окно, в котором нужно найти «Устройства». Там будет пункт «Bluetooth и другие устройства». Если не получается его найти, значит блютуз недоступный по причине отсутствия драйверов или его полного отсутствия;
- поиск адаптера в диспетчере устройств. Его можно вызвать нажатием кнопок «Win + R» и в открывшемся окне вписать «mmc devmgmt.msc». В «Диспетчере устройств» должен быть раздел «Bluetooth», где находится адаптер. Иногда рядом с ним стоит восклицательный знак. Это означает, что есть ошибка. Проблему можно решить переустановкой драйвера.
Важно! На некоторых ноутбуках кнопка включения блютуза находится на самом корпусе, поэтому нужно внимательно осмотреть его
Блютуз может быть попросту выключен
Есть модели, где настройки беспроводного подключения можно вызвать функциональными клавишами (на одной из кнопок «F1-F12» есть значок блютуза). Активировать их можно, зажав такую кнопку в сочетании с «Fn».
Подключение беспроводных наушников к ноутбуку с помощью сторонних программ и сервисов
Одной из таких программ является приложение Toshiba Stack. Оно подходит для системы Windows любой версии и включает в себя бесплатное использование в течение 30 суток. Для работы с приложением:
- Скачиваем его и следуем указанием установочного помощника.
- После этого, для запуска приложения кликаем по его иконке дважды, и на панели управления высветится значок Bluetooth.
- Включаем наушники и два раза нажимаем на данный значок.
- Выбираем строку «Экспресс режим», и устройство начнёт автоматический поиск.
- После сканирования дайте разрешение на подсоединение.
Далее можете использовать наушники в обычном режиме. Обращаем ваше внимание, что вы можете использовать и другие сторонние сервисы для установки работы блютуз наушников.
Прямое подключение проводами
Проводное подключение, несмотря на то что выглядит достаточно простым, все равно имеет несколько основных особенностей. Дело в том, что для некоторых типов гарнитур можно использовать не один выход, а два. Первый предназначается для вывода звука непосредственно на наушники, а второй служит для подключения микрофона. Но как включить наушники для ноутбука, если на нем имеется всего один вход, а на гарнитуре два провода?
В этом случае можно воспользоваться специальными переходниками, что не всегда дает желаемый эффект, но лучше установить внешнюю звуковую карту. На ультрабуках могут быть установлены и внутренние саундкарты (но не интегрированного типа) по типу тех, которые обычно присутствуют в стационарных системных блоках. В этом случае подключение упрощается само собой. Наушники для ноутбука со штекером в виде стандартного джека подключить тоже можно.
Опять же, для этого потребуется специальный переходник на мини-джек.
Что делать при частых сбоях и разрывах соединения
Некоторые пользователи после установки и подключения беспроводных наушников могут наблюдать нестабильную работу, частые сбои и прерывания соединения. Если у вас происходит такая ситуация, прочитайте нижеуказанные советы:
- Отключите и включите наушники.
- Полностью отсоедините устройство на полминуты.
- Выполните перезагрузку вашего устройства.
- Обновите драйвера.
- Попробуйте заново подключить наушники.
Если ничего из этого не помогает, советуем вам обратиться в службу поддержки гарнитуры или к специалистам. Если устройство ещё находится на гарантийном обслуживании – отнесите его на ремонт и попросите заменить неисправный товар.
М или Ж? Пройди тест и узнай кто ты в быту: мужчина ты или женщина
Возможные трудности при подключении
Достаточно большое количество пользователей при попытке подключения беспроводной гарнитуры к ПК либо ноутбуку сталкиваются с определенными трудностями, которые можно классифицировать следующим образом.
- Если после подключения отсутствует звук, следует открыть регулировку громкости. Наушники вынесены отдельно. Возможно, здесь не выставлен требуемый уровень громкости.
- Если звук не воспроизводится, необходимо обновить до последних версий драйвера встроенного или внешнего блютуз адаптера, а в случае с последним — еще и контроллеров USB. После установки ПО, следует сначала перезагрузить устройство, чтобы все изменения вступили в силу, и только потом подключать наушники.
- Если компьютер не видит наушники при подключении через встроенный или внешний модуль, нужно кликнуть в области уведомлений правой кнопкой мыши по иконке блютуз, выбрать «Открыть параметры», затем «Другие параметры Bluetooth» и поставить галочку, чтобы разрешить устройствам находить ПК.
Итак, подключение Blutooth-наушников к компьютеру или иному устройству – процесс очень простой, если знать правильную последовательность действий. На различных устройствах и разных ОС процесс примерно одинаков: необходимо подключить блютуз-модуль, если нет встроенного, настроить, а затем выполнить сопряжение устройств
Также важно знать, как пользоваться блютуз-наушниками
Нет bluetooth в диспетчере задач
Если у вас на устройстве в «Диспетчере задач» и на панели внизу не отображается значок Bluetooth, проблемы может быть три:
- На устройстве может отсутствовать блютуз (специальный адаптер). Он также может быть отключён в BIOS, тогда его нигде не видно.
- Может не быть драйвера для Bluetooth.
- Или он установлен, но функция передачи данных просто отключена. В этом случае в «Диспетчере устройств» он будет, а в центре уведомлений – нет.
- В первом случае, стоит приобрести необходимый модуль. При покупке адаптера для ноутбуков обратите внимание, что часто их делают совмещёнными с Wi-Fi модулем. Возможно, стоит вначале исключить другие варианты неполадок в работе и только после этого покупать нужный модуль.
- Во втором варианте – решение простое. Устанавливаете драйвера или обновляете старые версии. Для этого:
- Скачиваем драйвер Bluetooth с сайта производителя и устанавливаем.
- После этого, как правило, значок «Bluetooth» появляется в указанных разделах.
- В третьем случае, нужно просто включить блютуз или проверить адаптер на наличие ошибок. Для этого входим в его «Свойства» (в «Диспетчере устройств») и сканируем на ошибки.
Пройди тест на тему «Легенды 90-х» вспомни, что из этого было у тебя?
Установка/обновление драйвера
Если вы используете внешний bluetooth-адаптер, тогда в первую очередь необходимо поставить драйвера. Это следует сделать и на ноутбуках, в которых модуль имеется с завода (если до этого блютус вы никогда не использовали). Найти драйвер можно:
- на установочном диске, который идет в комплекте с адаптером;
- в Интернете на сайте производителя модуля.
В поисковике введите полное название bluetooth-адаптера и зайдите на официальный сайт производителя. Загрузить драйвера можно из разделов «Поддержка», «Программные продукты» или «Драйвера».
Посмотреть корректность установки драйвера и даже обновить его вы можете в диспетчере задач. Если все выполнено корректно, в свойствах адаптера в поле «Состояние устройства» вы увидите надпись «Работает нормально».
При необходимости обновить драйвер можно средствами Windows (ПКМ по модулю и выбрать «Обновить драйверы») или с помощью специализированного программного обеспечения (например, программы Driver Genius). Самым надежным вариантом является самостоятельная установка файла, загруженного с официального сайта.
Подключение беспроводных наушников Sony
Чтобы подключить беспроводные наушники Sony к ноутбуку или компьютеру, нужно использовать описанные выше инструкции с отдельными изменениями. Если вы только купили гарнитуру и будете использовать её в первый раз:
- Включаем её, и она сразу переходит в режим согласования с новым устройством. Если вы сопряжаете гарнитуру повторно, то нажмите на кнопку включение и удерживайте её в течение 7 секунд. Индикатор на наушниках должен мигать по два раза и прозвучит уведомление.
- После этого включаем компьютер.
- Нажимаете «Пуск» и входите в «Панель управления»- «Добавление устройств».
- Находите Sony и выполняйте подключение.
После успешного подключения гарнитура сообщит вам голосовым уведомлением.
Так вы сможете успешно решить вопрос, как подключить беспроводные наушники к ноутбуку.
Коннект Bluetooth гарнитуры с ноутбуком на Windows 7
Процедура подключения беспроводных наушников к любому ноутбуку, работающему на Windows 7, выглядит следующим образом:
- Включите ваши Bluetooth наушники и введите их в режим спряжения;
- Нажмите на кнопку «Пуск» и выберите «Устройства и принтеры»;
- Кликните на «Добавить устройство», а затем нажмите на «Далее»;
- Запустится процедура поиска наушников, на которую может уйти какое-то время; Дождитесь обнаружения системой ваших наушников
- Параллельно введите гарнитуру в режим спряжения, если необходимо;
- После того, как устройство будет найдено, кликните на него, и нажмите на «Далее»;
Среди найденных девайсов выберите наушники, а затем нажмите на «Далее» - Наушники будут установлены, и вы сможете использовать их для прослушивания любимых треков.
Возможные ошибки при подключении
В первую очередь следует уделить внимание драйверу. Так как именно он управляет работой беспроводного модуля. Другими словами, если он будет работать не корректно, то и подключение будет нестабильным либо вы вообще не сможете соединить устройства.
Кроме этого, встроенные средства Windows также иногда могут работать неправильно, особенно если вы используете пиратскую версию. В таком случае рекомендуется установить программу Bluesoleil.
- Она предоставляет пользователям несколько важных преимуществ:
- Интуитивно понятный интерфейс (работа с адаптером теперь стала еще проще).
- Стабильная связь без обрывов.
- Одновременное управление множеством соединений.
Помимо подключения, возможно, придется немного настроить систему. Для этого нажмите на значок динамика в трее правой кнопкой мыши и выберите пункт «Устройство воспроизведения». Здесь нужно просто включить «Аудио Bluetooth». Однако, обычно, все настраивается автоматически.
Подключение наушников Sony
Для соединения наушников марки Sony с ноутбуком через блютуз, нужно перевести гаджет в состояние готовности к сопряжению. Режим готовности гарнитуры к подключению по блютуз при первом использовании включается автоматически.
Если гаджет использовался со смартфоном или другим устройством, для сброса старого подключения и входа в режим готовности к синхронизации с компьютером, нужно удерживать нажатой кнопку на наушнике в течение 7 секунд. При этом индикатор будет поочередно мигать красным и синим, о завершении подготовительного процесса сообщит звуковой сигнал.
Когда компьютер с активированным блютуз – адаптером обнаружит наушники Sony, их название отобразится на экране в перечне доступных устройств. Нужно кликнуть по кнопке “Подключить” с ним рядом. Потребуется ввести код синхронизации. По умолчанию это комбинация “0000”. По окончанию установки связи ПК с гаджетом будет дано голосовое уведомление.
Важно. Если в течении 300 секунд по каким-то причинам связь не установится, то из соображений энергосбережения гаджет отключается автоматически.
Как подключить к Mac OS
Техника компании Apple имеет в своем арсенале адаптер беспроводного соединения, что позволяет без особых проблем подключить bluetooth наушники к ноутбуку на Mac OS. Порядок действий следующий:
- Активируйте бютуз наушников. К ноутбуку аналогичные требования – включите адаптер. Манипуляция на Макбуке выполняется посредством клика левой кнопки мыши по ярлычку блютуз в строке меню. В открывшемся окне перейдите на пункт “Настройка устройства”.
- Выберите в списке доступных беспроводных устройств блютуз гарнитуру, которую собираетесь использовать. Нажмите на кнопку Continue/”Продолжить”.
- Дождитесь завершения процесса сопряжения и покиньте окно (кнопка Exit/”Выход”).
- Наведите курсор на иконку Bluetooth, и выберите наушники для использования при воспроизведении звука по умолчанию.
Важно! В дальнейшем сопряженные устройства, когда находятся в зоне действия друг друга, при включении блютуз автоматически синхронизируются.
Порядок подключения JBL
JBL – наушников к ноутбуку через bluetooth подключаются с некоторыми нюансами. На каждой модели популярного бренда есть кнопка включения или сопряжения, которая используется для соединения гаджета с источником звука: мобильным девайсом или компьютером. Нажатие на эту кнопку переводит устройство в состояние готовности к сопряжению. На компьютере в зависимости от ОС потребуется добавить новое устройство.
Добавляем и ждем, когда блюуз -наушники JBL ноутбуком определятся. Наименование джета отразится на экране в списке доступных беспроводных устройств. Инициируйте подключение, кликнув мышкой по наименованию гаджета, после чего введите проверочный код, который найдете в инструкции к модели “ушек”.
Компьютер не подключается
- Проверьте активацию блютуз – адаптера на ПК. При необходимости включите функцию.
- Перезагрузите устройство.
- Проведите проверку устройства антивурусной программой.
- Убедитесь, что беспроводной модуль связи исправен.
Перестали подключаться
Если раньше наушники подключались к ПК без проблем, но перестали по неизвестным причинам, нужно выполнить такие действия:
- Удалить гаджет из списка подключенных устройств на ноутбуке.
- Повторить процедуру сопряжения сначала через поиск новых устройств.
Устройства от проверенных производителей Samsung, JBL, Xiaomi и других популярных брендов имеют совместимость с максимумом версий Блютуз-устройств, представленных на рынке. Использование гаджетов известной марки обезопасит владельца от многих проблем, связанных с эксплуатацией оборудования.
Порядок подключения беспроводных наушников JBL
Последовательность и инструкция подключения наушников JBL ничем не отличается от устройств других фирм. Для их подключения:
- Заходим в меню «Пуск»-«Панель управления»-«Устройства»/«Добавление устройств».
- Смотрим активность Bluetooth, если ползунок не в активном положении – включаем его.
- Включаем наушники.
- После этого появится список доступных устройств. Выбираете нужное и нажимаете на него. Важно выбрать название ваших наушников с о.
- Нажимаем клавиши Win+I
- Входим в «Система».
- Заходим во вкладку «Звук» и устанавливаем наушники в качестве источника звука.
Какой ты инструмент? Пройди тест и узнаешь
Как установить блютуз на компьютер Windows 10
В нижнем правом углу экрана вашего устройства (это может быть компьютер, ноутбук или планшет) находится значок в виде сообщения. После того, как вы на него кликнете, справа появится выдвигающаяся панель «Центр уведомлений», а внизу будет значок с надписью «Bluetooth». Достаточно нажать на него и соответствующий модуль заработает.
Но не спешите радоваться. Не всегда после этого вы сможете найти ваше устройство на Windows 10 в списке активных и попытаться, к примеру, получить или передать файлы. Во-первых, оно может специально не отображаться. Тогда вам необходимо выбрать пункт «Параметры» в меню «Пуск» в левом нижнем углу экрана.
В открывшемся окне кликнуть на значок «Устройства», затем найти слева в списке «Bluetooth». Список маленький и все пункты как на ладони.
Перед вами появятся настройки Bluetooth. Внизу находим и нажимаем «Другие параметры Bluetooth». Откроется очередное меню, в нём нужно поставить галочку на первом пункте — «Разрешить устройствам Bluetooth обнаруживать этот компьютер».
Теперь нужно сделать еще одно полезное дело: переименовать наш модуль так, чтобы не путать потом с другими компьютерами и не пытаться отправить ваши фото чужим людям. Для этого нужно перейти на вкладку «Оборудование», среди перечисленных пунктов выбрать ваш Bluetooth-модуль.
Нормальный здравомыслящий человек не должен знать, какая модель передатчика установлена в его ноутбуке, поэтому ориентируйтесь на названия компаний Intel, Dell, Qualcomm или Broadcom в наименовании устройства.
Кликните на него мышкой, а потом нажмите ниже на кнопку «Свойства». Снова откроется новое меню и в нём нужно нажать на «Изменить параметры». Да, откроется ещё одно меню, но уже последнее. В нём надо выбрать вкладку «Дополнительно» — там будет поле с названием устройства, которое легко поменять.
Везде нажимаем «Ок» до тех пор, пока не возвращаемся в «Управление устройствами Bluetooth». Внизу будет надпись «Отправление или получение файлов через Bluetooth».
В очередном новом окне нужно будет выбрать, вы хотите принять файлы или передать. Выбираем принять и только тогда отправляем файл со смартфона. По окончанию передачи система заботливо спросит нас, где его сохранить.
В следующий раз после включения Bluetooth можно будет найти его синий значок в правом нижнем углу экрана (системный трей), кликнуть на значок правой кнопкой и увидеть заветные пункты «Отправить файл» и «Передать файл».
Ноутбук не видит блютуз
Если вы знаете, что «Голубой зуб» есть и в документации прописана данная функция, то возможно её отключили в БИОС.
- Надо перезагрузить компьютер. Когда экран потемнеет зажмите одну из кнопок. Зачастую это кнопки: Delete, F2, F9. Но на разных моделях ноута, могут быть разные модели захода в BIOS.
- Теперь поищите по пунктам меню Bluetooth адаптера и включите его как найдете. Он располагаться в разных местах, так что это описывать нет смысла. Меню не такое большое, так, что я думаю вы с этим справитесь.
- Нажимаем F10 и выбираем «Yes» или «OK» – для сохранения параметров. Если вы не сохраните параметры и просто выйдите, то Bletooth так и останется выключенным.
Если воспроизведение музыки по блютузу так и не началось, необходимо нажать на значок громкости в строке меню и удостовериться, что для вывода звука используется нужное устройство.