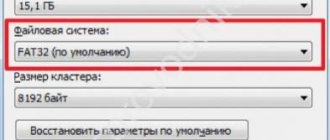Как подключить микрофон к колонке JBL? В большинстве моделей портативных устройств такой опции не предусмотрено. Но в некоторых моделях можно попробовать подключиться с помощью Блютуз-соединения или через вход USB или AUX по проводному подключению. Нельзя исключать и альтернативные варианты — использование встроенного устройства или применение «транзита» через ПК / ноутбук или смартфон. Ниже рассмотрим, в чем особенности каждого из вариантов, и с какими трудностями чаще всего сталкиваются пользователи.
Как подключить караоке к телефону?
Для подключения микрофона к смартфону на ОС Android для караоке, следует воспользоваться или переходником или Bluetooth соединением. Переходник стоит подключить в разъём miniJack 3.5 или USB, а уже в адаптер подключить микрофон.
Интересные материалы:
Как обрезать вишню? Как обрывать листья у помидор? Как обустроить узкую комнату? Как обыграть низкий потолок? Как обжаловать решение областного суда? Как обжалуется определение об утверждении мирового соглашения? Как очищать монеты? Как одну комнату разделить на две комнаты? Как ограничить скорость интернета на iphone? Как охладить комнату без кондиционера и вентилятора?
Подключение микрофона к колонкам через ноутбук
Если ваш ноутбук работает под управлением Windows 7, выполните три простых шага:
- Щелкните значок колонки в области уведомлений. Выбираем «Звуки» и в появившемся окне — «Запись»
- Найдите свое устройство (в списке будет отображаться название устройства или его части).
- Щелкните правой кнопкой мыши строку с ее названием, затем выберите «Свойства» — «Слушать» — «Слушать с этого устройства». Не забудьте сохранить изменения, нажав кнопку «Применить». После этого звук с микрофона будет выводиться на колонку.
Не все, но многие современные модели оснащены встроенным микрофоном. Однако на вашем устройстве такого микрофона может не быть, или внутренний микрофон может не работать по какой-либо причине. Ниже описаны решения распространенных проблем, связанных с подключением устройства к ноутбуку.
Подключение микрофона к ноутбуку может потребоваться по нескольким причинам. Это можно сделать для:
- общение в Skype и других сервисах голосовых сообщений, видеочате и подобных программах;
- видеоигры, в которые можно играть совместно или требующие голосовой связи;
- караоке;
- запись звука;
- проведение презентаций.
Где купить и сколько стоит
Мой выбор из всего того, что я нашёл на Aliexpress, остановился на модели Q7. Он так и называется – блютуз микрофон Q7. Его легко можно найти через поиск на Алиэкспресс, я покупал .
Заказывал в апреле 2022. Заказ обошёлся примерно в 35$. Шёл до Вологодской области две недели. Пришёл в целости и сохранности и без повреждений. Выглядит он, как обычный динамический микрофон, но с кубиком посередине.
Кликните на картинку для увеличения
Очень оригинальный дизайн мне сразу приглянулся. По виду он более эстетичен в сравнении с другими моделями. Если бы вспомнить, у репортёров из новостей на микрофонах бывают такие кубики с логотипом канала.
А на Q7 в кубике располагаются два динамика вправо и влево. Эти два динамика закрыты мелкой металлической решёткой, что понятно с точки зрения сохранности самих динамиков.
Где расположен встроенный микрофон на ноутбуке
Если ноутбук оснащен веб-камерой, соответственно, предусмотрен и микрофон. Располагают его в разных местах, что зависит от производителя. У Acer – рядом с веб-камерой, на верхней рамке дисплея. Или снизу слева, если модель устаревшая. На ноутбуках ASUS встроенный микрофон расположен возле клавиатуры, у Lenovo и HP – на верхней рамке дисплея.
Преимущества и недостатки
Преимущества:
- отсутствие соединительных кабелей;
- универсальность — можно подключить устройство с помощью кабеля;
- дальность действия около 10 м — петь можно не только в помещении, но и на улице;
- аккумулятор обеспечивает до 8 часов работы (в зависимости от объема и модели);
- доступная цена.
Растрескивание:
- у бюджетных моделей нет встроенных динамиков;
- в зависимости от типа устройства расход батареи может быть разным — возникает необходимость иметь запасной комплект;
- не все из них имеют прямое подключение к диктофону — для некоторых требуется микшер;
- беспроводные устройства, работающие в диапазоне UHF (300–3000 МГц), имеют более короткий диапазон сигнала, поэтому лучше использовать оборудование с диапазоном VHF (30–300 МГц).
Любой ли подойдет
Сразу отметим, что не любое устройство подойдет для подключения к колонке JBL. У него должен быть модуль Блютуз (для беспроводного соединения) или разъемы USB / AUX для подсоединения по проводу. Также нужно учитывать заявления производителя с позиции возможности такого сопряжения. Это же касается и модели ЖБЛ.
Теперь вы знаете, как подключить микрофон к колонке JBL, и что для этого необходимо. В комментариях расскажите, пригодилась ли вам приведенная инструкция, и какие еще методы можно использовать для решения столь сложной задачи.
Возможные проблемы
Даже при правильном подключении звук с микрофона может не выводиться на колонку.
Этому способствуют следующие причины:
- Производственные дефекты. Проверьте работоспособность устройства на другом ПК или DVD. Если после подключения устройство не работает, значит, оно неисправно.
- Отсутствие драйверов. Для проверки скачайте специальное программное обеспечение. Найдите и обновите аудиодрайверы.
- Плохое соединение. У каждого разъема свое предназначение. Иногда цвет нестандартный (эта информация есть в инструкции).
Иногда громкоговорители воспроизводят слабый голос. В этом случае выполните подключение и настройку еще раз.
Можно ли подключить сразу 2 микрофона
Да, это возможно. Для этого используйте два метода:
- Проводное соединение двух одиночных микрофонов через усилитель-разветвитель или внешнюю звуковую карту. Подходит не для всех смартфонов.
- Сопряжение одного или нескольких записывающих устройств через Bluetooth. Однако в какой-то момент работать может только один.
В некоторых случаях необходимо использовать дополнительное программное обеспечение для подключения двух или более микрофонов.
Все перепробовал, но не работает
Не всегда удается подключить микрофон с первого раза. Это связано с рядом причин:
- Выпускное отверстие забито грязью или сломано. Попробуйте аккуратно очистить разъем 3,5 мм или попробуйте подключить записывающее устройство к другому телефону.
- Неподходящий адаптер. Внешне дорожки на вилке и адаптере совпадают, но звук не записывается? Возможно внутренняя распиновка в переходнике отличается от внешней. Попробуйте сменить адаптер, но лучше сразу приобрести совместимый адаптер.
- Обрыв провода. Попробуйте подключить гарнитуру к компьютеру или ноутбуку. Если сигнала нет, то, скорее всего, оборван кабель.
- Сопряжение по Bluetooth. Иногда диктофон конфликтует с другими подключенными устройствами. Например, с умными часами или гарнитурой. Отключите другие устройства и снова подключите микрофон.
В крайнем случае обратитесь в магазин или сервисный центр.
Источники
- https://ProMikrophon.ru/podklyucheniye/podklyuchenie-mikrofona-k-kolonkam
- https://besprovodnik.ru/kak-podklyuchit-mikrofon-k-kolonke-jbl/
- https://avtograf70.ru/obsluzhivanie/kak-podklyuchit-besprovodnoj-mikrofon-k-blyutuz-kolonke.html
- https://kompyutery-programmy.ru/proizvoditeli/kak-podklyuchit-mikrofon-k-kolonke-dexp.html
- https://HobbiNaMillion.ru/novichkam/kak-podklyuchit-blyutuz-mikrofon.html
- https://games-on-pc.ru/info/kak-podkljuchit-besprovodnoj-mikrofon-k-kolonke/
Проверка внутреннего микрофона
Если вам повезло и ваш ноутбук всё же им оборудован, можно больше ничего не подключать: вам и так уже доступна голосовая связь или запись звука. Просто проверьте, включён ли он у вас.
- Найдите в области уведомления значок динамика и кликните по нему правой кнопкой мыши. Выберите «Записывающие устройства» — «Запись».
- На этой вкладке найдите «Микрофон». Нажмите на кнопку «Свойства» в правом нижнем углу окна.
- Обратите внимание на нижнюю часть появившейся области: в выпадающем меню должно быть указано, что устройство включено. Есть? Значит, подключение установлено.
- На всякий случай стоит проверить уровень звука. Для этого в окне «Свойства: микрофон» перейдите на вкладку «Уровни» (вторая справа) и сместите ползунок вправо до конца. Так вы выставите максимальный уровень звука, чтобы вас в любом случае хорошо было слышно.
Если вы не можете найти область уведомления на своём рабочем столе, всё описанное выше можно проделать через «Панель управления». Если у вас Windows 7, после нажатия кнопки «Пуск» выберите «Панель управления» — «Оборудование и звук» — «Звук», а дальше действуйте по инструкции, указанной выше, начиная с первого шага.
При этом, конечно же, отталкиваясь от позволительного расхода денежных средств.
Стандартный вариант как подсоединить микрофон
Для начала разберём довольно распространённый способ, с которым точно справится человек, не обладающий специальными навыками и знаниями. Итак, ниже представлены действия, к ним и рекомендуется придерживаться:
- Если говорить о стандартных разъёмах в ноутбуке, то стоит помнить показатель 3,5 миллиметра. Что касается непосредственно выходного штекера у устройства, так это отверстия в количестве двух штук. Первый из них имеет измерение 6,5 мм, а второй — 3,5. Соответственно, последним из них и будем пользоваться. Так как для применения нестандартного выхода необходимо приобретать специальный переходник. Его можно купить в магазинах, предназначенных для аудиотехники.
ВНИМАНИЕ. Ни в коем случае нельзя присоединять к нестандартному входу обычный штекер. В противном исходе может грозить возникновение поломки всего оборудования.
- Таким образом, когда с разъёмами всё понятно, определённые детали находятся на вооружении, можно приступать к соединению элементов. Для этого следует обнаружить на боковой панели ноутбука, собственно, нужные углубления. Цвет разъёма, конечно же, напрямую зависит от производителя конструкции, однако, чаще всего можно заметить такие присущие оттенки, как оранжевые или розовый. Следовательно, дальнейшим действием оказывается внедрение штекера до характерного щелчка.
- После этого на экране устройства должно высветиться уведомление о подключении, а на панели задач можно будет заметить появившейся значок. Обычно он располагается недалеко от указанного времени.
СПРАВКА. Чтобы работоспособность сооружения осуществлялась корректно, крайне рекомендуется перезагрузить компьютер.
- Далее, когда монитор вновь засветиться, надо будет воспроизвести изменение некоторых настроек. Для этого следует нажать на кнопку «пуск» и перейти в раздел «панель управления». Там же стоит отметить строку под наименованием «звуки и аудиоустройства». Вам будет доступна вкладка «аудио», где можно перейти в окно «громкость», предварительно нажав на «запись звука». Там, где написано «микрофон», можно изменять параметры, например, увеличивать громкость и так далее.
ВАЖНО. После проведения всех вышеописанных манипуляций обязательно надо нажать на «ОК». Тем самым вы зафиксируете изменённые показатели.
Подключение по Blueetooth
Благодаря современным технологиям всё чаще можно встретить комплект, что представляет из себя микрофон со встроенной колонкой. Именно такая конструкция и устанавливается за счёт bluetooth. Сам процесс активации оборудования максимально прост и предполагает осуществление следующих действий:
- Первым делом включается агрегат.
- Далее на ноутбуке необходимо нажать на значок блютуза. После чего высветиться список, в нём надо отметить нужное название. Сопряжение пойдёт только после того, как колонка будет выбрана в качестве основного устройства для вывода звука.
Таким образом, как можно заметить, подключать сам микрофон не приходится.
- В завершение следует определиться с файлом, запустить его с текстом. Принятие голоса будет осуществляться самостоятельно так же, как и получение сигнала и микширование звука с вокалом. Благодаря тому, что дополнительная передача голоса на колонку происходить не будет, само пение запаздывать, конечно же, не будет.
СПРАВКА. Если устройства поддерживают любую версию bluetooth, а не только одну, то принимать участие будет та, что выпущена ранее.
Что касается управление, так это специализированные кнопки, находящиеся непосредственно на корпусе устройства. Чаще всего это самый обычный микшер. С его помощью регулируется не только громкость музыки и голоса, но и наложение различных эффектов. Так что есть возможность создать интересное дополнение к выступлению, например, эхо или же искажение.
ВАЖНО. Так как подключение является беспроводным, а для микрофонов-караоке предназначен исключительно обычный полноценный «джек» — для проводных, то надо будет приобрести переходник на «мини-джек». Если ноутбук вовсе не оснащён представленной функцией bluetooth, то надо покупать специальный внешний модуль. Благодаря нему система сразу же распознаёт устройства и устанавливает нужные ресурсы.
Как добавить микрофон в звуковые устройства
Если устройство записи звука не идентифицируется Windows, тому есть ряд причин:
- неверно вставлен штекер;
- прибор отключен в диспетчере устройств;
- в Windows стоят старые или несоответствующие модели драйвера.
Первый случай исправляется легко. Также поможет инструкция к материнской плате, где все обозначено.
Чтобы включить компонент, делают следующие шаги:
- Жмут ПКМ по кнопке «Пуск» и выбирают в контекстном меню «Запустить диспетчер устройств».
- Находят раздел «Аудиовходы и аудиовыходы», который также может называться «Звуковые, игровые и видеоустройства». Если прибор деактивирован, то рядом с ним будет иконка с черной стрелочкой, направленной вниз.
- Чтобы его активировать, жмут ПКМ и выбирают «Включить».
Если напротив устройства стоит иконка в виде желтого треугольника, значит проблема в драйверах. Их обновляют нажатием соответствующей кнопки. Второй вариант – удалить микрофон из списка и обновить конфигурацию ОС. Windows сама найдет его и автоматически поставит необходимое для работы ПО.