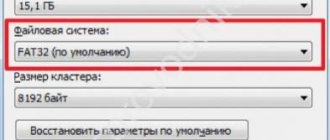Как подключить портативную колонку
Современные портативные колонки часто предусматривают возможность подключения через блютуз, но такой способ доступен только для современных телевизоров со встроенным Bluetooth модулем. Потребуется включить блютуз на колонке, зайти в настройки телевизора, выбрать раздел «Blutooth», произвести поиск доступных устройств и выполнить сопряжение. Отдельные модели портативных колонок, например модели JBL, предусматривают и альтернативные способы подключения: через специальный кабель USB-Jack 3.5 или через HDMI. Присоединение через HDMI даст наилучшее качество звучания.
Как подключить «умную колонку»
Последний писк моды – портативные станции, которые предусматривают голосовое управление телевизором, помогают в выборе фильмов и имеют множество других вспомогательных функций. Яркий пример такой станции – «Алиса», выполненная на базе голосового помощника Яндекс браузера. Подключить колонку «Алиса» к телевизору не составит никакого труда, но стоит учитывать, что подключаются такие системы только к телевизорам, где предусмотрен разъем HDMI. Достаточно просто соединить при помощи HDMI-кабеля (IN-IN) портативную станцию и телевизор, все остальное система сделает сама.
Мы в Telegram
- 100
Настройка звука
Чтобы настроить звук, вам нужно перейти в меню PS4 и открыть параметры «Звук и экран». Затем выберите «Настройки аудиовыхода» и нажмите «Основной выходной разъем». Далее вам нужно выбрать порт цифрового вывода.
ВАЖНЫЙ! Эта настройка необходима только при первом подключении колонок через оптический выход. В остальных случаях изменять эти настройки не нужно.
Возможные затруднения в выведении звука на колонки
Основной проблемой вывода звука на колонки является плохое соединение кабелей. Для этого достаточно проверить работоспособность разъемов и штекеров на других устройствах.
Проблемы также могут возникнуть из-за несовместимости форматов разъемов. В таком случае следует воспользоваться переходником. Но нужно помнить: чем больше адаптеров используется на пути сигнала, тем хуже конечное качество звука.
PS4 подняла гейминг на новый уровень. Но чтобы ему соответствовал и звук, вы должны подключить к PlayStation 4 еще и колонки. Однако, функционирует это лишь опосредованно, поскольку игровая консоль класса High-End имеет только цифровые аудио-выходы.
Прежде всего: так как Sony Playstation 4 подключается к вашему телевизору через интерфейс HDMI, акустическую систему для домашнего кинотеатра можно, разумеется, подключать напрямую к телевизионному устройству. Задействовать непосредственно разъем для колонок нужно только в том случае, если для вывода изображения вы хотите использовать компьютерный монитор.
PlayStation 4: подключаем колонки к PS4
Напрямую к динамикам PS 4 подключается с помощью оптичекого цифрового кабеля (TOSLINK-кабеля). Он не входит в комплект поставки консоли и в зависимости от длины может стоить около 450 рублей. Этот кабель вы должны вставить в оптический аудио-выход вашей PlayStation 4, который находится на задней панели неподалеку от HDMI-интерфейса. Другой конец данного кабеля вам необходимо вставить в цифровой аудио-вход ваших колонок, который выглядит точно так же, как и уже задействованный аудио-выход на PS 4. Если ваши колонки, как большинство активных систем, не имеют цифрового аудио-входа, то вам понадобится еще и Toslink-Miniplug-адаптер, чтобы воспользоваться классическим аудио-интерфейсом. Он стоит от 500 до 1000 рублей.
Примечание: многие аудио-системы без цифрового аудио-входа не могут работать с оптоволоконным соединением через стандартный аудио-разъем. Таким образом, не всегда использование Toslink-Miniplug-адаптера позволяет добиться успеха.
Как поменять настройки звука на PlayStation 4
- Для начала выберите в меню вашей PS 4 опцию «Звук и экран».
- После этого кликните на «Настройки вывода аудио».
- Там следует выбрать поле «Основной разъем вывода».
- Затем установите значение на «DIGITAL OUT (OPTICAL)».
- Там же вы найдете и дополнительные возможности для более тонкой настройки.
Фото: Компании-производители
Покупая приставку, меньше всего хочется тратить время на подключение и настройку периферии. Но принцип «включил и играй» срабатывает не всегда. Чтобы не пришлось долго искать информацию, подробно рассмотрим варианты подключения акустики к PlayStation 4.
Какие лучше использовать наушники для приставки?
Если вы настоящий поклонник производителей Sony, можно приобрести специальную гарнитуру в специализированном магазине. Конечно, как и в любых стандартных наушниках, у данной аппаратуры есть определенные различия между моделями. Основные варианты наушников представлены следующим рядом:
- По типу конструкции: вставные, накладные или полноразмерные версии. В зависимости от того, какими наушниками вы привыкли пользоваться, приобретите соответствующую модель.
- По типу подключения к PS3 различают проводные и беспроводные варианты. Конечно, удобнее использовать беспроводную систему, но за такое удобство придется заплатить чуть больше.
- По качеству звучания: низкое, среднее и высокое разрешение. Данный параметр лучше уточнить в технических характеристиках или спросить у консультанта.
- Ценовой диапазон тоже существенно различается: бывают бюджетные модели, среднего и премиум класса. Ориентируйтесь на свои финансовые возможности и покупайте хорошие наушники. В любой из названных категорий можно найти отличный вариант сочетания цены и качества.
Исходя из описанных выше параметров можно выбрать гарнитуру, которая понравится именно вам. Проанализируйте и сравните несколько вариантов, чтобы выбрать по-настоящему хорошее устройство.
СОВЕТ: По мнению многих игроков, удобнее всего использовать беспроводные накладные или полноразмерные наушники. Отсутствие проводов подарит вам свободу движений, а при помощи наложения на ухо амбушюр создаётся эффект погружения в происходящие на экране события.
Возможные проблемы
Если речь идет о проводном подключении, то неполадки со звуком в основном связаны с неисправностью шнура и разъемов. А вот с Bluetooth все немного по-другому.
Несмотря на то, что сопряжение в большинстве случаев проходит удачно, иногда пользователи сталкиваются с рядом следующих проблем:
- не происходит синхронизация;
- нет звука, хотя связь установлена;
- смартфон не видит аудиоколоноку;
- Большинство ошибок исправляются простой перезагрузкой устройства.
- Если это не помогло, необходимо отвязать bluetooth гаджет и заново привязать.
Не включен bluetooth
Самая распространенная проблема – выключен режим сопряжения. Синхронизация в таком случае не происходит, так как Bluetooth модуль отключен и телефон не может обнаружить гаджет. Для устранения такой ошибки необходимо включить режим поиска на звуковом устройстве. Для этого необходимо удерживать кнопку включения на колонке, несколько секунд, пока не раздастся звуковой сигнал или цветовой индикатор не поменяет цвет. После этого, нужно снова открыть настройки смартфона и выбрать музыкальный девайс в списке найденных.
Сел аккумулятор
Если колонка не реагирует на нажатия кнопок, не светятся или не моргают светодиоды, то скорее всего она разряжена. Проверить это достаточно просто. Нажмите на кнопку питания, расположенную на корпусе. Если звукового сигнала нет и лампочки не мигают, аккумулятор требует зарядки. Современные блютуз-динамики работают 5-10 часов от одной зарядки и нужно не забывать своевременно их подзаряжать.
Установлена связь с другим смартфоном
Иногда, телефон не может подключится к блютуз-колонке, так как рядом находится другой гаджет, к которому ранее производилось подключение. Скорее всего сопряжение произошло автоматически.
Необходимо отключить акустику от другого устройства и снова попробовать провести синхронизацию, по выше описанному способу.
Большое расстояние между девайсами
Блютуз работает на расстоянии максимум 10 метров, но если есть препятствия в виде стен, бытовой техники, метраж сокращается до 3-4 м.
Инструкция как подключить наушники к ps4.
Процесс подключения наушников достаточно легко выполняется и не занимает много времени. Это может сделать каждый человек. Обычно проблем не возникает, но если вы впервые сталкиваетесь с подобным устройством и не знаете порядок действий, лучше обратиться к инструкции. Для удобства и быстрого начала работы мы предлагаем воспользоваться классической схемой подсоединения гарнитуры к приставке, в которой подробно разобран каждый пункт. Следуйте указаниям и выполняйте все действия поэтапно:
- Включите все устройства в сеть, нажав на кнопку питания, активируйте систему.
- Возьмите джойстики, которые идут в комплекте с PlayStation 4, в руку. Внимательно посмотрите на их корпус, на нем должен располагаться специальный разъём под гарнитуру. Обычно он находится посередине рядом с разъёмом для подключения провода от зарядного устройства джойстика.
- Возьмите провод от вашей гарнитуры и вставьте его в соответствующее гнездо на корпусе джойстика.
- Теперь необходимо синхронизировать устройства для их совместной работы.
- В главном меню основного экрана с помощью кнопок управления на джойстике зайдите в настройки.
- В предлагаемом списке выберите пункт «устройства», а затем «аудио устройства».
- Теперь нажмите на строку вывода всех звуков в наушники.
Если все действия были выполнены правильно, звук должен появиться. При модели, совмещенной с микрофоном, он тоже подключится, и вы сразу же сможете говорить. Это возможно только при исправных устройствах и при подключении их к сети.
ВАЖНО: Разъём подразумевает совмещение работы наушника и микрофона. При подключении только наушников вы не сможете отдельно использовать микрофон, и соответственно, не сможете общаться с другими пользователями.
Подключение проводных колонок
Шаг 1. Выберите комплект динамиков для ноутбука. Если на вашем ноутбуке есть разъем USB или разъем для наушников, вы можете подключить большинство проводных динамиков к своему персональному компьютеру.
- большинство компьютерных динамиков имеют небольшой аудиоразъем 3,5 мм (1/8 ″ мини-разъем, подходящий для смартфонов, плееров iPod, звуковых карт ПК), который подключается к стандартному разъему для наушников. Динамики этого типа обычно подключаются к источнику питания;Аудиоразъем 3,5 мм на большинстве динамиков
- динамики с питанием от USB подключаются к компьютеру для подачи питания, поэтому вам не нужно подключать их к розетке на 220 В. Если на вашем ноутбуке есть «лишние» USB-порты, это может быть предпочтительным вариантом.Колонки с USB и обычным аудиоразъемом
Шаг 2. Разместите динамики в рабочей зоне. Большинство динамиков ПК имеют маркировку «Левый» (L) или «Правый» (R) на задней или нижней части устройства.
Разместите динамики правильно
Если в ваших динамиках есть сабвуфер, вы можете разместить его за системой или на полу.
Разместите сабвуфер за системой или на полу
Шаг 3. Уменьшите громкость динамика: обычно это делается поворотом регулятора громкости на одном из динамиков до упора влево.
Уменьшите громкость динамика
Шаг 4. Щелкните левой кнопкой мыши значок звука в правом нижнем углу рабочего стола. Отрегулируйте громкость примерно до 75%.
Щелкните левой кнопкой мыши значок звука в правом нижнем углу рабочего стола
Используйте ползунок, чтобы отрегулировать громкость примерно до 75%
Шаг 5. Когда вы нажмете на опцию «Mixer», появится несколько ползунков, используйте ползунок с надписью «Applications»).
Нажмите на опцию «Смеситель»
В ползунке с надписью «Приложения» настраиваем звук на 75%
Шаг 6. Включите ноутбук и подключите аудиокабель (USB или разъем 3,5 мм) к соответствующему порту на ноутбуке.
- Если вы используете разъем 3,5 мм, посмотрите по бокам ноутбука, чтобы найти небольшой разъем с наушниками или моделью динамика.Находим небольшой разъем с изображением наушников или динамика, подключаем разъем от динамиков
Для подключения не используем разъем с моделью микрофона - Если вы используете разъем USB для передачи звука, подключение динамиков может вызвать запуск установки драйвера или система автоматически установит драйвер. Если операционная система просит вас вставить диск, вставьте тот, который был в комплекте с подключенными динамиками, и следуйте инструкциям на экране.Для подключения USB-колонок используйте свободный USB-разъем на ноутбуке
Вставьте диск с драйверами, поставляемый с USB-динамиками
Шаг 7. Включите динамики кнопкой «Вкл», обычно расположенной на задней панели одной из динамиков. Иногда кнопку включения совмещают с регулятором громкости динамика.
Включаем колонку с соответствующей кнопкой, отвечающей за питание
Если у вас есть шнур питания, подключите его к сети
Шаг 9. Воспроизведение аудио на ноутбуке: потоковое воспроизведение музыки, компакт-дисков, видео с YouTube и т.д.
Воспроизводим любой звук на ноутбуке
Шаг 10. Найдите комфортную громкость для прослушивания, медленно поворачивая регулятор громкости на динамиках, пока не достигнете желаемого уровня.
Отрегулируйте громкость на динамиках для комфортного прослушивания
Способ 2: Использование передачи через Bluetooth
Для этого вам понадобится:
- Любые беспроводные наушники Bluetooth или AirPods
- Любой передатчик Bluetooth с поддержкой Aux
Есть небольшие устройства, называемые ключами, которые подключаются к порту (например, к вашему ноутбуку), чтобы дать ему дополнительные функциональные возможности или разрешить сквозной доступ к устройству, или и то, и другое. Обычный стоит около 1900 руб. и работает со всеми устройствами, оснащенными разъемом 3,5 мм.
Не только нужно подключить AirPods к PS4, но и использовать его для просмотра телевизора, не мешая другим, или подключить Dongle к стереосистеме или проигрывателю виниловых дисков, чтобы вы могли слушать музыку в беспроводных наушниках или AirPods. Звучит здорово? Вот что вам нужно сделать.
Подключаем Dongle к телевизору
Когда ваш телевизионный вход настроен на вход для PS4, подключите Dongle к телевизору с помощью кабеля Aux 3,5 мм.
Сопряжение устройств
Переведите ключ в режим сопряжения, нажав и удерживая кнопку на ключе. Затем переведите AirPods в режим сопряжения, нажав и удерживая кнопку на корпусе. Белый свет должен мигать.
Наушники и ключ должны соединиться, и вы готовы к работе. Этот метод проще, но требует устройства передатчика, которое вам, возможно, придется приобрести.
Стереосистема 2.0:
- Рекомендуемое расстояние между колонками — не меньше полутора метров. Кроме того, они должны находиться параллельно друг другу. Чтобы пользователь получил необходимый звук, колонки должны «смотреть» на место прослушивания, например, на диван или рабочий стол. Размещенные сателлиты должны визуально напоминать треугольник.
- Ставить девайсы по углам комнаты — это ошибка, из-за которой ощутимо теряются низкие басы.
- Для «правильного» звука рекомендуется использовать стойки, которые располагают так, чтобы сателлиты находились в 40-50 см от пола. Идеальный вариант расположения — на уровне ушей.
- Акустическую систему не следует загораживать мебелью или монтировать в ниши. Это приведет к нарушению движения звуковой волны и к потере качества звука.
- Ставить колонки вплотную к стене тоже не рекомендуется, так как это нарушает частотный баланс.
Совет для владельцев систем 2.1: не стоит ставить сабвуфер в центре — получится звуковая каша. Подробнее о размещении саба — ниже.
Мультиканальный звук 5.1
- Пара «фронтов» устанавливается идентично стереопаре 2.0, как было описано выше.
- Пара тыловых колонок в идеале должна быть зеркальным отражением фронтальной стереопары.
- Центральный — речевой — канал устанавливается как можно ближе к монитору, что дает возможность комфортно и целостно воспринимать диалоги, вокальные партии.
- Сабвуфер устанавливается на полу. Не следует ставить его в центре, так как мощный бас заглушит другие частоты, а низкие получатся слишком насыщенными. Можно поэкспериментировать при выборе оптимального места, исходя из конкретного помещения.
Основные разъемы
Перед присоединением стоит предварительно убедиться в наличии соответствующего гнезда. В современных телеприемниках Самсунг используется множество аудиоразъемов, например:
- «Scart»
- «RCA».
- «OUT» линейного типа.
- Разъем для наушников или гарнитуры.
- HDMI.
- Оптический цифровой аудио порт.
При взаимодействии через Scart или RCA следует учитывать, что динамики имеют усилитель и подбирать их придется по уровню мощности. Линейный разъем и наушники используются только в случае отсутствия иных выводов. Такого вида устройства не имеют встроенного усилителя и подключаются через mini jack либо через 3,5 мм. Цифровые оптические порты используются во всех современных технических устройствах. Например, домашний кинотеатр, звук которого иногда не уступает реальному кинотеатру. Практически у всех современных телевизоров имеются выходы для HDMI или аудиопорта.
Подключение проводных наушников к Play Stataion 4
Самый простой способ подключить наушники к Play Stataion 4 — это джойстик приставки.
Шаг 1 — возьмите джойстик в руку Около разъёма для зарядки аккумулятора на джойстике есть аудио гнездо для подключения наушников с помощью обычного аудио джека 3,5 мм. Гнездо комбинированное, т.е. если вы подключите наушники с встроенным микрофоном, микрофон тоже будет работать. Если вы подключите наушники без микрофона, то звук у вас будет, а вот микрофон будет подключить некуда и разговаривать вы не сможете. Подключите наушники к джойстику.
Шаг 2 — настройки Play Station для вывода звука в наушники
Теперь вам необходимо указать приставке, чтобы она выводила весь звук в ваши наушники. Для этого вам потребуется пройти следующие меню:
- Настройки;
- Устройства;
- Аудиоустройства;
- Выход на наушники — все звуки.
Если вы всё сделали правильно, звук должен идти через подключенные наушники. Если наушники имеют встроенный микрофон, то и говорить вы сможете.
Как переключить звук с HDMI на колонки в Windows 10
Для начала нужно перейти в панель управления устройствами воспроизведения аудио. Для этого в нижнем углу экрана находят значок часов, а слева от них будет располагаться значок «Динамик». Нужно кликнуть на него правой кнопкой мыши. Появится всплывающее окно, в котором выбирают пункт «Звуки» и кликают по нему левой кнопкой мыши.
Чтобы переключить звук с HDMI на колонки в операционной системе Windows 10, нужно:
- зайти в параметры звука;
- перейти в «Панель управления звуком»;
- выбрать пункт «Устройства воспроизведения».
Все остальные настройки звука не отличаются от стандартных параметров, поэтому даже у новичков не возникнет сложностей. Единственное, что придется сделать — это найти в списке открывшегося окна устройство воспроизведения (телевизор). Как правило, он обозначен как «Цифровое устройство аудио (HDMI)».
Вывод звука с микрофона на колонку
Переключить звук с микрофона на колонки еще проще. Для этого в списке подключенных аудиоустройств нужно найти микрофон, и кликнуть по нему правой кнопкой мыши. Далее необходимо открыть вкладку «Свойства».
В открывшемся окне переходят во вкладку «Прослушать» и поставить галочку напротив пункта «Прослушивать с данного устройства». После включения этой функции звук будет выводится не на микрофон, а на колонки или наушники.
Переключение звука с компьютера на колонки
Для переключения звука с компьютера на колонки в первую очередь придется перейти в панель управления устройств воспроизведения звука в операционной системе Windows 10.
Для этого в правом нижнем углу экрана находят значок часов. Слева от него располагается значок «Динамик». По нему нужно кликнуть правой кнопкой мыши. Перед пользователем откроется окно, в котором необходимо выбрать вкладку «Звуки» и кликнуть по нему левой кнопкой мыши.
В дальнейшем пользователь сможет переключаться между наушниками и колонками всего в несколько кликов. Для этого нужно нажать правой кнопкой мыши на иконку Audio Switcher в области уведомлений. Далее появится всплывающий список, в котором остается только выбрать нужное устройство воспроизведения.
Способ 1: Использование компьютера
Чтобы это работало, вам понадобятся следующие компоненты:
- PlayStation 4
- AirPods
- Aux кабель
- Компьютер с разъемом для микрофона 3,5 мм
Подключить AUX и HDMI
Подключите PS4 к телевизору с помощью кабеля HDMI. Затем подключите компьютер с Windows к телевизору с помощью кабеля Aux. Большинство телевизоров оснащены портами вывода звука. Это может быть RF, оптический, 3,5 мм или комбинация всех трех. Подключите кабель Aux к порту 3,5 мм на задней панели телевизора, а затем подключите другой конец кабеля к компьютеру.
Некоторые компьютеры имеют отдельные порты для наушников и микрофона, хотя у более новых моделей будет гибридный разъем для использования с наушниками и микрофоном. Подключите кабель Aux к порту микрофона.
Добавить новое устройство в ОС
Теперь вам нужно настроить некоторые параметры на компьютере. Откройте панель управления на своем компьютере и выберите « Оборудование и звук ». Откроется страница, на которой вы сможете добавлять новые устройства.
Проверяем работу микрофона и звука
Нажмите на Звук , чтобы открыть настройки звука. Эта опция покажет вам все устройства, подключенные к компьютеру, включая только что настроенный микрофон.
Проверяем свойства микрофона
Перейдите на вкладку « Запись », убедившись, что кабель Aux подключен к входному порту микрофона компьютера или его нет в списке. Теперь щелкните правой кнопкой мыши на опции внешнего микрофона в списке и нажмите, чтобы открыть окно свойств .
Проверка работы микрофона через динамики
В окне « Свойства » щелкните вкладку « Прослушивание » и установите флажок « Прослушать это устройство ». Теперь ваш компьютер будет прослушивать звук с микрофонного порта и воспроизводить его через подключенные динамики или наушники. Вы должны знать следующий шаг — вы захотите воспроизвести звук на своих AirPods.
Подключите AirPods к компьютеру
Наконец, подключите ваши AirPods к компьютеру и начните играть в игру, и звук будет перенаправлен на AirPods. Однако у этого метода есть один недостаток. Это работоспособное решение, только если вам не нужно использовать внутриигровой голосовой чат. Поскольку на AirPods направляется только аудио, вы не сможете использовать голосовой чат. Если вы собираетесь играть в многопользовательские игры, тогда вы можете купить наушники, сертифицированные PS.
От простого к сложному
Наиболее распространенный способ подключения консоли — HDMI. Интерфейс позволяет передавать видео и звук одновременно, что сокращает количество кабелей.
Но что делать, если в телевизоре посредственная акустическая система? Или приставку надо интегрировать в систему домашнего кинотеатра. Здесь HDMI тоже будет полезен. Начиная с HDMI 1.0, есть поддержка восьмиканального звука, чего достаточно для построения полноценного домашнего кинотеатра формата 5.1/7.1. В схему подключения в этом случае добавляется ресивер с колонками.
В случае с приставками PS4 и PS4 Slim подойдет любой AV-ресивер. Порядок подключения компонентов в схеме:
HDMI-кабель от консоли подключается в HDMI-разъем ресивера. Такие устройства даже начального класса имеют на борту несколько портов (от 6 штук). Кабель от приставки необходимо подключить в порт, промаркированный «HDMI IN ”Game”» — специально для игровых приставок. В случае отсутствия такового — в любой свободный разъем «HDMI IN». HDMI-кабель от телевизора подключается в HDMI-разъем ресивера с маркировкой OUT. В случае нескольких выходов выбрать предпочтительнее с надписью ARC. Такое подключение обеспечит дополнительную функциональность системе. Например, ресивер будет автоматически включаться при включении телевизора, а для регулировки громкости потребуется только ТВ-пульт. Акустика подключается в соответствующие разъемы ресивера (Speakers)
На этом этапе важно не перепутать аудио-каналы. Иначе эффект присутствия будет испорчен.
Для PS4 Pro вышеописанное актуально, но ресивер должен быть с HDMI версии 2.0a или старше. Это необходимо для воспроизведения HDR-контента.
Как выбрать наушники для приставки?
Среди множества различных моделей сложно остановить выбор на чем-то конкретном, у каждого варианта есть свои преимущества и недостатки. Если у вас есть в запасе свободное время и опыт в приобретении подобной техники, можете посмотреть сравнительные характеристики различных устройств. При точном анализе и сопоставлении важных параметров работы можно подобрать действительно хорошую модель.
Но в случае, когда время ограничено, следует обратить внимание на такие показатели:
- Чистое звучание без помех.
- Удобный дизайн и комфорт при длительном использовании.
- Лёгкость в подключении.
- Совместимость с приставкой.
- Выгодное соотношение цены и качества.
По этим несложным параметрам можно выбрать вполне достойную версию. Не стесняйтесь попробовать надеть гарнитуру в магазине и включить её, послушав несколько мелодий. По-другому определить качество невозможно, звучание должно быть приятным и насыщенным для создания желаемого эффекта.
Возможные затруднения в выведении звука на колонки
Основной проблемой вывода звука на колонки является плохое соединение кабелей. Для этого достаточно проверить работоспособность разъемов и штекеров на других устройствах.
Проблемы также могут возникнуть из-за несовместимости форматов разъемов. В таком случае следует воспользоваться переходником. Но нужно помнить: чем больше адаптеров используется на пути сигнала, тем хуже конечное качество звука.
PS4 подняла гейминг на новый уровень. Но чтобы ему соответствовал и звук, вы должны подключить к PlayStation 4 еще и колонки. Однако, функционирует это лишь опосредованно, поскольку игровая консоль класса High-End имеет только цифровые аудио-выходы.
Прежде всего: так как Sony Playstation 4 подключается к вашему телевизору через интерфейс HDMI, акустическую систему для домашнего кинотеатра можно, разумеется, подключать напрямую к телевизионному устройству. Задействовать непосредственно разъем для колонок нужно только в том случае, если для вывода изображения вы хотите использовать компьютерный монитор.
PlayStation 4: подключаем колонки к PS4
Напрямую к динамикам PS 4 подключается с помощью оптичекого цифрового кабеля (TOSLINK-кабеля). Он не входит в комплект поставки консоли и в зависимости от длины может стоить около 450 рублей. Этот кабель вы должны вставить в оптический аудио-выход вашей PlayStation 4, который находится на задней панели неподалеку от HDMI-интерфейса. Другой конец данного кабеля вам необходимо вставить в цифровой аудио-вход ваших колонок, который выглядит точно так же, как и уже задействованный аудио-выход на PS 4. Если ваши колонки, как большинство активных систем, не имеют цифрового аудио-входа, то вам понадобится еще и Toslink-Miniplug-адаптер, чтобы воспользоваться классическим аудио-интерфейсом. Он стоит от 500 до 1000 рублей.
Примечание: многие аудио-системы без цифрового аудио-входа не могут работать с оптоволоконным соединением через стандартный аудио-разъем. Таким образом, не всегда использование Toslink-Miniplug-адаптера позволяет добиться успеха.
Как поменять настройки звука на PlayStation 4
- Для начала выберите в меню вашей PS 4 опцию «Звук и экран».
- После этого кликните на «Настройки вывода аудио».
- Там следует выбрать поле «Основной разъем вывода».
- Затем установите значение на «DIGITAL OUT (OPTICAL)».
- Там же вы найдете и дополнительные возможности для более тонкой настройки.
Фото: Компании-производители
Покупая приставку, меньше всего хочется тратить время на подключение и настройку периферии. Но принцип «включил и играй» срабатывает не всегда. Чтобы не пришлось долго искать информацию, подробно рассмотрим варианты подключения акустики к PlayStation 4.
Способы подключения колонки к PS4 (PS4 slim, PS4 pro)
Существуют несколько основных способов коммуникации колонок и консоли. Вот самые основные из них.
Подключение непосредственно к PS4
Сама консоль подключается через разъем HDMI, который, помимо качественного изображения, может вывести и звук.
СПРАВКА! Аналоговых выходов устройство не имеет, поэтому подключение дополнительной аппаратуры осуществляется через цифровой выход.
Разъем находится рядом с портом HDMI
. Именно в него нужно подключить оптический цифровой кабель (TOSLINK). Другой конец кабеля необходимо подключить в саму акустическую систему.
В случае если колонки не поддерживают данный формат, следует воспользоваться адаптером Toslink-Miniplug. Он позволяет преобразовать сигнал, для того что бы появилась возможность использовать классический интерфейс.
Со скоростью света
HDMI удобен своей универсальностью и передачей видео, аудиосигналов через один провод. В том случае, если его использование невозможно, колонки приходится подключать отдельно. Один из методов — оптоволоконный кабель.
Такое решение передает до шести каналов звука и позволит построить вокруг консоли домашний кинотеатр формата 5.1. Единственным ограничением станет наличие необходимого разъема на усилителе для колонок. Он маркируется Optical IN.
В Play Station 4 аудиосигнал по умолчанию отправляется через HDMI. Для того чтобы переключить вывод на оптический разъем, необходимо провести следующую настройку:
- В меню консоли выбрать поле «Звук и экран».
- Перейти в «Настройки вывода аудио».
- Выбрать пункт «Основной разъем вывода».
- Установить значение параметра на «DIGITAL OUT (OPTICAL)».
Как уменьшить громкость в наушниках на андроид?
В « Настройки» -> «Дополнительные настройки» нажмите на уровень громкости , и у вас будет 3 варианта: « Обычный», «Низкий» и «Сверхнизкий» . По умолчанию установлено значение Normal, поэтому попробуйте два других .
Интересные материалы:
Палетка хайлайтер как наносить? Пальто и кюлоты как носить? Пирсинг пупка как ухаживать процесс заживления? Плетеный шнур какой лучше? Плиточный клей для ванной комнаты какой лучше? Подкатной домкрат для кроссовера какой лучше? Подкатной домкрат какой лучше брать? Показать как носить кожаные штаны? Покраска бровей как долго держится? Покраска бровей хной как долго держится?
Через какие разъемы можно подключить акустику к телевизору
Чтобы правильно подсоединить внешние динамики, стереосистему или же дорогую аппаратуру с сабвуфером необходимо определить, какими выходами оснащен телевизор. Обычно для подключения различного вида акустики современные модели TV-панелей оснащаются разными интерфейсами:
- Цифровой выход HDMI RCA. Наиболее прогрессивный тип цифрового решения, который поддерживают практически все современные модели ЖК-панелей. Канал обратной совместимости обеспечивает высокое качество звучания, за счет режима работы, когда техника не принимает данные, а отправляет их на внешние динамики.
- Интерфейс – Scart. Многоштекерный разъем европейского стандарта, используется для подключения мультимедийной аппаратуры (ЖК-панелей, внешних динамиков, акустических систем). Обеспечивает передачу аудиосигнала высокого качества, как вцифровом, так и в аналоговом типе.
- AV-вход и выход. Композитный интерфейс AV до сих пор используется на устаревшей аппаратуре. Передача аудиосигнала происходит при помощи кабеля RCA (тюльпан), отличается высокой потерей качества звука, низкой помехоустойчивостью.
- Линейный выход «AUX OUT». Стандартные разъемы, рассчитанные на передачу низкочастотных звуковых и видеосигналов. Уровень сигнала нормирован и не изменяется, обеспечивая совместимость техники разных производителей.
- TRS или mini jack. Гнездо-разъем выводит звук на головную гарнитуру (наушники).
- TOSlink оптический аудиовыход. Совершает передачу данных в цифровом формате, рассчитан на определенную акустику. Канал не преобразует сигнал, благодаря этому достигается высокая скорость передачи, без потери качества.
Можно ли подключать обычные наушники?
Несмотря на то, что у компании есть свои фирменные аксессуары, дополняющие коллекцию и создающие законченный образ, использовать можно и не родные устройства. Поскольку разъём, используемый в джойстике, представляет собой стандартный 3,5 мм вход, можно использовать абсолютно любые наушники. Конечно, это не будет сочетаться с общим видом и явно не устроит ценителей продуктов Sony, но сделать это возможно. Главное условие, которое необходимо соблюдать — это соответствие разъёмов. Совсем устаревшие версии с плоским проводом не подойдут.
Но если вы решили приобрести хорошую гарнитуру, или у вас уже имеется такой вариант, можете спокойно им воспользоваться. Подключение осуществляется по такой же схеме, описанной выше.
ВАЖНО: Не стоит думать, что только родные наушники обеспечат хорошее звучание, это не так. Качество звука при этом не пострадает, и основные показатели будут зависеть только от возможностей вашего устройства.
Подключение акустической системы к проектору
Классический вариант подключения акустической системы – проводной. Первым шагом при подключении этого типа вам нужно ознакомиться с имеющимися портами на вашем проекторе, а ещё лучше сделать это до его покупки. К примеру, в наших обзорах в характеристиках всегда прописывается, какие порты поддерживает устройство. Естественно, имеющиеся на проекторе порты нужно сопоставить с портами на акустической системе. Дело в том, что некоторые акустические системы обладают аналоговым типом подключения в то время, как вся современная техника перешла на цифровой тип передачи аудио и видеосигнала. И проекторы не стали тут исключением. Пожалуй, самым простым способом подключения качественной 5.1 или 7.1 аудиосистемы будет наличие ресивера, которые имеет всевозможные порты подключения, на все случаи жизни, и прекрасно справляется с декодированием любого аудиосигнала.
Другой вопрос, что подобный ресивер обойдется вам недешево, да и компактностью данная техника не отличается. И тут к нам на помощь приходят затейливые ребята из Китая, которые предлагают нашему вниманию целый ряд решений для этой проблемы.
Цифро-аналоговый преобразователь (ЦАП)
Работа этой волшебной коробочки крайне проста, после её подключения к электропитанию и вашей акустической системе, вы можете вывести звук с проектора через оптический аудио кабель (Toslink), который поддерживают большинство проекторов (обычно порт подписан, как S/PDIF), либо через коаксиальный кабель. Приятным бонусом является, что по мимо подключения проектора к аудиосистеме, вы также можете подключить, например, TV приставку.
Приобрести подобный конвертер можно здесь и, например, тут.
Для аудиосистем 5.1 подойдет такой, либо этот.
Видео с примером подключения аудиосистемы 5.1 через цифро-аналоговый преобразователь, совместно с TV-приставкой можно посмотреть ниже.
Аудио экстрактор HDMI
Ещё один очень полезный конвертер, позволяющий вычленять аудиосигнал по средствам HDMI соединения, иначе говоря, технологии HDMI ARC – цифровой интерфейс с двусторонним звуковым каналом. С помощью этого устройства можно подключить аудиосистему к проектору, который не имеет других подходящих выходов, кроме HDMI. Попутно устройство может обеспечить связку нескольких устройств в одну систему, однако для этого следует обязательно проверить поддерживает ли HDMI-контроллер вашего проектора подобную технологию. Если в документации указана поддержка v1.4 и выше, то всё должно работать корректно.
Найти и приобрести подобный экстрактор можно здесь и тут.
Видео подключения, на примере связки телевизора, компьютера и 5.1 аудиосистемы можно посмотреть ниже.
Внешняя звуковая карта
На просторах AliExpress можно встретить довольно популярное устройство именуемое оптическим USB аудио адаптером 5.1. Но не спешите радоваться. К сожалению, тут не всё так просто. Данное устройство предназначено прежде всего для персональных компьютером и ноутбуков, так как требует установки специального драйвера позволяющего определить устройство. Если же подключить внешнюю звуковую карту напрямую через USB порт к проектору скорее всего ничего не произойдет. Проектор просто не сможет определить подобное устройство. Но на случай, если вы всё же стали обладателем этой коробочки и теперь не знаете, как её применить, либо идея с выводом звука с ПК на 5.1 акустическую систему также вам нравится, мы оставим вам ссылочку на одну из наиболее популярных моделей здесь.
А также ссылку на видео обзор по работе с ней ниже.
Для чего на PS4 AUX?
На задней панели PS4
имеется порт
AUX
, который используется для подключения камеры PlayStation Eye. Загрузка PlayStation 4 занимает 21 секунду. Однако, это измерение проводилось на дебаг-версии консоли, которая не подключена к интернету.
Интересные материалы:
Какое сырье используется в цветной металлургии? Какое влияние оказывают легирующие элементы на свойства стали? Какое животное питается медузами? Какого числа перечисляют пенсию на карточку Сбербанка за январь 2022? Какого числа выдают зарплату? Какого числа выплачивается пенсия военным пенсионерам? Какого года рождения женщины идут на пенсию в 2022 году? Какого характера напряжения возникают в поперечном сечении при растяжении и сжатии? Какого цвета должен быть чугун? Какого цвета платье одеть на свадьбу во второй раз?
Подключение наушников к Sony PlayStation при помощи USB Bluetooth-адаптера
Ещё одним удобным методом, помимо использования специального приёмника или ресивера, может послужить небольшой USB адаптер, напоминающий по форме флэш накопитель. С его помощью вы сможете в любой момент транслировать звук на любое устройство, воспринимающее сигнал через систему Bluetooth. Чтобы выполнить сопряжение с применением данного метода, вам потребуется приобрести качественную модель USB адаптера и выполнить следующее:
- Перед началом сопряжения и подключения техники убедитесь в наличии всех необходимых проводов для подключения игровой платформы, контроллера и наушников. Выполните подключение приставки, для этого подсоедините соответствующие провода к телевизору и воткните провод питания в розетку. Выполните запуск системы нажатием соответствующей кнопки на передней панели консоли.
- Теперь подсоедините USB адаптер в соответствующий разъём на игровой консоли.
- Выполните сопряжение техники, обычно для этого необходимо долго удерживать кнопку питания подключаемого оборудования до появления характерного звукового или светового сигнала.
- Теперь с помощью контроллера необходимо войти в основные настройки системы и активировать подключение гарнитуры для выведения звука на неё. Для этого зайдите в раздел настроек и выберите пункт устройств, затем выполните вход в аудиоустройства.
- В этом разделе потребуется изменить ключевые параметры, чтобы транслировать звук из игры в гарнитуру. Среди предложенного списка устройств для выведения звукового сигнала выберите гарнитуру, в строке выбора выхода на устройства выберите параметр «транслировать для всех», а в строке выбора устройства для трансляции нажмите на подключённые к контроллеру Dualshock наушники.
После выполнения этих манипуляций с консолью для вас станет доступной опция выведения звукового сопровождения в игре через гарнитуру. Это поможет наслаждаться игровым процессом и не мешать окружающим в их повседневных делах. Однако стоит учитывать, что при таком методе использование микрофона станет недоступным для пользователя, поэтому при необходимости придётся устанавливать его отдельно.
Подключение проводных наушников к Play Stataion 4
Самый простой способ подключить наушники к Play Stataion 4 — это джойстик приставки.
Шаг 1 — возьмите джойстик в руку
Около разъёма для зарядки аккумулятора на джойстике есть аудио гнездо для подключения наушников с помощью обычного аудио джека 3,5 мм. Гнездо комбинированное, т.е. если вы подключите наушники с встроенным микрофоном, микрофон тоже будет работать. Если вы подключите наушники без микрофона, то звук у вас будет, а вот микрофон будет подключить некуда и разговаривать вы не сможете. Подключите наушники к джойстику.
Шаг 2 — настройки Play Station для вывода звука в наушники Теперь вам необходимо указать приставке, чтобы она выводила весь звук в ваши наушники. Для этого вам потребуется пройти следующие меню:
- Настройки;
- Устройства;
- Аудиоустройства;
- Выход на наушники — все звуки.
Если вы всё сделали правильно, звук должен идти через подключенные наушники. Если наушники имеют встроенный микрофон, то и говорить вы сможете.