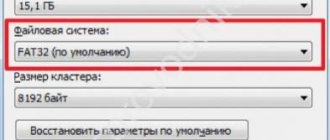Многие ноутбуки оснащаются веб-камерой с микрофоном для голосового и видеообщения. Что делать тем пользователям, у кого нет микрофона или качество передаваемого звука их не удовлетворяет? Воспользоваться внешним звукозаписывающим устройством. На первый взгляд, чтобы подключить микрофон к ноутбуку особые знания не нужны, однако лишь в простейшем случае. Способов коммутации звукозаписывающего оборудования много: прямой, через переходник, внешний звуковой адаптер. Есть особенности и при эксплуатации беспроводных моделей.
Советы и рекомендации подходят для всех ноутбуков: Асус, HP, линеек Aspire от Acer, Inspiron от Dell, Ideapad от Lenovo и прочих моделей.
Как проверить, нет ли встроенного микрофона в ноутбуке
Есть много способов узнать, есть ли у вашего ноутбука проводной динамик.
- Откройте руководство пользователя и найдите необходимую информацию.
- Внимательно осмотрите ноутбук, микрофон, как правило, расположен рядом с сенсорной панелью или над клавиатурой и скрыт за небольшим грилем.
- Если есть веб-камера, то будет микрофон, иначе какой смысл.
- Программные средства Windows 7-10.
В последнем случае, откройте «Диспетчер задач» через WinX или другой и ищите устройство в разделе «Аудио, игровые и видеоустройства».
Как проверить, подключен ли микрофон к компьютеру.
Второй вариант:
- Откройте «Панель управления» и перейдите в категорию «Оборудование и звук».
- Нажмите на название или иконку раздела «Звук» и перейдите на вкладку «Запись».
В списке будет отображена звукозаписывающая аппаратура.
Если она выделена серым цветом, откройте контекстное меню и выберите «Включить».
Третий метод:
- Откройте контекстное меню (щелкните правой кнопкой мыши) на значке динамика в лотке (рядом с часами).
- Выберите «Открыть настройки звука».
- Прокрутите вниз к разделу «Ввод» и вы увидите активное устройство.
Здесь вы можете изменить, если трубка обнаруживает более одного микрофона, отрегулировать громкость и проверить.
Автоматическое решение проблем
Поскольку проблема с микрофоном достаточно распространена, в Windows 10 есть встроенное средство, позволяющее её решить. Чтобы воспользоваться им, зайдите в панель управления и выполните следующие шаги:
- Перейдите к блоку «Устранение неполадок». Если не можете его найти, воспользуйтесь встроенной поисковой строкой, расположенной в верхнем правом углу.
Открываем раздел «Устранение неполадок» - Начните устранение неполадок звукозаписи.
Нажимаем на кнопку «Устранение неполадок звукозаписи» - Развернётся окно программы. Подтвердите действие и начните следовать инструкции, предоставляемой приложением. После окончания диагностики вы получите сообщение о том, удалось ли системе выявить и устранить проблемы.
Подтверждаем начало диагностики
Для подключения микрофона к компьютеру или ноутбуку достаточно подсоединить провод. После синхронизации можно выполнить настройку микрофона, используя встроенные в Windows средства или сторонние программы. Устранить шумы можно при помощи понижения чувствительности. Если компьютер не хочет работать с микрофоном, проверьте наличие драйверов, отключите монополию или воспользуйтесь автоматическим средством устранения проблем.
Какой микрофон можно подключить к ноутбуку
Любой удаленный микрофон можно подключить к ноутбуку, но для некоторых потребуется приобрести соответствующие адаптеры или использовать внешнюю звуковую карту (для профессионального оборудования). Существует три размера устройств с соответствующим диаметром вилки (разъема): 2,5 мм, 3,5 мм и 6,35 мм. Последние используются в профессиональных (студийных) динамиках, но подключаются к ноутбуку через соответствующий адаптер или внешний аудиоадаптер.
Под общим названием домкрата имеется аббревиатура TRS, что означает: наконечник, кольцо, рукав. Валеты различаются по количеству булавок:
- TS — 2 штыря — 2 полюса — устарел, почти никогда не использовался;
- TRS — 3 — наушники, аудиоадаптеры и другое оборудование;
- TRRS — 4 разъема — в основном, обычные и аудиофильские наушники, караоке, профессиональное оборудование (микшерные пульты);
- TRRRS — 5 — гарнитура с функцией шумоподавления.
Устройства Bluetooth набирают огромную популярность среди потребителей. Несмотря на то, что радиус действия такого беспроводного микрофона невелик, до 10 метров без препятствий, его достаточно для комфортной работы за ноутбуком.
Прочие устройства
Обычные компьютерные микрофоны бывают трех типов — встроенный в гарнитуру, петличный (небольшой девайс, который можно прицепить специальной скобой к одежде) и настольный (большое массивное устройство, часто оборудованное внешним звуковым фильтром).
Студийные вокальные девайсы могут как крепиться на штативе, так и просто держаться в руке. Петличных среди них нет, так как здесь используются большие мембраны. Это уже не компьютерная техника, то и джек у них чуть побольше — ¼ дюйма.
В системной плате такого гнезда нет. Они бывают только на звуковых картах среднего или топового сегментов. Однако и такое устройство можно подключить, для чего потребуется специальный переходник. В магазинах компьютерных комплектующих их обычно не продают, но они всегда есть в музыкальных магазинах.
Что касается гарнитуры от телефона, то она при подключении через красное гнездо работать не будет. Хотя размер джека совпадает физически, не совпадают контакты в слоте и на джеке.
Часто такую гарнитуру нельзя использовать и как наушники — опять же, из-за несоответствия положения контактов. Если же это обычные телефонные наушники без микрофона, то при подключении в зеленый слот они будут работать. Громкость придется регулировать средствами Windows, но это уже мелочи.
Детальнее на эту тему советую почитать «Подсоединяем и подключаем колонки к компьютеру» — там много всего интересного. Подписывайтесь на меня в соцсетях и расшаривайте этот пост, чтобы сделать мне приятно. До завтра!
Подключение микрофона к ноутбуку с помощью шнура
В недалеком прошлом модели ноутбуков имели только проводной способ подключения микрофона, динамиков и других типов наушников. Несколько стандартных аудиоразъемов служили в качестве аудиовхода и выхода.
Входной разъем принял сигнал от микрофона, оцифровал голос, а затем передал его на наушники или динамики.
Структурно разъемы не отличались. Единственное различие между ними — цвет отделки:
- розовая рамка была для входа микрофона;
- зеленая граница является выходом для наушников и других внешних аудио опций.
Звуковые карты для настольных ПК чаще всего оснащаются разъемами других цветов, каждый из которых имеет определенное назначение. Например, линейный вход или оптический выход. Такие гаджеты невозможно было найти в ноутбуках. Их небольшие размеры не позволяли включить даже дополнительный входной или выходной разъем.
Однако быстрое развитие нанотехнологий привело к тому, что Производители ноутбуков начали использовать комбинированные варианты аудио-подключения для своих ноутбуков. Разъем для ноутбука теперь стал 2-в-1, что означает, что вход и выход оказались в одном физическом разъеме. Эта модель подключения имеет множество неоспоримых преимуществ:
- Дешевое отношение к корпусу устройства, особенно когда речь идет о миниатюрных ультрабуках и процессорах;
- Возможность сочетания с телефонными гарнитурами;
- невозможно вставить вилку в другую розетку по ошибке.
Однако владельцам старомодных наушников с отдельными входными и выходными разъемами не понравилась комбинированная модель подключения. В принципе, нетрудно дойти до ближайшего магазина и купить вариант с одним соединительным штекером. Но в конце концов, большинство людей используют очень дорогие устройства, которые были проверены в течение многих лет. И они, конечно же, не хотят менять свою любимую технику на аналоговый с другим типом вывода.
В связи с этим возможность приобрести новую гарнитуру исключается сама по себе. И опция USB-подключения также не имеет значения.
Единственным реальным решением было бы Приобретите адаптер для подключения наушников к ноутбуку. А стоимость дополнительного оборудования будет значительно меньше, чем стоимость нового высококачественного микрофона.
Современный человек уделяет особое внимание беспроводному способу подключения аудиогарнитуры. С этими микрофонами очень удобно петь, разговаривать или звонить. Однако профессиональные игроки предпочитают проводные модели. Технология Bluetooth, конечно, обеспечивает качественное соединение, но бывают случаи, когда воспроизводимый голос теряется или блокируется другими волнами.
А что если сбиты настройки?
Бывает, что система видит микрофон, но вас всё равно не слышно. Тогда следует проверить настройки сигнала. Для этого снова заходим в Пуск → Параметры → Система → Звук. Под списком подключенных микрофонов есть шкала (Проверьте микрофон) — она закрашивается синим, если микрофон ловит звук.
Говорите громко, а потом тихо, и наблюдайте за шкалой. Если при громком разговоре закраска не доходит даже до половины, кликните на Свойства устройства и попробуйте увеличить громкость. Да, в Windows 10 чувствительность названа общей громкостью.
Подключение беспроводного Bluetooth-микрофона к ноутбуку
Если ваш компьютер или ноутбук также оснащен Bluetooth версии 2.1 или выше (с тех пор был добавлен профиль A2DP второй ревизии с поддержкой аудиорегистраторов), к нему можно подключить совместимый беспроводной микрофон. Чтобы подключить его, вам нужно (используя Windows 10 в качестве примера)
- Включи Bluetooth. На ноутбуках комбинация клавиш FN+F
- Откройте «Панель уведомлений», щелкните правой кнопкой мыши по значку Bluetooth и выберите «Открыть настройки».
- Выберите «Добавить устройство», выберите «Bluetooth».
- Включите микрофон и переведите его в режим сопряжения. Точно узнать, как это сделать, можно из инструкции.
- Подождите, пока устройство будет обнаружено, и при необходимости введите код сопряжения.
Управлять работой прибора можно через стандартное приложение «Звукозаписывающее устройство». В Windows 7 добавление устройства выполняется аналогичным образом. Нужно щелкнуть правой кнопкой мыши на значке Bluetooth на панели задач, выбрать «Добавить устройство», а затем сделать то же самое.
Второй способ
Если вы не хотите беспокоиться о адаптерах и проводах, купите беспроводной микрофон, который работает через Bluetooth.
- Зарядите устройство или вставьте аккумуляторы.
- Включите беспроводной микрофон и Bluetooth на телефонной трубке. Для этого используйте комбинацию клавиш Fn + F.
- Щелкните правой кнопкой мыши по контекстному меню значка Bluetooth в системном трее (где находятся часы) и выберите «Добавить устройство…».
В Windows 10 есть альтернативный способ: нажмите Win + I, посетите «Устройства» и в окне включите Bluetooth.
- Нажмите «Добавить Bluetooth или…».
- Укажите тип устройства.
- После сканирования и обнаружения микрофона выберите его в списке.
В случае успеха на экране появится сообщение о готовности беспроводного громкоговорителя.
Если Bluetooth не включается (переключатель не включен) или отсутствует значок интерфейса в лотке, проверьте, установлен ли драйвер РЧ-приемопередатчика, активирован ли сам модуль на трубке и микрофоне.
- Откройте «Диспетчер устройств» через меню Win + I.
- Расширьте раздел «Bluetooth», чтобы убедиться, что водитель находится там.
Если этот пункт отсутствует в списке или рядом с ним имеется желтый значок, переустановите программное обеспечение Bluetooth с установочного диска вашего ноутбука или с сайта поддержки ПК.
Внезапно на иконке радиомодуля появляется серая стрелка, указывающая вниз, щелкните правой кнопкой мыши и выберите «Включить устройство».
Следующие действия также помогут вернуть значок в лоток:
- Нажмите Win + R и выполните команду «ncpa.cpl».
- Вызовите свойства соединения Bluetooth.
- На второй вкладке нажмите на ссылку «Настройки…».
- Установите флажок для отображения значка Bluetooth в области уведомлений.
- Сохраните изменения кнопкой «ОК».
Микрофон сработает.
Устранение шумов
Большинство дешёвых микрофонов записывают звук с шумами. Связано это с тем, что более дорогие модели автоматически устраняют все помехи, прилетающие вместе с голосом человека. Если у вас микрофон, который не умеет делать это сам, придётся очистить звук от шумов вручную.
Физическая защита
На всех микрофонах вы можете увидеть чёрную насадку. Она не только защищает от пыли, но и не даёт пройти посторонним шумам, так как настолько слабы, что застревают в ней, глушатся. Если на вашем микрофоне нет насадки, приобретите её или сделать из подручных средств (первый вариант лучше, так как они совсем недорогие).
Насадка защищает от шумов
Также устранить шумы помогает устранение предметов, производящих шумы. Закройте окно и отключите лишние электрические приборы, находящиеся вблизи компьютера. Отодвиньте микрофон от самого компьютера, так как иначе велик шанс записи жужжания системы охлаждения.
Программное очищение
От шумов позволяет избавиться снижение чувствительности микрофона. Звук, который он выдаёт, станет тише, но при этом шумы перестанут записываться. Нужные настройки можно выполнить системными средствами, описанными в пункте «Стандартными средствами Windows». Во вкладке «Уровни» можно управлять громкостью — перетаскивайте ползунки в левую сторону до тех пор, пока не добьётесь нужного результата.
Перегоняем ползунки влево
При помощи сторонних программ также можно убрать шум. Практически во всех приложениях есть функция, позволяющая это сделать. Например, в Audacity достаточно развернуть вкладку «Эффекты» и выбрать режим «Устранение шума». Указав нужные параметры, вы сотрёте с дорожки все имеющиеся дефекты.
Подключение через USB
Инструкции по подключению внешнего микрофона к ноутбуку подходят для большинства операционных систем: Windows XP, 7, 8, 10, Android, MacOS, Linux и др.
Для подключения микрофона USB выполните следующие действия. Необходимо найти USB-разъем, к которому подключено устройство.
После подключения на вашем ноутбуке запускается мастер настройки звука, название которого зависит от звуковой карты. Он просит подтвердить наличие устройства или выполнить пошаговую конфигурацию (опционально).
Чтобы выяснить, обнаружено ли аудиоустройство, выполните следующие действия.
- Откройте окно «Панель управления»;
- В окне «Настройки» нажмите кнопку «Оборудование и звуки»;
- Перейдите на вкладку «Записи», чтобы просмотреть доступное оборудование;
- Проверьте имя устройства, чтобы убедиться, что оно активировано.
После дальнейших настроек устройство записи готово к работе.
Комбинированный порт
Некоторые ноутбуки используют комбинированный порт для подключения наушников и приемных устройств. В комплект легко входит наушник, от которого кабель идет к гарнитуре и точкам записи голоса. Однако, если вы возьмете обычный динамический микрофон, вы не сможете подключить его непосредственно к ноутбуку.
Для использования внешнего записывающего устройства необходимо приобрести проприетарное. Он может быть произведен той же марки, что и ваш ноутбук, или он может иметь совместимость деталей. Однако такое устройство довольно дорогое. Это гораздо более привлекательно для среднего пользователя, чтобы купить адаптер.
Этот адаптер выглядит очень просто. На одном конце находится вилка для гибридного порта, на другом — два выхода, отмеченных зеленым и красным цветом для большей ясности. Именно последний позволяет подключить внешний микрофон к ноутбуку.
Подбор переходников и кабелей
Любой микшерный пульт работает от сети, поэтому первое, на что нужно посмотреть, – тип вилки. У современных устройств она европейского образца, поэтому пользователю может потребоваться переходник, если у него розетка старого типа.
Для подключения пульта к ноутбуку понадобится кабель, оснащенный двумя штекерами «Jack» с одной стороны и одним штекером «mini Jack» — с противоположной. При этом необходимо сразу определиться с длиной провода, учитывая возможность работы в различных условиях, чтобы в дальнейшем не пришлось дополнительно приобретать более длинный кабель.
Также пользователю потребуется кабель для подключения микрофона — XLR-mini Jack.
Это, конечно, зависит от разрешенной суммы денег.
Стандартная возможность подключения микрофона
Для начала рассмотрим довольно распространенный способ, с которым наверняка справится человек без специальных навыков и знаний. Итак, ниже приведены шаги, которых рекомендуется придерживаться:
- Говоря о стандартных разъемах на ноутбуке, стоит вспомнить цифру 3,5 миллиметра. Что касается выходного разъема непосредственно на устройстве, то здесь имеется два отверстия. Первый — 6,5 мм, второй — 3,5 мм. Поэтому мы будем использовать последний вариант. Поскольку для использования нестандартной розетки необходимо приобрести специальный адаптер. Его можно приобрести в магазинах аудиоаппаратуры.
ПРЕДУПРЕЖДЕНИЕ. Ни в коем случае не подключайте стандартный штекер к нестандартному входу. Несоблюдение этого требования может привести к выходу из строя всего устройства.
- Итак, когда разъемы очищены, а детали находятся на своих местах, можно приступать к соединению компонентов. Для этого необходимо найти нужные углубления на боковой стороне ноутбука. Цвет коннектора, конечно, напрямую зависит от производителя конструкции, но чаще всего можно встретить присущие ему оттенки, такие как оранжевый или розовый. Затем вставьте штекер так, чтобы он со звуком защелкнулся на месте.
- После этого на устройстве должно появиться уведомление о подключении, а на панели задач должен появиться значок. Обычно он находится рядом с указанным временем.
СОВЕТ. Для обеспечения правильной работы рекомендуется перезагрузить компьютер.
- Затем, когда монитор снова загорится, вам нужно будет заново изменить некоторые настройки. Для этого нажмите кнопку «Пуск» и перейдите в раздел «Панель управления». Там поставьте галочку напротив пункта «Звуки и аудиоустройства». Появится вкладка «аудио», где вы можете перейти к окну «громкость», предварительно нажав на «запись звука». Там, где написано «микрофон», можно изменить настройки, например, увеличить громкость и т.д.
ВАЖНО. После того, как вы проделаете все описанные выше манипуляции, не забудьте нажать «OK». Таким образом, вы заметите измененные параметры.
Подключение через синий Bluetooth
Благодаря современным технологиям все чаще можно встретить комплект, состоящий из микрофона со встроенным динамиком. Такая конструкция устанавливается с помощью bluetooth. Сам процесс очень прост и включает следующие шаги:
- Первым шагом является включение устройства.
- Затем нажмите на значок bluetooth на ноутбуке. Появится список, в котором можно выбрать нужное имя. Сопряжение начнется только после того, как вы выберете динамик в качестве основного устройства вывода звука.
Как видите, нет необходимости подключать сам микрофон.
- Наконец, определите файл, запустив его с текстом. Голос будет приниматься независимо, как и прием сигнала и микширование звука с вокалом. Поскольку не будет дополнительной передачи голоса диктору, само пение, конечно же, не будет запаздывать.
СОВЕТ. Если ваши устройства поддерживают любую версию bluetooth, а не только одну, в работе будет участвовать та, которая была выпущена раньше.
Что касается органов управления, то это специальные кнопки, расположенные непосредственно на корпусе устройства. Обычно это самый распространенный смеситель. С его помощью можно управлять не только громкостью музыки и голоса, но и применять различные эффекты. Поэтому можно создать интересное дополнение к исполнению, например, эхо или овердрайв.
ВАЖНО: Поскольку соединение беспроводное, а для микрофонов караоке доступен только обычный полноценный «джек», для проводных микрофонов необходимо приобрести адаптер «мини-джек». Если ваш ноутбук вообще не оснащен функцией Bluetooth, вам придется приобрести специальный внешний модуль. При этом система сразу же распознает устройство и устанавливает необходимые ресурсы.
Для подключения устройства необходим встроенный разъем. Традиционно все современные ноутбуки оснащены разъемом mini-jack 3,5 мм. Здесь можно подключить караоке-микрофон к ноутбуку или наушникам. Вставьте вилку в розетку. Примечание: Обычно разъем mini-jack 3,5 мм производителя имеет розовую цветовую маркировку.
Вряд ли (но возможно): вышла из строя звуковая карта
Специально поставили этот пункт последним. Если вы используете подключение через 3,5 мм и никакие рекомендации не помогли, попробуйте устройства с USB-подключением.
Дело в том, что через 3,5 мм подается аналоговый сигнал, который звуковая карта преобразует в цифровой. А в наушниках с USB-подключением звук передается сразу в цифровом виде.
Источники
- https://SmartBobr.ru/poleznosti/podklyuchit-mikrofon/
- https://pronashkomp.ru/kak-vklyuchit-mikrofon
- https://winda10.com/nastrojki/kak-nastroit-mikrofon-na-windows-10.html
- https://AudioTop.ru/info/podklyuchenie-mikrofona-k-noutbuku
- https://journal.citilink.ru/articles/vas-ne-slyshno-kak-nastroit-mikrofon-v-windows-10/
- https://zagruzi.top/instruktsii/kak-nastroit-mikrofon-na-windows-7.html
- https://tehnika.expert/cifrovaya/noutbuk/podklyuchenie-mikrofona.html
- https://Lumpics.ru/how-connect-microphone-to-windows-10-laptop/
- https://kkg.by/razem-dzhek-i-mini-dzhek-kak-podklyuchit-mikrofon-k-kompyuteru/
- https://myearphones.ru/mikrofony/kak-podklyuchit-mikrofon-k-kompyuteru
- https://AudioTop.ru/info/podklyuchenie-mikrofona
- https://sovety-pk.ru/kak-podklyuchit-mikrofon-k-noutbuku.html
[свернуть]
Что делать, если звук при записи или разговоре очень тихий
Отрегулировать громкость звука микрофона можно системными средствами Windows 7, Windows 10. Для этого нужно зайти в окно параметров устройств звукозаписи, как показано выше. Здесь необходимо просто выделить название используемой модели левой кнопкой мыши и нажать кнопку Свойства. Она расположена в правом нижнем углу окошка.
В свойствах устройства уровни чувствительности регулируются на одноименной вкладке. Перейдя на нее, следует ползунком установить приемлемую громкость звука. Для сохранения параметров достаточно нажать кнопку ОК и закрыть окно настроек.
Подключить микрофон к ноутбуку иногда очень трудно. Речь идет о старых устройствах — их разъем не соответствует современным стандартам. Поэтому для использования очень старого микрофона без квалифицированной помощи не обойтись. Устройство нужно отдать в мастерскую или специалисту-электронщику для перепайки проводов на современный интерфейс. Только после этого можно подключить микрофон к ноутбуку одним из описанных выше способов.
Настройка в программах для общения «Скайпе» и «Дискорде»
В большинстве приложений для общения через интернет есть отдельный раздел с настройками, который не зависит от системных параметров. Для примера мы рассмотрим процедуру настройки в «Скайпе» и «Дискорде».
Skype
Речь пойдет о самой «свежей» версии Skype. Если вам недоступно это обновление, то вы все равно можете воспользоваться инструкцией – приблизительное расположение разделов и названий осталось прежним:
- Заходим в настройки через дополнительное меню.
2. Здесь открываем «Звук и видео», выбираем устройство для записи и настраиваем уровень громкости.
3. Для тестирования звучания необходимо кликнуть на «Сделать бесплатный пробный звонок» внизу окна.
Во время звонка вы будете соединены с автоответчиком, который запишет до 10 секунд вашей речи. После этого воспроизведет запись, чтобы вы смогли прослушать ее. Это позволит понять, как будет звучать ваш голос при беседе по сети.
Discord
Данное приложение новее, чем «Скайп», но уже имеет большую популярность среди геймеров из-за своего функционала. Чтобы микрофон нормально работал с ним, сделаем следующее:
- Открываем раздел с помощью шестеренки.
2. Переходим во вкладку «Голос и видео». Здесь можно выбрать устройства ввода/вывода (1). Ниже настраиваются ползунки громкости (2). Чтобы прослушать свой голос, нужно кликнуть на кнопку «Let’s Check» (3). При этом вы услышите небольшую задержку – это нормально. Послушав голос, внесите коррективы в уровень громкости.
3. Если голос звучит слишком тихо, то попробуйте отключить автоматическое определение чувствительности и выставить ползунок на максимум.
Дополнительно вы можете назначить «горячую» клавишу и отключать микрофон при необходимости.
Мы рассмотрели только две актуальные программы. Если вы пользуетесь другим приложением, то скорее всего его настройки сильно схожи с данными инструкциями.
Почему компьютер не видит микрофон от наушников
Подобные гаджеты пользуются популярностью у игроков и любителей общаться в сети, так как удобней вместо двух использовать одно аудиоустройство. По типу подключения и питания они различаются так же, как микрофоны.
Возможные проблемы:
- Некорректное присоединение.
- Обычно совмещённые модели имеют один провод, стандартный либо USB. В первом случае штекер втыкается к разъёму для наушников (на стационарном компьютере это гнездо зелёного цвета).
- Два соединительных кабеля (отдельно для микрофона и наушника), могут вызвать ошибку пользователя при выборе соответствующих портов.