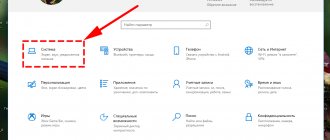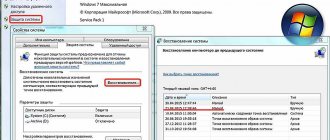В 99,9% случаев ноутбук оснащен встроенным микрофоном, что позволяет без дополнительного оборудования записывать голос, общаться в программах с голосовыми звонками, записывать видео с веб-камеры и т.д. Сегодня же будет подробнее рассмотрена проблема, когда встроенный микрофон в ноутбук отказывается работать.
Проблема неработоспособности микрофона достаточно широко распространена как для ноутбуков, так и для стационарных компьютеров, которым, как правило, требуется установка отдельного микрофона. На возникновение подобной проблемы могут повлиять различные факторы, которые и будут подробнее рассмотрены в статье.
Причина 1: отсутствие необходимых драйверов
Одна из наиболее распространенных причин возникновения проблемы, но в данном случае, как правило, не будет работать и звук из встроенных динамиков вашего ноутбука.
Поскольку оборудование (в нашем случае микрофон) встроено в ноутбук, то для того, чтобы наладить его работу между ноутбуком и операционной системой, на нем должно стоять специальное программное обеспечение, более известное как драйвера. Первым нашим шагом мы проверим, имеются ли вообще драйвера для микрофона.
Для этого откройте меню «Панель управления»
, а затем пройдите к разделу
«Система»
(для удобства поиска нужного раздела можно воспользоваться строкой поиска или выставить режим отображения пунктов меню «Мелкие значки»).
В левой области окна сделайте выбор в пользу раздела «Диспетчер устройств»
.
На экране появится новое окно, в котором вы и сможете отслеживать состояние драйверов для того или иного устройства. В нашем же случае нам потребуется развернуть пункт «Звуковые, игровые и видеоустройства»
. Если под данным пунктом вы видите параметр, например, «Неизвестное устройство», или около наименования микрофона значится иконка с желтым восклицательным знаком, можно подвести итог, что проблема заключается именно в драйверах на микрофон.
Исправить проблему можно следующим образом: перейдите на официальный сайт производителя вашего ноутбука и выполните поиск на сайте, указав точную модель вашего лэптопа.
В результатах поиска вам потребуется пройти на страницу вашего ноутбука, а затем открыть раздел с дополнительным программным обеспечением и драйверами, указав свою версию операционной системы (разрядность тоже имеет значение). В разделе с драйверами вы, скорее всего, не найдете драйвера конкретно для микрофона, поэтому вам потребуется загрузить аудио-драйвера, которые, как правило, и включают в себя драйвер для встроенного микрофона вашего ноутбука.
Загрузив необходимое программное обеспечение, вам потребуется установить его на компьютер (делается это точно таким же образом, как и установка любой другой программы). В завершение вам лишь остается перезагрузить компьютер.
Причина 2: сбой в работе микрофона
ОС Windows не всегда может работать корректно, в связи с чем отдельные устройства могут периодически давать сбой в работе. Можно предположить, что здесь и возникла проблема с работой микрофона.
Прежде всего, перезагрузите компьютер. После щелкните в трее по иконке динамика правой кнопкой мыши и в высветившемся контекстном меню выберите пункт «Записывающие устройства»
.
На экране отобразится окно с активной вкладкой «Запись»
. В ней должен отображаться ваш микрофон. Если нет, щелкните по любой свободной области в данном окне правой кнопкой мыши и во всплывшем окне поставьте галочки около пунктов
«Показать отключенные устройства» и «Показать отсоединенные устройства»
.
Щелкните по микрофону правой кнопкой мыши. Если в контекстном меню вы видите пункт «Включить»
, активируйте работу микрофона. Если вы видите пункт
«Отключить»
, щелкните по ней, а затем включите микрофон (это необходимо, чтобы перезагрузить работу устройства).
Теперь произнесите что-либо или пошумите в микрофон. Рядом с его иконкой располагается бегущая строка, которая фиксирует уровень шума микрофона. В норме, конечно, она должна двигаться. Если вы видите, что данная полоса реагирует на звуки, значит, микрофон работает нормально.
Устраняем неисправность микрофона в гарнитуре
В первую очередь проверьте физическое подключение. Если наушники проводные, осмотрите провод на наличие повреждений. Поменяйте разъемы для подключения, usb-портов обычно несколько. Если используется разъем trs (jack 3,5 мм), а на некоторых ПК такой только один, проверьте, как работает гарнитура на другом компьютере. По возможности подключите другие наушники с микрофоном.
Внимательно осмотрите устройство. Многие из них оборудованы пультом для переключения режимов звучания, а также управления громкостью и микрофоном. Если перечисленное не помогло устранить проблему, переходим к другим способам.
Способ 1: Настройка и обновление драйверов
В первую очередь запустите средство устранения неполадок. Возможно, система самостоятельно выявит и исправит ошибки. Необходимо проверить, правильно ли настроен микрофон и выставлен ли ему приоритет перед другими средствами ввода звука. Обязательно обновите драйвера, иначе даже при правильных настройках микрофон не будет работать. Если обновление не помогло, удалите старое ПО и скачайте последнюю версию с официального сайта производителя материнской платы или звуковой карты. Более подробно об этом мы писали в другой статье.
Способ 2: Выдача разрешений
После крупных обновлений системы ее настройки иногда меняются. Например, если раньше микрофон был разрешен на компьютере, то после апдейта этот параметр часто имеет противоположное значение. Даже если он включен в настройках, без разрешений работать не будет. Обязательно проверьте эту версию.
- Правой кнопкой мышки щелкаем по меню «Пуск»и выбираем «Параметры».
Открываем раздел «Конфиденциальность».
Во вкладке «Микрофон» переходим к блоку «Разрешить доступ к микрофону на этом устройстве» и убеждаемся, что он включен. Если это не так, нажимаем «Изменить» и активируем его.
Внизу окна можно индивидуально выдать разрешения программам Microsoft Store.
А также некоторым классическим приложениям, скачанным из интернета.
Способ 3: Специальное ПО
Вместе с пакетом драйверов звуковой карты обычно устанавливается специальное программное обеспечение для управления устройствами воспроизведения звука и звукозаписи. Приложения могут быть разные, это зависит от поставщика драйверов. На примере звуковой карты Conexant и сопутствующего ей средства для обработки голоса и звука SmartAudio это выглядит так:
- В поиск Виндовс вводим «Панель управления»и открываем приложение.
Переходим во вкладку «Микшер громкости». Если звук в наушниках есть, нас интересует только блок с иконками в виде микрофонов. Устройств для записи может быть несколько. В этом случае жмем на значок того микрофона, которому хотим выдать приоритет. Должна появится зеленая галочка. Теперь жмем значок в виде динамика под шкалой громкости, чтобы включить микрофон.
Способ 4: Увеличение громкости
Даже если микрофон рабочий, везде разрешен и включен, но его громкость убавлена до минимального значения, звук пропускать он все равно не будет.
- Снова заходим в «Параметры» и открываем раздел «Система».
Во вкладке «Звук» переходим к блоку «Ввод» и проверяем, что гарнитура выбрана правильно, затем нажимаем «Свойства устройства».
Убеждаемся, что не стоит галочка напротив «Отключить», и смотрим уровень громкости. Если она полностью убавлена, передвигаем ползунок вправо.
В некоторых приложениях, использующих устройство ввода звука, можно отдельно управлять громкостью. Если в «Параметрах» Windows 10 она прибавлена, но, например, в Skype микрофон все равно не работает, проверяем настройки мессенджера.
- Заходим в меню Скайпа, нажав на иконку в виде трех точек, и открываем «Настройки».
Раскрываем вкладку «Звук и видео» и в блоке «Звук» проверяем, что выбрано нужное устройство. Теперь отключаем автоматическую настройку микрофона. Появится шкала, с помощью которой можно менять громкость. Увеличиваем ее, если уровень установлен слишком низкий.
Способ 5: Проверка на вирусы
Вредоносное ПО часто становится причиной сбоев приложений, компонентов системы, а также устройств, подключенных к ней. На Windows Defender надежды мало. Установите антивирус, который просканирует систему, а затем в реальном времени будет мониторить обстановку. Воспользуйтесь антивирусными утилитами, которые не требуют установки и могут обнаружить дополнительные угрозы. О том, как и чем почистить компьютер от вирусов, можно прочитать на нашем сайте.
Причина 3: неправильно настроенный микрофон
Можно предположить, что ОС Windows неправильно настроила уровень чувствительности микрофона, из-за чего вам кажется, что он и вовсе не работает. Чтобы проверить данную вероятность причины, щелкните по иконке динамика в трее правой кнопкой мыши и в отобразившемся контекстном меню выберите пункт «Записывающие устройства»
.
Выделите свой микрофон одним щелчком левой кнопки мыши, а ниже щелкните по пункту «Свойства».
Пройдите ко вкладке «Уровни»
. Если оба ползунка находятся на низком уровне, вам потребуется переместить их правее. Сохраните изменения и проверьте работоспособность микрофона.
Устранение неполадок
Что в первую очередь пытается запустить Windows при обнаружении ошибки? Устранение неполадок (или траблшутер) — встроенное средство решение возникающих проблем с системой и её компонентами. С каждым новым обновлением это средство совершенствуется и всё чаще помогает пользователям. Как говорят представители Microsoft, инструменты решения проблем работают с использованием технологий искусственного интеллекта. Это значит, что каждый новый отчёт об ошибках будет обучать его и делать лучше.
Итак, чтобы узнать, почему не работает микрофон на наушниках или другом устройстве windows 10, выполните следующие действия:
- Откройте Параметры Windows (сочетанием клавиш Win+i или через меню Пуск)
- Откройте настройки “Обновление и безопасность”
- Пройдите во вкладку “Устранение неполадок”
- Откройте траблшутер “Запись звука” и следуйте его инструкциям
- После окончания перезагрузите ПК
Это программное средство и решает именно программные проблемы. Например, ошибку, когда не подключается микрофон к компьютеру windows 10 из-за проблемы оборудования, оно естественно не решит.
Причина 4: микрофон занят другой программой
В том случае, если, например, в попытке поговорить в программе Skype вы столкнулись с проблемой неработоспособности микрофона, тогда можно подумать о том, что микрофон мог быть занят другой программой.
Запустите диспетчер задач сочетанием клавиш Ctrl+Shift+Esc
, а затем внимательно просмотрите активные программы на компьютере. Если вы видите работающую программу, которая предположительно может использовать в своей работе микрофон, обязательно завершите ее работу. Таким образом лучше всего поступить со всеми программами, работа которых в данный момент вам не нужна.
Обратите внимание, некоторые веб-сервисы, с которыми вы работаете в браузере, также могут «забирать» работу микрофона, например, если вы включали онлайн-сервис для общения или веб-приложение для записи видео с веб-камеры. По возможности закройте неиспользуемые вкладки в браузере или вовсе закройте веб-обозреватель.
Параметры конфиденциальности
Данные настройки отвечают за предоставление доступа приложениям к определённым функциям системы — камера, расположение, микрофон, уведомления и многие другие. Эти настройки и могут мешать нормальной работе микрофона. Что требуется выполнить:
- Откройте Параметры Windows (сочетанием клавиш Win+i или через меню Пуск)
- Откройте параметры “Конфиденциальность”
- И откройте вкладку “Микрофон”
- В первую очередь, предоставьте доступ к микрофону, если доступ ограничен
- Предоставьте приложениям доступ
- И выберите приложения, которым может быть предоставлен доступ к микрофону (если это требуется)
Если и этот вариант не помог, то переходим к драйверам звука.
Причина 5: микрофон не выбран в программе
Если к вашему компьютеру подключены иные микрофоны, обязательно отключите их. Теперь, воспользовавшись поиском Windows, найдите стандартную программу «Запись голоса» («Запись звука»)
. Щелкните по иконке микрофона, чтобы начать запись.
Если, прослушав готовую запись, вы понимаете, что микрофон работает нормально, но в вашей программе, например, в Skype, микрофон работать отказывается, можно подумать о том, что микрофон попросту не выбран в программе.
Например, для того, чтобы выбрать нужный микрофон в Skype, вам потребуется щелкнуть по кнопке «Инструменты»
, а затем пройти к разделу
«Настройки»
.
В левой области окна пройдите к разделу «Настройка звука»
и убедитесь, что в графе
«Микрофон»
выбрано верное устройство. Кроме того, деактивировав автоматическую настройку громкости микрофона, вы можете задать уровень чувствительности самостоятельно, например, установив ползунок в самое высокое положение.
Не работает микрофон в «Скайпе»: что предпринять
Если во время звонка в Skype собеседник вас не слышит, скорее всего, у вас проблема с микрофоном. Но если это не поломка аппаратуры, с чем же может быть связана неполадка? Во-первых, устройство может быть не включено в самой программе. Чтобы его запустить, зайдите в настройки и выберите для работы микрофон, который установлен на вашем ПК.
Во-вторых, во время совершения звонка обратите внимание на иконку с микрофоном: если она перечёркнута, устройство не активировано. Кликните на значок, чтобы микрофон заработал.
Если проблема связана с драйверами, придётся их обновить или заново инсталлировать.
Причина 6: неработоспособность микрофона
Заключительная причина рассматриваемой нами проблемы. В данном случае встроенный микрофон может и вовсе не работать в вашем ноутбуке. Проблема может быть достаточно проста, например, нужный шлейф был случайно отключен, но и куда серьезнее – микрофон полностью вышел из строя.
В данном случае мы видим два решения: обращение в сервис, где смогут произвести диагностику ноутбука, выявить причину проблемы и своевременно ее устранить, либо же подключение внешнего микрофона через специальный выход (как правило, в ноутбуках выход для наушников и микрофона берет на себя один и тот же разъем).
Надеемся, какой-либо из способов, приведенных в статье, помог вам решить проблему. Кроме этого, если вы имеется свой метод устранения неполадки, поделитесь им в комментариях.
При подключении к компьютеру внешнего микрофона могут возникнуть неприятности, например, ПК просто не обнаружит устройство. Другая распространенная проблема – микрофон не видят определенные программы. Это может быть связано с неисправностью техники, неполадками в программных настройках или неправильным подключением. Для устранения проблем необязательно обращаться в сервисный центр, достаточно точно следовать инструкциям.
На ноутбуке не работает камера и микрофон: с чем это связано
Одновременная неисправность камеры и микрофона на ноутбуке может стать последствием его падения: из-за этого происходит рассоединение коннекторов и штекеров. В данном гаджете они подключаются к одной плате. Проверяем, аккуратно развинтив корпус компьютера, при необходимости вставляем шлейф на место. Посмотрите видео, где о такой проблеме всё подробно рассказано.
Уважаемые читатели, если вы столкнулись проблемой, связанной с некорректной работой вашего микрофона, но не нашли ни одного ответа, опишите свою проблему в комментариях, и мы скоро ответим вам.
Описание проблемы
Каждый ноутбук имеет встроенный микрофон, но его качество оставляет желать лучшего. Пользователям приходится покупать внешние устройства для качественной передачи голоса. Они отличаются типом подключения:
Проводные микрофоны самые уязвимые, так как со временем провода приходят в негодность и перестают выполнять свою функцию. Сложности с подключением беспроводных устройств могут возникнуть только не этапе настройки. Проверить оборудование можно через стандартную программу Windows «Запись голоса».
Проблемы с подключением микрофона можно разделить на две группы: те, которые можно решить самостоятельно, и те, которые можно исправить только в сервисном центре.
Своими силами можно исправить следующее:
- Неправильное подключение;
- Устаревшие драйверы;
- Неправильные настройки ПК;
- Вирусы на компьютере.
Серьезные неисправности, которые требуют привлечения специалистов:
- Поломки USB-порта и порта для микрофона;
- Неисправность самого устройства;
- Проблемы с аудиокартой.
Проверка настроек микрофона
Прежде чем нести наушники в сервисный центр, стоит проверить настройки. Для оценки правильности настроек микрофона нужно выполнить следующие действия:
- Выбрать «Панель управления», найти раздел «Звук».
- В пунктах «Запись» и «Микрофон» следует нажать «Свойства».
- Пользователь должен проверить все вкладки, которые откроются.
Проверка может показать, что не все параметры корректно настроены. Или устройство может быть неправильно подключено. После исправления настроек или переподключения наушников с микрофоном, нужно проверить их работоспособность.
Наушники с микрофоном для ПК
Настройка уровней громкости
Чтобы повысить качество звука, следует отрегулировать громкость. Сделать это можно в Realtek HD Audio или на вкладке записывающих устройств.
- Нужно поставить усиление на 0%, а громкость сделать на 50%. Затем с помощью программы проверить качество звука.
- Если параметры звучания остаются неудовлетворительными, можно попробовать увеличить громкость до 80%.
- Если результат все так же не устраивает пользователя, можно добавить программное усиление. При повышении качества записи пошагово прибавлять усиление. После этого следует вернуться к параметрам громкости.
- Если громкость установлена на максимальное значение, а неисправность осталась, значит, модель наушников не подходит этому ПК или повреждена.
У некоторых моделей гарнитуры отсутствует опция программного усиления. Регулировать получится только громкость. В этом случае пользователю придется или выбрать другую модель, или подносить микрофон ближе.
Настройка микрофона на компьютере
Мастер устранения неполадок в Windows
Начнём из простого.
- Вызовите Параметры сочетанием клавиш Win + I либо иным способом.
- Посетите последний раздел «Обновление и безопасность».
- В вертикальном меню слева кликните по пункту «Устранение неполадок».
- Список подразделов справа пролистайте до пункта «Запись звука» и щёлкните по нему.
- Кликните «Запустить средство устранения…» и дожидайтесь завершения процедуры.
Средство обнаружит и решит большинство программных проблем, например, не работает служба аудио, не установлен драйвер. Уведомит и об аппаратных неполадках, например, девайс не подключён (повреждён кабель, для коммутации использован не тот разъём). Позволит выбрать, какое из звукозаписывающих устройств будет в системе главным при обнаружении двух девайсов, в том числе виртуальных.
Веб-приложение
Третий способ – онлайн сервис WebcamMicTest.
- Перейдите по ссылке или посетите главную страницу ресурса, а в правом верхнем углу жмите «Проверить микрофон».
- Выберите звукозаписывающее устройство, если комп определил его неправильно, и откройте доступ к оборудованию.
- Проговорите что-нибудь для оценки входящего сигнала.
По результатам теста веб-приложение сделает вывод о работоспособности устройства. Иконкой левее от крестика переключается вид диаграммы, отображающей динамику звука во времени в виде диаграммы и волны.
Аналогичный тест выполнится в любом приложении: стандартное Запись голоса, функция захвата голоса в AIMP, Audacity и десятках иных программ.
В итоге сделаете вывод, касается неполадка определённой программы или микрофон не работает везде.
Неправильное подключение микрофона
Если устройство не работает, специалисты советуют посмотреть кабель на наличие механических повреждений. Также нужно осмотреть саму гарнитуру с микрофоном. При обнаружении дефектов придется заменить кабель или устройство.
Причиной неисправности может быть неправильное подключение кабеля к ПК. Можно выбрать другое гнездо: подключить провод к задней панели или наоборот. Если наушники беспроводные, нужно вставить Bluetooth-коннектор в разъем. Далее найти устройство на компьютере и активировать его. После подсоединения гарнитуры нужно зайти в настройки раздела «Звук» на компьютере и проверить все вкладки.
Есть модели компьютеров, имеющие только один вариант для подключения кабеля. В этом случае его нужно вставлять в разъем, возле которого нарисована гарнитура.
Общие рекомендации
Первое, что стоит проверить, если ноутбук не видит микрофон, — правильно ли он подключен. USB-модели вставляются в USB-порт, с ними проблем не возникает. Устройство с проводом типа «джек» нужно вставить в разъем, на котором нарисован микрофон, чаще всего он розового цвета. Также на проводных моделях не будет лишним проверить целостность проводов. Если они перебиты в каком-то месте, микрофон будет работать только в определенном положении. В половине случаев эти простые действия помогают найти причину неисправности.
При подключении Bluetooth-гарнитуры нужно включить передачу данных на ПК. После этого зайти в «Панель управления», подраздел «Оборудование и звук». Нажать на «Добавление нового устройства», найти нужную модель и подключиться.
Обрыв проводника
Зачастую проблема связана с неисправностью провода
В 90% случаев проблемы со звуком в наушниках или сигналом микрофона, возникшие в процессе эксплуатации гарнитуры, связаны с нарушением целостности электрической цепи. Самыми чувствительными к обрыву зонами являются стыки проводников:
- разъём TRS стандарта 3,5 мм, 6,35 мм или другого;
- узел разветвления аудиолиний (обычно выполнен в виде отдельного блока с регулятором громкости и управляющими кнопками);
- положительный и отрицательный контакты микрофона;
- разъёмы модуля Bluetooth в беспроводных моделях.
Обнаружить такую проблему поможет плавное перемещение провода в разных направлениях около зоны стыка. Обычно при этом периодически появляется сигнал, в некоторых положениях проводника он даже может быть относительно стабильным.
Если у вас есть навыки ремонта электроприборов, попробуйте прозвонить цепи гарнитуры мультиметром. На рисунке ниже приведена распиновка самого популярного комбинированного разъёма Mini-Jack 3,5 мм.
Распиновка комбинированного разъёма Mini-Jack 3,5 мм
Тем не менее некоторые производители используют разъёмы с другим расположением контактов. В первую очередь, это свойственно старым телефонам от Nokia, Motorola и HTC. При обнаружении обрыва его можно легко устранить пайкой. Если вам раньше не доводилось работать с паяльником, лучше обратитесь в специализированную мастерскую. Конечно, это актуально только для дорогих и качественных моделей наушников, ремонтировать «одноразовую» китайскую гарнитуру нецелесообразно.
Можно ли починить и как
При обнаружении этой неисправности, ее легко устранить пайкой. Этот вариант подходит тем, у кого есть опыт работы с паяльником. Но это актуально для дорогих и фирменных моделей. Таким способом ремонтировать дешевые китайские наушники нет смысла.
Компьютер не видит встроенный микрофон
Если раньше встроенное устройство работало хорошо, но вдруг перестало, возможно, причина в устаревших драйверах. Обновить их можно не выходя из дома, производители техники выкладывают их в свободный доступ на официальных сайтах.
Как обновить драйвер:
- Нужно зайти на сайт производителя компьютера в раздел «Драйверы».
- Найти модель своего ПК и операционную систему.
- Скачать нужные драйверы и установить их.
- Перезагрузить ноутбук.
Существует и другой способ обновления софта. В «Панели управления» нужно зайти в раздел «Центр обновления Windows» и выбрать устаревшие драйверы.
Нюансы разных версий Windows
Перечисленные инструкции подходят только для операционной системы Windows. В разных версиях настройки могут называться по-разному. В Windows 7 обновление драйверов и настройка звука происходят описанными выше способами.
Шум в наушниках на микрофоне – как убрать
При эксплуатации внешней гарнитуры с микрофоном можно обнаружить такие неполадки, как шум, потрескивание и прочие проблемы с качеством записи. Есть несколько проверенных решений для подобной ситуации.
Отключение и включение устройства
Возможно, причина шума связана с микрофонным входом. Необходимо извлечь штекер из разъема и повторно вставить его. Если проблема не исчезла, следует отключить устройство программным путем, используя для этого «Диспетчер задач».
Настройки Realtek HD
В интерфейсе приложения Realtek HD предусмотрена опция программного подавления шумов. Если на вашем ноутбуке нет этой программы, скачайте ее и найдите настройку в разделе «Дополнительно». С помощью этой утилиты можно внести и другие улучшения в качество работы микрофона.
Сторонние программы наладки
Помимо стандартных инструментов, для регулировки параметров звука предусмотрены сторонние приложения. В их числе – утилита для настройки аудио, разработанная под отдельную модель лэптопа. Ее можно найти на сайте производителя вашего гаджета.
Механическое повреждение микрофона
При механических поломках микрофона проблема шума может носить как временный, так и постоянный характер. Чтобы ее устранить, следует проверить прибор, найти место повреждения и устранить его.
Ноутбук не видит микрофон от наушников
Если наушники работают исправно и провода не повреждены, причину следует искать в программных настройках компьютера. Нужно кликнуть правой кнопкой мыши по значку звука на панели задач и выбрать «Записывающие устройства». В окне отобразятся все подключенные микрофоны.
Нужно дважды кликнуть на используемое устройство и зайти в раздел «Уровни». Все ползунки нужно установить в рабочее положение и сохранить изменения.
Далее в «Записывающих устройствах» нужно кликнуть правой кнопкой мыши по выбранному микрофону и нажать кнопку «Использовать» или «Использовать по умолчанию».
Варианты подключения наушников к ПК
Подключать наушники к компьютеру можно разными способами. Вот несколько самых распространенных:
- USB — микрофон и наушники соединяются через один кабель и порт. Подключение считается весьма надежным, но используется редко. ПК распознает одновременно два устройства, определяет тип девайса и самостоятельно настраивает его корректную работу;
- Jack — хорошо известный способ подключения. Есть два штекера и два 3,5-мм разъема. Ваша задача только соединить соответствующие гнезда и провода;
- Bluetooth — самое удобное, но технологически сложное подключение. Здесь не будет дополнительных проводов, которые склонны к износу. Вам необходимо включить блютуз-наушники и добавить новое устройство в параметрах компьютера.
Обратите внимание! Подключение любого устройства Bluetooth возможно только при наличии специального беспроводного модуля. У ноутбуков он встроен в систему по умолчанию, а вот у стационарной техники чаще всего отсутствует.
Ноутбук не воспринимает внешний микрофон
При проблемах с подключением внешнего микрофона следует проверить все перечисленные причины:
- Провода и разъем на ноутбуке;
- Правильность настройки Bluetooth-соединения;
- Актуальность драйверов;
- Правильность настройки «Записывающего устройства».
Если это не помогло, возможно, причина заключается в неисправности самого устройства. Можно проверить его, подключив к другому компьютеру. В случае поломки придется вернуть его в магазин по гарантии или отнести в сервисный центр.
Если микрофон точно исправен, следует проверить компьютер на вирусы. Часто они повреждают важные части системы, и внешние устройства работают некорректно. Бесплатные программы рекомендуется скачивать с официальных сайтов производителей софта, а официальные версии приобретать в магазинах.
Дополнительно
Если прошлые варианты не помогли, воспользуйтесь подборкой советов, которые также могут помочь вам.
Переподключение и проверка на другом ПК или устройстве
Если микрофон определяется, но не работает в windows 10 — возможно неправильное подключение. Всегда есть шанс, что кабель не до конца вставлен в разъем для микрофона или же сам разъём уже не работает.
Чтобы убедиться в корректной работе микрофона — проверьте его на других устройствах, если речь идет о гарнитуре или отдельном микрофоне (не встроенный). Аналогичным образом выполняется проверка разъема.
Обновление системы Inplace Upgrade
Под конец, если все указанные способы не помогли — можно попробовать обновление системы, без потери данных — это называется Inplace Upgrade.
Чтобы выполнить Inplace Upgrade, загрузите с официального сайта утилиту Media Creation Tools (https://www.microsoft.com/ru-ru/software-download/windows10) и запустите её.
После чего, выберите “Обновить этот компьютер сейчас” — после этого начнётся загрузка и последующее обновление системных компонентов. Этот процесс занимает от 15 минут до пары часов, всё зависит от производительности компьютера.
В этой краткой статье, мы попытались рассказать о возможных вариантах решения проблемы, когда приложение или система не видит микрофон в наушниках или гарнитуре windows 10. Надеемся, что эта информация была вам полезна.
Что делать, если Skype не видит микрофон
В Skype есть несколько способов проверить работоспособность микрофона:
- Позвонить абоненту, протестировать звук;
- Позвонить Sound Test Service и самостоятельно проверить результат;
- В основных настройках найти «Настройки звука», начать говорить, регулятор громкости начнет колебаться, если все хорошо.
Если на компьютере работает звук, а в Skype нет, скорее всего, проблема в настройках программы. В них можно выбрать нужные микрофон и динамики, поменять громкость.
Если микрофон на Windows 7 фонит
Есть несколько причин, объясняющих сильный фоновый шум от микрофона:
- Низкое качество самого прибора. Рекомендуется покупать проверенное оборудование с достаточной чувствительностью для качественной звукозаписи.
- Неправильные настройки в Виндовс 7. Следует проверить конфигурацию оборудования через меню «Громкость».
- Компьютер подключен к электричеству без заземления. Подобная ситуация может провоцировать шум.
- Проблемы с целостностью коммутации, по которой подключается микрофон. Необходимо проверить провода на наличие дефектов и устранить их в случае обнаружения.
- Несовместимость оборудования, устаревшие драйверы, неправильные конфигурации Realtek HD. Перечисленные проблемы легко решаются путем переустановки ПО или изменения настроек.
Что делать, если Алиса не слышит микрофон
Если Алиса не слышит, что говорит пользователь, нужно изменить настройки звука на компьютере. В Windows нужно зайти в «Записывающие устройства», выбрать нужный микрофон и установить его по умолчанию. После этого можно протестировать программу: нажать на значок голосового управления и произнести фразу. Если рядом пульсирует круглый значок, все работает.
Для разговора с Алисой необязательно каждый раз нажимать на значок микрофона. В настройках программы можно включить голосовую активацию, тогда она будет сразу реагировать на обращение по имени.
Голосовые команды для Алисы могут блокироваться антивирусом или блокировщиком рекламы. Стоит отключить их и протестировать программу. Если это не помогло, можно обратиться в техническую поддержку Яндекса.
Как устранить проблему с микрофоном: гид на видео
Большинство проблем со звуком на ноутбуке решаются за полчаса.
Каждому устройству свойственно ломаться, однако, это не повод сразу же его отправлять на утилизацию. В данной статье попробуем подробно разобрать варианты неисправностей как в персональном компьютере, так и в ноутбуке. Кроме этого, выясним, что же делать в той или иной ситуации: каким образом избавиться от источника возникновения дефекта. Выяснив почему не работает микрофон на ноутбуке или в наушниках, вы сможете устранить неполадку.
Загрязнение контактов
За время эксплуатации разъёмы могут загрязняться
В ряде случаев, например, после длительного хранения или при частом воздействии пыли и влаги, контакты разъёмов могут скапливать грязь и окисляться. Это легко обнаружить внешне — на штекере или в гнезде будут заметны комки пыли, бурые или зеленоватые пятна. Разумеется, они нарушают электрический контакт между поверхностями, препятствуя нормальной работе гарнитуры.
Удалить загрязнения из гнезда можно тонкой проволокой или зубочисткой. Штекер очистить ещё проще — подойдёт любой плоский, но не слишком острый предмет. Старайтесь не оставлять глубоких царапин на поверхности — они станут очагом для последующего окисления разъёмов. Финальную очистку проводят ватой, смоченной в спирте.
Перестал работать микрофон на ноутбуке — причины
Ниже представлены возможные объяснения неполадок в последовательности их распространённости:
- Прежде всего следует обратиться к проверке драйверов. Так как в предоставляемом случае сам механизм встроен непосредственно в конструкцию, для него необходима специальная программа, которая бы наладила работоспособность между операционной системой и ноутбуком. Следовательно, с этой целью и нужно перепроверять его наличие. Чтобы это совершить, желательно открыть панель управления и перейти в раздел «система». Далее вам будет доступно окно, где с левой стороны надо обнаружить строку «диспетчер устройств» и на него нажать. На открывшемся отделе нужно о. Если вы в нем увидите неизвестные наименования, то действительно требуется обновление драйвера.
- Кроме этого, может произойти сбой в гарнитуре. Понятно, что windows не всегда способен исправно осуществлять свою деятельность. Соответственно, могут появляться проблемы с тем или иным вспомогательным механизмом.
- Нельзя исключать вероятность неправильной настройки. Зачастую пользователь предварительно ошибается с подключением. И из-за этого система неисправно настраивает показатель для чувствительности.
- Также, возможно, что изделие занято другим различным приложением. Чаще всего это касается skype, из-за чего и возникает неработоспособность микрофона.
- Далее стоит проверить, возможно, подключено иное устройство, которое мешает записывать собственный голос.
- В завершение нужно рассмотреть такую проблематику, как неисправность непосредственно самого механизма. Он может полностью выйти из строя, что говорит о необходимости в его замене.
Параметры Звука
Пользователи Windows 7 помнят, что все системные настройки можно было найти в Панели управления. Сейчас же, в Windows 10, все параметры разделены между двумя разделами — Панель управления и Параметры Windows. Часть из которых может просто дублироваться (быть в обоих настройках), так и быть уникальными для одних параметров, как Центр обновления для Параметров Windows и Диспетчер устройств для Панели управления.
Примерно такая же ситуация и Параметрами Звука — большая часть настроек доступна для Панели управления. Пройти в них можно 2мя способами:
- Нажмите ПКМ по иконке звука в панели задач и нажмите на “Открыть параметры звука”
- Или откройте Панель управления (откройте окно “Выполнить” и введите команду control) и запустите настройки “Звук”
В этих настройках, нам требуется вкладка “Запись”. Тут отображаются все доступные устройства для записи — как выключенные, так и отключенные. Нажмите ПКМ по свободной области и включите отображение всех устройств — отключенных и отсоединенных.
- Если появится микрофон с надписью не подключено windows 10 — то возможно, что это ранее использовавшееся устройство или, если оно активное, у него возникли проблемы с подключением — попробуйте его переподключить повторно.
- Устройство с надписью Отключено — нажмите на него ПКМ и выберите пункт Включить. После этого проверьте его работоспособность.
- Микрофон подключен, но не работает в windows 10. Нажмите на него ПКМ и выберите его устройством по умолчанию. Есть вероятность, что основным микрофоном выбрано не аналоговое устройство, а цифровое.
Настройки микрофона
Далее, рассмотрим настройки самого микрофона, которые можно задать через параметры звука. Для этого во вкладке “Запись”, нажмите ПКМ по нужному устройству и выберите пункт Свойства.
Пройдите во вкладку “Улучшения” и поставьте галочку на значении “Отключение всех звуковых эффектов”.
Во вкладке “Дополнительно” нажмите кнопку “По умолчанию”, чтобы сбросить дополнительные настройки микрофона.
Это основные советы, касательно параметров звука в Windows 10. Но существуют и системные настройки конфиденциальности из-за которых может быть не слышно микрофон на компьютере windows 10.
Варианты решения проблемы
К каждому дефекту подбирается индивидуальный способ для его устранения. Следовательно, ниже можно найти наиболее целесообразный вариант:
- Исправить положение, в котором не хватает нужного драйвера можно следующим образом: сначала следует перейти на официальный сайт производителя, где непосредственно и надо выполнить поиск. В строку вводится точная модель имеющегося ноутбука. В результате нужно указать собственную версию у программного обеспечения. А далее найти тот драйвер, что предназначен для микрофона. Его необходимо загрузить и установить на компьютер.
ВНИМАНИЕ. Не забудьте в конце процедуры перезагрузить оборудование.
- При сбое стоит щёлкнуть в нижней части экрана по трее, а именно на значок динамика. В меню, что высветиться, нужно выбрать строку под названием «записывающие устройства». После чего во вкладке нажать на «запись». Если там не отображается ваша гарнитура, то придётся кликнуть на любое пространство в окне. Далее откроется область, в ней надо поставить галочки рядом со всеми предлагаемыми параметрами. После этого можно о и завершать действие с помощью «сохранить». Затем рекомендуется вновь проверить работоспособность: произнести несколько фраз. В положительном исходе будет около иконки меняться уровень шума.
- Если неправильно настроен механизм, надо просмотреть показатели, предварительно нажимая на пункт «свойства». Через эту вкладку перейдите в «уровни» и укажите те параметры, которые вы желаете.
СПРАВКА. В завершение нажмите на «ок», чтобы сохранить обновлённые данные.
- Когда устройство занято другой программой, нужно запустить диспетчер задач с помощью одновременной комбинации Ctrl+Shift+Esc. Если вы обнаружили в разделе то приложение, которое, возможно, мешает работе микрофона, следует его выключить.
- Если к конструкции присоединены иные аксессуары, желательно их вынуть из разъёма. После чего проверьте работоспособность, используя «запись голоса». При прослушивании аудио либо голос будет слышен, либо нет. В последней ситуации говорится о не выборе программой нужного изобретения. Чаще всего речь идёт о skype, следовательно, необходимо в него зайти и о. Там же выбрать «настройки» и удостовериться в том, что там выбрана ваша гарнитура.
Почему компьютер не видит наушники — быстрое решение:
- Для определения на понадобиться диспетчер устройств.
- Пуск — Мой компьютер(правой кнопкой) — Свойства — Диспетчер устройств.
- В нем нам нужно зайти в раздел «Звуковые устройства» или же «Аудиовыходы — Аудиовходы» и найти наименование вашей звуковой карты.
- В моем случае это Realtek High Definition Audio.
- Забиваем в поиск «realtek high definition audio drivers«.
- Заходим на официальный сайт и скачиваем свежую версию драйверов, для вашей системы.
Установка драйвера — это стандартная установка любой программы. Что касается настройки утилиты (драйвера который вы скачали), то здесь тоже все просто. Все что нужно сделать это:
1) В дополнительных настройках разделить все входные гнезда в качестве независимых входных устройств. Это всего 2 клика мыши.
Это делается для того, чтобы аудио поток шел одновременно на все входные устройства, а не только на колонки. Это же касается и микрофона от наушников (если он подключается через отдельный штекер).
2) Отключить определение гнезд передней панели.
Правильная установка драйверов звуковой карты Realtek
После данных манипуляций, вы будете слышать звук подключив наушники к передней или задней панели и забудете о том, что ваш компьютер не видит наушники. Для каждой звуковой карты — настройка разная, некоторые — вообще не нуждаются в настройке, а принцип остается один. Я надеюсь мы ответили на этот несложный вопрос.
C блютуз наушниками дело обстоит намного проще. Чтобы копм увидел наушники, их необходимо найти с помощью блютуз модуля в вашем компьютере. Не все ноутбуки оснащены встроенным блютуз передатчиком (К стационарным ПК необходимо купить блютуз передатчик, который выглядит как USB флешка), поэтому для начала проверьте его наличие в Диспетчере устройств:
Если передатчик есть — идем дальше, если его нет — необходимо купить его отдельно (выглядит и подключается как флешка).
2) Далее необходимо найти наушники, предварительно включив их. Как правило на наушниках есть клавиша включения, после ее активации загорается синяя, красная, или какая нибудь еще подсветка. Добавляем новое блютуз устройство, через панель внизу:
После чего открываем устройства воспроизведения:
Среди них должны быть ваши беспроводные наушники. Установка оборудования автоматическая, поэтому все что осталось сделать, это установить соединение.
На всех современных компьютерах невозможно работать без аудиосистемы. Элементарные оповещения работы системы выражаются в форме звуковых сигналов. Итак, можно пользоваться колонками или наушниками. Однако не всегда удобно слушать музыку на колонках, если рядом сидят люди, не желающие слушать вашу музыку, или другие всевозможные звуки, издаваемые вашим компьютером. В таком случае уместно пользоваться наушниками.
Сегодня можно найти множество различных моделей наушников, которые имеют разные функциональные возможности. Кроме того встречаются не только наушники с проводом, но и беспроводные устройства. Часто пользователи сталкиваются с проблемой, когда наушники не работают на компьютере. Итак, почему компьютер не видит наушники? Как правило, к каждому компьютеру есть определенное программное обеспечение звуковой карты. Выходы звуковой карты бывают на переднюю панель системного блока или заднюю панель, при этом при подключении наушников программное обеспечение звуковой карты нужно выставить с соответствующими параметрами подключения (наушники, тыловые колонки, линейный выход). Почти все наушники на компьютерах имеют микрофоны. С помощью этой гарнитуры можно разговаривать по скайпу, а также другим программам. Как правило, при подключении к компьютеру наушников с микрофонами, последний отражается на панели. Но многие задают вопрос: почему компьютер не видит микрофон на наушниках?
Первое, что нужно сделать, это оценить визуально состояние наушников. Проверьте целостность кабеля. Если на вашем компьютере устройство не работает, то попробуйте проверить их работоспособность на другом устройстве. Но лучше всего использовать обычный мр3 плеер. На нем точно не будет никаких установленных драйверов, необходимых для полноценной работы наушников.
Если же они не работают и на других устройствах, то очевидно, что с ними, что-то не так. Некоторым людям удается найти проблему в проводе. Здесь, вооружившись паяльником, изоляцией и ножницами, можно самостоятельно отремонтировать наушники. Когда не работает сам динамик, то отремонтировать его не получится точно. Но лучше обращаться к специалистам, чтобы окончательно не доломать наушники.
Если компьютер не видит наушники, воткнутые в разъем, значит, причина может быть и в самом разъеме. Чаще всего проблема кроется в звуковой карте. Очевидно, что так наушники и даже колонки не будут работать.
Что делать если компьютер не видит наушники? Бывают даже такие банальные ситуации, когда просто на панели Windows стоит минимальный звук. Однако если тут все в порядке, то необходимо начать проверку драйверов. В «диспетчере устройств» находим звуковые настройки и проверяем состояние драйверов. Если напротив установленных программ нет восклицательных красных значков, то все в порядке.
Когда компьютер не видит микрофон от наушников, то необходимо точно искать соответствующие драйвера. Дорогие модели наушников в комплекте имеют компакт-диск, на который записаны драйвера. Если диска не было при покупке или он был утерян, то программное обеспечение можно найти в интернете. Только скачивать их нужно только с официальных сайтов, чтобы было полное соответствие устройств.
У некоторых пользователей проблема возникает с bluetooth наушниками. Кстати купить Bluetooth наушники оптом можно на сайте itsellopt.com.ua.
Если ваш компьютер не видит bluetooth наушники, то очевидно – проблема с драйверами. Помогает и смена проигрывателя, с помощью которого вы слушаете музыку. Или возможно модуль блютуз поврежден. Когда блютуз наушники синхронизируются с ноутбуком, то блютуз в нем уже встроен. На стационарных ПК блютуз является дополнением в виде небольшого чипа, подобного флешке. Очень частой причиной нерабочих блютуз наушников является отсутствие правильных настроек. Компьютер не видит блютуз наушники? Не стоит нести их в ремонт. Попробуйте еще раз внимательно согласно инструкциям провести настройку.
Современные наушники Monster Beats, которые имеют микрофон, оснащены двумя штекерами, а также USB разъемом. Если разъем микрофона будет не подключен, то и не будет работать гарнитура. Проверяйте качество соединения штекера с гнездом. Возможно, контакты окислились или вы просто перепутали местами штекеры. Чтобы не ошибиться, на панели компьютера есть специальные разъемы отдельно для наушников и микрофона. Имеются соответствующие пометки. Не путайте их при подключении.
Практика показывает, что именно наушники являются причиной отсутствия звука. Приобретать нужно только те наушники, которые имеют гарантийный срок. Если вы обнаружите дефекты или несоответствие параметров, то всегда можно вернуть продавцу устройство. Вы меняете нерабочие наушники на новые или забираете средства.
Не пытайтесь самостоятельно отремонтировать наушники, которые стоят дорого. Помните, что самостоятельное вмешательство в конструкцию устройства автоматически аннулирует гарантийный срок. Если вы не уверены в собственных знаниях, которые помогли бы отремонтировать наушники, обратитесь в сервисный центр.
Ноутбук не видит микрофон от наушников — что делать?
Если оборудование всего лишь не находит у себя в подключении ваше устройство, вероятно, на первом из них находятся вирусы. Чтобы проверить на их наличие, а также устранить необходимо выполнить следующие указания:
- Для начала на просторах интернета нужно найти специальную программу для шпиона и непосредственно её скачать. Наилучшей из всех является SpyHunter 4.
- Затем можно проводить сканирование компьютера, чтобы обнаружить возможных вредителей агрегата.
- После чего следует ликвидировать всю вредоносную информацию.
- Теперь возможен запуск глубокой проверки операционной системы. Чтобы эту манипуляцию осуществить, понадобится любой антивирус.
- Все потенциально опасные файлы нужно будет пролечить. Конечно же, не со всеми эта процедура может произойти. Ту часть, которую вылечить не удалось, требуется удалить.
- В завершение необходимо перезагрузить ноутбук, а встроенные драйверы обновить.
Не исключено, что вышеописанный метод не поможет. В таком случае обращение в сервисный центр неизбежен.
Основные причины неработающего микрофона на Виндовс 7
Для обнаружения причин, из-за которых Windows 7 не видит микрофона, необходимо проверить правильность подключения. Если устройство не отображается с разъема передней панели, следует попробовать подсоединить его через интерфейс сзади системного блока. По умолчанию гнездо обозначается розовым цветом. Нередко из-за действий недобросовестных сборщиков или мастеров из сервисного центра панель с разъемами оказывается неподключенной к материнской плате, что приводит к различным сбоям с аудиоустройствами.
При неполадках необходимо проверить правильность подключения девайса к компьютеру.
Иногда ошибки возникают после обновления операционной системы или установки стороннего программного обеспечения, затрагивающего работу звуковой карты.
Если ПК отказывается реагировать на подключенный микрофон, возможно, это связано с отсутствием подходящих драйверов или несовместимостью оборудования. Программные причины неполадок можно обнаружить стандартными средствами Windows, а для решения аппаратных сбоев придется диагностировать звукозаписывающий прибор вручную.
Что делать, если ноутбук не видит внешний микрофон
В такой ситуации желательно придерживаться ниже представленных действий:
- В начале процесса нужно обратиться к трее, где следует на иконке регулятора громкости кликнуть один раз правой кнопкой мыши.
- После этого для вас будет доступно окно с надписью «звук». Тем самым можно на нём обнаружить вкладку «запись». Именно её и следует отметить.
- Далее откроется отдел «свойства». После чего нужно перейти в «дополнительно», чтобы выбрать раздел «формат по умолчанию». Имеющиеся опции надо развернуть и желательно ознакомиться с ними. Обычно рекомендуется выбрать там же ту строку, в которой написано про наличие двух каналов и студийную запись.
СПРАВКА. После выполнения манипуляций необходимо согласиться с изменёнными настройками, а также подтвердить их с помощью кнопки «применить».
Следовательно, после этого микрофон должен осуществлять свои функции с полноценной работоспособностью. Для подтверждения можно обратиться к специальной программе либо «диктофон», либо применить в этом деле любые другие приложения. В их качестве могут выступать как skype, так и facebook. Кроме этого, представленный способ оказывает то или иное влияние на устройство, несмотря на модель звуковой карты.
Помните, что прежде чем приступать к особо важным методам исправления дефектом, стоит разобраться с теми, которые находятся непосредственно на поверхности. К этой категории относятся прежде всего такие моменты, как: перепроверка громкости производящего звука или же элементарное удостоверение в надёжности подключения кабеля.
Что делать если компьютер не видит наушники. Почему компьютер не видит наушники? Куда делся звук
если его там нет, зайдите в Пуск — Панель управления — Диспетчер Realtek . В Windows 7
Обычно это соединение здесь только один раз. Этот тип подключения очень часто используется в гарнитурах для консолей. Еще одна информация о разъемах. Разъемы аудиоразъема бывают двух размеров: 3, 5 мм и один раз — 6, 35 мм. Ширина вилки и длина различны.
Слева на картинке мы видим два разъема. Левый разъем представляет собой разъем 6, 35 мм, а правый разъем — 3, 5 мм. Есть, кстати, адаптеры в обоих направлениях, то есть от 3, 5 мм до 6, 35 мм и по-разному. В зависимости от ваших потребностей есть в основном два варианта, которые более или менее полезны. Как только вы откроете возможности, предлагаемые этой функцией, вы больше не захотите ее пропустить.
если там он тоже отсутствует, попробуйте найти его в папке
C:\Program Files\Realtek\Audio\HDA файл RtHDVCpl.exe и запустите его, у вас должно появиться главное окно диспетчера Realtek, если у вас в папке C:\Program Files нет папки Realtek, значит вам нужно скачать обновленную версию драйвера для своей звуковой карты на сайте Realtek и установить его, как это сделать, написано подробно в нашей статье . Когда вы запустите диспетчер Realtek в Windows 7, нажмите кнопку Динамики , далее щёлкаем мышью на жёлтой папочке в правом верхнем углу и появляется окно Параметры разъёма ,
Это дает теперь уже более старый контроллер возможность играть на компьютере обратно в старую форму.
- Помимо фантастического качества звука, трубки можно переносить.
- Это позволяет быстро выводить громкоговоритель на кухню.
- Или используйте его где-нибудь еще.
Это особенно важно для ноутбуков, и если вы хотите, чтобы ключ был надолго установлен, так что никакого вреда не может быть, где вы работаете с выдающимся ключом, где.
Если вы технически не сообразительны — установка драйверов обычно выполняется автоматически. Это, как уже упоминалось, особенно важно для ноутбуков, где выдающаяся часть оборудования становится источником опасности во время транспортировки. Риск повреждения минимизирует наименьший возможный ключ.
В действительности, это также гораздо более несложно, чем кажется — вся процедура установки идентична установке видеокарты и выполняется в основном в три этапа.
видим предупреждение Если определение гнёзд передней панели не работает надлежащим образом, установите данный флажок на пункте Отключить определение гнёзд передней панели , ставим галочку на этом пункте и жмём ОК .
После данных действий передняя звуковая панель должна заработать. В операционной системе Windows XP диспетчер Realtek выглядит немного по другому, но суть та же. Нажимаете левой мышкой на кнопке с гаечным ключом
Строго говоря, последняя версия — 0, но она была выпущена всего за несколько дней до выпуска этой статьи и пока недоступна на рынке. Примечание. Если у вас 3, 5-дюймовая головная гарнитура, никогда не тяните за кабель для наушников, когда вы удаляете его с пульта. Чтобы удалить гарнитуру с пульта дистанционного управления, потяните корпус разъема гарнитуры.
Если вы используете наушники, подключенные к порту 3, 5 мм, перейдите в «Настройки», выберите «Устройства и аксессуары», затем выберите ручку и отрегулируйте параметры звука. Попробуйте использовать другой контроллер или другую гарнитуру, чтобы проверить, правильно ли работает оборудование. Обновите пульт дистанционного управления, чтобы убедиться, что у вас последнее программное обеспечение. Убедитесь, что наушники не отключены. . Если эти решения не решают проблему, попробуйте следующие решения.
и в появившемся окне отмечаем галочкой параметр Отключить определение гнёзд передней панели и ОК ,
передняя звуковая панель должна заработать.
Ещё мы можем нажать на кнопку Дополнительные настройки устройства в данном окне и отрегулировать всё так как нам нужно, например отметить пункт — . Это значит, что при подключении к передней звуковой панели наушников, звуковые колонки подключенные к материнской плате сзади сразу отключатся.
Они не предназначены для использования с любым другим устройством. В разделе «Конфиденциальность и безопасность в Интернете» вы можете включить обмен сообщениями в чате по профилю ребенка. Учетная запись для взрослых, ответственная за дочернюю учетную запись, с которой у вас возникли проблемы. Если вы слышите эхо, это обычно происходит от человека, говорящего, а не от человека, который слышит эхо.
Например, если вы слышите эхо только тогда, когда говорит другой, проблема может быть связана с подключением гарнитуры говорящего. Следующие условия могут вызывать эхо или шум во время игры.
- Микрофон обнаруживает окружающий шум.
- Сюда входит передача голоса с гарнитуры.
- Гнездо для наушников неправильно вставлено в пульт.
Если вы или другие игроки слышите эхо или другие шумы во время игры, попробуйте одно из следующих решений.
Теперь отвечаю на второе письмо. Бывает друзья, что драйвера на звуковую карту установлены и звук присутствует в системе, но передняя звуковая панель не работает, причины этому обычно две.
Во первых: передняя звуковая панель у вас работает по немного устаревшему стандарту AC»97 и кабель идущий от неё, подсоединён к разъему на материнской плате AAFP analog audio front panel ( предназначен специально для подсоединения аудио разъёмов передней панели ).
- Уменьшите громкость телевизора или стерео.
- Отключите и вставьте наушники обратно в порт управления.
- Никогда не вытягивайте кабель из наушников, когда вы удаляете его с пульта.
Если вы можете услышать других участников группы или игры, но они вас не слышат, попробуйте эти решения.
Решение 1. Чтобы проверить наушники, запустите группу, чтобы проверить звук.
- Программное обеспечение может предупредить вас, когда батарея разряжена.
- Возможно, вам также потребуется заменить некоторые перезаряжаемые батареи.
- Убедитесь, что в устройстве установлены правильные типы батарей.
- Замените все батареи и замените их новыми.
- Нажмите кнопку на беспроводном приемопередатчике.
- Нажмите кнопку «Подключить» в нижней части устройства.
Беспроводной радиоприемник и устройство должны быть правильно расположены.
- Примечание: AC’97- уже устаревший стандартный аудиокодек, ветеран можно сказать, его разработала компания Intel в 1997 г, применяется в материнских платах, а так же корпусах с аудиорешением передней панели. А вот звуковая подсистема, встроенная в вашу материнскую плату, работает по более новому стандарту-High Definition Audio или HD Audio , из-за этого передняя звуковая панель может не работать . Intel High Definition Audio- относительно новая спецификация для аудиокодеков, разработанная компанией Intel в 2004 году, отличающаяся улучшенным качеством цифрового звука, увеличившимся количеством каналов, более высокой частотой пропускания по сравнению с AC»97.
Решить данную проблему можно с помощью BIOS , именно там можно выставить принцип работы передней звуковой панели. Обычно существует два варианта: по умолчанию HD Audio и ещё . Перезагружаемся и заходим в BIOS. Идём в пункт Advanced , затем Onboard Devices Configuration
Попробуйте следующие решения. Если у вас есть беспроводная мышь и клавиатура, поместите их на одинаковое расстояние от трансивера.
- Поместите беспроводное устройство ближе к беспроводному приемопередатчику.
- Поверните трансивер так, чтобы он находился сбоку или перевернулся.
Некоторые беспроводные и не беспроводные объекты могут создавать помехи вашему беспроводному устройству. Во избежание помех от трансивера избегайте использования устройства вблизи объектов, таких как.
и наконец опция отвечающая за переднюю звуковую панель Front Panel Type , называться она ещё может так: Front Panel Support Type , High Definition Front Panel Audio , Legacy Front Panel Audio , находится она по умолчанию в положении HD Audio ,
переставьте её в положение , сохраняем изменённые настройки и выходим из BIOS. После перезагрузки передняя звуковая панель должна работать .
Проверка наушников, подключения и аудио выхода на ПК
Есть несколько моментов, которые нужно обязательно проверить в первую очередь.
- Проверьте свои наушники на другом устройстве. Наверняка у вас в доме найдется мобильный телефон, планшет, ноутбук, другой компьютер, или даже телевизор. Нам нужно убедится в том, что наушники рабочие. Если не работают – то скорее всего наушники сломаны. Если работают – ищем причину в компьютере.
- Очень часто на наушниках (на проводе) есть специальный пульт, на котором можно регулировать громкость. Проверьте, может громкость там полностью скручена, поэтому нет звука.
- Убедитесь, что вы правильно подключили наушники. Если нет звука при подключении к выходу на передней панели компьютера, то попробуйте подключить их к выходу на задней панели. Вместо колонок. Обычно, этот аудио выход покрашен в зеленый (салатовый) цвет.
Если при подключении к задней панели звук есть, а от передней – нет, значит нужно проверят, подключен ли передний выход на наушники внутри системного блока. Об этом ниже в статье. - Возможно, на компьютере просто громкость полностью поубавлена, поэтому нет звука из наушников. Проверьте это, нажав на иконку звука в трее Windows (в правом нижнем углу). И в приложении, через которое воспроизводится звук. Это может быть какой-то проигрыватель, браузер, игры и т. д. Там могут быть свои настройки громкости.
У многих компьютер не видит наушники только при подключении к передней панели (так намного удобнее). Проблема может быть в том, что этот выход просто не подключен к материнской плате. Можете проверить. Но придется открывать системный блок.
Сначала рекомендую проверить все ли в прядке с настройками звука и драйверами в самой Windows. Подробнее об этом на примере Windows 10 и Windows 7 читайте ниже в этой статье. А уже после этого вскрывать системный блок.
Причины проблемы
Когда владелец гарнитуры пытается воспользоваться микрофоном, он может увидеть на экране сообщение «Устройство ввода не найдено». В подобной ситуации приложения не распознают записывающий прибор и не распознают голос человека. В то же время воспроизведение аудио через наушники работает без каких-либо нареканий.
У такой проблемы есть несколько причин возникновения:
- приложениям запрещено использование рекордера;
- отключение микрофона в настройках ПК или программы;
- системный сбой;
- устаревшие или неисправные драйверы;
- некорректно установленное обновление ОС.
Как видите, факторов, влияющих на работоспособность микрофона наушников довольно много. Кроме того, к обозначенным причинам можно смело добавить вирусы, которые также сказываются на состоянии тех или иных аппаратных элементов.
Опоздание звука на микрофоне
Приложение бесплатное поддерживается на многих языках.
Проблема задержки звука при записи с микрофона часто возникает при использовании драйверов для встроенных аудиокарт. Можно попробовать установить пакет ASIO ALL, который взаимодействует с оборудованием на компьютере и поддерживает такие опции:
- Регулировку времени отклика.
- Снижение использования системных ресурсов.
- Интегрированный ресемплер для преобразования дискретизирующей частоты.
Возможные неисправности в наушниках разных фирм
Из-за недоработок инженеров наушники от различных производителей отличаются присущими только для них недостатками. У Marshall, например, слабое место – переход кабеля в штекер. Там часто провода ломаются. В некоторых моделях гарнитуры для телефонов от Sennheiser, Sony и иных брендов при отключении штекера сползает изоляция, делая кабеля уязвимыми.
В случае с Logitech на Windows 10 иногда приходится устанавливать звуковой драйвер для Windows 7. Razer требуют полного удаления фирменного программного обеспечения с последующей переустановкой. JBL характеризуются проблемами с драйвером для Bluetooth. Продукция HyperX требует обновления звукового драйвера.
Для решения проблем с наушниками в Windows придётся проявить смекалку – проанализировать обстоятельства появления проблемы, перебрать несколько вариантов их устранения.
Не работают наушники при подключении к передней панели компьютера
Хорошо бы убедится, что этот специальный выход на наушники, который можно обнаружить где-то на лицевой, или верхней панели системного блока вообще подключен к материнской плате, и подключен правильно. Не редко, еще в процессе сборки, или какого-то ремонта, эти выходы просто не подключают, или подключают неправильно.
Покажу на примере своего компьютера. За вывод звука (и микрофона) на переднюю панель отвечает вот такой штекер с надписью Audio:
У меня он подключается в порт, который подписан как JAUD1.
Вот так:
Проверил еще на новом компьютере с современной материнской платой. Там практически все так же. Разъем называется JAUD1, только на штекере написано HD Audio.
Еще немного информации по этой теме можно найти в статье подключение разъемов передней панели компьютера.