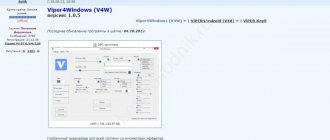Всем доброго времени суток! Наушники, гарнитуры, микрофоны, колонки – компьютерная периферия, хотя и предполагает разнообразие с точки зрения производителей, назначения и качества, во многом придерживается давно известных стандартов и особенностей. И интерфейсы у звукового оборудования часто одни и те же (USB или 3,5 мм разъем).
И настройка во многом проходит в полуавтоматическом режиме. И все же, порой встречаются и неожиданные «представители жанра» – например, Bluetooth-гарнитуры, подключение которых происходит по нестандартному пути, из-за этого приходится подстраиваться под ситуацию.
Наушники и интерфейсы
Стационарные компьютеры (а точнее материнские платы) и ноутбуки по умолчанию оснащаются стандартными 3,5 миллиметровыми разъемами, предназначенными для подключения звукового оборудования. Тип и назначение разъемов производители старательно размечают с помощью давно устоявшихся принципов маркировки:
- Линейный вход – Помечается синим цветом. Предназначен для подключения CD-проигрывателей, музыкальных инструментов.
- Разъем для микрофона – Розовая или красная каемка. Обозначает возможность подключения отдельных микрофонов или наушников с гарнитурой.
- Линейный выход – интерфейс зеленого цвета, предназначен для акустических систем, наушников или колонок.
- Комбинированный разъем – встречается на ноутбуках, совмещает выход для микрофона и наушников сразу, без разделения по цветам.
- Дополнительные инструменты – часто звуковые карты оснащены и сторонними слотами – для боковых и задних колонок в системах 5.1 и 8.1 или сабвуферов.
Кроме звуковых карт перечисленные разъемы встречаются и на передней части корпуса стационарного компьютера. Для удобства производители помечают назначение каждого интерфейса соответствующими иконками (как на ноутбуках), из-за чего даже новички едва ли потеряются среди штекеров, переходников и аудиоканалов.
Немного теории
По способу подключения наушники бывают двух типов: проводные и беспроводные. Это касается как обычных устройств, так и гарнитур (с микрофоном).
Проводные имеют специальный Audio Jack разъем, который вставляется в гнездо звуковой карты на передней или задней панели компьютера.
В устройствах с микрофоном обычно два штекера: зеленого и розового цвета. На каждом есть иконка с обозначением.
Всё чаще встречаются гарнитуры с одним штекером, который подключает и наушники, и микрофон. На нем три контакта, когда у стандартных их только два.
Для правильной работы подобной гарнитуры звуковая карта должна иметь поддержку комбинированного подключения. Вы сможете это определить по специальному значку возле разъема.
Беспроводные требуют наличие встроенного или внешнего блютуз передатчика. Внешний можно подключить в любой свободный USB порт.
Перед тем приступить к практической части, рекомендую проверить устройство на исправность. Для этого достаточно подсоединить штекер к телефону (планшету) и прослушать звук. Аналогично можно проверить и беспроводное устройство: включите на телефоне блютуз и выполните сопряжение с девайсом.
Как подключить проводные наушники
Если звуковое оборудование распаковано, маркировка изучена, а компьютер или ноутбук уже готов к экспериментам – значит, пора совмещать штекеры с разъемами.
Процедура крайне предсказуемая и едва ли потребует чтения дополнительных инструкций. Схема следующая: подключение наушников без микрофона происходит через разъем, помеченный зеленым цветом. Если рядом еще и штекер для микрофона, то понадобится розовый интерфейс, расположенный по соседству с зеленым.
Если звуковое оборудование «заканчивается» USB-разъемом, то и вовсе экспериментировать не придется – подходящий интерфейс располагается и на передней части системного блока, и часто сзади, а еще – со всех сторон ноутбука.
После подключения наушники редко нуждаются в дополнительных настройках или драйверах, но лучше заранее разобраться в деталях:
Подключение гарнитуры на Windows 7
Перед тем, как настроить наушники на компьютере Windows 7, необходимо подключить их на задней или передней панели девайса в соответствующие разъемы (как правильно подключить, вы уже знаете). Затем необходимо запустить воспроизведение музыкального файла. Если в гарнитуре звук есть, то на этом подключение можно считать оконченным. При отсутствии звучания, в наушниках на компьютере сделайте следующее (эта инструкция подходит и для настройки гаджета на ноутбуке).
- Наведите курсор мыши на изображение динамика внизу экрана (справа) и кликните правой клавишей.
- Далее, следует выбрать строку “Устройства воспроизведения” в появившейся вкладке.
- В следующем окошке вы увидите список устройств, установленных на вашем компе. Их в списке может быть от одного до нескольких (зависит от того, какой вид устройств будет использоваться для воспроизведения). Следует убедиться, что напротив пункта “Наушники” стоит зеленая галочка.
- Если отметка не стоит, необходимо выбрать данное устройство: нажать правой кнопкой и кликнуть во всплывающем окне “Использовать по умолчанию”.
- На следующем шаге следует выбрать пункт “Динамики” и щелкнуть на кнопку “Настроить”, расположенную внизу окна (слева).
- После, выберите звуковые каналы “стерео” и нажмите на “Проверка”. Запустится тестирование, во время которого вы должны слышать звук из каналов, отображаемых на экране. Если все хорошо, нажимаем “Далее”.
- В настройках динамиков необходимо установить галочку напротив строки “Левый и правый передние”, затем кликните на “Далее” и “Готово”.
- В окне “Звук” напротив пункта “Динамики” находится шкала эквалайзера. Когда идет воспроизведение аудиофайла, шкала должна заполняться зеленым цветом. Если этого не происходит, то нужно искать другую причину.
- Звука может не быть при работающей индикации на шкале, когда уровень громкости установлен на нуле.
- Но, если и уровень громкости выставлен правильно, и присутствует индикация, свидетельствующая о том, что музыка воспроизводится, а включить наушники не удалось, то либо неисправна гарнитура, либо вы подключили ее не в то гнездо.
Вышеуказанные настройки можно применить и для операционной системы Windows 10 (Виндовс 10), если вы не знаете, как включить гаджет непосредственно в ней.
Как выбирать устройство воспроизведения
В трее рядом с иконкой сетевого окружения и временем, по умолчанию располагается значок, разрешающий менять громкость, а заодно выбирать – какое оборудование станет «ведущим» при воспроизведении музыки и стороннего контента.
Если нажать на верхнюю часть появившегося интерфейса, то система, кроме ползунка громкости, отобразит еще и список девайсов, которые можно задействовать в текущий момент.
Параллельное подключение наушников с динамиками
Такая параллельная работа актуальна, если требуется разделить выводимые аудиодорожки на разных устройствах. Такое вполне допустимо, если сам компьютер снабжён двумя разъёмами под аудио. Либо отдельный разъём для наушников должен присутствовать на динамике.
Специальный разветвитель тоже помогает с решением подобных проблем.
Следующие шлаги выполняются при программной настройке одновременного воспроизведения:
- Выбираем компьютерную панель управления. Переходим на вкладку Диспетчера Realtek HD. Название пункта может отличаться в зависимости от используемой видеокарты. Но у большинства современных устройств именно Realtek.
- Дополнительные настройки устройства – пункт, который должен появиться в правом углу сверху. Далее требуется поставить галочки напротив нескольких строк: объединить входные гнёзда одного типа; отключить звук заднего выходного устройства. На последнем этапе выбор подтверждается.
- Далее переходим на общее меню, в правом верхнем углу ищем изображение с папкой. Надо нажать на неё, а далее – проставить галочки рядом со строчками: подключение автоматического всплывающего диалога; отключение определения гнёзд передней панели.
Если все действия выполнены без ошибок – то звук идёт параллельно, в наушниках и колонках.
Параметры пространственного звука
Новая опция, появившаяся в Windows 10 и сосредоточенная вокруг активации специальных инструментов, обеспечивающих трехмерное звучание. Меню вызывается правой кнопкой мыши при клике по значку «громкости» в трее.
Активировать можно и технологии, поставляемые производителем звукового оборудования – колонок, наушников, акустических систем – и от сторонних разработчиков, вроде «Dolby Access» и «DTS Sound Unbound», представленные в цифровом магазине «Microsoft Store».
Использование сторонних программ
Не очень часто, но всё же есть случаи, когда для коммутации наушников с персональным компьютером требуются дополнительные программы.
Зачастую это программы ориентированные на меломанов, например. Они дают возможность каких-то дополнительных настроек звука.
Могут быть программы от производителей наушников. Они помогут получить максимально качественные звук и передачу речи именно для конкретной модели “ушей”.
Или же может так случиться, что на ПК по какой-то причине не установлен драйвер для звукового устройства нужного типа. Тогда всё просто. Нужно найти в списке устройств желаемое и запустить поиск и установку драйвера из интернета. Это легко сделать по подсказкам системы.
Средство устранения неполадок
Альтернативная мера защиты от технических неполадок, ошибок и проблем программного порядка.
Поиск происходит в полуавтоматическом режиме – разработчики частично разрешают повлиять на диагностику и выбрать, с каким устройством возникли сложности. Для новичков предусмотрены дополнительные инструкции и рекомендации – с чего начать, и как действовать дальше, если ничего не изменилось.
Подключение стандартными средствами операционной системы
Если человек обладает персональным компьютером с операционной системой Windows, то обеспечить работу наушников и ПК будет весьма несложно. Под это адаптированы встроенные процессы Виндовс. Наиболее актуальные системы – это седьмая и десятая версии.
Windows 7
Настройка работы наушников с компьютером на Windows 7 проста. Нужно ли следовать примерному алгоритму.
- Для начала проводные наушники следует подсоединить к разъёмам, которые им подходят. Если это наушники без микрофона, то достаточно гнезда только на выход звука. Если с микрофоном, то нужно подсоединять туда, где и на вход, и на выход звука настроено. Или же сделать это через два кабеля. Это легко определить по обозначениям на системном блоке. Если “ушки” беспроводные, то нужно открыть кейс с ними и включить бтютуз модуль как на них, так и на компьютере. Часто для ПК в таких случаях нужны внешние модули bluetooth.
- Затем нужно зайти в настройки звука – просто сделать это кликом мышки по значку громкоговорителя на панели задач. Находится этот значок справа внизу, около времени и даты. И там в устройствах воспроизведения выбрать наушники. могут быть следующие сложности – нет наушников в списке, есть только динамики. Это не беда. Это может быть просто особенность Вашего компьютера. А точнее установленной на него системы. Тогда нужно поочерёдно перебрать все динамики из предложенных, если не понятно по подназванию, и можно точно вычислить нужные. Выбрать их можно по умолчанию или на один раз. На этом можно начинать пользоваться.
- Произведя коммутацию можно выполнить дополнительные настройки. Так можно отрегулировать уровень громкости или же при необходимости пустить звук только по одному из наушников. Бывает нужно и такое.
Windows 10
Говоря о подключении наушников к домашнему или рабочему компьютеру под управлением десятой версии Виндовс можно перечислить всё примерно то же самое, что и с Виндовс 7. Только скажем об очевидных особенностях.
- Виндовс 10 установлена как правило на современные компьютерные машины. И здесь вряд ли понадобится подключение одной пары наушников аж по двум разъёмам. Но в этих редких случаях следует подсоединять провода по цветовым указаниям. В остальных случаях одни провод в одно гнездо для наушников и гарнитур.
- Беспроводные наушники активируются по указаниям их производителя. Чаще всего просто открытием чехла с ними или же переключениям на них блютуз тумблера в активное положение.
- Когда “ушки” подключены, следует произвести настройку. Зайти в Звук через панель Виндовс и там выбрать Динамики. Это и будут наушники. Стереозвучание и прочие дополнительные опции можно выбрать по желанию и в зависимости от предусмотренных производителем наушников функций. Там же можно и громкость настроить.
Настройки микрофона и наушников
«Параметры» в Windows 10 помогают разобраться с дополнительными особенностями, связанными с балансом и распределением звука, усилением громкости или даже улучшениями (вроде подавления шума и эквалайзером).
Перечисленные особенности скрываются все в том же контекстном меню, вызываемом правой кнопкой мыши по значку «громкости».
Дальше, уже в «Параметрах» выбирается тип устройства, а затем – открываются «Свойства». Сначала отобразится неполный список: с пространственным звуком, возможностью переименовать оборудование в Windows и прочими деталями, – но после можно вызвать и дополнительные, с кучей второстепенных надстроек и пресетов.
Итоги
Больше всего сложностей вызывают модели, снабжённые микрофоном. Они требуют не только первоначальной настройки у компьютера вообще, но и в конкретных программах, которые используются для разговоров с собеседниками. В Windows есть стандартная панель для проведения подобных корректировок, которая так и называется – «Звук». Свойства микрофона надо открывать для задания основных параметров.
Но в большинстве неполадок разберётся любой пользователь, даже если уровень подготовки – минимальный. Если работа звуковой карты и самих наушников исправная и стабильная – то процесс настройки не займёт много времени. Никаких дополнительных приспособлений и манипуляций, достаточно использовать то, что есть под руками. В противном случае помогает полная замена одной из деталей, участвующих в процессе. Производители стараются сделать всё возможное, чтобы пользоваться их продуктами было просто при любых условиях.
Не стоит забывать и о настройке комфортного уровня громкости. Ведь у каждого владельца оборудования свои предпочтения в этом плане.
Беспроводные наушники. Альтернативный подход
Если в руках звуковое оборудование без USB-кабеля и разъем TRS (3.5 мм), то подключение к ПК придется начать не с поиска подходящих интерфейсов на корпусе компьютера, а с проверки наличия специального модуля связи Bluetooth.
Стационарные ПК редко оснащаются похожими адаптерами – за исключением дорогостоящих материнских плат, поддерживающих в том числе и сторонние беспроводные технологии, вроде Wi-Fi. А вот ноутбуки без Bluetooth встречаются редко. В любом случае адаптер или активируется с клавиатуры и из панели быстрого доступа, или же – из раздела с «Параметрами» и меню «Bluetooth».
Вне зависимости от выбора сначала придется заняться поиском совместимого оборудования через кнопку, расположенную в верхней части интерфейса.
Далее система предложит определиться – какие устройства необходимо искать: обычные наушники, игровые геймпады, беспроводные мониторы или колонки. Поиск проходит быстро – уже через пару секунд появится меню сопряжения с дополнительными инструкциями.
Если же во время поиска появилась ошибка, то разбираться с неполадками предстоит в «Диспетчере устройств». Среди перечисленных элементов списка важно найти Bluetooth-адаптер (в том числе и среди скрытого оборудования, которое можно отобразить в меню «Вид») и загрузить недостающие драйвера.
Когда адаптер появится в списке, процедуру сопряжения рекомендуется начать заново.
Почему может отсутствовать звук?
Велика вероятность поломки в звуковой карте, если все предыдущие шаги пройдены, но при подключении звук в наушниках всё равно отсутствует. Значит, появилась какая-либо проблема с «железом». То есть, её не удастся решить без манипуляций с самим компьютером, вероятно – полной разборки корпуса.
Если другие устройства воспроизведения звука работают, а беспроводные наушники– нет, то причина либо в самом устройстве, либо в драйверах, которые с ним связаны. Иногда причина происходящего кроется в том, что неисправно гнездо, либо оно вызывает какие-либо конфликты между компонентами.
Иногда требуется обратиться к специалисту, чтобы тот вернул к жизни видеокарту, которая тоже может выходить из строя. Достаточно разобраться в механической части. Некоторые вакуумные наушники снабжены собственным процессором, который требует отдельных драйверов.
FAQ. Почему ничего не работает
В редких случаях, но даже после ряда экспериментов с воспроизведением звука могут возникать проблемы. А потому важно знать – как наушники подключить к компьютеру и избежать неполадок. Можете посмотреть отдельные подробные инструкции:
- Нет звука на ноутбуке.
- Нет звука на ПК.
- Правильное подключение Bluetooth наушников.
Или почитать быстрые рекомендации от меня:
- Bluetooth-наушники не отображаются в «Параметрах». Порядок подключения беспроводной техники часто описывается производителем в инструкциях, дополняющих стандартную комплектацию. И, как подсказывает практика, описанным алгоритмом действий лучше не пренебрегать, иначе возникнут проблемы с подключением гарнитуры. Банальный пример – наушники Apple AirPods сначала придется подготовить, открыв кейс, а затем – зажать кнопку для активации поиска совместимого Bluetooth-оборудования, расположенную в нижней части корпуса. Возможно, установить с наушниками сторонних производителей Sven или Razor – тоже нужно определенным образом.
- Звук не воспроизводится или прерывается. Кроме программных проблем, связанных с несовместимыми или устаревшими драйверами, важно помнить и об аппаратных особенностях. Часто и штекер вставляет в разъем не до конца или с недостаточным усилием и без характерного щелчка, порой же на колонках или наушниках не нажимаются кнопки «включения». А иногда даже в микшере не выбираются подходящие элементы для воспроизведения звука. Лучше пройтись по каждому из пунктов еще раз – возможно, какие-то детали упущены или забыты.
- Наушники не определяются системой. Если звуковое оборудование (в том числе и колонки с аудиосистемой) даже после корректного подключения не отображается в «Диспетчере устройств» или в микшере Windows 10, то проблема с вероятностью в 99% связана с отсутствующими драйверами. И, если ни диска с недостающими файлами, ни сайта с производителя с программным обеспечением под рукой уже не осталось, то подыскать недостающую информацию поможет специальный инструмент – Driver Booster.
После запуска в центральной части интерфейса сразу появится кнопка «Пуск», разрешающая перейти к процессу поиска необходимых драйверов и исправления проблем с загруженными ранее.
Процедура занимает от 5 до 10 минут. Обновлять все оборудование сразу – необязательно. А вот подготовить точку для восстановления системы все же рекомендуется. Хотя бы на всякий случай. Вдруг после того, как получилось включить наушники, неожиданно пропадет звук.
Подключение гарнитуры к ПК
Теперь вы знаете, как подключить наушники к компьютеру. Но этого действия недостаточно для правильной работы гаджета, хотя чаще всего он сразу начинает работать, и ничего настраивать не потребуется. Но бывают случаи, когда подсоединенные гаджеты не работают, поэтому необходимо произвести некоторые действия.
- Перед тем, как настроить звук в наушниках, необходимо протестировать их на работоспособность в другом девайсе, например, подсоединить их в разъем для наушников в смартфоне или планшете.
- Если гарнитура функционирует — это означает, что на ПК нет нужных драйверов. Чтобы обнаружить их наличие на компьютере, включите воспроизведение любого аудио или видеофайла. Если звук в колонках появился, то это означает, что с драйверами все в порядке, и необходимо лишь внести в их настройку небольшие изменения.
- Если все же драйверов нет, то необходимо зайти в панель управления ПК и нажать на пункт “Диспетчер устройств”.
- После этого, найдите строку “Звуковые видео и игровые устройства”. Если возле нее стоит восклицательный знак, то придется обновить драйвера. Перед тем, как установить драйвер, у вас должен быть подготовлен диск с нужными программами. После установившегося ПО, звук должен появиться. В случае, когда диска нет, выберите пункт для поиска программного обеспечения в интернете, после чего устанавливаем найденное.
- Также рекомендуется проверить уровень установленной громкости, кликнув на динамик, который располагается в нижнем углу справа.
- Проверить уровень громкости можно и через вкладку “Панель управления” (в десятой версии операционной системы (Windows 10) все окна выглядят аналогично). Для этого, зайдя в нее, найдите пункт “Звук” и нажмите не строку “Настройка громкости”.
- Проверить, работает ли воспроизведение звука на компьютере, можно, посмотрев на регуляторы громкости. Если после включения файл не воспроизводится, то и на регуляторе не будет индикации (пульсации).
Основные причины проблем
Компьютеры — многозадачные машины. И время от времени они могут выходить из строя, их комплектующие способны ломаться или повреждаться. Каждый пользователь должен знать, почему комп не видит наушники.
Вот самые распространенные причины подобного явления:
- неправильное подключение к ПК;
- забыли включить «Блютуз»;
- гарнитура вышла из строя;
- имеются повреждения кабеля подключения или разъема;
- гарнитура несовместима с ОС или какими-нибудь другими комплектующими ПК;
- отсутствуют или повреждены/устарели драйверы оборудования;
- на компьютере имеются вирусы и шпионы;
- системный реестр переполнен.
Это далеко не полный перечень причин, по которым пользователи сталкиваются с неработающей гарнитурой. Просто данные варианты развития событий встречаются очень часто.
Механические повреждения и неисправности
Тогда стоит проверить все задействованное оборудование на наличие повреждений и неисправностей. Комп не видит наушники?
Самое время сделать следующее:
- Внимательно изучить разъемы подключения к ПК. Если гнезда активно использовались ранее, они могут быть повреждены.
- Проверить провод подключения гарнитуры (при наличии) на повреждения. Кабель может быть сильно пережат или вовсе оказаться порванным.
- Изучить целостность Bluetooth-адаптеров на компьютере и гарнитуре.
Если обнаружились повреждения, можно действовать так:
- Подключить гарнитуру к целому разъему. Этот совет прекрасно подходит для USB-наушников.
- Отнести компьютер и гарнитуру в сервисный центр. Там починят оборудование и приведут его в рабочее состояние.
- Купить новое оборудование. Это касается и ПК, и гарнитуры. Все зависит от того, где именно обнаружились повреждения.
Важно: самостоятельная починка наушников, колонок, проводов, кабелей, разъемов и компьютера в целом не рекомендуется.
Проблемы в драйверах
Комп не видит блютуз-наушники? И проводную гарнитуру тоже не удается подключить? Тогда стоит искать проблему в самом компьютере. Не исключено, что все дело заключается в отсутствии или повреждении драйверов оборудования. Чтобы исправить ситуацию, рекомендуется действовать так:
- Зайти на сайт производителя наушников, предварительно подключившись к Сети.
- Выбрать модель гарнитуры, с которой возникли проблемы.
- Указать используемую версию ОС.
- Скачать драйверы. Этот процесс отнимает несколько минут.
- Запустить «Мастер установки». Рекомендуется перед этим закрыть все программы и браузеры.
- Следовать указаниям на экране для завершения операции.
Эта инструкция подходит и для устаревших драйверов, и для поврежденных, и для полностью отсутствующих в системе.
Панель на ПК
Комп не видит наушники на передней панели? Обычно эта проблема встречается у владельцев стационарных машин. Подобная ситуация зачастую возникает из-за того, что передняя панель попросту не подключена. Лучше всего присоединять гарнитуру к задней панели с разъемами. Опытные пользователи могут просто разобрать системный блок и установить перемычку на материнской плате в подходящее положение. Это действие поможет подключить переднюю панель с разъемами для комфортной работы.
Вирусы
Комп не видит наушники? Может быть, все дело в вирусах. Они могут приводить к выходу подключенного оборудования из строя. Это весьма распространенное явление.
Что делать? Рекомендуется:
- Закрыть все активные программы.
- Открыть любой антивирус.
- Выбрать все разделы жесткого диска и осуществить глубокую проверку.
- Пролечить потенциально опасные объекты.
- Поместить в «Карантин» не поддавшиеся лечению файлы и удалить потенциальные угрозы для ПК.
- Перезагрузить компьютер.
Теперь все должно заработать. Пользователям рекомендуется переустановить драйверы перед очередной попыткой подключения гарнитуры.
Несовместимость
Интересно, почему комп не видит наушники? Такое может быть из-за несовместимости оборудования с операционной системой или подключенными к ПК девайсами.
Что делать? Для начала определить, что не совмещается с гарнитурой. Далее действовать с учетом полученных данных.
Вот советы, которые помогут исправить ситуацию:
- Заменить наушники на совмещаемые со всеми подключенными девайсами и с операционной системой.
- Отключить несовместимое оборудование от компьютера на время работы с гарнитурой.
- Переустановить ОС на совместимую с наушниками.
Чтобы не столкнуться с данной проблемой, достаточно просто изучать системные требования компьютерных комплектующих.
Реестр
Иногда комп не видит наушники из-за переполненного реестра ПК. По этой же причине отказывается работать Bluetooth и проигрываться видео в браузерах. В данном случае необходимо провести чистку реестра. Лучше всего воспользоваться программой Ccleaner. Инструкция по очистке компьютера имеет такой вид:
- Скачать, установить и запустить Ccleaner. Версия Portable не требует предварительной инициализации.
- Отметить в меню в левой части приложения все разделы жесткого диска компьютера.
- Кликнуть по кнопке «Анализ». Начнется процесс сканирования.
- Прожать кнопку «Очистка». Она появится после завершения поверки компьютера.
Теперь можно закрыть Ccleaner и повторить попытку подключения гарнитуры. Перед этим рекомендуется перезагрузить компьютер. Все должно заработать.
Если перечисленные советы никак не помогли, лучше отнести наушники с компьютером в сервисный центр. Там быстро помогут разобраться в причинах проблемы.
Самые популярные наушники 2022 года
Наушники JBL T500BT на Яндекс Маркете
Наушники Pioneer SE-MS5T на Яндекс Маркете
Наушники JBL Everest 310 на Яндекс Маркете
Наушники Jabra Elite 65t на Яндекс Маркете
Наушники Sony MDR-7506 на Яндекс Маркете
Пользователи, купившие компьютер недавно, часто задают вопрос: «куда подключать наушники»? Ответим подробно на этот вопрос и разберём все возможные случаи. Опытным пользователям также необходимо разобраться в данном вопросе при выявлении неисправностей.