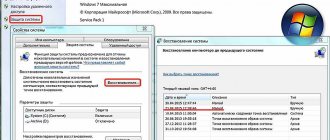Наушники — необходимый атрибут современного человека, без которого уже сложно представить повседневную жизнь. С их помощью мы можем слушать музыку, общаться друг с другом, смотреть фильмы и другие видеофайлы не только развлекательного характера, но и необходимые для работы.
Но иногда приходится сталкиваться с появлением поломок или других неприятностей вроде слишком тихого звука, появления непонятных шумов или глухого звучания. Не спешите выбрасывать наушники и приобретать новые — можно попробовать справиться с проблемой самостоятельно. О том, как это сделать, вы узнаете в данной статье.
Основные причины ухудшения звука наушников
Пожалуй, самой распространённой причиной того, что ваши наушники стали тише является загрязнение каналов выхода звука. Ведь даже в самой чистой комнате есть частицы пыли, которые оседают везде. В добавок пот, выделяемый телом человека, способен также скапливаться на поверхности устройства. И со временем превращаться в отложения солей и прочих веществ. Всё это ведёт к тому, что звук уже не так легко выходит нарушу, а значит мы слышим его хуже.
Не исключено, что во время использования наушников владелец изменил настройки в смартфоне или компьютере. В результате этого звук может измениться на более глухой. Достаточно вернуть настройки какими они были до этого, чтобы вновь устройство работало стабильно. Кроме загрязнения защитной сетки и настроек могут быть более серьёзные причины поломки. Если наушники подвергались ударам или воздействию воды, возможно придётся обратиться за помощью к специалистам. Так как одной чисткой делу не поможешь.
Тонкий провод также становится частой причиной выхода наушников из строя. Звук может изменяться, если часть его жили будет переломано или разорвано. В некоторых дорогих моделях наушников даже после соединения разорванных проводов устройство может не работать.
Искажение звука в Windows 10
Вы можете попробовать эти предложения и посмотреть, какое из них вам поможет. Следуйте этим шагам внимательно и помогите себе выйти из этой проблемы.
1] Отключить звуковые эффекты
Во-первых, вам нужно отключить все звуковые эффекты и улучшения в системе. Вот как это сделать:
Это отключает улучшения звука.
2] Переустановите драйвер в режиме совместимости
Если отключение всех звуковых эффектов не сработало, вам необходимо удалить и переустановить драйверы звука в режиме совместимости. Прежде чем начать, убедитесь, что у вас есть готовая установка драйвера для этого устройства,
Подождите, пока удаление завершится, а затем перезагрузите устройство.
3] Проверьте свои динамики
Если у вас установлен VLC Media Player и вы повысили громкость до 100%, скорее всего, вы повредили динамики. Если при использовании громкоговорителей искажение звука ниже 100%, а в наушниках – нормально, динамики необходимо заменить.
4] Переустановите DirectX
Если только в некоторых программах или играх отсутствует звук, переустановите DirectX. Вы также можете попробовать запустить инструмент диагностики DirectX.
5] Установите аудио в 24-битный формат
Это довольно эффективный вариант.
Вам нужно будет сделать это индивидуально для каждого мультимедийного приложения, которое у вас есть.
6] Запустите средство устранения неполадок воспроизведения аудио
Воспроизведите мультимедийный файл, чтобы запустить мультимедийное приложение вашей системы. и затем следуйте этой процедуре для воспроизведения устранения неполадок воспроизведения аудио
Подождите, пока ваша работа не будет завершена.
Надеюсь, что-нибудь поможет!
Вот еще одно руководство, которое может помочь вам решить проблемы со звуком и звуком в Windows 10.
Источник
Чистим наушники от грязи, если ваши наушники стали тише
Распространённым типом наушников являются «закладные»: два маленьких пластиковых корпусов имеют форму, подходящую для удерживания в ушной раковине. Внутри них расположен небольшой динамик, воспроизводящий звук. Сверху покрывается тонкий слой сетки из различных материалов.
Она служит защитой для динамика, чтобы внутрь ничего не попало и не приглушало звук. Сетку покрывает резиновая прокладка (амбушюра), чтобы наушник в ухе смог задержаться. А также для смягчения трения жёсткого пластика о кожу человека.
- Чтобы почистить такой наушник, нужно освободить его от резиновой прокладки.
- Затем добавьте в небольшую ёмкость перекиси водорода и окуните немного наушник, чтобы в неё погрузилась вся сетка.
- Стоит подержать её в растворе не более 1 минуты.
После чего возьмите иголку и прочистите отверстия сетки. Но не стоит увлекаться, иголку нужно опускать в отверстие на несколько миллиметров. Останется вытереть оба наушника и одеть на место резиновую подкладку. Часто сеточку тоже можно безболезненно снять, чтобы почистить вместилище под ней.
На данном этапе можно проверять, удалось ли увеличить звук или он по-прежнему тихий в наушниках. Если не удалось починить устройство, продолжаем ремонтировать его далее.
Подробнее: Беспроводные наушники не сопрягаются между собой что делать?
Шум, помехи
При некорректном воспроизведении звука, когда слышится шум, помехи, легко исправить ситуацию, если она вызвана установленными по умолчанию всяческими эффектами. Если появился шум в наушниках на компьютере, как убрать — рассмотрим этот вопрос.
- Зайдите в свойства устройства.
- Пройдите на вкладку «Дополнительные возможности», отключите все эффекты.
- Вернитесь к списку устройств, зайдите на вкладку «Связь».
- Поставьте значение «Действие не требуется».
Воспроизведение должно улучшиться, звук стать чище , шум вы убрали.
Проверяем провода наушников
Внутри кабеля наушников идут чаще медные тонкие провода, по которому «течёт» музыка. Из-за частых его перегибов со временем провод может переломиться. Особенно этому подвержены места с жёстким изгибом (у самого наушника, возле штекера).
Нередко помогают разорвать кабель домашние животные – коты и собаки. Они находят этот предмет забавным и после непродолжительных игр устройство уже не пригодно к использованию. Проверьте кабель наушников. Возможно на них есть явные следы излома или разрыва.
Если их нет, попробуйте подключить наушники к телефону или другому проигрывателю и постепенно изгибать каждый сантиметр кабеля. Если в процессе звук начинает играть громче, значит в этом месте внутри надломлен провод. Попробуйте подключить наушники к другому устройству и проверить, будут ли они работать громче. Переподключите наушники несколько раз к смартфону. Также не лишним будет проверить гнездо для штекера в телефоне. Оно также часто забивается пылью и грязью.
Bluetooth наушники (беспроводные)
Причины поломки
Наушники Bluetooth могут плохо работать по следующим причинам:
- Выход за область действия Bluetooth.
- Версия Блютуз на гарнитуре и на мобильном устройстве на совместима.
- На телефоне отключен Блютуз.
- Гарнитура поломана.
- Гаджет не подключен к наушникам.
- Наушники имеют низкий уровень заряда.
Решение проблемы
Вам необходимо узнать первопричину проблемы, чтобы ее устранить. Затем гарнитура будет функционировать исправно:
- Включаем наушники. На гарнитуре может использоваться кнопка включения/отключения. Необходимо совершить нажатие на нее один раз, чтобы все заработало.
- Заряжаем наушники. Это самая распространенная причина. Вполне вероятно, что аккумулятор гарнитуры уже не выдерживает больших нагрузок. Такие батареи очень быстро изнашиваются, а китайские аксессуары могут не соответствовать указанным параметрам емкости батареи.
- Активируем сопряжение устройств. На телефоне включаем Блютуз, после чего находим беспроводные наушники и подключаем их. На гарнитуре требуется активировать режим сопряжения. Затем все проблемы с наушниками будут решены.
- Включаем Блютуз. Находим в шторке соответствующий значок. Активируем Bluetooth.
- Сокращаем расстояние до телефона. Гарнитура может стабильно функционировать только на определенном расстоянии от гаджета. Если вы выйдете из этого расстояния, то связь полностью пропадет или станет прерывистой. Если уровень заряда аккумулятора будет снижаться, то начнет уменьшаться дальность нормальной работы. При исправной работе на близком расстоянии просто не нужно далеко отходить от смартфона.
- Проверяем гарнитуру на совместимость. Все устройства Блютуз обратно совместимы, но встречаются случаи, когда сопряжение не выполняется из-за разной версии данной технологии. Необходимо выполнить проверку наушников на другом девайсе с иной версией Блютуз. Если все будет нормально работать, значит причина неполадки заключается именно в этом.
- Меняем или ремонтируем гарнитуру. Данный метод используем только в крайнем случае, если поломалась аппаратная часть. Зачастую ремонтировать наушники бесполезно, т.к. стоимость ремонта будет дороже, чем их стоимость.
Нужна помощь?
Не знаешь как решить проблему в работе своего гаджета и нужен совет специалиста? На вопросы отвечает Алексей, мастер по ремонту смартфонов и планшетов в сервисном центре.Напиши мне »
К телефону Android не подключаются беспроводные блютуз наушники
Почему телефон Android не видит наушники
Как настроить звук наушников
В результате использования смартфона могли случайно быть задеты настройки звука. Проверить их можно через настройки.
- В списке параметров смартфона выберите пункт «Звук».
- На экране в устройствах Android и IOS появится несколько регуляторов.
- Убедитесь в том, что в настройках звук включен, а регулятор установлен на полную громкость. Это же помогают сделать боковые клавиши на корпусе смартфона.
- Для регулировки громкости звука музыки нужно включить в этот момент проигрывание трека.
Также среди настроек громкости встречается функция, с помощью которой вы сможете вернуть настройки до значения по умолчанию. Воспользуйтесь ею, чтобы исправить тихий звук.
На самих наушниках иногда есть незаметный регулятор громкости. Попробуйте изменить звучание с его помощью. Если наушники с самого начала звучали негромко, попробуйте использовать приложения для усиления звука.
Что делать, если в наушниках на компьютере глухой звук
Первым делом проверьте сам файл — отключите наушники и прослушайте его с помощью динамиков. Бывает так, что скачанный где-либо файл деформирован или вовсе плохо записан, поэтому прослушать его в хорошем качестве невозможно.
Затем перейдите в «Панель управления» и поменяйте некоторые настройки. Возможно, звук просто слишком тихий и увеличение громкости исправит проблему. Зайдите в папку «Оборудование и звук» и найдите кнопку «Управление звуковыми устройствами». Затем, во вкладке «Запись» кликните на «Стереомикшер». Выберите максимальное значение на всех появившихся пунктах — таким образом громкость увеличится и вы сможете оценить качество звучания.
Если и это не помогает, то, скорее всего, проблема именно в физическом повреждении. Тогда придётся определять проблему и заменять сломавшийся элемент — это может быть штекер или провод в зависимости от полученного повреждения.
Кроме того, можно попробовать почистить гнездо наушников — возможно, в них скопилась грязь, что мешает качественному воспроизведению нужных файлов.
ВНИМАНИЕ! Точное решение, можно назвать, только зная причину неполадки. Поэтому если не вы можете определить её самостоятельно, то остаётся только отправляться к специалистам.
Теперь вы знаете, почему в наушниках может появиться глухой звук и что можно попробовать с этим сделать. В большинстве случаев простые операции, описанные выше, помогают устройству снова проигрывать все необходимые файлы качественно и без «эффекта трубы».
Программы для смартфонов
Существуют программы, способные улучшать звук только в гарнитурах и добавлять визуально объемный 7.1-канальный звук. К примеру, Razer Surround, считающаяся одной из лучших. Так как восприятие частоты у каждого человека индивидуально, в программке есть возможность несложной самостоятельной калибровки и настройки аудиосигналов.
Общую настройку звукового устройства на Андроиде можно осуществить с помощью:
- Headphones Equalizer: программы, позволяющей автоматически отрегулировать звучание под конкретную модель наушников;
- EQ Music Player: относится к многофункциональным инструментам настройки; может усиливать басы, работать со звуком в играх, видео и пр.;
- «Музыка эквалайзер»: программа, способная отладить аудиосигнал под любой музыкальный жанр;
- «Музыкальный проигрыватель» с множеством функций и удобным интерфейсом.
Тематические материалы: 10 лучших наушников для Iphone
, 4 лучших наушников для плавания , 6 лучших внутриканальных наушников с усиленным басом , 6 лучших наушников Hi End , 6 лучших наушников с объемным звуком
, Как правильно настроить эквалайзер (для наушников)
, Как правильно прогреть наушники и нужно ли это делать , Музыка высокого разрешения Hi-res: чем она отличается и как ею пользоваться
, На что влияет чувствительность наушников и какая лучше
Проблемы с драйверами
Возможно, проблемы со звуком связаны с неправильной работой драйверов звуковой карты. Из-за этого тоже может появиться ненужный шум при подключении устройств. Если предыдущие меры не помогли, используйте обновление или переустановку драйверов, поставьте совместимые драйвера, даже если они «неродные».
Если проблема возникла после установки обновления или утилиты, откатите систему назад. Откройте свойства звуковой карты, на вкладке «Драйвер» нажмите «Откатить». Вы вернёте предыдущее рабочее состояние драйвера.
Можно использовать другой способ: полностью удаляете драйвера звуковой карты, в диспетчере устройств нажимаете «Обновить конфигурацию». Система автоматически находит, устанавливает необходимое программное обеспечение.
Если система не находит нужный драйвер, установите его вручную. На официальном сайте найдите драйвер. Если не работает звуковая карта ноутбука — ищите на сайте производителя именно этого ноутбука. Если карта встроена в материнку — ищите драйвер на сайте изготовителя материнки. Если карта приобреталась отдельно, ищите драйверы у изготовителя карты. При поиске драйверов обращайте внимание на совпадение разрядности системы: х64 или х86.
Чтобы программное обеспечение установилось заново, а не просто обновилось, предварительно удалите звуковую карту в диспетчере устройств.
Если драйвер есть, но предназначенный для более ранней версии ОС, то запустите установку через режим совместимости . Режим этот находится в свойствах драйвера на специальной вкладке «Совместимость». Укажите параметр скачанного драйвера и запустите установку. Запуск требуется выполнять с полномочиями администратора.
Таким образом, не прибегая к вызову специалистов, в большинстве случаев можно решить проблему плохого звука или его отсутствия самостоятельно, уменьшить шум, увеличить громкость. Не торопитесь прибегать к радикальным мерам — переустанавливать сразу драйвера, возможно, причина более простая. Исходя из ситуации, выбирайте средство восстановления нормальной работы устройств.
Многие люди неожиданно сталкиваются с тем, что только что отлично игравшие наушники перестают работать, звук в них становится тихим, тусклым, далёким, будто из трубы. Почему так происходит? Если вы пришли домой, сняли наушники, положили их на стол, пошли пообедали, снова подключили наушники, а они стали очень плохо звучать, ответ однозначный — физическая поломка.
Звук наушников как из трубы в большинстве случаев возникает при плохом контакте или его отсутствии. Давайте разберем все возможные проблемы:
Метод # 4) Сброс настроек AirPods
Я бы поставил этот метод выше, но обычно это не требуется. Если вы все перепробовали, а ваши AirPods по-прежнему звучат приглушенно, лучше всего просто полностью сбросить их, вернув их к заводским настройкам.
Как сбросить AirPods? Просто выполните следующие действия: Нажмите и удерживайте кнопку на задней стороне корпуса AirPods в течение 15 секунд> индикатор должен мигать БЕЛЫМ, затем ЖЕЛТЫМ, а затем снова перейти в БЕЛЫЙ> когда белый индикатор мигает во второй раз, это означает, что ваши AirPods перезагружены.
- Сохраните
Затем вам нужно снова подключить AirPods к iPhone; для этого выполните обычную процедуру сопряжения AirPods с iPhone:
- Перейти на главный экран
- Откройте чехол с AirPods внутри и держите его рядом с iPhone.
- На вашем iPhone появится анимация настройки.
- Нажмите Подключиться
Как только вы это сделаете, теперь вы можете проверить, сохраняется ли приглушенный звук. Если да, переходите к последнему шагу — способу №5.
Изменение настроек эквалайзера
Даже в простейших проигрывателях, в том числе и стандартном Windows Media, есть встроенный эквалайзер, в котором можно отрегулировать частотный диапазон. Для этого необходимо запустить саму программу и правой кнопкой мыши выбрать меню Дополнительные возможности – Эквалайзер.
Экспериментируя с движками в открывшемся окне или используя уже готовый профиль, можно подобрать подходящую частоту для воспроизведения конкретного аудио- или видеофайла. Учтите, что ваши настройки будут использованы лишь в данной программе, но никак не затронут звуки, воспроизводящиеся другими источниками.
Популярнейший Плейер VLC (его потребуется установить на компьютер отдельно) имеет большое количество эффектов и фильтров. Выровнять силу звука в нем можно, зайдя в меню Инструменты – Эффекты и фильтры. Любые из настроек эквалайзера, при желании, можно сохранить.
Для регулировки 10-полосного эквалайзера вначале необходимо его включить, отметив галочку в левом верхнем углу панели (закладка Аудиоэффекты). Даже если исходный файл записан некачественно, с помощью подбора настроек, изменения пресетов, регулировки нижних частот в этой программе можно значительно улучшить качество звучания.
Для улучшения звука можно скачать и специальный плагин, к примеру, DFX Audio Enhancer. Программка способна существенно улучшить частотные характеристики аудио. Программка поможет и имитировать сабвуфер, придать эффект 3D, создать особую атмосферу при прослушивании и т.д.