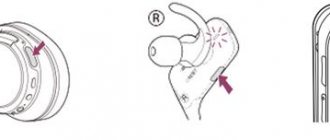Не всегда новая гарнитура начинает правильно работать после введения штекера в нужный разъем компьютера. Нередко требуется дополнительная настройка, для выполнения которой нужно знать, как включить микрофон на наушниках. Кроме того, нужно проверить работоспособность устройства с помощью Skype или другого приложения.
Виды штекеров
Для начала определяют, в какой порт будет подключаться аппаратура.
Для этого нужно понимать, какой вид штекера имеет устройство.
Существует 3 вида аудиогарнитуры:
- Комбинированные устройства (наушники и микрофон). Кабель снабжен 2 штекерами: зеленого и красного цвета. Провод имеет 2 контактных площадки для правого и левого ушей.
- Наушники и микрофон (совмещенные устройства). От первого типа отличаются присутствием единственного штекера. На кабеле находятся 3 контактных площадки – для 2 наушников и микрофона. Такую схему подключения имеют мобильные проводные гарнитуры.
- Раздельные наушники и микрофон. Система состоит из 2 независимых устройств: первое имеет 2 контакта, второе – 1. Компоненты способны работать отдельно друг от друга.
Содержание
- Первый этап – подготовительный. Рассмотрим два вида 3.5мм разъема: комбинированный и «раздельный» Как выглядят раздельные выходы для звука
- Как выглядит комбинированный выход для звука
- Настраиваем стандартные 3.5мм наушники
1.
Пошаговая инструкция подключения и настройки микрофона на наушниках
Способ подключения зависит от типа компьютерных портов.
Подсоединение к раздельным разъемам выполняют так:
- Вводят штекеры устройств в соответствующие разъемы на корпусе компьютера. Совмещенные устройства подключают с помощью переходника. Для микрофона предназначен красный порт, для наушников – зеленый. Они расположены рядом с USB-разъемами.
- Проверяют работоспособность гарнитуры с помощью программы, например «Скайпа». Если при использовании нужных функций не возникает ошибок, подключение выполнено правильно.
Комбинированные разъемы на ноутбуках и стационарных ПК встречаются редко. К ним можно подсоединять как раздельные, так и совмещенные устройства.
Принцип подключения будет следующим:
- Штекер раздельных устройств подключают через переходник. Если этого не сделать, работать будет только 1 из компонентов.
- Совмещенную гарнитуру подсоединяют напрямую. После этого переходят к настройке системы.
Разнообразие штекеров или исправление неправильного подключения
Перед покупкой наушников проверьте, сколько разъемов для звука и микрофона в вашем системном блоке. Современные компьютеры и ноутбуки имеют комбинированный джек, который через один вход передает оба сигнала.
На старых системных блоках установлены раздельные разъемы для микрофона и наушников. В такой ситуации надо приобретать гарнитуру с двумя штекерами. Они будут разных цветов:
- розовый или красный – микрофон;
- зеленый – наушники.
Рекомендации: Как настроить наушники для воспроизведения качественного звука
, Как правильно настроить эквалайзер (для наушников)
, Как сделать микрофон из наушников
К компьютеру их надо подключать по цветам в соответствующие гнезда. Если вы купили гарнитуру с одним проводом, а на системном блоке нужна модель с двумя, можете купить специальный переходник. С одной стороны у него будет вход для комбинированного джека, с другой – два выхода со штекерами разного цвета. Стоимость такого шнура варьируется в пределах 300 – 500 р.
Особенности настройки
Порядок выполнения процедуры зависит от версии операционной системы.
На Windows 7
Чтобы настроить на компьютере с «Виндовс 7» микрофон, выполняют такие действия:
- Открывают пусковое меню, находят «Панель управления». Выбирают раздел «Звук».
- Переходят во вкладку «Запись». Выбирают название нужного устройства, нажимают на него правой клавишей мыши, устанавливают в качестве микрофона по умолчанию.
- Если микрофон выдает тихий или чрезмерно громкий звук, настраивают чувствительность. Это же действие требуется при появлении помех. Для этого в контекстном меню выбирают вариант «Свойства». Выставляют галочку возле пункта прослушивания, выбирают подключенные наушники. Так звук с микрофона будет подаваться с незначительным отставанием, что позволит правильно настроить его.
- Выбирают нужную чувствительность в разделе «Уровни». Перемещают оба ползунка, при возникновении помех снижают усиление. После окончания работ отключают режим прослушивания.
На Windows 10
При использовании последней версии операционной системы также возникает необходимость настройки аудиоустройств.
Для этого выполняют следующие шаги:
- Открывают раздел меню «Параметры», находят пункт «Конфиденциальность».
- Во вкладке «Микрофон» проверяют правильность подключения устройства, наличие нужного чекпоинта.
- Если для некоторых приложений установлен запрет на использование гарнитуры, снимают ограничение.
- Нажимают на значок динамика на панели задач. В разделе «Звук» выбирают пункт «Запись». Делают используемый микрофон устройством по умолчанию. Нажимают на него правой клавишей мыши, открывают меню свойств, регулируют громкость. Когда система сообщает, что компонент отключен, вновь кликают на него, выполняют действие «Включить».
Звук с динамиков на микрофон
В результате откроется окно с настройками выбранного вами микрофона. Здесь все настройки размещены на нескольких вкладках. Самые важные настройки начинаются с вкладки «Прослушать». Здесь доступна функция «Прослушивать с данного устройства». Если ее включить, то звук с микрофона будет передаваться сразу на ваши динамики.
Возможные проблемы и их решение
При правильной настройке звук начинает записываться и проигрываться автоматически.
Если этого не происходит, пробуют устранить неполадки:
- Проверяют работоспособность портов компьютера и гарнитуры. Если последняя не работает, пробуют подключить ее к смартфону или планшету. При правильной работе наушников переходят к следующему этапу.
- Регулируют микшер громкости. Для этого открывают соответствующий пункт нажатием правой клавишей мыши на значок динамика. Смотрят на ползунки, говоря в микрофон или проигрывая музыкальную композицию. Шкала громкости начинает колебаться. Если этого не происходит, устройства подключены неправильно.
- Скачивают драйверы для звуковых компонентов. Если Windows установлена недавно, нужные программные средства могут отсутствовать. Для их загрузки открывают «Диспетчер устройств», находят пункт «Звуковая карта». Копируют содержимое первого поля, вводят его в поисковую строку браузера. Скачивают драйверы с сайта разработчиков. Перезагружают компьютер.
Видеоматериал по теме
Чтобы вам было проще разобраться в последовательности действий, посмотрите видеоматериал о настройках микрофона на Windows 7:
Тематические материалы: 5 лучших наушников GAL
, 5 лучших наушников до 1000 рублей
, 5 лучших стереонаушников
, 6 лучших наушников с объемным звуком
, 8 лучших наушников JBL
, Как отключить режим «Наушники» в iPhone
, Как подключить беспроводные наушники к телефону
, Как пользоваться беспроводными Bluetooth наушниками , Ремонт наушников своими руками
Советы и рекомендации
Избежать проблем с работой аудиокомпонентов помогает правильная настройка.
Выполнить ее помогут следующие советы:
- При использовании не интегрированной в материнскую плату, а отдельной звуковой карты требуется настройка в фирменном меню. Иногда необходима переустановка драйверов. Для этого используют сайт производителя звуковой карты.
- Некоторые модели игровых наушников снабжаются регуляторами. Нужно проверить, не уменьшена ли громкость.
В отличие от беспроводных гарнитур, устройства с кабелями нередко перестают работать после резких рывков. Проблема кроется в повреждении провода, системная настройка в этом случае неэффективна.
Как отключить микрофон в наушниках
Отключаются наушники аналогично тому, как активируются:
- В Диспетчере задач: разверните ветку «Аудиовходы и аудиовыходы», правым кликом по микрофону отключите его.
- В параметрах звукозаписывающего устройства – установите флажок возле «Отключить».
Здесь же перейдите в «Дополнительные свойства…» и выберите «Не использовать…».
- В параметрах громкости (Панель управления) – через правый клик вызовите команду «Отключить».
Если микрофон включается переключателем – переведите его в соответствующее положение.
Подключение AirPods к iPhone
Для подключения AirPods даже не придется заходить в настройки, все предельно просто. Они подключатся автоматически, в результате совершения трех несложных действий:
- Открыть на iPhone экран «Домой»
- Открыть зарядный чехол с наушниками и расположить его рядом со смартфоном
- Нажать кнопку «Подключить» в анимированном окне на экране iPhone и дождаться оповещения об успешном подключении
Подключение AirPods к iPhone при приближении
USB-наушники
Аудиоустройство с таким разъёмом придётся включать дополнительно. Но прежде лучше удостовериться, что драйверы установлены правильно, а USB-порт исправен.
Следуйте такому плану:
- В трее щёлкните правой кнопкой мыши на значок динамика и выберите «Параметры звука».
- В открывшемся окне выберите «Generic USB Audio Device» (название может быть немного другим).
- Щёлкните на устройство, выбрав режим «По умолчанию».
- Подтвердите клавишей «Ок».
После подобных манипуляций звук должен подаваться через USB-наушники.
Чтобы вернуться к динамикам, проделайте те же действия и поменяйте настройки умолчания обратно.
Почему не работает микрофон JBL?
Ситуация часто случается у пользователей айфонов, поскольку даже при подключенных TWS наушниках звук по умолчанию идет в микрофон телефона. На последних прошивках Android при включенных JBL голос собеседника вы сразу услышите в mic гарнитуры.
Сразу оговорюсь, что я исключаю из данной статьи чисто технические неполадки в работе. Если вы недавно залили свои JBL водой или уронили, то явно нужно нести их в ремонт. Чтобы понять, какого типа неисправность — программная или «в железе», — попробуйте подключить наушники JBL к ноутбуку или другому смартфону. Если микрофон в них заработает, значит дело было именно в настройках или ошибке синхронизации с предыдущим устройством.
Ваше мнение — WiFi вреден?
Да
22.91%
Нет
77.09%
Проголосовало: 36567
Настройка через Диспетчер звука
Наиболее распространённые производители интегрированных звуковых карт Realtek и VIA поставляют их с драйверами с диспетчером звуков для настройки звучания и записи. Открываются через иконку в трее или Панель управления.
В настройках перейдите во вкладку со звукозаписывающим оборудованием.
Здесь изменяется громкость записи и усилитель звука, частота квантирования, включаются и отключаются опции шумо- и эхоподавления.
Также здесь создаётся до четырёх профилей с различной конфигурацией.