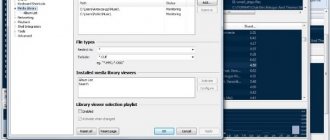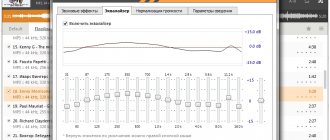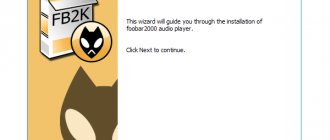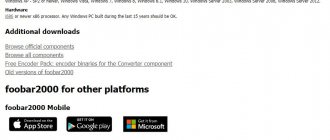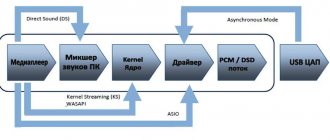Среди музыкальных проигрывателей современности Foobar2000 занимает, пожалуй, одно из самых значимых мест. Некоторые пользователи, которые не до конца разобрались с его возможностями, ошибочно утверждают, что Foobar2000 – хороший аудиоплеер с понятным интерфейсом. Но сказать, что он просто хороший, – значит не сказать ничего. Дело в том, что в нем заложено столько самых разнообразных и порой весьма неожиданных программных решений, что иногда просто диву даешься, как разработчикам удалось совместить все их в одном пакете. В материале, представленном ниже, попробуем рассмотреть, каким образом производится настройка Foobar2000 на максимальное качество звучания с использованием абсолютно всех основных и скрытых возможностей, которые, правда, можно реализовать исключительно за счет установки дополнительных компонентов, самые главные из которых далее и будут представлены. Но обо всем по порядку.
Выпускаемые модификации
Судя по всему, разработчики этого проигрывателя подошли к его созданию весьма основательно. Неудивительно, что на официальном сайте, где это программное обеспечение доступно для загрузки совершенно бесплатно, можно найти последнюю версию плеера для Windows-систем, Foobar2000 для Mac и мобильных платформ.
Для закачки нужно выбрать всего лишь нужную ссылку и нажать на нее. Но тут нужно обратить внимание на то, что для тех же Windows-систем загрузить установочный дистрибутив можно непосредственно по линку на ресурсе или получить приложение из «Магазина». Для старта закачки для «яблочных» и мобильных ОС нужно будет перейти по ссылке переадресации на соответствующие хранилища. К сожалению, Foobar2000 для Linux на сайте не представлен, однако установку можно запустить, скажем, на платформе Ubuntu с Wine при условии конфигурирования системы, как модификации Windows XP. Но поскольку Windows-системы у нас считаются самыми распространенными, рассматривать все основные аспекты, связанные с установкой и настройкой плеера, будем исключительно для них.
Плеер Foobar2000
Одним из самых популярных был и остается плеер Foobar2000. Если в старые добрые времена Foobar2000 был альтернативой Winamp, то сейчас вместо Winamp популярен AIMP. К преимуществам Foobar2000 можно отнести максимально простой и понятный интерфейс управления. Большое количество расширений позволяет настроить функциональность индивидуально. В какой-то степени в этом и минус плеера. В противовес AIMP уже сразу готовый к работе со всеми плагинами, но требует проверки всех настроек с отключением лишней обработки звука.
К сожалению, Foobar2000 скачивается в базовой комплектации, в которую поддержка WASAPI и ASIO не входят. Их надо скачать отдельно со страницы компонентов.
Установка и настройка foobar2000
- Устанавливаем foobar2000
- Запускаем скачанные компоненты. В последних версиях необходимо просто запустить скачанные файлы и их foobar2000 автоматически в себя добавит. В старых версиях их надо было вручную добавлять в папку программы
Плеер можно скачать с официального сайта https://www.foobar2000.org/
Теперь настраиваем foobar2000
Проверяем, что во вкладке эффектов (Active DSPs) пусто.
Теперь выбираем интерфейс (звуковую карту или ЦАП) для воспроизведения.
Без загруженных в foobar2000 плагинов WASAPI и ASIO будет доступен только DS. WASAPI делятся на event и push – принципиальной разницы между ними нет. При выборе ASIO или WASAPI используйте любой вывод, который работает более стабильно. У меня на практике WASAPI чаще работает стабильнее. Причиной является то, что ASIO хорошо работает в основном в профессиональных устройствах, а в бытовых устройствах реализация ASIO формальная.
Основные возможности, плюсы и минусы музыкального комбайна
Что же касается возможностей, то все описать в одной статье просто нереально. По крайней мере, можно ограничиться лишь тем, что самым основным направлением в использовании этого музыкального плеера является воспроизведение высококачественного несжатого аудио lossless-формата, хотя сам проигрыватель воспринимает практически все известные звуковые форматы без необходимости установки дополнительных кодеков (они нужны только для расширения функционала проигрывателя и получения максимально чистого звука, о чем будет сказано несколько позже).
Несомненными плюсами музыкального плеера Foobar2000, кроме поддержки максимального количества аудиоформатов, можно назвать гибкость настроек, возможность подключения дополнительных программных модулей в виде DSP-эффектов и «железных» устройств для воспроизведения, поддержка интегрирования дополнительных аудиодрайверов, кодеков и декодеров и многое другое. К минусам можно отнести разве что отсутствие предустановленных настроек встроенных эффектов, а также полное отсутствие русскоязычного интерфейса.
Установка основной программы
Наконец, вы определились с выбором платформы и загрузили установочный дистрибутив, который на сегодняшний день доступен в виде версии 1.4. Пока инсталляцию дополнительных компонентов не рассматриваем, а берем в расчет исключительно установку основной программы. Исходя из описания системных требований, представленных на официальном ресурсе, проигрыватель запросто может работать даже на устаревших процессорах i686 и в относительно устаревших операционных системах семейства Windows. В седьмой модификации и выше, как обычно, установщик запускается от имени администратора (при условии, что учетная запись суперадминистратора не отключена самим пользователем), после чего нужно согласиться с доверительным отношением к приложению со стороны службы контроля UAC, а затем следовать подсказкам соответствующего «Мастера». Тут ничего сложного нет.
При желании на одном из этапов можно выбрать либо полную, либо портативную установку. При выборе полной инсталляции изменять устанавливаемые по умолчанию компоненты не нужно.
Первый запуск и предварительные быстрые настройки
Итак, программа установлена. Теперь – самое время познакомиться с интерфейсом проигрывателя и выполнить в плеере Foobar2000 настройку звука исходя из тех возможностей, которые представлены в основном программном пакете. После запуска приложения, например, через созданный на «Рабочем столе» ярлык окно быстрой настройки параметров будет выдано автоматически.
Здесь можно выбрать цвета оформления, распределение и сортировку треков по плейлистам, установить дополнительные информационные блоки и т. д. Все элементы интерфейса изменяются автоматически при нажатии на соответствующий пункт опций. После этого можете открыть трек, несколько файлов или папки для добавления их в проигрыватель. Обратите внимание, что, даже если в выбранном каталоге присутствуют видеоролики, их аудиодорожки тоже воспроизвести будет можно. Основные же параметры можно просмотреть через файловое меню, выбрав соответствующий пункт (Preferences).
Изначально «заводская» настройка Foobar2000 такова, что, в общем-то, изменять выставленные параметры не нужно. В лучшем случае можно поэкспериментировать с эквалайзером, который находится в разделе DSP-эффектов, представленном в меню вида (View).
Из истории foobar2000
Изначально все плагины имели вид foo_*.dll (* — любая комбинация символов). При чем плагины группы обработчиков имели вид foo_dsp_*.dll, плагины вывода — foo_out_*.dll, и т.д. Распространялись эти dll файлы в архивах, и для установки плагина надо было распаковать архив и поместить dll файл в папку foobar2000\components\ (например, C:\Program Files\foobar2000\components\foo_out_ks.dll).
Затем появилась возможность включить режим разделения настроек плеера по пользователям. В этом режиме все папки с файлами конфигурации, базы данных, плейлисты и пр. хранились по адресу вида C:\Users\%USERNAME%\AppData\Roaming\foobar2000\, где %USERNAME% — имя пользователя. Вскоре появилась и возможность устанавливать компоненты для каждого пользователя плеера. Папка components в установочной папке foobar’а осталась, но в ней по умолчанию находились только основные компоненты плеера, дополнительные же плагины ставились каждым пользователем отдельно в папку вида C:\Users\%USERNAME%\AppData\Roaming\foobar2000\user-components\. И что немало важно, адрес dll файла должен иметь вид C:\Users\%USERNAME%\AppData\Roaming\foobar2000\user-components\foo_*\foo_*.dll — т.е. в папке user-components находится еще по отдельной папке для каждого плагина. Например, \user-components\foo_out_ks\foo_out.ks.dll. Это позволило также хранить рядом с dll файлами плагинов дополнительные файлы, которые этими плагинами использовались.
Кроме того, оставался еще портативный режим, при котором все-все файлы, папки и настройки находятся в установочной папке плеера. В этом случае там же находились папки components и user-components.
Теперь о способах установки плагинов. После появления папки user-components плагины стало возможным устанавливать не только вручную, создавая отдельную папку и копируя туда dll с сопутствующими файлами, но и через интерфейс плеера (Preferences->Components). Изначально можно было перетащить файл foo_*.dll в список компонентов и он автоматически устанавливался в отдельную папку в user-components (в папке пользователя, или в папке плеера — в зависимости от режима установки плеера). Там же появилась кнопка Install, по которой открывался проводник — для выбора dll файла.
Серым отмечены компоненты, установленные в папку foobar2000\components
Но в таком способе был недостаток — не устанавливались сопутствующие dll файлы. Т.е., если выбран был foo_out_wasapi.dll, он устанавливался в папку user-components\foo_out_wasapi\, но необходимые ему файлы WASAPIHost64.exe и WASAPIHost32.exe рядом не помещались.
Установка дополнительных драйверов ASIO
Теперь перейдем к установке некоторых дополнительных компонентов, за счет которых и можно повысить качество звучания. Для воспроизведения владельцы компьютеров и ноутбуков с мощными звуковыми картами (в том числе и внешнего типа) могут воспользоваться установкой специальных драйверов ASIO, которые первичные звуковые драйверы системы превосходят по всем параметрам. По всей видимости, музыкантам, работающим с виртуальными студиями и секвенсорами, нет надобности объяснять, что это такое, поскольку именно ASIO-драйверы требуются для получения максимально чистого звука во многих таких программах. Для настройки Foobar2000 (в Windows 7, например), такое программное обеспечение тоже предусмотрено. Скачать его также можно на официальном ресурсе. Для подключения загруженного драйвера файл foo_out_asio нужно поместить в каталог Components в основной директории установки плеера, после чего запустить его и согласиться с добавлением компонента.
После этого необходимо активировать скопированный элемент, нажав кнопки Apply и ОК. После рестарта плеера можно выбрать предпочитаемый драйвер с его разрядностью.
В настройках панели ASIO лучше всего установить для буфера максимальное значение (2048 сэмплов).
Примечание: при выборе воспроизведения через ASIO непосредственно в разделе Output величину буфера можно увеличить до 30 000 ms.
Путь звука от файла до ЦАП
Каким требованиям должен удовлетворять плеер? Прежде всего должна быть поддержка вывода звука как минимум через один интерфейс: WASAPI (Exclusive) или ASIO. Остальные требования — это возможность отключения внутренних обработок звука. Для Windows это:
- Foobar2000
- AIMP
- Album Player
Рассмотрим путь звука от файла до ЦАП звукового интерфейса (звуковой карты или внешнего ЦАП).
Схема максимально упрощена
WASAPI
Плеер отвечает за декодирование файла и передачу в систему через один из интерфейсов, MME или ASIO. MME – это звуковая подсистема Windows, которая используется по умолчанию во всех плеерах и программах (аудио плеерах, видео плеерах, браузерах, Skype, играх и прочих программах). В MME интерфейсе есть отдельный режим WASAPI Exclusive, который позволяет обойти ресемплер и микшер Windows.
Просмотр видео с выводом звука через WASAPI возможен в плеере Light Alloy
При воспроизведении из под WASAPI звук на выходе возможен только от одного проигрывателя (программы), все остальные звуковые потоки будут в режиме «mute». Некоторые программы могут выдать ошибку, что «звуковое устройство недоступно». В профессиональных картах возможно одновременное воспроизведение звукового потока из WASAPI и ASIO, т.к. звуковые потоки обходят микшер Windows, но после попадают в драйвер звукового устройства и далее смешиваются микшером звуковой карты. Там, где ASIO сделано через WASAPI, могту быть различные проблемы со стабильностью работы. Для того, что бы на выходе получить звук одновременно от нескольких программ, его надо привести в единую сетку разрядности и частоты дискретизации, а потом все потоки просуммировать. В прошлом поколении ОС XP для MME существовал автомат опорной частоты и при воспроизведении звука лишь из одной программы отключался ресемплинг, системный микшер не вносил никаких существенных изменений в звуковой поток. В Windows 7 все работает принудительно, независимо от количества программ, воспроизводящих звук. Автомат опорной частоты возможен только для WASAPI и ASIO при соответствующей поддержке драйвера звукового устройства.
ASIO
ASIO – это профессиональная звуковая подсистема для программ с обработкой звука от Steinberg. Основным преимуществом ASIO является возможность получить ультранизкие задержки звукового сигнала, которые позволяют обрабатывать звук в режиме реального времени при игре вживую на midi инструментах.
Через ASIO звуковой поток направляется в обход микшера Windows.
ASIO поддерживают не все звуковые карты, в то время как WASAPI все.
По этой причине не стоит гнаться за ASIO поддержкой, как за «манной небесной». Тем не менее, после того, как звуковой поток попадает в драйвер звукового интерфейса, за дельнейшую транспортировку звукового потока отвечает именно драйвер и тут возможны любые сюрпризы. Проблемы могут быть как с WASAPI, так и ASIO независимо друг от друга и наличие двух интерфейсов повышает шансы на качественное воспроизведение звука.
Что может лишнего делать драйвер звукового интерфейса? Тоже самое, что и микшер Windows – ресемплинг и микширование каналов. Лучше не поленится и изучить внимательно настройки звуковой карты для оптимального вывода звука.
Инсталляция дополнительного стримера
Поскольку драйверы ASIO некоторыми интегрированными саундкартами не поддерживаются (исключение составляют звуковые карты с поддержкой High Definition Audio), их владельцы настройку Foobar2000 на повышенное качество воспроизведения аудио могут произвести за счет установки специального компонента Kernel Streaming Support, который также необходимо загрузить с официального сайта разработчика в виде динамической библиотеки. Его, как и компонент ASIO, нужно переместить в вышеуказанный каталог, после чего точно так же активировать в настройках выхода в самой программе (Output), выбрав для воспроизведения компонент, название которого начинается с приставки KS.
Наши дни
Вышеописанную проблему разработчик успешно решил. На данный момент в плеере зарегистрировано специальное расширение файлов — *.fb2k-component. По сути файлы с расширением fb2k-component представляют собой zip архив, в котором находится файл foo_*.dll и необходимые ему файлы. Именно в таком виде на официальном сайте плеера теперь размещаются все компоненты (хотя некоторые еще остались в виде архивов с расширением zip). Файл *.fb2k-component можно указать в диалоге установки компонентов (настройки плеера), или просто открыть его через плеер — плагин автоматически установится в нужную папку, вместе со всеми сопутствующими файлами.
Теперь — что касается моей страницы с плагинами. Пока что большинство плагинов там находятся в 7-zip архивах, в которых также находится описание, история изменений и полезные ссылки. Плагины без сопутствующих файлов лежат непосредственно в архиве — для их установки надо распаковать архив, затем зажать в плеере клавишу Shift, открыть меню File и выбрать пункт Browse configuration folder. В открывшейся папке (это будет папке плеера для портативного плеера или папка пользователя для стандартной установки) необходимо найти подпапку user-components (или же создать её), в ней создать папку foo_* и скопировать туда файл foo_*.dll. Для плагинов, идущих с дополнительными файлами, в архиве уже имеется папка foo_*.dll — надо просто скопировать её в папку user-components.
Чтобы облегчить пользователям сайта жизнь, я решил перейти на новый метод установки плагинов и теперь упаковываю все dll и доп. файлы в архивы foo_*.fb2k-component — они лежат в 7-zip архиве, рядом с описанием и прочими файлами. Всё что необходимо сделать для установки — распаковать архив (с помощью 7-Zip) и открыть файл foo_*.fb2k-component через плеер.
Надеюсь, теперь я прояснил всё, что касается плагинов foobar2000. Если всё-таки остались вопросы — пишите.
Настройка Foobar2000 для воспроизведения формата SACD
Для использования плагинов и цифро-аналогового преобразователя (ЦАП) плеер можно настроить на воспроизведение улучшенного формата SACD, который приходит на смену обычным CD-дискам. Сначала необходимо подключить устройство воспроизведения и установить для него соответствующее управляющее программное обеспечение, загруженное с ресурса производителя оборудования. Далее потребуется инсталляция дополнительного декодера для Super Audio CD, который, как уже понятно, можно скачать на сайте разработчика программного плеера Foobar2000
Foobar2000 DSF file playback — Quickstart
How to play DSF and SACD ISO
To play SACD ISO or DSF (DSD files) in foobar2000 audio player software:
- Install foobar2000.
- Download foobar SACD plugin foo_input_sacd — xxxx.zip by link Warning: SSF/DSF Decoder plugin doesn’t relate to DSD playback.
- Unpack foo_input_sacd — xxxx.zip to a folder.
- Launch the playback software and open Preferences ( key combination) >Components.
- Click Install button. In opened Install component window select foo_input_sacd.fb2k-component file (dsf component) from the folder.
- Click OK button into Preferences window. Restart foobar2000.
- Open .iso (be sure, that it is SACD ISO) or .dsf file into the player.
- Push Playback button.
How to play DFF files
To playback DFF files in foobar 2000 program:
- Download foobar plugin DSDIFF files (.DFF) by link
- Launch the playback software and open Preferences ( key combination) >Components.
- Click Install button. In opened Install component window select downloaded foo_input_dsdiff.fb2k-component file (DFF decoding component).
- Click OK button into Preferences window. Restart foobar 2000.
- Open .dff file into the player.
- Push Playback button.
Read how to play at DSD DAC >
Установка и настройка декодера
После распаковки архива, все его содержимое необходимо поместить в папку компонентов проигрывателя, как это было показано на примере стримера.
После этого можно активировать дополнительный DSP-процессор и декодер. При подтверждении операций проигрыватель будет перезапущен.
Затем установленные компоненты появятся в списке.
Инсталляция компонента ASIOProxy
Еще одна дополнительная настройка Foobar2000 связана с компонентом ASIOProxy, который предназначен для воспроизведения DSD. Эта утилита поставляется в комплекте с вышеописанным декодером, а действия ее абсолютно идентичны всему тому, что было описано выше.
Кроме всего прочего, можно вручную установить и специальный ASIO-транскодер, запустив инсталлятор из папки dsd_transcoder, которая находится в директории с кодеком. После этого указанный элемент появится в списке драйверов для воспроизведения.
Настройка Foobar2000 для вывода через WASAPI/ASIO с использованием VST фильтров
Foobar2000 — один из самых полезных и удобных свободных аудио плееров для windows. Он обладает очень широкими возможностями настройки и использования плагинов, что порождают определенную сложность его настройки, особенно для не очень продвинутых пользователей.
В этом материале я не буду касаться модификации интерфейса и прочих украшательств. Поэтому просьба не задавать по ним вопросы в комментариях — материал не об этом. Здесь описан способ настройки плеера для наиболее качественного воспроизведения стерео музыки. Вопросы многоканальности также не раскрыты.
И еще, я ни в коем случае НЕ утверждаю, что воспроизведение музыки с компьютера без качественного внешнего ЦАП может сравниться с нормальным CD проигрывателем. Даже с хорошей звуковой картой. Ресиверы же курят… просто тихо курят в сторонке и к стерео музыке отношения не имеют. Поэтому смысл этой статьи в максимальном использовании возможностей компьютера, когда обстоятельства не позволяют пользоваться нормальной аудиосистемой (работа, кабинет и т.д.) или когда нужно качественно прослушать свежескачанныый lossless образ диска.
Настройка рассчитана на повседневное использование и подходит для любого компьютера и типа подключения аудиосистемы, что сильно упрощает задачу. Последнюю версию программы можно скачать с сайта программы. На этом же сайте есть и компоненты, которые вам понадобятся:
- Monkey’s Audio decoder — декодер для файлов в формате Monkey Audio (.APE);
- WASAPI output support — добавление поддержки вывода звука через WASAPI;
- ASIO support — добавление поддержки вывода звука через ASIO.
Остальные компоненты найти сложнее, поэтому привожу прямые ссылки: George Yohng’s VST wrapper — компонент, позволяющий использовать профессиональные VST плагины при воспроизведении музыки в foobar2000; SOX resampler (первая ссылка на странице) — быстрый и качественный ресемплер (изменяет частоту дискретизации сигнала); И напоследок можно установить поддержку чтения SACD (читает прямо из образа): sacddecoder.sourceforge.net;
Если не хотите лазить по всем этим сайтам — можете скачать подборку компонентов. Версии соответствуют тем, которые я использую сам. Скачать все компоненты.
Немного подробнее о назначении компонентов. При воспроизведением звука через стандартные интерфейсы (DirectSound или Wave Output) задействуется встроенный микшер Windows, который формирует из нескольких источников (например, музыка, звуки ОС, звуки игр и т.д.) выходной поток. Соответственно, сигнал претерпевает искажения. Хуже того, если мы захотим вывести сигнал в цифровом виде, то Windows сделает ресемплинг (изменение частоты дискретизации и глубины квантования) сигнала до значений, установленных в параметре Default format (настройки звукового устройства в Windows).
Естественным способом обойти эти ограничения является вывод звука напрямую, в обход микшера Windows. Наиболее целесообразны для этого интерфейсы ASIO и WASAPI, приятной особенностью которых является также наличие «автомата» параметров сигнала при выводе цифрового сигнала. Иными словами, он передается «как есть», без изменений частоты дискретизации и глубины квантования.
ASIO (Audio Stream Input/Output) — протокол передачи данных с малой задержкой, разработанный ASIO обычно предполагает аппаратную поддержку его устройством (звуковой картой) и его драйверами. В таком случае у вас в системе уже будет установлено устройство ASIO. Для остальных систем (например, со встроенным в материнскую плату или видеокарту звуком) также есть выход: ASIO4ALL. После установки asio4all, даже в системе со звуком от Realtec появится устройство ASIO со всеми необходимыми функциями.
WASAPI — новый звуковой интерфейс ОС Windows, начиная с версии Vista. Он позволяет достичь всех поставленных нами задач без каких-либо дополнительных установок и настроек и является штатным для новых Windows.
Поддержка VST плагинов нужна для получения качественных плагинов обработки звука. Например, эквалайзера. Штатный эквалайзер не очень хорош, и дело не только в количестве полос. Можно найти немало неплохих VST эквалайзеров. Но самые хорошие из них — платные… Могу порекомендовать хороший 31-полосный эквалайзер. Зарегистрированные пользователи сайта scyldland.ru
могут поискать его по ссылке на странице stuff. Или на рутрекере.
Итак, приступим к установке. Для начала установите foobar2000 в желаемую директорию. Скачанные ранее компоненты нужно кинуть в папку components
, находящуюся в директории с установленным foobar2000. VST плагины зачастую также требуют установки. Лучше устанавливать их всех в одну папку.
Теперь запустим foobar. Основное меню находится в File -> Prefences. Для удобства использования установим файловые ассоциации, которые в новых версиях не так просто найти: кнопка вызова настройки ассоциаций находится в разделе Shell Integration и называется «Open Set Program Associations: Foobar2000» control panel (см. скриншот).
Вызов меню установки файловых ассоциаций
Она вызывает штатное меню OC Windows ))) Нужно установить ассоциации для следующих расширений:
После этого плеер будет загружаться для воспроизведения основных звуковых форматов.
Если вы не собираетесь использовать ASIO и намерены выводить звук через WASAPI, то соответствующую настройку можете пропустить. Для указания программе устройства ASIO зайдите в раздел меню «Asio virtual devices» (расположение в дереве видно на предыдущем скриншоте), которое существует благодаря плагину ASIO support
. Там у нас чистое поле, поэтому жмем кнопку «Add new» и попадаем в следущее меню:
Добавление устройства ASIO4ALL
На примере (скриншот) в системе установлен только ASIO4ALL, поэтому он и выбран в выпадающем списке драйверов. Здесь же нужно сделать маппинг звуковых каналов. Для удобства предусмотрен тестовый сигнал и кнопка вызова меню конфигурации ASIO.
Настройка ASIO4ALL
Меню настройки ASIO4ALL довольно обширно, особенно в части управления выходами(если оно у вас пустое, нажмите на «гаечный ключ»). Можете отключить лишние выходы, которые не собираетесь использовать. Основной настройкой является величина буфера. Если вы используете ASIO только для звуковоспроизведения, то смело можете устанавливать максимальное значение. Если же использовать этот интерфейс по прямому назначению, т.е., например, для подключения музыкальных инструментов, то большой буфер будет давать задержку сигнала.
В любом случае, если вы слышите искажения (клики, выпадения), — увеличивайте размер буфера.
Для стерео звуковой карты с поддержкой ASIO собственными драйверами добавление устройства в foobar гораздо проще. В списке всего два канала и не нужно никаких дополнительных настроек.
Добавление устройства с родной поддержкой ASIO
Теперь нужно задать способ вывода звука. Для этого переходим в меню «Output» и из выпадающего списка выбираем нужное устройство:
Указание устройства вывода
Указываем наше устройство ASIO или WASAPI. Для wasapi выбираем цифровой (digital) или аналоговый (speakers) варианты.
Если используется ASIO, а не WASAPI, то будет активирована функция автоматического выбора глубины квантования (16 или 24 бита). Желательно при добавлении устройства asio указать длы выводов 24 или 32 бита, чтобы эта функция имела смысл.
В меню настройки output после выбора устройства ASIO селектор битности становится disabled и появляется надпись «Output data format will be сhosen automatically for the selected device»:
Осталось настроить DSP. К ним в нашем случае относится SOX Resampler, если он вообще нужен (об этом далее), и George Yohng’s VST wrapper. Добавление дополнительных обработчиков звука находится в разделе Playback -> DSP Manager основного конфигурационного меню.
Добавление DSP
В правом столбце находятся все доступные плагины, как штатные «фубаровские», так и размещенные в папке «components». В левый столбец добавляем то, что хотим использовать.
Немного о выборе, использовать или нет Resampler. По большому счету, он пересчитывает частоту дискретизации, стандартную для CD (44100 Гц) в любую другую (48000 — 192000), лишь бы она поддерживалась звуковой картой. Если у вас есть звуковая карта с честной аппаратной поддержкой частоты 44100, то ресемплер вам, возможно, не нужен. Но обычно там стоят цапы на 96 или 192 кГц, и еще вопрос, что сделает ресемплинг лучше: карта или плагин. Это касается и варианта с выводом звука по цифре на внешний ресивер, цап, процессор и т.д.
Если планируется использование vst плагинов (например, эквалайзера), то ресемплер крайне рекомендуется, т.к. обработка будет происходить с большей точностью (в vst плагин пойдет сигнал с повышенной частотой дискретизации).
Если мы все же используем resampler, то зайдите в его конфигурацию (выделяем нужный DSP в левом столбце и нажимаем Configure selected). В меню его настройки достаточно подобрать поддерживаемую частоту. Начните с 48000, чтобы убедиться, что произведенная настройка foobar вообще работает, а затем попробуйте 192000 и 96000. Оставьте максимальную поддерживаемую частоту.
Если после описанной настройки foobar2000 заработал, то можно поздравить вас с основной частью. Если вы используете ASIO, то в трее должен висеть красивый значек, отображающий статус воспроизведения (play, stop, pause). При наведении на него мыши отображаются текущие параметры вывода.
Осталось подключить установленный ранее VST плагин эквалайзера (если он вам нужен, конечно). На рисунке выше вы видите в трее, рядом со иконкой ASIO, синюю иконку с надписью VST. Это доказывает свою боеготовность наш VST Wrapper. Клик по нему вызывает контекстное меню; веберите в нем VST Setup.
Изменение интерфейса программы
Что касается изменения внешнего вида проигрывателя, настройка Foobar2000 предполагает некоторые варианты управления элементами интерфейса.
Сначала эту возможность нужно активировать, как показано на изображении выше, а затем можно использовать меню ПКМ на выбранном элементе или информационном поле для изменения его вида, свойств и т. д.
Полная настройка Foobar2000 за счет расширенных возможностей сторонних скинов
Однако, как показывает практика, раскрыть абсолютно все встроенные скрытые возможности плеера можно только за счет установки дополнительных тем оформления (скинов). Так, при выборе популярной оболочки Xchange Br3tt можно запросто отображать дополнительные сведения об исполнителях (биографию и фото), отображать тексты песен и т. д.
После загрузки содержимого темы сначала следует поместить содержимое папки fonts_xchange в каталог со шрифтами системы (Windows\Fonts). Файлы из папки components_exchange нужно скопировать или переместить в каталог с компонентами проигрывателя, а затем скопировать папку skins с загруженной темой непосредственно в основную директорию установки проигрывателя.
Для выбора скина после рестарта программы появится окно, в котором нужно отметить пункт ColumnsUI и согласиться с изменением настроек.
После этого в настройках дисплея необходимо импортировать преференции для выбранного скина в окошке FCL importing and exporting, указав путь к файлу конфигурации каталога xchange в скопированной папке skins, а затем подтвердить операцию добавления всех выделенных элементов. И только после этого внешний вид плеера преобразится до неузнаваемости, а также станут доступными те самые скрытые возможности, о которых было сказано выше.
Настройка плеера Фубар2000
Foobar2000 поддерживает все актуальные форматы аудио, но чаще всего его используют для прослушивания Lossless (WAV, FLAC, ALAC), так как его возможности позволяют выжать максимум качества из этих файлов, а точнее, попросту не урезать его, как это делают большинство проигрывателей. Далее мы подробно расскажем о том, как настроить данный аудиоплеер на качественное и чистое воспроизведение, но не забудем и о его внешнем преобразовании.
Шаг 1: Установка
Скачав данный аудиоплеер (для этого воспользуйтесь ссылкой выше), установите его на ПК. Сделать это не сложнее, чем с любой другой программой — просто следуйте пошаговой инструкции Мастера установки.
Шаг 2: Предварительная настройка
Запустив проигрыватель впервые, вы увидите окно быстрых настроек (Quick Appearance Setup), в котором можно выбрать один из 9 стандартных вариантов оформления. Это далеко не самый обязательный этап, так как настройки внешнего вида всегда можно изменить в меню View → Layout → Quick Setup. Тем не менее, выполнив этот пункт, вы уже сделаете Foobar2000 не таким примитивным. Определившись с базовыми параметрами, нажмите «ОК» для закрытия окна и перехода далее.
Шаг 3: Настройка воспроизведения
Если в вашем компьютере установлена качественная аудиокарта (или таковая подключена к нему), поддерживающая технологию ASIO, рекомендуем загрузить для нее и плеера специальный драйвер, который обеспечит оптимальное качество вывода звукового сигнала через данный модуль.
- Скачав этот маленький файл, поместите его в папку «Components», расположенную по следующему пути (если место установки программы по умолчанию не менялось):
C:\Program Files (x86)\foobar200\componentsЗапустите этот файл и подтвердите свои намерения, согласившись на добавление компонентов. Foobar2000 будет перезагружен.
- Теперь необходимо активировать модуль ASIO Support в самом проигрывателе.
Откройте меню File → Preferences → Playback → Output → ASIO и выберите там установленный компонент, после чего нажмите «OK».
- Перейдите на шаг выше (File → Preferences → Playback → Output) и в разделе Device выберите ASIO-устройство, нажмите «Apply», затем «OK».
Как ни странно, но столь простая мелочь действительно способна преобразить качество воспроизведения звука в Foobar2000. При этом владельцам интегрированных звуковых карт либо устройств, не поддерживающих ASIO, тоже не стоит отчаиваться. Лучшим решением в таком случае будет воспроизведение музыки в обход системного микшера. Для этого нужен программный компонент Kernel Streaming Support.
С ним необходимо проделать все то же, что и с модулем ASIO Support: добавить в папку «Components», запустить, подтвердить установку и подключить его в настройках плеера по пути File → Preferences → Playback → Output, найдя в списке устройство с приставкой KS.
Шаг 4: Настройка для воспроизведения SACD
Традиционные CD-диски, обеспечивающие качественное звучание аудиозаписей без сжатия и искажений, уже не так популярны. На смену им медленно, но уверенно приходит формат SACD. Он гарантированно обеспечивает более высокое качество воспроизведения, даря надежду на то, что в современном цифровом мире у Hi-Fi-аудио все же есть будущее. Используя Foobar2000, парочку сторонних плагинов и цифро-аналоговый преобразователь, можно превратить компьютер в качественную систему проигрывания DSD-аудио — формата, в котором хранятся записи на SACD.
Прежде чем приступить к настройке и установке, необходимо отметить, что воспроизведение аудиозаписей в DSD на компьютере невозможно без их PCM-декодирования. К сожалению, это далеко не лучшим образом сказывается на качестве звучания. Чтобы устранить этот недостаток, была разработана технология DoP (DSD over PCM), главный принцип которой — это представление однобитного фрейма (frame) в виде совокупности мультибитных блоков, понятных для ПК. Это и позволяет избежать проблем, связанных с точностью PCM-перекодирования, что называется, на лету. На изображении ниже показана схема, по которой работает DoP.
Примечание: Данный метод настройки Foobar2000 подойдет только для тех пользователей, имеющих в своем распоряжении специальное оборудование — DSD-ЦАП, который и будет обрабатывать DSD-поток (в нашем случае это уже DoP-поток), поступающий с накопителя.
Итак, приступим к настройке.
- Убедитесь в том, что ваш DSD-ЦАП подключен к ПК и в системе установлено программное обеспечение, необходимое для его корректной работы (данный софт всегда можно скачать с официального сайта производителя оборудования).
- Воспользовавшись представленной ниже ссылкой, скачайте и установите программный компонент, необходимый для воспроизведения SACD. Делается это точно так же, как и с модулем ASIO Support, который мы помещали в корневую папку плеера и запускали.
- Далее необходимо подключить установленный foo_input_sacd.fb2k-component непосредственно в окне Foobar2000 таким же образом, как это описано выше для ASIO Support. Найдите установленный модуль в списке компонентов, кликните по нему и нажмите «Apply». Аудиоплеер перезагрузится, а при повторном запуске нужно будет подтвердить внесение изменений.
- Теперь нужно установить еще одну утилиту, идущую в архиве с компонентом Super Audio CD Decoder — это ASIOProxyInstall. Запустите установочный файл в архиве и подтвердите свои намерения на инсталляцию, далее просто следуйте пошаговой инструкции.
- Установленный компонент тоже нужно активировать в настройках Foobar2000. Для этого откройте File → Preferences → Playback → Output и в пункте «Device» выберите появившийся компонент ASIO: foo_dsd_asio. Нажмите «Apply», затем «OK».
- Перейдите в настройках программы на пункт ниже: File → Preferences → Playback → Output -→ ASIO.
Дважды кликните по foo_dsd_asio, чтобы открыть его настройки. Выставьте параметры так, как это показано на следующем изображении:
В первой вкладке (ASIO Driver) необходимо выбрать устройство, которое вы используете для обработки аудиосигнала (ваш DSD-ЦАП).
Теперь ваш компьютер, а вместе с ним и Foobar2000, готовы к воспроизведению высококачественного DSD-аудио.
Шаг 5: Изменение фона и расположения блоков
Стандартными средствами Foobar2000 можно настроить не только его цветовую схему, но и фон, а также отображение блоков. Для таких целей в программе предусмотрено три схемы, каждая из которых основана на разных компонентах.
Default user Interface — это то, что встроено в оболочку проигрывателя. Помимо этой схемы отображения есть еще две: PanelsUI и ColumnsUI. Однако прежде чем перейти к изменению этих параметров, нужно определиться с тем, сколько схем (окон) вам действительно необходимо в основном окне Foobar2000. Давайте вместе прикинем, что вы точно хотите видеть и всегда держать перед собой — это явно окно с альбомом/исполнителем, обложка альбома, возможно, плейлист, а остальное уже опционально. Выбрать наиболее подходящее количество схем можно в настройках проигрывателя: View → Layout → Quick Setup.
Следующее, что нам нужно сделать — активировать режим редактирования: View → Layout → Enable Layout Editing. Появится небольшое окно с подсказкой:
Кликнув правой кнопкой мышки на любой из панелей, вы увидите специальное меню, с помощью которого можно отредактировать блоки. Это поможет еще больше кастомизировать внешний вид Foobar2000.
Дополнительно: Установка сторонних скинов
Для начала стоит отметить, что скинов или тем, как таковых, для Foobar2000 нет. Все что распространяется под данным обозначением, представляет собой готовые конфигурации, содержащие в составе наборы плагинов и файлы конфигурации. Эти компоненты импортируются в плеер.
Если у вас установлена последняя версия программы, настоятельно рекомендуем использовать темы, основанные на ColumnsUI, так как это гарантирует наилучшую совместимость компонентов. Большой выбор тем оформления представлен в официальном блоге разработчиков плеера.
К сожалению, не существует единого механизма установки «скинов», как и любых других плагинов. В первую очередь все зависит от компонентов, входящих в состав того или иного дополнения. Мы рассмотрим данный процесс на примере одной из самых популярных тем оформления для Foobar2000 — Br3tt.
- Для начала распакуйте содержимое архива со шрифтами (третья, последняя ссылка выше) и поместите его по следующему адресу
C:\Windows\fonts - Содержимое архива с компонентами (вторая ссылка выше) необходимо добавить в соответствующую папку «Components», в директории с установленным Foobar2000.
Примечание: Копировать необходимо сами файлы, а не архив и не папку, в которой они находятся.
- Теперь следует создать папку foobar2000skins (разместить ее можно в директории с самим плеером), в которую нужно скопировать папку xchange, содержащуюся в основном архиве с темой Br3tt (первая из трех представленных выше ссылок).
- Сделав это, запустите Foobar2000 — перед вами появится небольшое диалоговое окно, в котором необходимо выбрать «ColumnsUI» и подтвердить это нажатием «ОК».
- Далее нужно импортировать в плеер файл конфигурации. Для этого перейдите в меню File → Preferences → Display → ColumnsUI, выберите пункт FCL importing and exporting и нажмите «Import».
- Укажите путь к содержимому папки «xchange». По умолчанию это следующее расположение:
C:\Program Files (x86)\foobar2000\foobar2000skins\xchange)Выполните импорт, открыв соответствующий файл конфигурации в программе.
Это изменит не только внешний вид, но и расширит функциональность Foobar2000.
Например, с помощью данной оболочки можно загружать из сети тексты песен, получать биографию и фото исполнителей. Сам подход к размещению блоков в окне программы тоже заметно изменился, но главное то, что теперь можно самостоятельно выбирать размер и расположение тех или иных элементов, скрывать лишние, добавлять необходимые. Некоторые изменения можно вносить непосредственно в окне программы, некоторые в настройках, которые, к слову, стали теперь заметно шире.
Общий итог
Как видим, назвать просто хорошим аудиоплеером Foobar2000 невозможно даже принципиально. Этот проигрыватель настолько необычен и интересен, что может запросто переплюнуть самые известные программные проигрыватели вместе взятые, и по качеству звучания, и по гибкости настроек, и по своим неслыханным дополнительным возможностям, которые, если можно так выразиться, нужно «разбудить». Правда, несколько огорчает отсутствие русскоязычного интерфейса и встроенных эффектов или даже отсутствие поддержки видеоряда, но все это можно назвать мелочами по сравнению с мощнейшими возможностями проигрывателя, которые раскрываются за счет установки дополнительных компонентов. Ну а качество звучания лучше всего оценить самому, произведя вышеописанные настройки. Оно, как уже понятно, выше всяких похвал, поскольку мало какой плеер современности может похвастаться такими высокими параметрами, да еще и при условии возможности работы с новыми форматами CD и аудио, а также в плане подключения к приложению внешних «железных» устройств. Что же касается плеера Foobar2000 для мобильных устройств, настроек в нем не так много, как в стационарной версии, однако в любом случае качество звука на порядок выше, нежели у всех тех проигрывателей, которые предлагаются для установки на мобильные платформы.