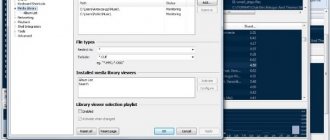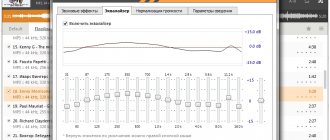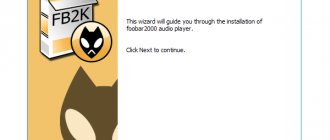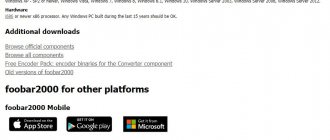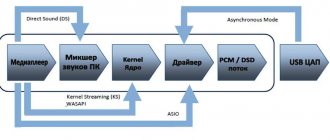Among modern music players, Foobar2000 occupies, perhaps, one of the most significant places. Some users who have not fully understood its capabilities mistakenly claim that Foobar2000 is a good audio player with a clear interface. But to say that he is simply good is to say nothing. The fact is that it contains so many diverse and sometimes very unexpected software solutions that sometimes you just wonder how the developers managed to combine all of them in one package. In the material presented below, we will try to consider how Foobar2000 is configured for maximum sound quality using absolutely all the basic and hidden features, which, however, can be implemented exclusively by installing additional components, the most important of which will be presented below. But first things first.
Available modifications
Apparently, the developers of this player approached its creation very thoroughly. It is not surprising that on the official website, where this software is available for download completely free of charge, you can find the latest version of the player for Windows systems, Foobar2000 for Mac and mobile platforms.
To download, you just need to select the desired link and click on it. But here you need to pay attention to the fact that for the same Windows systems you can download the installation distribution directly via a link on the resource or get the application from the “Store”. To start downloading for Apple and mobile operating systems, you will need to follow the redirection link to the appropriate storage facilities. Unfortunately, Foobar2000 for Linux is not presented on the site, but the installation can be launched, say, on the Ubuntu platform with Wine, provided that the system is configured as a modification of Windows XP. But since Windows systems are considered the most common in our country, we will consider all the main aspects related to installing and configuring the player exclusively for them.
Player Foobar2000
One of the most popular was and remains the Foobar2000 player. If in the good old days Foobar2000 was an alternative to Winamp, now AIMP is popular instead of Winamp. The advantages of Foobar2000 include the most simple and intuitive control interface. A large number of extensions allow you to customize the functionality individually. To some extent, this is the minus of the player. In contrast, AIMP is immediately ready to work with all plugins, but requires checking all settings and disabling unnecessary audio processing.
Unfortunately, Foobar2000 is downloaded in a basic configuration, which does not include WASAPI and ASIO support. They must be downloaded separately from the components page.
Installing and configuring foobar2000
- Install foobar2000
- Launch the downloaded components. In the latest versions, you just need to run the downloaded files and foobar2000 will automatically add them to itself. In older versions they had to be manually added to the program folder
The player can be downloaded from the official website https://www.foobar2000.org/
Now we configure foobar2000
Check that the effects tab (Active DSPs) is empty.
Now select the interface (sound card or DAC) for playback.
Without the WASAPI and ASIO plugins loaded into foobar2000, only DS will be available. WASAPI are divided into event and push - there is no fundamental difference between them. When choosing ASIO or WASAPI, use whichever pin is more stable. In my practice, WASAPI often works more stable. The reason is that ASIO works well mainly in professional devices, but in consumer devices the implementation of ASIO is formal.
Main features, pros and cons of the musical combine
As for the possibilities, it is simply unrealistic to describe everything in one article. At the very least, we can confine ourselves to the fact that the most basic direction in using this music player is the reproduction of high-quality uncompressed lossless audio format, although the player itself accepts almost all known audio formats without the need to install additional codecs (they are needed only to expand the functionality of the player and obtaining the purest possible sound, which will be discussed a little later).
The undoubted advantages of the Foobar2000 music player, in addition to supporting the maximum number of audio formats, include flexibility of settings, the ability to connect additional software modules in the form of DSP effects and hardware devices for playback, support for integrating additional audio drivers, codecs and decoders, and much more. The only downsides include the lack of preset settings for built-in effects, as well as the complete absence of a Russian-language interface.
Installing the main program
Finally, you have decided on the choice of platform and downloaded the installation distribution, which is currently available as version 1.4. For now, we are not considering the installation of additional components, but are taking into account only the installation of the main program. Based on the description of the system requirements presented on the official resource, the player can easily work even on outdated i686 processors and relatively outdated operating systems of the Windows family. In the seventh modification and higher, as usual, the installer is launched as an administrator (provided that the super administrator account is not disabled by the user himself), after which you need to agree that the application is trusted by the UAC control service, and then follow the prompts of the corresponding “Wizard” " There is nothing complicated here.
If desired, at one stage you can choose either a full or portable installation. If you select a full installation, you do not need to change the default components.
First launch and preliminary quick settings
So, the program is installed. Now is the time to get acquainted with the player interface and configure the sound in the Foobar2000 player based on the capabilities that are presented in the main software package. After launching the application, for example, through a shortcut created on the “Desktop”, the quick settings window will appear automatically.
Here you can select design colors, distribute and sort tracks into playlists, set additional information blocks, etc. All interface elements change automatically when you click on the corresponding options item. After this, you can open a track, several files or folders to add them to the player. Please note that even if the selected directory contains videos, their audio tracks can also be played. The main parameters can be viewed through the file menu by selecting the appropriate item (Preferences).
Initially, the “factory” setting of Foobar2000 is such that, in general, there is no need to change the set parameters. At best, you can experiment with the equalizer, which is located in the DSP effects section presented in the View menu.
From the history of foobar2000
Initially, all plugins looked like foo_*.dll (* - any combination of characters). Moreover, the plugins of the handler group looked like foo_dsp_*.dll, the output plugins — foo_out_*.dll, etc. These dll files were distributed in archives, and to install the plugin, you had to unpack the archive and place the dll file in the foobar2000\components\ folder (for example, C:\Program Files\foobar2000\components\foo_out_ks.dll).
Then it became possible to enable the mode of dividing player settings by users. In this mode, all folders with configuration files, databases, playlists, etc. were stored at an address like C:\Users\%USERNAME%\AppData\Roaming\foobar2000\, where %USERNAME% is the user name. Soon it became possible to install components for each player user. The components folder in foobar's installation folder remained, but by default it contained only the main components of the player, additional plugins were installed by each user separately in a folder like C:\Users\%USERNAME%\AppData\Roaming\foobar2000\user-components\ . And what is very important, the address of the dll file should look like C:\Users\%USERNAME%\AppData\Roaming\foobar2000\user-components\foo_*\foo_*.dll - i.e. in the user-components folder there is also a separate folder for each plugin. For example, \user-components\foo_out_ks\foo_out.ks.dll. This also made it possible to store additional files used by these plugins next to the plugin dll files.
In addition, there was still a portable mode, in which all files, folders and settings are located in the player’s installation folder. In this case, the components and user-components folders were also located there.
Now about how to install plugins. After the user-components folder appeared, it became possible to install plugins not only manually, by creating a separate folder and copying dlls with accompanying files there, but also through the player interface (Preferences->Components). Initially, you could drag the foo_*.dll file into the list of components and it would be automatically installed in a separate folder in user-components (in the user folder or in the player folder - depending on the player installation mode). An Install button also appeared there, which opened Explorer to select a dll file.
Components installed in the foobar2000\components folder are marked in grey.
But this method had a drawback - the accompanying dll files were not installed. That is, if foo_out_wasapi.dll was selected, it was installed in the user-components\foo_out_wasapi\ folder, but the necessary files WASAPIHost64.exe and WASAPIHost32.exe did not fit nearby.
Installing Additional ASIO Drivers
Now let's move on to installing some additional components, through which you can improve the sound quality. For playback, owners of computers and laptops with powerful sound cards (including external ones) can use the installation of special ASIO drivers, which are superior to the primary sound drivers of the system in all respects. Apparently, musicians working with virtual studios and sequencers do not need to explain what this is, since ASIO drivers are required to obtain the cleanest possible sound in many such programs. To configure Foobar2000 (in Windows 7, for example), such software is also provided. You can also download it on the official resource. To connect the downloaded driver, the foo_out_asio file must be placed in the Components directory in the main installation directory of the player, then run it and agree to adding the component.
After this, you need to activate the copied element by clicking the Apply and OK buttons. After restarting the player, you can select your preferred driver with its bit depth.
In the ASIO panel settings, it is best to set the buffer to the maximum value (2048 samples).
Note: when selecting playback via ASIO directly in the Output section, the buffer value can be increased to 30,000 ms.
Sound path from file to DAC
What requirements must the player meet? First of all, there must be support for audio output through at least one interface: WASAPI (Exclusive) or ASIO. The remaining requirements are the ability to disable internal audio processing. For Windows it is:
- Foobar2000
- AIMP
- Album Player
Let's consider the sound path from the file to the DAC of the sound interface (sound card or external DAC).
The scheme is simplified as much as possible
WASAPI
The player is responsible for decoding the file and transmitting it to the system through one of the interfaces, MME or ASIO. MME is the Windows audio subsystem, which is used by default in all players and programs (audio players, video players, browsers, Skype, games and other programs). The MME interface has a separate WASAPI Exclusive mode, which allows you to bypass the Windows resampler and mixer.
Watching video with audio output via WASAPI is possible in the Light Alloy player
When playing from WASAPI, the output sound is possible only from one player (program), all other audio streams will be in “mute” mode. Some programs may display an error that “sound device is not available.” In professional cards, it is possible to simultaneously play audio streams from WASAPI and ASIO, because Audio streams bypass the Windows mixer, but then enter the audio device driver and are then mixed by the sound card mixer. Where ASIO is done via WASAPI, there may be various problems with stability. In order to receive sound at the output simultaneously from several programs, it must be brought into a single grid of bit depth and sampling frequency, and then all streams must be summed up. In the previous generation of OS XP, there was a reference frequency automaton for MME and when playing sound from only one program, resampling was disabled; the system mixer did not make any significant changes to the audio stream. In Windows 7, everything works forcibly, regardless of the number of programs that play sound. Automatic reference frequency is only possible for WASAPI and ASIO with appropriate support from the audio device driver.
ASIO
ASIO is a professional audio subsystem for Steinberg audio processing programs.
The main advantage of ASIO is the ability to obtain ultra-low audio signal delays, which allow you to process sound in real time when playing live on midi instruments. Through ASIO, the audio stream is routed bypassing the Windows mixer.
ASIO is not supported by all sound cards, while WASAPI is supported by all.
For this reason, you should not chase ASIO support like “manna from heaven”. However, after the audio stream enters the audio interface driver, the driver is responsible for further transportation of the audio stream and any surprises are possible here. Problems can occur with both WASAPI and ASIO independently of each other, and the presence of two interfaces increases the chances of high-quality sound reproduction.
What unnecessary things can an audio interface driver do? The same thing as the Windows mixer - resampling and mixing channels. It’s better not to be lazy and carefully study the sound card settings for optimal sound output.
Installing an additional streamer
Since ASIO drivers are not supported by some integrated sound cards (with the exception of sound cards with support for High Definition Audio), their owners can configure Foobar2000 for increased audio playback quality by installing a special component Kernel Streaming Support, which must also be downloaded from the developer’s official website in the form dynamic library. It, like the ASIO component, must be moved to the above directory, and then activated in the same way in the output settings in the program itself (Output), selecting for playback the component whose name begins with the prefix KS.
Our days
The developer has successfully solved the above problem. At the moment, the player has a special file extension registered - *.fb2k-component. Essentially, files with the fb2k-component extension are a zip archive containing the foo_*.dll file and the files it needs. It is in this form that all components are now placed on the player’s official website (although some still remain in the form of archives with a zip extension). The *.fb2k-component file can be specified in the component installation dialog (player settings), or simply open it through the player - the plugin will automatically be installed in the desired folder, along with all the accompanying files.
Now - regarding my page with plugins. So far, most of the plugins there are in 7-zip archives, which also contain a description, change history and useful links. Plugins without accompanying files are located directly in the archive - to install them, you need to unpack the archive, then hold down the Shift key in the player, open the File menu and select Browse configuration folder. In the folder that opens (this will be the player folder for a portable player or the user folder for a standard installation), you need to find the user-components subfolder (or create it), create a foo_* folder in it and copy the foo_*.dll file there. For plugins that come with additional files, the archive already has a foo_*.dll folder - you just need to copy it to the user-components folder.
To make life easier for site users, I decided to switch to a new method of installing plugins and now package all dlls and additional ones. files in the foo_*.fb2k-component archives - they are located in a 7-zip archive, next to the description and other files. All you need to do to install is unpack the archive (using 7-Zip) and open the file foo_*.fb2k-component through the player.
I hope I have now cleared everything up regarding foobar2000 plugins. If you still have questions, write.
Setting up Foobar2000 to play SACD format
To use plug-ins and a digital-to-analog converter (DAC), the player can be configured to play the improved SACD format, which replaces regular CDs. First you need to connect the playback device and install the appropriate control software for it, downloaded from the equipment manufacturer's resource. Next, you will need to install an additional decoder for Super Audio CD, which, as is already clear, can be downloaded from the website of the developer of the software player Foobar2000
Foobar2000 DSF file playback - Quickstart
How to play DSF and SACD ISO
To play SACD ISO or DSF (DSD files) in foobar2000 audio player software:
- Install foobar2000.
- Download foobar SACD plugin foo_input_sacd — xxxx.zip by link Warning: SSF/DSF Decoder plugin doesn't relate to DSD playback.
- Unpack foo_input_sacd - xxxx.zip to a folder.
- Launch the playback software and open Preferences (key combination) > Components .
- Click Install button. In opened Install component window select foo_input_sacd.fb2k-component file (dsf component) from the folder.
- Click OK button into Preferences window. Restart foobar2000.
- Open .iso (be sure that it is SACD ISO) or .dsf file into the player.
- Push Playback button.
How to play DFF files
To playback DFF files in foobar 2000 program:
- Download foobar plugin DSDIFF files (.DFF) by link
- Launch the playback software and open Preferences (key combination) > Components .
- Click Install button. In opened Install component window select downloaded foo_input_dsdiff.fb2k-component file (DFF decoding component).
- Click OK button into Preferences window. Restart foobar 2000.
- Open .dff file into the player.
- Push Playback button.
Read how to play at DSD DAC >
Installation and configuration of the decoder
After unpacking the archive, all its contents must be placed in the player components folder, as was shown in the example of the streamer.
After this, you can activate the additional DSP processor and decoder. When you confirm the operations, the player will restart.
The installed components will then appear in the list.
Installing the ASIOProxy component
Another additional setting of Foobar2000 is related to the ASIOProxy component, which is designed for DSD playback. This utility comes complete with the decoder described above, and its actions are absolutely identical to everything described above.
Among other things, you can manually install a special ASIO transcoder by running the installer from the dsd_transcoder folder, which is located in the directory with the codec. After this, the specified item will appear in the list of drivers for playback.
Configuring Foobar2000 for WASAPI/ASIO output using VST filters
Foobar2000 is one of the most useful and convenient free audio players for Windows. It has very wide customization capabilities and the use of plugins, which creates a certain complexity in setting it up, especially for not very advanced users.
In this material I will not touch on interface modifications and other decorations. Therefore, please do not ask questions about them in the comments - that is not what the material is about. Here we describe how to configure the player for the highest quality reproduction of stereo music. Multichannel issues are also not covered.
And yet, I am in no way claiming that playing music from a computer without a high-quality external DAC can be compared with a normal CD player. Even with a good sound card. Receivers smoke... they just smoke quietly on the sidelines and have nothing to do with stereo music. Therefore, the point of this article is to make maximum use of the computer’s capabilities when circumstances do not allow the use of a normal audio system (work, office, etc.) or when you need to listen to a freshly downloaded lossless disk image in high quality.
The setup is designed for everyday use and is suitable for any computer and audio system connection type, which greatly simplifies the task. The latest version of the program can be downloaded from the program website. The same site also contains the components you will need:
- Monkey's Audio decoder - decoder for files in the Monkey Audio (.APE) format;
- WASAPI output support - adding support for audio output via WASAPI;
- ASIO support - adding support for audio output via ASIO.
The remaining components are more difficult to find, so I provide direct links: George Yohng's VST wrapper - a component that allows you to use professional VST plugins when playing music in foobar2000; SOX resampler (first link on the page) - fast and high-quality resampler (changes the signal sampling frequency); And finally, you can install support for reading SACD (reads directly from the image): sacddecoder.sourceforge.net;
If you don’t want to climb all these sites, you can download a selection of components. The versions correspond to the ones I use myself. Download all components.
A little more detail about the purpose of the components. When playing sound through standard interfaces (DirectSound or Wave Output), the built-in Windows mixer is used, which generates an output stream from several sources (for example, music, OS sounds, game sounds, etc.). Accordingly, the signal undergoes distortion. Even worse, if we want to output the signal digitally, Windows will resample (change the sampling rate and quantization depth) the signal to the values set in the Default format parameter (audio device settings in Windows).
A natural way to get around these limitations is to output audio directly, bypassing the Windows mixer. The most appropriate interfaces for this are ASIO and WASAPI, a nice feature of which is also the presence of an “automatic” signal parameters when outputting a digital signal. In other words, it is transmitted “as is”, without changes to the sampling frequency and quantization depth.
ASIO (Audio Stream Input/Output) is a low-latency data transfer protocol developed by ASIO that usually requires hardware support for its device (sound card) and its drivers. In this case, you will already have an ASIO device installed on your system. For other systems (for example, with sound built into the motherboard or video card) there is also an output: ASIO4ALL. After installing asio4all, even in a system with Realtec sound, an ASIO device with all the necessary functions will appear.
WASAPI is a new sound interface for Windows OS, starting with Vista. It allows you to achieve all the tasks we set without any additional installations and settings and is standard for new Windows.
Support for VST plugins is needed to obtain high-quality audio processing plugins. For example, an equalizer. The standard equalizer is not very good, and it's not just the number of bands. You can find a lot of good VST equalizers. But the best ones are paid ones... I can recommend a good 31-band equalizer. Registered users of the site scyldland.ru
can look for it using the link on the stuff page. Or on a root tracker.
So, let's start the installation. First, install foobar2000 in the desired directory. Previously downloaded components need to be placed in the components
, located in the directory with installed foobar2000. VST plugins often also require installation. It's better to install them all in one folder.
Now let's launch foobar. The main menu is located in File -> Prefences. For ease of use, we will set up file associations, which are not so easy to find in new versions: the button for calling up association settings is located in the Shell Integration section and is called “Open Set Program Associations: Foobar2000” control panel (see screenshot).
Calling the menu for setting file associations
It calls up the standard Windows OS menu))) You need to install associations for the following extensions:
After this, the player will load to play the main audio formats.
If you are not going to use ASIO and intend to output audio via WASAPI, then you can skip the corresponding setting. To indicate the ASIO device to the program, go to the “Asio virtual devices” menu section (the location in the tree is visible in the previous screenshot), which exists thanks to the ASIO support
. There we have a blank field, so click the “Add new” button and get into the following menu:
Adding an ASIO4ALL device
In the example (screenshot), only ASIO4ALL is installed in the system, which is why it is selected in the drop-down list of drivers. Here you need to do mapping of audio channels. For convenience, a test signal and a button to call up the ASIO configuration menu are provided.
Setting up ASIO4ALL
The ASIO4ALL setup menu is quite extensive, especially in terms of output control (if you have it empty, click on the “wrench”). You can turn off unnecessary outputs that you do not intend to use. The main setting is the buffer size. If you use ASIO only for sound playback, then you can safely set the maximum value. If you use this interface for its intended purpose, i.e., for example, to connect musical instruments, then a large buffer will cause a signal delay.
In any case, if you hear distortion (clicks, dropouts), increase the buffer size.
For a stereo sound card with ASIO support with its own drivers, adding a device to foobar is much simpler. There are only two channels in the list and no additional settings are needed.
Adding a device with native ASIO support
Now you need to set the sound output method. To do this, go to the “Output” menu and select the desired device from the drop-down list:
Specifying an Output Device
We indicate our ASIO or WASAPI device. For wasapi, select digital (digital) or analog (speakers) options.
If ASIO is used rather than WASAPI, the automatic selection of quantization depth (16 or 24 bits) will be activated. It is advisable to specify 24 or 32 bit pin sizes when adding an asio device for this feature to make sense.
In the output settings menu, after selecting an ASIO device, the bitness selector becomes disabled and the message “Output data format will be chosen automatically for the selected device” appears:
All that remains is to configure the DSP. In our case, these include SOX Resampler, if it is needed at all (more on that later), and George Yohng's VST wrapper. Adding additional sound processors is located in the Playback -> DSP Manager section of the main configuration menu.
Adding DSP
The right column contains all available plugins, both standard “Fubar” ones and those located in the “components” folder. In the left column we add what we want to use.
A little about choosing whether to use Resampler or not. By and large, it converts the sampling frequency standard for CD (44100 Hz) to any other (48000 - 192000), as long as it is supported by the sound card. If you have a sound card with honest hardware support for the 44100 frequency, then you may not need a resampler. But usually there are 96 or 192 kHz DACs, and the question is what will make resampling better: a card or a plugin. This also applies to the option with digital audio output to an external receiver, DAC, processor, etc.
If you plan to use vst plugins (for example, an equalizer), then a resampler is highly recommended, because processing will occur with greater accuracy (the vst plugin will receive a signal with an increased sampling rate).
If we still use resampler, then go to its configuration (select the desired DSP in the left column and click Configure selected). In its settings menu, just select the supported frequency. Start with 48000 to see if foobar's setup works at all, then try 192000 and 96000. Keep it at the highest supported frequency.
If foobar2000 works after the described setup, then we can congratulate you on the main part. If you use ASIO, then there should be a nice icon in the tray that displays the playback status (play, stop, pause). When you hover your mouse over it, the current output options are displayed.
All that remains is to connect the previously installed VST equalizer plugin (if you need it, of course). In the picture above you see in the tray, next to the ASIO icon, a blue icon with the inscription VST. Our VST Wrapper proves its combat readiness. Clicking on it brings up a context menu; Select VST Setup in it.
Changing the program interface
As for changing the appearance of the player, setting up Foobar2000 provides some options for controlling the interface elements.
This feature must first be activated as shown in the image above, and then you can use the RMB menu on the selected element or information field to change its appearance, properties, etc.
Full customization of Foobar2000 due to the advanced capabilities of third-party skins
However, as practice shows, it is possible to reveal absolutely all the built-in hidden capabilities of the player only by installing additional themes (skins). So, when you select the popular Xchange Br3tt shell, you can easily display additional information about the artists (biography and photo), display song lyrics, etc.
After downloading the theme content, you should first place the contents of the fonts_xchange folder in your system fonts directory (Windows\Fonts). The files from the components_exchange folder need to be copied or moved to the player components directory, and then the skins folder with the downloaded theme should be copied directly to the main player installation directory.
To select a skin, after restarting the program, a window will appear in which you need to check the ColumnsUI item and agree to the change in settings.
After this, in the display settings, you need to import preferences for the selected skin in the FCL importing and exporting window, specifying the path to the xchange directory configuration file in the copied skins folder, and then confirm the operation of adding all selected elements. And only after this the appearance of the player will be transformed beyond recognition, and the same hidden capabilities that were mentioned above will become available.
Setting up Fubar2000 player
Foobar2000 supports all current audio formats, but most often it is used for listening to Lossless (WAV, FLAC, ALAC), since its capabilities allow you to squeeze maximum quality out of these files, or rather, simply not cut it down, as most players do. Next, we will talk in detail about how to configure this audio player for high-quality and clean playback, but we will not forget about its external conversion.
Step 1: Installation
After downloading this audio player (use the link above), install it on your PC. This is no more difficult to do than with any other program - just follow the step-by-step instructions of the Installation Wizard.
Step 2: Pre-configuration
When you launch the player for the first time, you will see a Quick Appearance Setup window, where you can choose one of 9 standard design options. This is far from the most mandatory step, since the appearance settings can always be changed in the View → Layout → Quick Setup menu. However, by completing this step, you will make Foobar2000 not so primitive. Having decided on the basic parameters, click “OK” to close the window and move on.
Step 3: Playback Settings
If your computer has a high-quality audio card installed (or one connected to it) that supports ASIO technology, we recommend downloading a special driver for it and the player, which will ensure optimal quality of audio signal output through this module.
- After downloading this small file, place it in the “Components” folder located in the following path (if the default installation location of the program has not changed):
C:\Program Files (x86)\foobar200\componentsRun this file and confirm your intentions by agreeing to add components. Foobar2000 will be rebooted.
- Now you need to activate the ASIO Support module in the player itself.
Open the menu File → Preferences → Playback → Output → ASIO and select the installed component there, then click “OK”.
- Go to the step above (File → Preferences → Playback → Output) and in the Device section, select the ASIO device, click “Apply”, then “OK”.
Oddly enough, such a simple little thing can really transform the quality of sound reproduction in Foobar2000. At the same time, owners of integrated sound cards or devices that do not support ASIO should not despair either. The best solution in this case would be to play music bypassing the system mixer. This requires the Kernel Streaming Support software component.
With it you need to do the same as with the ASIO Support module: add it to the “Components” folder, launch it, confirm the installation and connect it in the player settings along the path File → Preferences → Playback → Output, finding the device with the KS prefix in the list.
Step 4: Setup for SACD Playback
Traditional CDs, which provide high-quality sound from audio recordings without compression or distortion, are no longer so popular. They are slowly but surely being replaced by the SACD . It is guaranteed to provide higher quality playback, giving hope that in today's digital world there is still a future for Hi-Fi audio. Using Foobar2000, a couple of third-party plugins and a digital-to-analog converter, you can turn your computer into a high-quality DSD audio playback system, the format in which SACD recordings are stored.
Before you begin setup and installation, it should be noted that playing DSD audio recordings on a computer is impossible without PCM decoding. Unfortunately, this does not have the best effect on sound quality. To eliminate this drawback, DoP (DSD over PCM) technology was developed, the main principle of which is the representation of a single-bit frame (frame) as a set of multi-bit blocks understandable to a PC. This allows you to avoid problems associated with the accuracy of PCM transcoding, as they say, on the fly. The image below shows how DoP works.
Note: This method of setting up Foobar2000 is only suitable for those users who have special equipment at their disposal - a DSD DAC , which will process the DSD stream (in our case this is a DoP stream) coming from the drive.
So, let's start setting up.
- Make sure that your DSD DAC is connected to the PC and the software necessary for its correct operation is installed on the system (this software can always be downloaded from the official website of the equipment manufacturer).
- Use the link below to download and install the software required to play SACDs. This is done in exactly the same way as with the ASIO Support module, which we placed in the root folder of the player and launched.
- Next, you need to connect the installed foo_input_sacd.fb2k-component directly in the Foobar2000 window in the same way as described above for ASIO Support. Find the installed module in the list of components, click on it and click “Apply”. The audio player will reboot, and when you restart you will need to confirm the changes.
- Now you need to install another utility that comes in the archive with the Super Audio CD Decoder component - this is ASIOProxyInstall. Run the installation file in the archive and confirm your intentions for installation, then simply follow the step-by-step instructions.
- The installed component also needs to be activated in the Foobar2000 settings. To do this, open File → Preferences → Playback → Output and in the “Device” item select the ASIO component that appears: foo_dsd_asio. Click "Apply" then "OK".
- Go to the item below in the program settings: File → Preferences → Playback → Output -→ ASIO.
Double click on foo_dsd_asio to open its settings. Set the parameters as shown in the following image:
In the first tab (ASIO Driver) you need to select the device that you use to process the audio signal (your DSD DAC).
Your computer and Foobar2000 are now ready to play high-quality DSD audio.
Step 5: Changing the Background and Block Arrangement
Using standard Foobar2000 tools, you can customize not only its color scheme, but also the background, as well as the display of blocks. For such purposes, the program provides three schemes, each of which is based on different components.
Default user Interface is what is built into the player shell. In addition to this display scheme, there are two more: PanelsUI and ColumnsUI. However, before you move on to changing these parameters, you need to decide how many layouts (windows) you actually need in the main Foobar2000 window. Let's figure out together what you exactly want to see and always keep in front of you - this is obviously a window with an album/artist, an album cover, perhaps a playlist, and the rest is optional. You can select the most suitable number of schemes in the player settings: View → Layout → Quick Setup.
The next thing we need to do is activate the editing mode: View → Layout → Enable Layout Editing. A small window will appear with a hint:
By right-clicking on any of the panels, you will see a special menu with which you can edit blocks. This will help further customize the appearance of Foobar2000.
Additionally: Installing third-party skins
To begin with, it is worth noting that there are no skins or themes as such for Foobar2000. Everything that is distributed under this designation is ready-made configurations containing sets of plugins and configuration files. These components are imported into the player.
If you have the latest version of the program, we strongly recommend using themes based on ColumnsUI, as this guarantees the best compatibility between the components. A large selection of design themes is presented on the official blog of the player developers.
Unfortunately, there is no single mechanism for installing “skins”, like any other plugins. First of all, it all depends on the components included in a particular supplement. We will look at this process using the example of one of the most popular themes for Foobar2000 - Br3tt .
- First, unzip the contents of the archive with fonts (third, last link above) and place it at the following address
C:\Windows\fonts - The contents of the archive with components (second link above) must be added to the appropriate “Components” folder, in the directory with Foobar2000 installed.
Note: You need to copy the files themselves, not the archive or the folder in which they are located.
- Now you should create a folder foobar2000skins (you can place it in the directory with the player itself), into which you need to copy the xchange folder contained in the main archive with the Br3tt theme (the first of the three links presented above).
- Having done this, launch Foobar2000 - a small dialog box will appear in front of you in which you need to select “ColumnsUI” and confirm this by clicking “OK”.
- Next, you need to import the configuration file into the player. To do this, go to the menu File → Preferences → Display → ColumnsUI, select FCL importing and exporting and click “Import”.
- Specify the path to the contents of the "xchange" folder. The default location is the following:
C:\Program Files (x86)\foobar2000\foobar2000skins\xchange)Perform the import by opening the appropriate configuration file in the program.
This will not only change the appearance, but also expand the functionality of Foobar2000.
For example, using this shell you can download song lyrics from the Internet, get biography and photos of performers. The approach to placing blocks in the program window has also changed noticeably, but the main thing is that now you can independently choose the size and location of certain elements, hide unnecessary ones, and add necessary ones. Some changes can be made directly in the program window, some in the settings, which, by the way, have now become noticeably wider.
Grand total
As you can see, it’s impossible even in principle to call Foobar2000 a good audio player. This player is so unusual and interesting that it can easily outdo the most famous software players combined, both in terms of sound quality, and in the flexibility of settings, and in its unheard-of additional capabilities, which, so to speak, need to be “awakened.” True, the lack of a Russian-language interface and built-in effects, or even the lack of video support, is somewhat disappointing, but all this can be called trifles compared to the most powerful capabilities of the player, which are revealed through the installation of additional components. Well, it’s best to evaluate the sound quality yourself by making the settings described above. It, as is already clear, is beyond praise, since few modern players can boast of such high parameters, and even with the ability to work with new CD and audio formats, as well as in terms of connecting external hardware devices to the application. As for the Foobar2000 player for mobile devices, there are not as many settings in it as in the stationary version, but in any case, the sound quality is an order of magnitude higher than that of all those players that are offered for installation on mobile platforms.