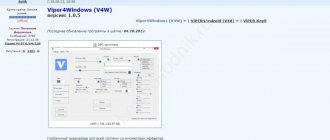Для подключения беспроводных наушников к компьютеру, как правило, должен быть блютуз. Что делать, если беспроводная связь не поддерживается на ПК? Подключить беспроводные наушники к компьютеру если нет bluetooth, можно. Как это сделать, будем разбираться.
Подключение беспроводных наушников к компьютеру без блютуз
Телефон, в этом случае будет являться посредником между гарнитурой и ноутбуком. Синхронизация телефона и ПК будет происходить посредством беспроводной связи Wi-Fi. Это означает, что оба устройства должны работать от одного роутера.
Гарнитура будет связана с телефоном через Bluetooth. Соответственно, получится следующая цепочка: ПК → Телефон → Блютус наушники.
В этом подключении Bluetooth наушников к ноутбуку вам поможет программа для ПК – SoundWire
и для Андроида – SoundWire (free)
- Устанавливаете программу SoundWire на устройство с ОС Windows и загружаете приложение SoundWire (free) с Плэй Маркет на свой смартфон.
- Далее в программе на ПК находите “IP сервера” и вписываете его в приложение SoundWire (free) на смартфоне. Более настраивать в программе ничего не нужно.
- После нажатия кнопки “ОК” произойдет синхронизация двух программ, а соответственно ПК и смартфон синхронизируются.
- В программе на ПК статус “Disconnected” (красного цвета) сменится на “Connected” (зеленого цвета).
- Беспроводные наушники подключаете к телефону по Bluetooth.
- Запускаете любую музыку на ноутбуке для проверки и слышите музыку в гарнитуре.
При таком подключении есть два нюанса:
- Звук будет идти в наушниках и динамиках колонок. Чтобы звук динамиков исключить, нужно убрать его в настройках компьютера на ноль
- При таком соединении будет идти небольшая задержка. Это незаметно при проигрывании музыки или просмотре видео. Но в играх задержка будет мешать
Плюсы и преимущества Bluetooth гарнитуры
Как подключить беспроводные блютуз наушники к компьютеру с адаптером
Выбор USB адаптера
В настоящее не проблема приобрести USB адаптер блютуз для подключения к различным устройствам не имеющим встроенной блютуз связи.
Стоимость адаптера небольшая и найти его можно в любом магазине цифровой техники. При выборе стоит внимание обратить на следующие факторы:
- на какое устройство будет подключен адаптер
- версия Bluetooth устройства (V5 отличается более стабильной работой)
- класс устройства (дальность приема и передачи сигнала)
- для меломанов и геймеров будет важным поддержка кодеков (aptX HD-качество звука, aptX Low Latency – минимальная задержка звука от видео)
- производитель (некоторые китайские штучки не соответствуют заявленным параметрам)
Неплохими по качеству работы стабильности соединения считаются адаптеры следующих брендов: Xiaomi, TP-LINK, ASUS, Baseus, Buro и другие.
Подключение адаптера
Установка адаптера блютуз происходит следующим образом:
- вставляете в разъем USB (если подключение не произошло, значит необходимо установить драйвера с прилагаемого в комплекте носителя или скачать)
- переходите в Windows 10, Пуск → Параметры → Устройства
- активировать связь bluetooth
- добавляете новое устройство (подключаете гарнитуру)
Настройка Skype
Если у вас полноценная гарнитура с микрофоном как у меня (от фирмы Bluedio), то вы можете общаться по скайпу и ходить по дому в наушниках. Это довольно удобно, правда перед этим нужно произвести некоторые манипуляции с настройками в скайпе.
- Запускаем Skype.
- Переходим в настройки. Версии скайпа постоянно обновляются, и эта кнопка по-разному открывается в разных версиях программы – так что просто поищите по кнопкам.
- Идём в раздел «Звук и видео». В разделе «микрофон» должно стоять наше Bluetooth устройство. Если стоит «Устройство связи по умолчанию», то просто нажмите на эту надпись и выберите вашу гарнитуру.
Steam Link для подключения наушников если нет блютуз
Еще один способ подключения наушников к компьютеру если на нем отсутствует модуль блютуз. Для этого понадобится программа Steam Link.
Эта программа создана для удобства геймеров, но она может отлично стримить звук на беспроводные наушники, подключенные к смартфону.
- Переходите в браузер, в поиске набираете название программы, скачиваете и устанавливаете на ПК.
- В программе нужно зарегистрироваться, для этого там есть подробная инструкция.
- Далее вам понадобится телефон, к которому нужно подключить гарнитуру.
- Затем скачиваете приложение Steam Link из Плэй Маркет на смартфон и устанавливаете.
- Пройдите авторизацию в приложении введя тот же логин и пароль, который использовали на компьютере.
- Для синхронизации компьютера с телефоном нужно ввести на смартфоне то же PIN, что и на ПК.
- Произойдет подключение устройств.
- Осталось нажать клавишу Win для дальнейшего использования программы Steam Link для стрима звука с игр.
- Если вы хотите смотреть Ютуб, жмете клавиши Tab + Alt и выбираете рабочий стол, где будете запускать ярлыки или браузер для просмотра Ютуб.
Решение проблем
При подключении беспроводных наушников могут возникнуть различные проблемы, из-за которых даже если устройство и будет отображаться, могут иметься проблемы с его работой. Более того, бывают случаи, когда Блютуз не отображается в диспетчере задач, или же отсутствует звук в гарнитуре. В том, как решать проблемы подобного плана, стоит разобраться.
Нет Bluetooth в диспетчере задач
Есть вероятность, что не инсталлированы драйвера для адаптера. Находясь в диспетчере устройств, следует открыть вкладку «Другие устройства». Если в списке подключённых гаджетов есть «неизвестное устройства», велика вероятность, что это искомый Bluetooth.
Следует нажать на него дважды, а затем в подпункте «Драйвер» нажать на «Обновить». Если драйвера не обновятся усилиями серверов Windows, то придётся их самостоятельно найти для материнки, поскольку Bluetooth вшит в неё.
Если никаких неизвестных устройств нет, но при этом есть точная информация, что Bluetooth встроен, то есть вероятность, что он выключен в BIOS. Поэтому следует активировать перезагрузку ПК, а затем зажать Delete, F2 или F3 в зависимости от того, какая версия БИОСа установлена. Поэтому стоит попробовать каждую кнопку.
Активация Bluetooth в BIOS
Когда откроется BIOS, открыть вкладку устройства. Если в списке будет Bluetooth, достаточно лишь активировать его, переключив на «Enabled».
Если там подобной команды не наблюдается, то придётся купить внешний адаптер. Продаётся он в торговых точках, специализирующихся на компьютерной технике. Его примерная цена – 1000 рублей.
Bluetooth USB модуль
Нет звука
Если при воспроизведении аудиофайлов или видео не слышно звука, сначала следует проверить, насколько он выставлен в ПК. Для этого нужно в правом нижнем углу нажать ЛКМ на динамик и глянуть, насколько ползунок находится выше нуля.
Микшер громкости
Если звука всё равно нет, тио наверняка всё дело в драйверах. Нужно открыть «Диспетчер устройств» и попробовать включить обновление драйвера.
Обновить конфигурацию оборудования в диспетчере задач
Затем появится окно, где происходит инсталляция. Возможет и такой вариант, когда ОС сообщает, что ПО и так последней версии, а потом обновлять его не нужно. В таком случае следует загрузить драйвера на материнскую плату или внешний адаптер, предварительно загрузив их с официального сетевого ресурса. Для внешнего передатчика нужно написать в поисковой строке наименование аппарата.
С внутренним модулем разобраться несколько труднее. Если есть диск от материнки с драйверами, то стоит инсталлировать ПО с него. Если его нет, придётся самостоятельно искать наименование модели материнской платы. Для этого нужно нажать на «Пуск» и в поисковой строке написать CMD. Это позволит найти командную строку, которую необходимо запустить. Когда она откроется, ввести такую команду:
wmic baseboard get product, Manufacturer, version, serialnumber
После появится сообщение, в котором представлены полные данные о материнской плате. Обратить внимание стоит на строку «Product». Затем следует открыть любой браузер, и вписать имеющееся в строке «Product» сочетание букв и чисел. Появится ссылка на официальный сетевой ресурс с нужной материнской платой. Оттуда и можно загрузить драйвера, а затем инсталлировать их.
Что делать, если компьютер и ноутбук не распознает наушники?
Для начала следует выключить и включить наушники. Если это действие пользы не принесёт, нужно их полностью зарядить и снова попробовать подключить. Также следует попробовать перезагрузить компьютер. Если всё это не помогло, не лишним будет обновить драйвер для адаптера Bluetooth и для материнки.
Есть вероятность, что проблема кроется в самом адаптере Bluetooth или ОС. В таком случае стоит попробовать подключить наушники к смартфону или другому компьютеру, ноутбуку планшету для проверки работоспособности. Если на другой технике гарнитура тоже не будет функционировать, следует её отдать по гарантии.
Повторное подключение при сбоях
Подключить Bluetooth наушники к компьютеру повторно в случае их сбоя можно. Необходимо выполнить подключение к гаджету, используя функцию повторного подключения гарнитуры Блютуз.
Когда возникает проблема с компьютером, то стоит проверить:
- Перезагрузите его, проверьте работоспособность радиомодуля и подключение наушников.
- Возможный сбой драйвера. При необходимости их необходимо переустановить или обновить.
Возможные проблемы и решения
Бывает, что беспроводные наушники подключаются и работают, но в них слышатся помехи в виде статичных шумов или потрескиваний. Если что-то подобное есть, следует проделать такие действия:
- Отключить прочие гаджеты Bluetooth, если они есть и тоже подключены.
- Выключить и включить наушники.
- Отсоединить гарнитуру, подождать полминуты, после чего снова её подключить. Сократить расстояние между компьютером и наушниками, поскольку это тоже может помочь в усилении сигнала.
Если ни один из указанных способов не помог, стоит обратиться к изготовителю гарнитуры или к тому, кто её продал. Хотя с Bluetooth и бывают проблемы и сбои, в большинстве случаев технология работает стабильно. Нередко функционирование гаджета сбивается в людном месте.
При этом нельзя забывать, что усреднённая частота всех таких наушников находится в пределах 2,4-2,8 ГГц. Из этого следует, что если где-нибудь в метро или на оживлённой улице встретится 10 и больше идентичных устройств, они будут мешать друг дугу.
Программа Bluetooth Toshiba Stack для подключения адаптера с устройствами
Для синхронизации адаптера с устройством можно использовать программу Bluetooth Toshiba Stack от одноименного производителя Toshiba. Эта компания принимает непосредственное участие в разработке блютуз связи.
Программа изначально предназначалась для ноутбуков, не имеющих встроенного блютуз. Она автоматически устанавливает необходимый bluetooth driver и производит поиск подключаемого устройства.
Она одинаково хорошо работает как со встроенными, так и внешними модулями блютуз.
При повторном подключении устройства синхронизация будет происходить автоматически, так как программа запоминает. Если автоматом не получилась, придется удалять и устанавливать новое сопряжение.
Включение блютуз если нет связи с наушниками
Если на ноутбуке не подключаются беспроводные наушники, это не говорит о том, что связь не поддерживается устройством. Возможно, она есть, но не активна. Это может произойти по причине отсутствия драйверов или сам модуль не работает.
Проверить наличие драйверов и работоспособность устройства можно через “Диспетчер устройств“.
- Находите кнопку “Пуск” и наводите курсор и кликаете правой мышью. Откроется окно с различными разделами системы.
- В списке кликаете на раздел “Диспетчер устройств“.
- В новом окне появится список различных устройств и модулей, которые находятся на вашем компьютере. Находите название Bluetooth и раскрываете список.
Первым делом обращаете внимание, какой цвет имеет значок. Если он синий, значит, все работает, если желтый, значит, отсутствует драйвер или модуль не работает.
- Если драйвер присутствует, его необходимо обновить.
- Клик на устройстве откроет диалоговое окно, в котором нужно активировать функцию “Обновить драйвер“.
- Следующим шагом загружаем драйвер, если он есть в наличии или жмете на “Автоматический поиск“. Система найдет необходимый драйвер и установит его на компьютер.
Что делать при частых сбоях и разрывах соединения
Некоторые пользователи после установки и подключения беспроводных наушников могут наблюдать нестабильную работу, частые сбои и прерывания соединения. Если у вас происходит такая ситуация, прочитайте нижеуказанные советы:
- Отключите и включите наушники.
- Полностью отсоедините устройство на полминуты.
- Выполните перезагрузку вашего устройства.
- Обновите драйвера.
- Попробуйте заново подключить наушники.
Если ничего из этого не помогает, советуем вам обратиться в службу поддержки гарнитуры или к специалистам. Если устройство ещё находится на гарантийном обслуживании – отнесите его на ремонт и попросите заменить неисправный товар.
М или Ж? Пройди тест и узнай кто ты в быту: мужчина ты или женщина
Проверяем службы работы Bluetooth на ПК
Модуль блютуз может не работать по причине, что он не включен. Проверку и настройку производите в приложении ОС Windows – “Службы“.
- Для этого нажимаете правой клавишей на кнопке “Пуск“, выбираете пункт “Найти” и вводите слово “службы“.
- Видите в поиске “службы – приложение“. Запускаете приложение двойным кликом.
- В этом списке находите все службы, которые касается Bluetooth. В данном случае у их всего лишь 2, у вас может быть больше, поэтому внимательно перепроверьте все ваши службы. Эти службы называются “служба поддержки bluetooth“, а также “служба поддержки пользователей bluetooth“.
- Два раза нажимаете на данную службу. Откроется окно настроек. Обратите внимание на “Тип запуска“. Он должен быть “автоматический“. Если стоит “ручной“, исправляйте на “автоматический”.
- Нажмите на кнопку “Запустить“, если служба остановлена.
- Нажимаете кнопку “Применить” и “Ок“. Также повторяете все остальные службы, которые связанные с Bluetooth.
Нет bluetooth в диспетчере задач
Если у вас на устройстве в «Диспетчере задач» и на панели внизу не отображается значок Bluetooth, проблемы может быть три:
- На устройстве может отсутствовать блютуз (специальный адаптер). Он также может быть отключён в BIOS, тогда его нигде не видно.
- Может не быть драйвера для Bluetooth.
- Или он установлен, но функция передачи данных просто отключена. В этом случае в «Диспетчере устройств» он будет, а в центре уведомлений – нет.
- В первом случае, стоит приобрести необходимый модуль. При покупке адаптера для ноутбуков обратите внимание, что часто их делают совмещёнными с Wi-Fi модулем. Возможно, стоит вначале исключить другие варианты неполадок в работе и только после этого покупать нужный модуль.
- Во втором варианте – решение простое. Устанавливаете драйвера или обновляете старые версии. Для этого:
- Скачиваем драйвер Bluetooth с сайта производителя и устанавливаем.
- После этого, как правило, значок «Bluetooth» появляется в указанных разделах.
- В третьем случае, нужно просто включить блютуз или проверить адаптер на наличие ошибок. Для этого входим в его «Свойства» (в «Диспетчере устройств») и сканируем на ошибки.
Пройди тест на тему «Легенды 90-х» вспомни, что из этого было у тебя?
Устранение неполадок с блютуз в Windows 10
Если, представленный выше способ не помог – то попробуйте устранить неполадки штатными средствами операционной системы Windows 10.
- Для этого нажимаете на кнопку “Пуск” заходите в “Параметры“.
- Далее переходите в раздел “Обновления и безопасность” и здесь выбираете пункт “Устранения неполадок“.
- Далее прокручиваете вниз и видите пункт, он называется “Поиск и устранение неполадок связанные с Bluetooth“.
- Запустите средство устранения неполадок. После этого штатное средство операционной системы windows 10 попытается обнаружить проблемы, связанные с устройством bluetooth.
Если же какие-то будут проблемы, Windows 10 попытается их решить.
Обновление драйвера звука
Второй часто встречающейся проблемой, при которой наушники не определяются ноутбуком или КП, может быть то, что Windows давно не обновлялась, либо после её обновления устаревшие драйвера отключились.
Для обновления драйвера звука пользователь должен:
- в строке системного поиска ввести «Диспетчер устройств»;
- в появившемся окне развернуть графу «Устройства HID»;
- кликнуть правой клавишей мыши по строке «Элементы управление беспроводным радиоустройством с поддержкой HID»;
- после нажатия на «Обновить драйвер», выбрать «Автоматический поиск обновлённых драйверов».
Неработающие драйвера
Таким же образом обновляются драйвера на блютуз адаптер:
- входят в «Диспетчер устройств»;
- разворачивают графу «блютуз»;
- кликают правой кнопкой мыши по строке с названием блютуз передатчика, выбрав «Обновить», запускают «Автоматический поиск драйверов».
Если же обновление не принесло результатов, можно попытаться их переустановить, для этого:
- вместо «Обновить драйвер» выбирают «Удалить устройство»;
- после перезагрузки операционная система заново установит необходимые драйвера.
Удаление звуковой программы Realtek HD Audio
Звуковой диспетчер Realtek HD Audi устанавливается, если на девайсе пользователя функции звуковой карты выполняет чип от одноимённой компании. Поэтому, удалив программу и драйвера, пользователь может остаться без звука.
Для удаления диспетчера необходимо (на примере Windows 10):
- напечатать в тексте для поиска «Панель управления», активировать запрос;
- в открывшемся окне выбрать графу «Удаление программы»;
- в появившемся списке «Программы и компоненты» найти строку «Realtek Hight Definition Audio Driver», нажав на неё правой кнопкой, выбрать «удалить»;
- на запрос «Удалить выбранное приложение и все его компоненты?» ответить «Да»;
- после удаления лучше сразу подтвердить «Да, перезагрузить компьютер сейчас», нажать на «Готово».
Проверка модуля беспроводной связи
Большинство моделей ноутбуков имеют встроенный модуль беспроводной связи, но не все:
- на клавиатуре набирают комбинацию клавиш «Windows» + «R»;
- в появившемся окне напротив «Открыть:» вводят «devmgmt.msc», подтверждают, нажав на «ok»;
- в «Диспетчере устройств» кликают по «Блютуз».
Если в ноутбук встроен модуль, он отразиться в открывшемся списке, при этом будет указана, какую версию блютуз он поддерживает.
В случае если передатчика в перечне не окажется, пользователю придётся покупать блютуз адаптер.
Исправность гаджета
Исправность блютуз наушников можно проверить, подключив к другому источнику сигнала.
Однако нормально работающие наушники со смартфоном, могут давать сбои во время работы с ПК или смартфоном, если:
- недостаточно заряжена аккумуляторная батарея;
- при сопряжении передающего и принимающего устройства между ними большое расстояние или находится препятствие.
Нет соединения с наушниками по Bluetooth
Даже если на девайсе (ПК или ноутбук) и гаджете установлены модули с различной версией блютуз, согласование произойдёт, но для передачи данных будет использоваться старая спецификация одного из них.
Некоторые блютуз наушники могут соединяться только с одним девайсом.
Поэтому, если ПК или ноутбук не воспринимают Head Set, необходимо отключить их сопряжение в другом устройстве (например, в смартфоне).
Отключить “Режим в самолете”
Случаются моменты, когда вы случайно или не случайно включили “Режим в самолете“.
При таких настройках системы Bluetooth будет отключен.
Достаточно просто отключить данный режим и блютуз заработает. Или не меняя режима включить один блютуз, поставив переключатель в положение “Активно“.