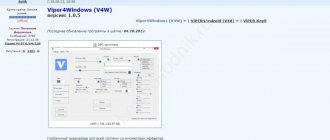The life of modern people is closely connected with electronics. To connect Bluetooth headphones to a laptop, users often have to deal with various kinds of connection problems that need to be solved. After all, listening to music or talking on Skype, and not being limited by the length of the wires, is much more convenient. There are certain nuances when connecting “ears” to different operating platforms. There may also be difficulties with pairing devices.
Connect wireless headphones to laptop
Let's go to the settings of your device. For this:
- Open the “Control Panel”.
- Click on the “Add device” line.
- At the same time, turn on your headphones. On headphones, you will most likely need to hold down buttons to activate device pairing. Then the system will begin automatic installation and connection.
- After scanning, click the “Next” button, marking the desired device.
- After a one-time installation, these headphones will be visible in the “View devices and printers” directory.
Please note that the given folder names may differ slightly in Windows versions of different years.
Can you tell a cringe from a crash? Take this fun test and find out!
How to activate?
In order to activate the headphones, you need to find the power button on the case or on the headphones themselves. Then place one or both earbuds in your ears. Once you have found the button and pressed it, hold your finger down for a few seconds until you hear a connection sound in your ear or the light on the headphones flashes.
Often the headset has 2 indicators: blue and red. The blue indicator indicates that the device is turned on, but it is not yet ready to search for new devices, but can connect to those devices to which it was previously connected. A flashing red indicator means that the device is turned on and is ready to search for new devices.
Connecting wireless headphones to your computer
After you have successfully solved the question of how to connect Bluetooth headphones to a laptop, we begin to analyze how to connect to a regular computer. You must remember that many computers do not have an adapter to work with wireless headphones on devices.
If your computer has such a function, the installation process will be no different from connecting to a laptop. If not, you will have to buy an additional adapter, it is inexpensive. Then:
- Insert the adapter into the USB port.
- At this time, the headphones should be working.
- Go to “Control Panel”, then “Add Devices”.
- After scanning, you will see both the adapter and the headset in the list
- Search for Bluetooth and go there
- Click on the headphones and select “Connect”
You can test the operation of the devices by playing any video or audio file.
M or F? Take the test and find out who you are in everyday life: are you a man or a woman?
Connection features in Windows 10
Any version of the Windows system has its own unique features and subtleties in the process of connecting devices. The latest version of Windows is quite different from those released before it. The differences do not affect the mechanism and order of items, but only the names of individual sections and items.
Therefore, the solution to the question of how to connect Bluetooth headphones to a laptop will differ slightly in each version.
An important point in setting up the operation of wireless headphones is checking the presence of a Bluetooth adapter. For this:
- Right-click on the Windows icon and go to the “Device Manager” section.
- Select the options tab
- If the color is blue, everything is fine, if yellow, you should buy an adapter.
Connection features in Windows 7
Currently, many people use Windows 7, despite the release of a more modern version of the operating system. The only difference in connecting wireless devices will be in the different names of some items and sections. To search for a headset:
- Click on “Start” (in the new version of Windows) and go to “Control Panel”
- Then click on "Add devices".
The scan will begin and you will see both the adapter and the headset - the system will automatically connect them after clicking on the “Listen to music” button. And you can get to work. You can test the operation of the devices by playing any video or audio file.
Having completed the operations described above, you can easily answer the question of how to connect Bluetooth headphones to a laptop.
Volga or Pobeda? Are you familiar with the Soviet automobile industry? Test yourself in a fun test!
Programs for connecting a computer with headphones via Bluetooth
There are many applications that make the process of connecting Bluetooth headphones to your computer much easier. You should consider the possibility of such a connection using the example of the Toshiba Stack program.
How to connect a Bluetooth headset to Toshiba Stack?
There is one application thanks to which the Bluetooth sign can be placed on the PC desktop. The program is called Bluetooth Toshiba Stack. It operates on any version of Windows OS. It is convenient to use when purchasing a data adapter. You can use the program for free for only 30 days. However, you can also find a “pirated” version on the Internet.
Bluetooth Toshiba Stack
Configuring and installing Bluetooth software
First you need to download the program. Then run the file that was downloaded, or more precisely “Setup.exe”.
Then follow the installer's step-by-step instructions. You should click “Next”.
Give your consent to follow the license. Click "Next".
All preparatory stages for installing the program have been completed. You need to click on “Install”.
The process usually takes 2-3 minutes.
As soon as the drivers are installed, you should click on “Finish”, after which the offer will prompt you to restart your PC. Before agreeing, you should close all open programs.
Then open the path shown in the screenshot.
Don't close the window right away. First, you should open the folder with the downloaded files, and then open the “Crack” directory and from there copy the files to the folder with the installed application. You can transfer files to the utility’s unpacking environment by dragging and dropping with the left mouse button.
If the system asks about replacing files, you must confirm. To create a shortcut on the desktop, you need to point to the “BTAssist” file, right-click, point to the “Send” item and select “Desktop” there.
Now you can control those devices that have a Bluetooth module: transfer data, listen to audio files using a headset.
About connecting AirPods
When choosing wireless headphones, you can purchase not only regular ones, but also ones made specifically for Apple products. Today they are actively used not only on original devices, but also on other operating systems, including Android and Windows.
If you need to connect such headphones to a laptop or computer running Windows, the process will not differ from the one described above:
- Click “Search”, write “Bluetooth” there, then click on “+”
- Select the first option from the list, and press the button on the headphone case for 7 seconds
- After scanning, you will see both the adapter and the headset in the list - the system will automatically connect them after clicking on the “Listen to music” button, and you can get to work.
Take the test on the topic “Legends of the 90s”, remember which of these you had?
Activating and setting up the headset
When you connect your headset to your laptop, you may notice that there is no sound coming from the headphones. In most cases, this is due to an incorrectly installed playback source. You can change it in the operating system sound settings:
- In the lower right corner of the screen in the Start panel, find the speaker icon and right-click on it. Select the "Playback Devices" line.
- Find your Bluetooth headphones in the list and right-click on them. Select "Connect". Turn on the sound on your computer. Make sure you can hear it in your headphones and that the indicator bar is blinking.
A green icon with a check mark should appear next to the icon. This indicates that the device is working correctly. If you can't hear sound, raise the playback volume first on the headset and then on the computer or laptop. Also set your headphones to the default operating mode.
Connecting wireless headphones to Apple computers and laptops
If you need to connect Bluetooth headphones to a laptop or computer running macOS, the above instructions will not work for you. This system is designed a little differently, so if you are faced with the question of how to connect wireless headphones to a MacBook:
- Turn on the headphones and device.
- Activate the Apple icon and enter the “System Preferences” menu.
- Here you select the Bluetooth section.
- Click on the “Connect” option and select the desired devices.
Go through this entire process once - then the headphones will work automatically.
What instrument are you? Take the test and find out
Method 1: button activation
If the network is turned off with a button on the laptop case, or with a keyboard shortcut, it completely disappears from all settings. In this case, it is impossible to understand whether a Lenovo laptop has Bluetooth. Even in Device Manager you cannot find the adapter.
Not all Lenovo models have a key to turn on wireless networks. You can look for this switch above or below the keyboard, near the power button, at the ends of the PC. It is not available on my laptop model. However, since I'm using Windows 7, the network can be enabled with a keyboard shortcut. Windows 10 does not have this option by default.
Different Lenovo models use different key combinations. Usually this is Fn+F5. You need to carefully study the keyboard: keys F1 – F12. One of them shows a screen with wireless network waves. But it could also be a Bluetooth symbol, an antenna or an airplane. I had an F7 plane.
Another important nuance: compare the color of the Fn inscription and the icons on F1 - F12. This is a hint which buttons should be pressed together. It turned out that my Lenovo laptop uses a completely different system: you just need to press the F key, and not a combination. But F7 did not work with the plane at all. The fact is that keyboard drivers must also be “native” and up-to-date. Otherwise, this method of turning the network on or off will not work.
Once you press the correct keys, the wireless networks menu will appear. Here you can turn Wi-Fi and Bluetooth on and off. After this, an icon should appear in the corner of the screen. If you have already connected devices to your laptop, now they can connect to it automatically. If this does not happen, check method number two.
Connecting wireless headphones to a laptop according to instructions
If you have purchased wireless headphones and you are eager to connect them to your laptop, first of all, carefully read the instructions for the headphones. It will describe in detail how to connect wireless headphones to a laptop.
Most modern devices have a built-in adapter. It allows you to connect wireless devices almost automatically. You only need to configure individual parameters.
Super test on the topic “Money” and how can you be friends with it?
Special software
In addition to a set of drivers, special software is usually included with the external adapter. It is necessary to add missing functionality to your computer for pairing with external devices. In most cases, it is sufficient to perform the necessary operations.
Additional software may be required if you want to connect two headphones to a PC or laptop. Bluetooth, unlike Wi-Fi, has a limit on the number of simultaneously connected devices. One adapter - one connection. You can bypass it by using the Virtual Audio Cable program, which is a signal “splitter” at the software level.
Possible problems connecting wireless headphones with Skype
Some errors may occur when connecting wireless devices. If, after activating the headphones, you launch the Skype program, but cannot hear the interlocutor, it is worth changing some parameters and settings in the program itself.
Please note that a headset with a built-in microphone is ideal for using Skype. To connect it:
- Login to Skype
- Go to the “Settings” - “Sound and Video” tab.
- In this window, turn on the “Microphone” line.
- Enter the model of your headphones into it.
- Here you can also set these headphones or headsets as the default device. Then they will connect automatically when you turn on the program.
Often, when working with Skype, various errors arise that prevent the device from working correctly. Below we have listed the most common causes of errors:
- old versions of the program - to solve it, just update Skype;
- completing the connection to the computer - if the headset was disconnected during a call, the default device will automatically connect instead.
Knowing the problem areas of the program, you can quickly return to the conversation in the event of an unexpected interruption in the audibility and functioning of the headset.
Take the test on the topic “Legends of the 90s”, remember which of these you had?
Possible problems and solutions
There are situations when an audio device for some reason does not connect to the computer. Common reasons are as follows:
- the headset is not detected;
- no connection has been established with the computer;
- Headphones do not work correctly in Skype.
The source of the problem on a laptop may be incorrect operation of the sound card drivers. Such problems are less common and can be resolved by installing up-to-date software.
The laptop does not see the headphones
If the headphones do not connect because the computer does not detect them, you need to take the following steps:
- make sure that the device is turned on and ready for connection in accordance with the manufacturer’s recommendations;
- check that the connection settings are correct;
- Place the wireless accessory closer to the laptop.
Computer won't connect
- Check the activation of the Bluetooth adapter on your PC. If necessary, enable the function.
- Reboot your device.
- Scan your device with an antivirus program.
- Make sure the wireless communication module is working properly.
Problems connecting to Skype
It’s unpleasant when, when communicating in instant messenger using a Bluetooth headset, the sound disappears or is interrupted by wheezing and other extraneous noise. Sometimes restarting the laptop and headset helps. If the problem persists, the following steps are recommended to resolve audio issues:
- Check that your sound card and Bluetooth adapter software are up to date on your computer;
- Install the latest, stable version of the messenger;
- Set your paired headphones as your default audio device in System Settings and Skype.
If the microphone does not work
A common problem in installing and using wireless headphones is the failure of their microphone. Not always, if the microphone does not work, you urgently need to take it in for repair. Such problems can arise due to both computer software and old drivers.
- The device has incorrect operating parameters.
- The device is connected to the wrong port.
- Headphones and computer are not suitable or compatible.
- Poor contact.
- Outdated or missing audio driver.
- Virus infection.
- Headset malfunction.
The first thing to do if the microphone does not work is to connect the headphones to another device. If the problem is with them, they will not work anywhere. If the headphones are functioning, look for the source of the problem and fix it.
More details: microphone does not work
Checking if your device has Bluetooth
It is not always obvious whether a PC or laptop has Bluetooth, so the user needs to know how to check. Most laptops from famous brands such as HP, Lenovo, Asus have built-in technology.
You can check in several ways:
- tray icon. If Bluetooth is on the device and there are no problems with the drivers, it will be visible in the lower corner near the clock. You can click on this icon and proceed to connecting a headset, transferring files, etc. If it is not there, this does not mean that Bluetooth has disappeared on a Windows 10 laptop. Perhaps its display is disabled in the settings;
- search in parameters. When you click on Start, there is a gear icon on the left (this is Settings). A window will open in which you need to find “Devices”. There will be an item “Bluetooth and other devices”. If you can’t find it, then bluetooth is unavailable due to a lack of drivers or its complete absence;
- Search for the adapter in Device Manager. You can call it by pressing the “Win + R” buttons and enter “mmc devmgmt.msc” in the window that opens. There should be a "Bluetooth" section in the "Device Manager" where the adapter is located. Sometimes there is an exclamation mark next to it. This means there is an error. The problem can be solved by reinstalling the driver.
Important! On some laptops, the bluetooth power button is located on the case itself, so you need to carefully inspect it
Bluetooth can simply be turned off
There are models where wireless connection settings can be accessed using function keys (one of the “F1-F12” buttons has a Bluetooth icon). You can activate them by holding down this button in combination with “Fn”.
Connecting wireless headphones to a laptop using third-party programs and services
One such program is the Toshiba Stack application. It is suitable for any version of Windows and includes free use for 30 days. To work with the application:
- Download it and follow the instructions of the installation assistant.
- After that, to launch the application, double-click on its icon, and the Bluetooth icon will appear on the control panel.
- Turn on the headphones and double-click on this icon.
- Select the line “Express mode”, and the device will begin an automatic search.
- After scanning, give permission to connect.
Then you can use the headphones as usual. Please note that you can use other third-party services to set up the operation of Bluetooth headphones.
Direct wire connection
The wired connection, despite the fact that it looks quite simple, still has several key features. The fact is that for some types of headsets you can use not one output, but two. The first is intended to output sound directly to headphones, and the second is used to connect a microphone. But how to turn on headphones for a laptop if it has only one input, and the headset has two wires?
In this case, you can use special adapters, which does not always give the desired effect, but it is better to install an external sound card. Ultrabooks can also have internal sound cards (but not the integrated type) similar to those usually found in stationary system units. In this case, the connection is simplified by itself. You can also connect laptop headphones with a standard jack plug.
Again, this will require a special mini-jack adapter.
What to do if there are frequent failures and disconnections
Some users, after installing and connecting wireless headphones, may experience unstable operation, frequent crashes and connection interruptions. If this happens to you, please read the tips below:
- Unplug and plug in your headphones.
- Disconnect the device completely for half a minute.
- Reboot your device.
- Update your drivers.
- Try connecting the headphones again.
If none of this helps, we advise you to contact headset support or specialists. If the device is still under warranty, take it for repair and ask to replace the faulty product.
M or F? Take the test and find out who you are in everyday life: are you a man or a woman?
Possible connection difficulties
A fairly large number of users, when trying to connect a wireless headset to a PC or laptop, encounter certain difficulties that can be classified as follows.
- If there is no sound after connecting, you should open the volume control. Headphones are placed separately. The required volume level may not be set here.
- If the sound does not play, you need to update to the latest versions of the built-in or external Bluetooth adapter driver, and in the case of the latter, also the USB controllers. After installing the software, you must first restart the device for all changes to take effect, and only then connect the headphones.
- If the computer does not see the headphones when connected via the built-in or external module, you need to right-click on the Bluetooth icon in the notification area, select “Open settings”, then “Other Bluetooth settings” and check the box to allow devices to find the PC.
So, connecting Blutooth headphones to a computer or other device is a very simple process if you know the correct sequence of actions. On different devices and different OS, the process is approximately the same: you need to connect the Bluetooth module, if there is no built-in one, configure it, and then pair the devices
It is also important to know how to use bluetooth headphones
No bluetooth in task manager
If the Bluetooth icon is not displayed on your device in the “Task Manager” and in the panel at the bottom, there may be three problems:
- The device may not have Bluetooth (special adapter). It can also be disabled in the BIOS, in which case it is nowhere to be seen.
- There may be no driver for Bluetooth.
- Or it is installed, but the data transfer function is simply disabled. In this case, it will be in the “Device Manager”, but not in the notification center.
- In the first case, it is worth purchasing the necessary module. When purchasing an adapter for laptops, please note that they are often made combined with a Wi-Fi module. It may be worthwhile to first rule out other options for operational problems and only then buy the required module.
- In the second option, the solution is simple. Install drivers or update older versions. For this:
- Download the Bluetooth driver from the manufacturer’s website and install it.
- After this, as a rule, the “Bluetooth” icon appears in the specified sections.
- In the third case, you just need to turn on Bluetooth or check the adapter for errors. To do this, go to its “Properties” (in the “Device Manager”) and scan for errors.
Take the test on the topic “Legends of the 90s”, remember which of these you had?
Driver installation/update
If you are using an external Bluetooth adapter, then first of all you need to install the drivers. This should also be done on laptops that have the module from the factory (if you have never used Bluetooth before). You can find the driver:
- on the installation disk that comes with the adapter;
- on the Internet on the website of the module manufacturer.
Enter the full name of the Bluetooth adapter in a search engine and go to the manufacturer’s official website. You can download drivers from the “Support”, “Software Products” or “Drivers” sections.
You can see if the driver is installed correctly and even update it in the task manager. If everything is done correctly, in the adapter properties in the “Device Status” field you will see the inscription “Working normally.”
If necessary, you can update the driver using Windows (RMB on the module and select “Update drivers”) or using specialized software (for example, the Driver Genius program). The most reliable option is to install the file yourself, downloaded from the official website.
Connecting Sony wireless headphones
To connect Sony wireless headphones to a laptop or computer, you need to use the instructions described above with some modifications. If you just bought the headset and will be using it for the first time:
- We turn it on, and it immediately goes into pairing mode with the new device. If you are pairing the headset again, press the power button and hold it for 7 seconds. The indicator on the headphones should flash twice and a notification will sound.
- After this, turn on the computer.
- Click “Start” and go to “Control Panel” - “Add Devices”.
- Find Sony and connect.
Once connected successfully, the headset will notify you with a voice notification.
This way you can successfully solve the question of how to connect wireless headphones to a laptop.
Connecting a Bluetooth headset to a laptop on Windows 7
The procedure for connecting wireless headphones to any laptop running Windows 7 is as follows:
- Turn on your Bluetooth headphones and put them into pairing mode;
- Click on the "Start" button and select "Devices and Printers";
- Click on “Add device” and then click on “Next”;
- The headphone search procedure will begin, which may take some time; Wait until the system detects your headphones
- At the same time, enter the headset into conjugation mode, if necessary;
- After the device is found, click on it and click on “Next”;
Select headphones from the found devices, and then click on “Next” - The headphones will be installed and you can use them to listen to your favorite tracks.
Possible connection errors
First of all, you should pay attention to the driver. Since it is he who controls the operation of the wireless module. In other words, if it does not work correctly, then the connection will be unstable or you will not be able to connect devices at all.
In addition, built-in Windows tools may also sometimes not work properly, especially if you are using a pirated version. In this case, it is recommended to install the Bluesoleil program.
- It provides users with several important benefits:
- Intuitive interface (working with the adapter has now become even easier).
- Stable connection without interruptions.
- Simultaneously manage multiple connections.
In addition to connecting, you may need to configure the system a little. To do this, right-click on the speaker icon in the tray and select “Playback device”. Here you just need to turn on “Bluetooth Audio”. However, usually everything is configured automatically.
Connecting Sony headphones
To connect Sony headphones to a laptop via Bluetooth, you need to put the gadget in a state ready for pairing. The headset's ready mode for Bluetooth connection is turned on automatically when used for the first time.
If the gadget was used with a smartphone or other device, to reset the old connection and enter the ready mode for synchronization with the computer, you need to hold down the button on the earphone for 7 seconds. In this case, the indicator will alternately flash red and blue, and a sound signal will indicate the completion of the preparatory process.
When a computer with an activated Bluetooth adapter detects Sony headphones, their name will be displayed on the screen in the list of available devices. You need to click on the “Connect” button next to it. You will need to enter a sync code. The default combination is “0000”. Once the connection between the PC and the gadget is complete, a voice notification will be given.
Important. If for some reason the connection is not established within 300 seconds, then for reasons of energy saving the gadget turns off automatically.
How to connect to Mac OS
Apple technology has a wireless connection adapter in its arsenal, which allows you to easily connect Bluetooth headphones to a laptop running Mac OS. The procedure is as follows:
- Activate the headphones' Bluetooth. The requirements for a laptop are similar - turn on the adapter. Manipulation on a MacBook is performed by left-clicking on the Bluetooth shortcut in the menu bar. In the window that opens, go to “Device Settings”.
- Select the headset you are going to use from the list of available Bluetooth wireless devices. Click on the Continue button.
- Wait for the pairing process to complete and leave the window (Exit button).
- Hover over the Bluetooth icon and select the headphones to use for default audio playback.
Important! In the future, paired devices, when they are in range of each other, are automatically synchronized when Bluetooth is turned on.
JBL connection procedure
JBL headphones are connected to a laptop via Bluetooth with some nuances. Each model of a popular brand has a power or pairing button, which is used to connect the gadget to a sound source: a mobile device or a computer. Pressing this button puts the device into a ready-to-pair state. On your computer, depending on the OS, you will need to add a new device.
We add and wait for the JBL bluetooth headphones to be identified as a laptop. The name of the jet will appear on the screen in the list of available wireless devices. Initiate the connection by clicking on the name of the gadget, then enter the verification code that you will find in the instructions for the ear model.
Computer won't connect
- Check the activation of the Bluetooth adapter on your PC. If necessary, enable the function.
- Reboot your device.
- Scan your device with an antivirus program.
- Make sure the wireless communication module is working properly.
Stopped connecting
If the headphones previously connected to the PC without problems, but stopped for unknown reasons, you need to perform the following steps:
- Remove the gadget from the list of connected devices on the laptop.
- Repeat the pairing procedure first by searching for new devices.
Devices from trusted manufacturers Samsung, JBL, Xiaomi and other popular brands are compatible with the maximum versions of Bluetooth devices on the market. Using gadgets from a well-known brand will protect the owner from many problems associated with the operation of the equipment.
How to connect JBL wireless headphones
The sequence and instructions for connecting JBL headphones are no different from devices from other companies. To connect them:
- Go to the “Start” menu - “Control Panel” - “Devices” / “Add devices”.
- We look at Bluetooth activity; if the slider is not in the active position, turn it on.
- Turn on the headphones.
- After this, a list of available devices will appear. Select the one you need and click on it. It is important to choose the name of your headphones with o.
- Press the Win+I keys
- We enter “System”.
- Go to the “Sound” tab and set headphones as the sound source.
What instrument are you? Take the test and find out
How to install Bluetooth on a Windows 10 computer
In the lower right corner of the screen of your device (this can be a computer, laptop or tablet) there is a message icon. Once you click on it, a sliding Notification Center panel will appear on the right, and at the bottom there will be an icon that says “Bluetooth.” Just click on it and the corresponding module will work.
But don't rush to rejoice. Not always after this you will be able to find your Windows 10 device in the list of active ones and try, for example, to receive or transfer files. Firstly, it may not be displayed on purpose. Then you need to select Settings from the Start menu in the lower left corner of the screen.
In the window that opens, click on the “Devices” icon, then find “Bluetooth” in the list on the left. The list is small and all the items are at your fingertips.
Bluetooth settings will appear in front of you. At the bottom, find and click “Other Bluetooth options.” Another menu will open, in it you need to check the first item - “Allow Bluetooth devices to detect this computer.”
Now we need to do one more useful thing: rename our module so as not to confuse it with other computers and not try to send your photos to strangers. To do this, go to the “Equipment” tab and select your Bluetooth module from the listed items.
A normal sane person should not know what model of transmitter is installed in his laptop, so rely on the company names Intel, Dell, Qualcomm or Broadcom in the name of the device.
Click on it with the mouse, and then click on the “Properties” button below. A new menu will open again and in it you need to click on “Change settings”. Yes, another menu will open, but this is the last one. In it you need to select the “Advanced” tab - there will be a field with the name of the device, which is easy to change.
Click “Ok” everywhere until we return to “Manage Bluetooth devices.” At the bottom it will say “Send or receive files via Bluetooth”.
In the next new window you will need to select whether you want to receive or transfer files. We choose to accept and only then send the file from the smartphone. At the end of the transfer, the system will carefully ask us where to save it.
The next time after turning on Bluetooth, you can find its blue icon in the lower right corner of the screen (system tray), right-click on the icon and see the treasured “Send file” and “Transfer file” items.
The laptop does not see bluetooth
If you know that “Blue Tooth” exists and this function is stated in the documentation, then it may be disabled in the BIOS.
- You need to restart your computer. When the screen goes dark, hold down one of the buttons. Often these are buttons: Delete, F2, F9. But on different laptop models, there may be different models for entering the BIOS.
- Now look through the Bluetooth adapter menu items and turn it on when you find it. It is located in different places, so there is no point in describing it. The menu is not that big, so I think you can handle it.
- Press F10 and select “Yes” or “OK” to save the parameters. If you don't save the settings and just exit, Bletooth will remain turned off.
If music playback via Bluetooth still does not start, you need to click on the volume icon in the menu bar and make sure that the desired device is being used to output sound.