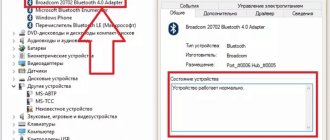Беспроводные наушники – вещь очень удобная. Обычно их используют только вместе со смартфонами или плеерами, сопрягая посредством Bluetooth. Однако работать они могут и с компьютерами или ноутбуками. При использовании wire-free наушников отпадает необходимость распутывать провода, нет опасений, что шнур переломиться в самый неподходящий момент и пользователь останется без наушников. Подключение к стационарному компьютеру или ноутбуку избавляет пользователя от этих проблем.
Как подключить блютуз наушники к компьютеру или ноутбуку? Попытаемся ответить на этот вопрос. Беспроводная периферия к ПК подключаются по блютуз. Однако предварительно необходимо выяснить, есть ли встроенный адаптер в вашем компьютере.
Можно ли подключить блютуз-наушники к компьютеру: удобство и практичность – два в одном
Да, Bluetooth-наушники подключаются к любому стационарному ПК или ноутбуку под управлением Windows, Mac и прочих операционных систем. В некоторых ситуациях даже лучше использовать подобную аппаратуру вместо проводных вариантов, ведь она не сковывает движения и даёт свободу действий.
Современные блютуз-наушники отличаются достойным качеством звука и минимальным искажением сигнала, что положительно скажется на впечатлении от прослушивания. Плюс ко всему − стоимость многих моделей позволяет не урезать семейный бюджет ради покупки продвинутого аксессуара. Так что число положительных моментов при эксплуатации с лёгкостью затмевает единичные мелкие недостатки устройства. Вы ощутите максимальный комфорт уже при первом использовании – проводную модель покупать точно не захочется.
Какие программы потребуются для компьютера
Специальных приложений для наушников JBL для компьютера не предусмотрено, ведь в этом нет необходимости. Чтобы подключить устройство и управлять им, достаточно программных возможностей операционной системы. Для улучшения качества звука можно установить программу Viper4Windows (V4W) с сайта 4pda.
Как вариант, можно использовать мобильную программу для JBL наушников на ПК с помощью эмулятора. В таком случае нужно установить одну из программ-эмуляторов на компьютер, а потом зайти в Гугл Плей и скачать приложение JBL Headphones. Подробнее останавливаться на этом вопросе не будем, ведь такой метод применяется редко.
Из чего состоят и как работают беспроводные Bluetooth-наушники
По своей конструкции герои нашей статьи мало чем отличаются от своих проводных «собратьев». Вернее, именно отсутствием проводов они и выделяются из всего сегмента подобной техники. А так, всё те же мягкие амбушюры с оголовьем или вакуумные «затычки».
От ассортимента выпускаемой продукции подчас в прямом смысле слова разбегаются глаза. А какой в них звук! Для работы наушников необходимо наличие специального модуля, подключаемого к компьютеру через определённый порт. Он служит передатчиком сигнала с ПК. В свою очередь, в корпус носимого устройства вмонтирован приёмник данных. Сопряжение происходит за счёт особого вида радиоволн, которые и транслируют аудиофайлы в динамики аппарата.
Благодаря этой крохе, монтируемой на материнскую плату, и осуществляется передача данных Прослушивание композиций на высокой громкости принесёт куда больше вреда, чем излучение
Что нужно знать перед подключением
- Качество музыки зависит от версии беспроводного интерфейса Bluetooth и поддерживаемых кодеков (SBC, aptX, aptX-HD, AAC, LDAC). Последние должны присутствовать на устройстве передачи звука (ноутбука, ПК) и беспроводных наушниках JBL. По этой причине звук, воспроизводимый через смартфон, бывает лучше, чем на компьютере.
- Удостоверьтесь в наличии модуля блютуз. В ноутбуках он присутствует по умолчанию, а его версия указана в спецификациях. На компьютерах встроенный модуль встречается редко, поэтому придется купить внешний Bluetooth-адаптер для подключения через USB-порт или заменить им интегрированный, если тот устарел.
- Для обеспечения стабильной работы подключения на Windows 7 обновите драйверы блютуз вручную. На Windows 8 и 10 это происходит автоматически после подсоединения к интернету.
- Максимальную дальность передачи сигнала определяет количество помех на пути, используемое оборудование, число шумов, производимых от Wi-Fi.
Как подключить блютуз-наушники к компьютеру: инструкция для стационарного ПК
Итак, мы заканчиваем с вводной частью и переходим к самому важному – как самостоятельно правильно и быстро подключить Bluetooth-наушники к ПК. Первым делом рассмотрим стандартный персональный компьютер, состоящий из системного блока, монитора и периферийных устройств. Такой вариант очень полезен для людей, которым музыка помогает сосредоточиться на работе
Проверка наличия адаптера для блютуз-наушников
Несколько абзацев назад мы писали про специальный модуль, необходимый для корректной работы гаджета. Если ваш системный блок был куплен не более чем два-три года назад, то в нём должен присутствовать адаптер, встроенный в материнскую плату. Если вы работаете в операционной системе Windows, то для того чтобы проверить наличие встроенного элемента, нужно осуществить следующие действия:
- Нажимаем на кнопку «Пуск».
- Заходим в раздел «Панель управления».
- Находим там пункт «Диспетчер устройств» и открываем его.
- Если среди списка оборудования есть раздел «Радиомодули Bluetooth», то у вас есть необходимый компонент для работы.
Нашли подобную пиктограмму у себя на компьютере? Радуйтесь, у вас есть радиомодуль. Если подобная иконка отсутствует, то необходимо приобрести специальную модификацию, о которой мы расскажем в следующем разделе.
Подключение через внешний Bluetooth-адаптер для наушников
Внешний вариант беспроводного модуля либо идёт в комплекте с гарнитурой (более удобное решение, т.к. оно гарантирует полную совместимость устройств), либо покупается отдельно (совместная работа гарантируется не всегда, зато широк спектр подключаемых аксессуаров).
Спектр моделей очень широк, а купить подобный аксессуар можно хоть в специализированном магазине, хоть на AliExpress! Подключается он через USB-разъём на корпусе компьютера или в специализированном «коннекторе» − разветвителе. За счёт этого можно осуществлять подключение Bluetooth-наушников к другим ПК, также не имеющим адаптера.
USB-вход есть абсолютно на любом компьютере, промахнуться просто невозможно. Для работы комплектующего достаточно просто вставить его в соответствующий порт.
Как настроить и включить беспроводные блютуз-наушиники в ОС Windows
Думаем, с подключением всё понятно. Давайте перейдём к более сложному и серьёзному делу – настройке в операционной системе. Этот шаг требует больше навыков и времени, но только для неопытного пользователя. Итак, давайте приступим!
Как подключить по Bluetooth-наушники к компьютеру, используя стандартные средства системы
Первым обязательным пунктом нашей инструкции будет установка драйверов. Во многих случаях они поставляются с внутренним или внешним адаптером и устанавливаются автоматически при первом подключении к ПК. Если этого не произошло, то необходимо произвести манипуляции вручную. Есть два наиболее распространённых варианта самостоятельной установки необходимого ПО:
- Заходим в «Панель управления», находим уже известный нам «Диспетчер устройств». Находим значок с модулем. Нажимаем правой клавишей и выбираем пункт «Обновить драйверы». В дальнейшем необходимо просто щёлкнуть по варианту «»Автоматический поиск» и дождаться окончания установки.
- Этот метод является наиболее распространённым, хотя предпочитают его далеко не все
- Устанавливаем программу со специального диска, которым некоторые производители комплектуют свои изделия. В качестве альтернативы можно найти актуальную версию драйвера на официальном сайте компании-изготовителя.
Носитель с необходимым программным обеспечением можно найти у любого более-менее официального устройства. Разобравшись с этим важным процессом, необходимо выполнить следующую последовательность действий (далее берём за основу ОС Windows 7).
| № п/п | Описание действия | Иллюстрация |
| 1 | Включаем гарнитуру. | |
| 2 | Включаем Bluetooth-адаптер. | |
| 3 | В правом нижнем углу экрана находим соответствующий значок. Нажимаем на него правой клавишей и выбираем пункт «Добавить устройство». | |
| 4 | В открывшемся окне дожидаемся, когда система найдёт наши блютуз-наушники, и нажимаем кнопку «Далее». | |
| 5 | Нажимаем кнопку «Пуск» и заходим в раздел «Устройства и принтеры». | |
| 6 | Видим там иконку с наушниками, нажимаем на неё правой клавишей и кликаем по пункту «Свойства». | |
| 7 | Заходим во вкладку «Службы», выбираем там необходимый нам функционал. Жмём «Применить», следом «Ок». | |
| 8 | Вновь открываем «Панель управления», идём в раздел «Оборудование и звук», выбираем «Звук». | |
| 9 | В разделе отображено наше беспроводное оборудование, кликаем правой клавишей и выбираем пункт «Подключить». Всё готово! |
Используем специальную программу для подключения блютуз-наушников к компьютеру
Недаром говорят, что «голь на выдумки хитра». Не всем приходится по душе описанный выше метод того, как подключить блютуз-наушники к ПК. И тогда на помощь приходят различные сторонние программы, созданные как на коммерческой основе, так и абсолютно бесплатные. Среди всего разнообразия наша редакция хочет выделить два наиболее интересных варианта – Widcomm и BlueSoleil. Рекомендуем вам изучить одно очень познавательное видео о том, как настроить Bluetooth-наушники одной из упоминаемых нами программ.
Советы по выбору
Чтобы выбрать качественную гарнитуру, которую можно использовать и на смартфоне, и на ПК, обратите внимание на такие моменты:
- устройство должно поддерживать передачу музыки (это обозначено в его характеристиках);
- определитесь с видом гарнитуры Bluetooth для компьютера: один наушник, наушники-«затычки», накладные или полноразмерные;
- должны присутствовать удобные для вас кнопки управления: регулировка громкости, Play / Stop и другие;
- сами наушники должны быть удобны для вас: размер, уверенное крепление на голове или в ухе, уши не должны уставать;
- внешние качества, дизайн.
Ниже я опишу для примера пару хороших гарнитур. Вы сами сможете выбрать подходящие устройства в любом интернет-магазине, руководствуясь принципами, изложенными выше.
Rombica Mysound BH-06
Rombica Mysound BH-06 – бюджетные полноразмерные наушники со временем автономной работы 6 часов. Гарнитура имеет очень хорошие отзывы благодаря хорошему соотношению цены и качества.
Плюсы
- прочная сборка;
- хороший звук;
- удобная эргономика;
- стоимость.;
Минусы
- быстро пачкаются;
- качество микрофона.;
Цена:около 1500-2000 рублей
Denon AH-C820W
Denon AH-C820W – высококлассные беспроводные вставные наушники. Благодаря 11 мм мембране качественно воспроизводят басы. Заряжаются всего за 2 часа. В комплект входит чехол.
Плюсы
- качественный звук;
- Bluetooth версии 5.0;
- 10 часов без подзарядки;
- лёгкие и компактные.;
Минусы
- стоимость.;
Цена:около 19000 рублей
Как подключить блютуз-наушники к ноутбуку: тонкости настройки
Надеемся, что теперь вам стало ясно, как справиться с классическим ПК. Но редакция не забыла и про тех, у кого вместо крупного и производительного стационарного компьютера дома находится компактный и стильный ноутбук. Каждый преследует свои цели, используя гарнитуру совместно с портативным оборудованием. Думаете о том, как подключить наушники по Bluetooth к ноутбуку? На самом деле последовательность действий будет незначительно отличаться от метода для персонального компьютера. Особенность заключается в том, что вы можете активировать модуль адаптера, минуя открытие каких-либо окон. Для этого достаточно нажать комбинацию из «Fn» и определённой функциональной клавиши ряда «F1-F12» на клавиатуре (см. Скриншот № 18). Для лучшего ориентирования производители наносят характерный логотип блютуз-соединения на определённую для этого клавишу.
Каждый производитель назначает включение Bluetooth-модуля на определённую функциональную клавишу. Несмотря на сходство, есть один особый случай. Пользователи, пытающиеся определиться с тем, как подключить беспроводные наушники к ноутбуку, работающему под управлением Windows 10, должны следовать вот такой инструкции.
| № п/п | Описание действия | Иллюстрация |
| 1 | Заходим в «Центр уведомлений». | |
| 2 | Если там есть значок «Bluetooth», нажимаем на него и пользуемся наушниками. | |
| 3 | Если значка нет, сначала заходим в раздел «Все параметры». | |
| 4 | Выбираем пункт «Устройства». Нажимаем на подраздел «Bluetooth». Протягиваем ползунок, чтобы он был в положении «Вкл.». |
Полезные инструкции
Наушники JBL – это лишь частный случай всех беспроводных наушников. То, что я собираюсь описать здесь, во многом повторяет уже созданные материалы ранее. И отличий почти не будет. Но в тех статьях идет разбор по конкретной ситуации, а значит будет и больше деталей. JBL почти ничем не отличается от других производителей, поэтому настоятельно рекомендую ознакомиться именно с этими статьями:
По остальному предлагаю пробежаться очень кратко.
После первого сопряжения для дальнейшего использования наушников обычно нужно их всего лишь включить. После включения они автоматически сопрягаются с включенным в данный момент устройствами. Если их несколько (например, доступны компьютер и телефон), наушники могут подключиться случайно к любому из них – так что может придется где-то предварительно выключить Bluetooth.
Как решить проблемы с подключением, если ПК или ноутбук не «видит» блютуз-наушники
Бывают ситуации, когда попытки использовать ваш девайс оканчиваются полным фиаско – блютуз-наушники не подключаются к компьютеру или ноутбуку. Каким образом решать данный вопрос? Вот несколько распространённых решений:
- Проверить, включена ли функция Bluetooth в настройках. Метод активации был описан нами ранее.
- Удостовериться, что на компьютере установлены драйверы, и их версия актуальна для корректной работы устройства.
- Исследовать радиомодуль или внешний адаптер на наличие механических повреждений. При необходимости – заменить.
- Провести проверку антивирусной программой – вредоносные элементы могут блокировать работу ПО и комплектующих.
Если описанные нами решения не помогли, и блютуз-наушники так и не подключаются к ноутбуку или ПК, то необходимы кардинальные меры – отнесите девайс в сервисный центр или полностью замените его на другую модель.
Ремонт наушников – дело непростое, лучше доверить его профессионалам
Возможные проблемы
Не выводится звук. Такая ситуация, когда девайсы видят беспроводной гаджет и даже подключаются к нему, а звук не выводится, может возникать потому, что:
- изначально не были установлены кодеки на видео- и аудиофайлы;
- Head Set не были выбраны, как звуковоспроизводящее устройство.
Однако чаще это происходит из-за невнимательности — Bluetooth на ноутбуке, ПК или в гарнитуре отключён звук.
Настройка звуковой карты
Для настройки звуковой платы используйте системный диагностический инструмент. Для этого:
- кликнув правой кнопкой мыши по значку с изображением динамика, в открывшемся окошке выбирают графу «Устранение неполадок со звуком»;
- на экране появится новое окно с вопросом «Неполадки какого из этих устройств вы хотите выявить и устранить?»;
- для устранения проблем с наушниками (гарнитурой) выбирают вторую графу «Наушники для связи»;
- после этого утилитой будут найдены неполадки, а пользователю представлена информация о них, предложение устранить в автоматическом режиме;
- после окончания процесса перезагружают компьютер.
Как пользоваться беспроводными наушниками
Ну вот, наша миссия полностью исполнена. Надеемся, наши советы помогут вам раскрыть для себя царство качественного и многогранного звука. А напоследок наша редакция хочет дать вам несколько полезных советов по эксплуатации оборудования:
- Следите за уровнем зарядки и своевременно заряжайте устройство.
- Старайтесь использовать гарнитуру в пределах одной комнаты – стены и иные препятствия искажают сигнал.
- Постарайтесь предварительно проверить качество звука перед покупкой в магазине – всего несколько секунд трека дадут понять, подходит ли вам данный аппарат.
Другие области применения
Технология Bluetooth может быть использована для минимизации проводного соединения устройств. Например, стереосистемы, принтеры и компьютерные мыши могут подключаться без кабелей, что делает их использование более комфортным. Такие возможности особенно актуальны в офисах, когда принтер, находящийся в отдельной комнате, подключается сразу к нескольким компьютерам. В домашних же условиях Bluetooth позволяет добиться отличного объемного звучания стереосистемы, размещая колонки практически в любом месте. Источники:
- как найти наушники с помощью телефона