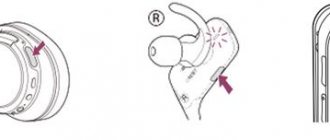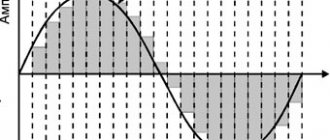Звукоизоляция: амбюшуры и чашки
Любые амбюшуры имеют только 1 общее качество: они портятся со временем, даже если это незаметно. Сравни с новыми. Может быть, окажется, что через полгода-год они становятся мягче, удобнее, а звук стал более мягким.
Но чаще случаются обратные ситуации: материал стал рыхлым, высота уменьшилась, и композиции приобретают оттенок ваты.
Самая простая доработка любых накладных (да и любых других) наушников — замена амбюшур. Правил при смене нет — придется искать и экспериментировать. Свои свойства могут быть не только у каждого производителя, но и у каждой серии (если это не огромный аудиохолдинг вроде).
Поэтому при замене — никаких правил. Главное, что материал обеспечивает не только удобство посадки, но и оттенки звука: плотная кожа лучше отражает аудиоволны (добавляет объема), мелкопористое плотное наполнение эффективнее работает звукоизолятором и «увеличивает» объем низких частот.
Мягкие амбюшуры приглушают звук. Особенно это заполненных волокнистыми материалами. Зато они намного приятнее в повседневной носке.Кстати, никто не мешает подобрать на компактную модель наушников мониторные амбюшуры: или подогнав покупные другого размера, или приспособив подходящие другого производителя. Кроме удобства, «чебурашки» всегда звучат «богаче» — переотражения звука.
Увеличиваем звук наушников в системе
С какого бы устройства вы не слушали музыку, там должна быть возможность изменения громкости. На компьютере – в трее около часов (или в другом месте), на телефоне есть соответствующие кнопки и системные «ползунки», на телевизоре, физическом проигрывателе (музыкальном центре, радиоприёмнике, ЦАПе и т. п. ) это обычно кнопки на корпусе или пульте ДУ.
Важный момент. У беспроводных наушников есть отдельная громкость по Bluetooth и громкость в телефоне. Иногда, в этом и заключается проблема тихого звучания музыки. Проверьте громкость самих наушников, а затем громкость телефона или другого устройства. Рекомендую выставлять громкость наушников на максимум и регулировать ее в дальнейшем только телефоном, плеером или ПК. Чтобы не прибавлять «и там, и тут».
Настройка наушников на компьютере
Наиболее часто наушники с микрофоном используются для общения по скайпу или в онлайн-играх. Давайте посмотрим, как настроить наушники с микрофоном на компьютере.
Для начала соединим наушники и компьютер (наушники в зеленый разъем, микрофон в красный). Далее щелчком правой кнопки мышки по динамику в правом нижнем углу экрана открываем меню и выбираем пункт «Устройства воспроизведения».
Здесь мы ответим на вопрос, как настроить звук на компьютере через наушники. В окне «Звук» выбираем пункт «Динамики» и нажимаем кнопку «Настроить». В следующем окне выбираем «Стерео» и проверяем, как звучат наушники, щелкая по картинке левого или правого динамиков. Если все в порядке – жмем «Далее». На следующей вкладке ничего не меняем, жмем «Далее» и «Готово». В том же окне «Звук» проверяем настройку, для чего щелкаем правой кнопкой мышки по значку «Динамики» и выбираем «Проверить». Слушаем звук. Все, настройка наушников на компьютере завершена.
Рассмотрим, как настроить громкость наушников на компьютере. Для этого по значку динамика справа внизу экрана щелкаем мышкой и двигаем появившийся ползунок вверх, увеличивая громкость, или вниз, уменьшая ее. Это самый удобный способ того, как настроить звук в наушниках на компьютере.
Посмотрим, как настроить микрофон в наушниках на компьютере. Щелкаем правой кнопкой мышки по значку динамика и выбираем пункт «Записывающие устройства». Откроется окно с микрофоном. Щелкаем по нему правой кнопкой мышки и выбираем «Свойства». Меняем настройки на вкладке «Уровни»: ползунком добавляем громкости микрофону и выставляем уровень усиления. Жмем «Применить». На вкладке «Улучшение» ставим галки «Подавление шума», «Подавление эхо». Жмем ОК. Теперь вы знаете, как настроить гарнитуру на компьютер виндовс 7.
Нормальным уровнем усиления микрофона является значение не более 20 дБ. П ревышение этого значения может вызывать появление неприятных шумов и фона .
Настройка на смартфонах, планшетах
По сравнению с комплексом работ, производимым на персональных компьютерах и ноутбуках, настраивать наушники на мобильных устройствах значительно проще. Здесь не требуется предварительно устанавливать драйверы, производить множество действий.
Как сделать микрофон из наушников
Использование беспроводных наушников имеет свои особенности: звуковые волны передаются на них через Bluetooth-канал, потому для использования сначала нужно сопрядить аксессуар с устройством. Следует включить гарнитуру и опцию Bluetooth на смартфоне или планшете – оно происходит автоматически. После достаточно установить связь и начать проигрывать звуки – устройство готово.
Говоря о качестве самого звучания – это зависит от настроек эквалайзера. Зайдя в соответствующее меню на смартфоне или планшете, пользователь может настроить низкие, средние и высокие частоты с помощью нескольких ползунков.
Более ничего настраивать не нужно. В ситуации, когда звук неожиданно вообще пропал, но наушники работают исправно, проблема в мобильном устройстве и может быть решена восстановлением системы или сбросом настроек к изначальному состоянию.
Также следует отметить качество звуковоспроизводящей техники: если наушники низкосортные, то они не смогут выдать хорошего звука, как их не настраивай.
Влияние сопротивления на громкость
Часто при выборе наушников советуют особое внимание уделить параметру сопротивления, которое измеряется в Омах. Существует мнение, что чем сопротивление выше, тем лучше. Стандартным значением является 32 Ом, а показатели 24 и 16 Ом делают наушники громче. На деле не все так просто. Чтобы раскрыть возможности гарнитуры с высоким сопротивлением, требуется мощный усилитель, которого в смартфонах или планшетах в принципе обычно не бывает (кроме моделей с выделенным ЦАП). Ситуация с ПК двоякая. С одной стороны, к ним подключать подобные наушники также смысла нет. Но большая часть компьютеров, даже со встроенной звуковой картой, оснащены усилителем, который по умолчанию просто отключен.
Чтобы получить не просто громкий, но и насыщенный звук из гарнитуры с высоким сопротивлением, для начала потребуется включить усилитель. Это делается так.
- В панели управления Windows необходимо найти утилиту для настройки звуковой карты. Обычно она называется «Realtek HD». В зависимости от установленной версии ОС и драйверов название может незначительно отличаться.
- В настройках следует отыскать назначение для аудиовыходов на задней панели ПК.
- ПКМ необходимо открыть возможные настройки для разъемов и выбрать «сменить назначение» для выхода зеленого цвета (в него подключаются наушники).
- В поле «назначение» следует кликнуть «наушники» и сохранить результат.
После выполнения этих действий звук должен стать громче и лучше.
Последствия увлечения громкой музыкой
Любители музыки, приобретающие наушники и стремящиеся увеличить их громкость, должны понимать, что они вредят своему здоровью. Неслучайно смартфоны с подключенной гарнитурой выводят предупреждение о возможной опасности, если пользователь повышает громкость на максимум.
Если наушники, подсоединенные к компьютеру или смартфону, играют тихо, не стоит расстраиваться. В большинстве случаев можно улучшить их громкость, обновив драйвера, проверив настройки Windows, c помощью эквалайзера, вспомогательных программ или усилителей. При этом, используя по максимуму возможности наушников, стоит помнить о вреде, наносимому своему здоровью.
Подключение наушников к компьютеру
В современных компьютерах разъем для подключения наушников выведен на лицевую стенку системного блока. Он маркируется зеленым цветом. Если такого разъема нет, ищите его на задней стенке компьютера – там он обязательно есть.
Перейдем к самим наушникам, точнее, к их штекеру, который представляет собой металлический стержень диаметром 3,5 мм и зовется «джэком». Обратите внимание на «джэк» – он должен иметь два или три черных кольца. Для подключения наушников к компьютеру нужен «джэк» с двумя кольцами (тремя контактами). Если же «джэк» имеет три кольца, то это гарнитура (наушники и микрофон), которая подключается к универсальному разъему, как правило, использующемуся на ноутбуках. Такой разъем маркируется значком в виде наушников с микрофоном.
Как увеличить громкость беспроводных наушников через приложения
Есть множество дополнительных программ для смартфонов с платформами на Android и iOS, которые способны усиливать и улучшать звучание в устройствах без проводов, делая его более громким, объемным и чистым. Все утилиты имеются в свободном доступе на Google Play Market и других профильных ресурсах. Самые популярные из них:
- Volume Booster. Хотите узнать, как быстро увеличить громкость беспроводных наушников на любой модели смартфона? Нет проблем. Установите Volume Booster и снимите лимит по громкости в настройках приложения. Простые и понятные опции, срок действия бесплатной триальной версии 6 дней;
- Sound Booster. Главные преимущества – возможность повышения саунда в несколько раз, автоматический запуск при старте ОС, интуитивно понятное управление посредством горячих клавиш и слайдера. Период бесплатного применения составляет 14 дней;
- Razer Surround. Мультифункциональная утилита для улучшения качества и усиления аудио и стерео. Приложение имеет пакет гибких настроек, позволяющих наращивать уровень выходного сигнала, делать звучание более глубоким и объемным, регулировать басы;
- SRS Audio SandBox. Глобальный аудио плагин, используемый как для увеличения громкости беспроводных наушников, так и для создания чистого многоканального звучания. Преимущества – собственный эквалайзер, мощный регулятор аудио, разные технологии обработки саунда, солидный выбор готовых пресетов.
Усиление звука программным путем
Для усиления звука можно установить специальное программное обеспечение. Хорошей утилитой для этих целей является Sound Booster, но это не единственный вариант. Благодаря этому приложению звук в ряде программ можно повысить на 500%. В основном Sound Booster работает со Скайпом, браузерами и проигрывателями аудио и видео.
Программа Sound Booster позволяет увеличивать громкость свыше 100%
Хорошие утилиты для усиления звука, как правило, имеют функцию автозапуска, отображения в трее, поддерживают горячие клавиши для управления громкостью. Кроме того, у них есть фильтры, которые не просто делают звук громче, но и не вызывают при этом искажения.
Увеличение громкости звука в наушниках за счёт эквалайзера
Этот способ я считаю самым варварским, т.к. он вносит сильные искажения в воспроизводимый звук, вплоть до перегрузки драйвера и появления треска и помех. Но в некоторых случаях он действительно может помочь увеличить общую громкость звука в наушниках. Но я не рекомендую вам использовать его для длительного использования, вы всё время будете слышать серьезно искажённый звук, а это не правильно.
Найдите в настройках вашей звуковой карты графический эквалайзер. Я покажу вам на примере моей карты — Sound Blaster ZxR, в вашем случае меню будет выглядеть иначе, но смысл остается тот же. Если у вас встроенная звуковая карта Realtek, то вам нужно через панель управления попасть в меню управления картой.
Шаг 1 — увеличение общего уровня громкости с помощью эквалайзера
Обратите внимание, я поднял до максимального значения крайний правый ползунок. Он отвечает за общий уровень громкости, в данном случае я не трогал каждый из частотных диапазонов в отдельности
Теоретически, это значит, что звук не должен подвергнуться сильным искажениям при усилении. Но, как мне говорит опыт, далеко не все графические эквалайзеры имеют регулятор общего уровня громкости, поэтому дальше я вам покажу как добиться увеличения громкости в обычном эквалайзере.
Шаг 2 — увеличение громкости в наушниках за счёт подъёма громкости всех звуковых частот
Теперь я поднял громкость каждого регулятора до максимального уровня, но не трогал общий регулятор, т.к. в вашем случае его может не быть. Теперь громкость в наушниках должна достичь максимального значения, однако, я ещё раз хочу вас предупредить о том, что подобный метод я не рекомендую использовать на постоянной основе ввиду сильного искажения звукового сигнала.
Увеличение звука отдельной композиции
Также можно попробовать увеличить звучание конкретной мелодии, воспользовавшись современными программными возможностями. Есть несколько способов.
- Изменить звук самой мелодии, установив на свое устройство редактор аудио файлов, например, Adobe Audition и Sony Sound Forge. Редакторы бывают различные, но эти показывают лучшие характеристики по скорости обработки и результатам компрессии. Любую музыку можно отредактировать с их использованием, добившись наиболее привлекательного звучания.
Редактор аудио файлов Adobe Audition - Если встал вопрос, как усилить звук одновременно нескольких файлов, то попробовать сделать это можно с помощью программы mp3gain. Программа имеет только одну функцию по увеличению звука нескольких композиций.
Программа для регулирования громкости музыкальных файлов
- Для увеличения громкости можно изменить настройки эквалайзера плеера, если он предусмотрен. Здесь все очень просто: все частоты повысьте на максимальные значения, а затем созданные настройки просто сохраняются.
Как сделать звук чище на смартфоне
Неважно, у вас недорогие наушники, идущие в комплекте поставки телефона Xiaomi, продвинутая гарнитура JBL или дорогостоящие беспроводные наушники, проблемы возникают везде. Что на Андроид, что на iOS (Айфон), проблему решит разве хороший эквалайзер или толковая настройка «улучшалки аудио» – в Google Play и AppStore ищите по запросу «equalizer»
Эквалайзер настраивается как под конкретный музыкальный жанр, так и под наушники (пресеты ищите на сайте производителя гарнитуры). Встроенный эквалайзер и опции управления эффектами есть не на всех смартфонах (в настройках звука).
Настройки изменяются, как и на компьютере.
Для Блютуз наушников в режиме разработчика на Android обнаружите опцию выбора профиля Bluetooth для удалённого управления мультимедийными устройствами Bluetooth AVRCP.
- Зайдите в настройки, в разделе «О телефоне» тапайте по пункту «Номер сборки» до появления оповещения, что вы стали разработчиком.
- В разделе настроек «Система» тапните «Дополнительно».
- В подразделе «Для разработчиков» выберите последнюю редакцию Bluetooth AVRCP.
Попробуйте поэкспериментировать с аудиокодеками.
Из чего складывается приятный звук?
Источник определяет качество аудиопотока. Если преобразование информации в акустические волны сопровождается искажениями, или сама информация не слишком подробная — качества не видать.
Правильно подобранная излучательная система «динамик+рупор+объем» влияет не меньше. Может быть, даже больше: я встречал много колонок, которые заставляют низкокачественный mp3 звучать лучше; и не меньше таких, которые легко портят даже самый насыщенный flac, сделанный с мастер-записи.
Именно излучательная система определяет характер излучения и переотражений звуковых волн. Чем шире воспроизводимый частотный диапазон — тем больше мы услышим (звуки за пределами слышимого диапазона тоже важны). Чем больше чувствительность — тем быстрее и точнее они воспроизводят звук.
Усиливающие элементы — звуководы, всевозможные рупоры. Для динамических драйверов сюда можно записать даже саму мембрану динамика и уж тем более демпферирующие элементы, через которые динамики крепятся к корпусам. Легкое движение обеспечивает скорость реакции, высокую громкость, но может усиливать нежелательные частоты и приводить к неприятным резонансам.
Сетка перед динамиком не только защищает его, но и влияет на частотный диапазон. Она даже может участвовать в звучании за счет паразитных резонансов — или работать фильтром для слишком резких звуков.
Объем воздуха, в котором создаются волны, окружен стенками. С одной стороны это ушная раковина, с другой — корпус наушников. Они могут усиливать, отражать без изменений или гасить волны тех или иных частот.
Отсутствие стенки за динамиком делает звук прозрачнее, объемнее — но более плоским и тихим. Отверстия могут как отводить звуковое излишнее давление, так и гасить нежелательные частоты.
Амбюшуры не только изолируют от внешнего шума. Они создают изолированный объем воздуха для циркуляции звуковых волн: могут отражать, могут гасить.
Что и как влияет на звучание, теперь примерно понятно. Попробуем разобрать основные способы доработок. Сработает с любыми накладными, звук изменится в нужную сторону.
Механические причины тихого звука
К этому фрагменту относятся неисправности самого устройства или входного разъёма.
Чтобы проверить всё ли в порядке с наушниками, нужно подключить их к другому девайсу, например, к смартфону. Если в иных носителях качество звука оставляет желать лучшего, значит, неисправно само устройство, которое требует ремонта или замены.
Надо не забывать о том, что причиной может быть не только поломка самих наушников, но и соединительного шнура. Выявить это может специалист в сервисном центре. Решит проблему замена провода.
Другая наиболее частая причина — расшатанный разъём для наушников. Здесь требуется его замена или перенастройка входа на другое гнездо. Как это сделать, мы рассмотрим чуть ниже.
Если вышеперечисленные причины не подтвердились, попробуем увеличить громкость наушников с помощью программных настроек.
Из чего складывается приятный звук?
Источник определяет качество аудиопотока. Если преобразование информации в акустические волны сопровождается искажениями, или сама информация не слишком подробная — качества не видать.
Правильно подобранная излучательная система «динамик+рупор+объем» влияет не меньше. Может быть, даже больше: я встречал много колонок, которые заставляют низкокачественный mp3 звучать лучше; и не меньше таких, которые легко портят даже самый насыщенный flac, сделанный с мастер-записи.
Именно излучательная система определяет характер излучения и переотражений звуковых волн. Чем шире воспроизводимый частотный диапазон — тем больше мы услышим (звуки за пределами слышимого диапазона тоже важны). Чем больше чувствительность — тем быстрее и точнее они воспроизводят звук.
Усиливающие элементы — звуководы, всевозможные рупоры. Для динамических драйверов сюда можно записать даже саму мембрану динамика и уж тем более демпферирующие элементы, через которые динамики крепятся к корпусам. Легкое движение обеспечивает скорость реакции, высокую громкость, но может усиливать нежелательные частоты и приводить к неприятным резонансам.
Сетка перед динамиком не только защищает его, но и влияет на частотный диапазон. Она даже может участвовать в звучании за счет паразитных резонансов — или работать фильтром для слишком резких звуков.
Объем воздуха, в котором создаются волны, окружен стенками. С одной стороны это ушная раковина, с другой — корпус наушников. Они могут усиливать, отражать без изменений или гасить волны тех или иных частот.
Отсутствие стенки за динамиком делает звук прозрачнее, объемнее — но более плоским и тихим. Отверстия могут как отводить звуковое излишнее давление, так и гасить нежелательные частоты.
Амбюшуры не только изолируют от внешнего шума. Они создают изолированный объем воздуха для циркуляции звуковых волн: могут отражать, могут гасить.
Что и как влияет на звучание, теперь примерно понятно. Попробуем разобрать основные способы доработок. Сработает с любыми накладными, звук изменится в нужную сторону.
Усилитель для наушников
Еще один вариант увеличить громкость звучания в наушниках – усилитель. Его можно изготовить своими руками или приобрести. В первом случае потребуются соответствующие умения, детали, схемы, поэтому проще и лучше приобрести такое устройство.
Совет! Помимо повышения мощности, усилители убирают искажения звука. Большой популярностью за хорошее качество пользуется продукция таких компаний, как Filo, GoVibe, iFi Audio, Sony.
Характеристики качественных наушников для ПК
Современные наушники для компьютера должны обладать несколькими наиболее важными параметрами, которые мы сейчас рассмотрим более детально:
- Обязательно выбирайте модели с микрофоном;
- Очень важен функционал — наличие дополнительного пульта управления, позволяющего оперативно корректировать работу гарнитуры;
- Есть ли возможность дополнительно убрать микрофон, ведь он не всегда является уместным.
Что касается звука:
- Данный параметры является достаточно субъективным, здесь каждый делает выбор, основываясь на собственных предпочтениях;
- Если вы обожаете игровой процесс и хотите полностью в него погрузиться — следует подбирать наушники, обладающие максимальной атмосферностью и качественным звучанием;
- Отчетливое воспроизведение треков, фильмов, а также возможность играть в игры — признак наушников универсального типа. Производители всегда пытаются максимально сбалансировать такие гарнитуры;
- Если гарнитура вам нужна только для работы — здесь необходимо учитывать качество функционирования микрофона и долговечность наушников.
В целом, есть множество дополнительных характеристик, которые можно учитывать при выборе, но с основными мы уже разобрались.
Headphones Equalizer
Это одна из самых востребованных программ в своем сегменте. Утилита позволяет создавать свои собственные эквалайзеры с учетом ваших личных предпочтений и выбранных музыкальных жанров. Приложение поддерживает работу с наушниками любых брендов.
Здесь есть возможность как автоматической, так и ручной подстройки качества звучания. Причем оба процесса реализованы одинаково хорошо. Больше половины пользователей, судя по отзывам, так и вовсе не включали режим ручной настройки.
Интерфейс приложения интуитивно понятен и прост для освоения даже новичками в этом деле. Весь основной инструментарий расположен на главном экране, а вспомогательный грамотно разнесен по категориям и разделам. Плутать там не придется. Тем более программа получила толковую русскоязычную локализацию.
Программы для улучшения и регулировки звука
С одной стороны в Windows достаточно инструментов для регулировки звука, по крайней мере, все самое основное имеется. С другой — если сталкиваешься с чем-то не стандартным, выходящим за ряд самого основного, то нужных опций вы вряд ли найдете среди стандартного обеспечения (да и в настройках аудио-драйвера не всегда найдешь нужные опции). Именно поэтому и приходиться прибегать к стороннему софту…
В этом подразделе статьи я хочу привести несколько интересных программ, которые помогают «тонко» отрегулировать и настроить звук на компьютере/ноутбуке.
2.1. DFX Audio Enhancer / повышение качество звука в плеерах
Сайт: https://www.fxsound.com/
Это специальный плагин, который способен существенно улучшить звук в таких приложениях, как: AIMP3, Winamp, Windows Media Player, VLC, Skype и др. Качество звука будет улучшено благодаря совершенствованию частотных характеристик.
DFX Audio Enhancer способен устранить 2 главных недостатка (которые, обычно, не способна решить сама Windows и ее драйвера по умолчанию):
- добавляются режимы объемного звучания и супербаса;
- устраняется срез высоких частот и разделение стерео-базы.
После установки DFX Audio Enhancer, как правило, звук становиться лучше (чище, нет скрежетов, щелчков, заикания), музыка начинает воспроизводиться с высочайшим качеством (настолько, насколько позволяет ваше оборудования :)).
DFX — окно настроек
В ПО DFX встроены следующие модули (которые и улучшают качество звучания):
- Harmonic Fidelity Restoration — модуль для компенсации высоких частот, которые часто обрезаются при кодировании файлов;
- Ambience Processing — создает эффект «окружения» при проигрывании музыки, фильмов;
- Dynamic Gain Boosting — модуль для усиления интенсивности звучания;
- HyperBass Boost — модуль, который компенсирует нижние частоты (при проигрывании композиций может добавлять глубокий бас);
- Headphones Output Optimization — модуль для оптимизации звука в наушниках.
В общем и целом, DFX заслуживает весьма высокой оценки. Рекомендую к обязательному ознакомлению всем, у кого возникают проблемы с настройкой звука.
2.2. Hear: сотни звуковых эффектов и настроек
Офиц. сайт: https://www.prosofteng.com/hear-audio-enhancer/
Программа Hear существенно улучшает качество звука в различных играх, плеерах, видео- и аудио-программах. В своем арсенале программа имеет десятки (если не сотни :)) настроек, фильтров, эффектов, которые способны подстроиться под лучшее звучание практически на любом оборудовании! Количество настроек и возможностей — поражает воображение, чтобы их все протестировать: вам может потребовать значительное время, но оно того стоит!
Модули и возможности:
- 3D Sound — эффект окружения, особенно ценен при просмотре фильмов. Будет казаться, что вы сами в центре внимания, и звук к вам приближается и спереди, и сзади, и с боков;
- Эквалайзер — полный и тотальный контроль над частотами звука;
- Спикер Коррекция — помогает увеличивать диапазон частот и усиливать звук;
- Виртуальный сабвуфер — если у вас нет сабвуфера, то программа может попытаться его заменить;
- Атмосфера — помогает создать нужную «атмосферу» звука. Хотите эхо, как если бы вы слушали музыку в большом концертном зале? Пожалуйста! (эффектов достаточно много);
- Контроль Fidelity — попытка устранения помех и восстановления «окраски» звучания до такой степени, которая была в реальном звучании, до записи ее на носитель.
2.3. Sound Booster — усилитель громкости
Сайт разработчика: https://www.letasoft.com/ru/
Небольшая, но крайне полезная программа. Основная ее задача: усиление звука в разнообразных приложениях, например, таких как: Skype, аудио-проигрыватель, видео-проигрыватели, игры и пр.
Обладает русским интерфейсом, можно настроить горячие клавиши, так же присутствует возможность автозагрузки. Громкость можно увеличить до 500%!
Настройка Sound Booster
Ремарка! Кстати, если у вас слишком тихий звук (и вы хотите увеличить его громкость), то рекомендую так же воспользоваться советами из этой статьи:
2.4. Razer Surround — улучшение звука в наушниках (игры, музыка)
Сайт разработчика: https://www.razerzone.ru/product/software/surround
Эта программа предназначена для изменения качества звука в наушниках. Благодаря новой революционной технологии, Razer Surround позволяет изменять настройки объемного звучания в любых стерео наушниках! Пожалуй, программа одна из лучших в своем роде, тот эффект объемного звучания, которое достигается в ней — не достичь в других аналогах…
Ключевые особенности:
- 1. Поддержка всех популярных ОС Windows: XP, 7, 8, 10;
- 2. Индивидуальная настройка приложения, возможность провести ряд тестов для точной подстройки звука;
- 3. Voice Level — регулировка громкости звука вашего собеседника;
- 4. Voice clarity — регулировка звука во время переговоров: помогает достичь кристальной чистоты звучания;
- 5. Sound normalization — нормализация звука (помогает избежать «разброса» громкости);
- 6. Bass boost — модуль для увеличения/уменьшения басов;
- 7. Поддержка любых гарнитур, наушников;
- 8. Есть готовые профили настроек (для тех, кто хочет быстро сконфигурировать ПК для работы).
Razer Surround — главное окно программы.
Зависит ли тип микрофона от уровня звука
Сигнал, который выдает микрофон, зависит от его типа. Различные виды приборов обладают разной чувствительностью. Это отношение напряжения на выходных контактах устройства к силе воздействия на чувствительный элемент (диафрагму, диэлектрик).
Самой высокой чувствительностью обладают конденсаторные микрофоны. У них интенсивный выходной сигнал, хорошая передача оттенков звука. Из-за этих характеристик приборы используют при профессиональной звукозаписи.
Самый низкий показатель у электретных приборов. Хотя по конструкции они близки к конденсаторным, обладают низким уровнем выходного сигнала. Электретные микрофоны чаще встраивают в компьютерные гарнитуры, смартфоны, другие компактные устройства.
Проверьте драйверы
Убедитесь, что на вашем устройстве установлены последние версии звуковых драйверов. Неподходящий драйвер либо вообще не позволит наушникам распознаться, либо их функционал будет минимален. Самые распространенные проблемы, связанные с драйверами:
- баги, допущенные разработчиками (обычно исправляются с выходом новых версий);
- версия драйвера не подходит для конкретной версии операционной системы;
- драйвер конфликтует с одним или несколькими мультимедийными устройствами.
Существуют специальные утилиты для контроля над драйверами, которые сделают все за вас. Например, DriverPack Solution или Driver Booster. Программа просканирует ваш компьютер, определит модели и версии подключенных устройств и самостоятельно скачает идеально подходящие им драйверы.
Перед этим можно проверить наличие проблем с драйверами через Диспетчер устройств (если возле одного или нескольких пунктов есть восклицательные знаки, это и может быть причиной неправильно работающих наушников).
Как пользоваться беспроводными Bluetooth наушниками
Настройка с помощью Realtek HD Audio
Кроме стандартных средств системы, можно настраивать микрофон с помощью специальной программы — Realtek HD Audio. Ее можно встретить на большинстве ноутбуков и ПК. Найти утилиту можно, перейдя к вкладке «Оборудование и звук» через панель управления компьютера.
Порядок действий следующий:
- Открыть утилиту.
- Перейти на вкладку микрофона.
- Настроить уровень громкости записывающего устройства. Если оно работает тихо, устанавливают максимальное значение.
- Настроить усиление. Если устройство фонит или шумит, параметр устанавливают на минимум.
При наличии второго микрофона (на ноутбуке или в моноблоке) можно выбрать устройство по умолчанию — так же, как в настройках Виндовс. Здесь же можно установить чувствительность записи.
Подключение проводных наушников
Первая проблема может возникнуть уже на этапе подключения штекера наушников в гнездо. Разделим встречающиеся штекера на:
- Стандартный 3,5” трёхконтактный — есть на большинстве наушников;
- Комбинированный 3,5” четырёхконтактный – используется на наушниках с микрофоном;
- Редко встречающийся 6,5” штекер выглядит также, но больше в несколько раз;
- Маленький трёхконтактный штекер 2,5” был раньше на некоторых гарнитурах для мобильных телефонов.
На компьютерах и ноутбуках не бывает разъёмов для 6,5” и 2,5” наушников, но их можно подключить также как 3,5” наушники через специальные переходники. Зато всегда есть 3,5” гнездо спереди:
и сзади системного блока:
По стандарту оно зелёного цвета или со значком «наушники» . В такой разъём можно вставлять наушники или гарнитуру с микрофоном. Иногда, передняя панель не подключена к материнской плате, и наушники не работают при подключении к передней панели, но работают, если их вставить сзади системного блока. В таком случае нужно открыть крышку компьютера и разобраться с проводами и местом их подключения к материнской плате, согласно нанесённым обозначениям.
На ноутбуках бывает два отдельных или один комбинированный разъём:
Если разъёмов два, то один для наушников/колонок, а второй для микрофона. Если разъём всего один, то в него можно вставлять как обычные наушники (трёхконтактный штекер), так и наушники с микрофоном (гарнитура) с четырёхконтактным штекером.
Проще говоря, наушники с микрофоном с 4-х контактным штекером можно вставлять в любое гнездо, но если оно не рассчитано на микрофон, то он просто не будет работать, но в наушниках будет звук. Трёхконтактный штекер вставляется как в обычное, так и в комбинированное гнездо, никакие переходники не требуются.
Попробуйте другие аудио- и музыкальные приложения
В магазине Google Play, безусловно, нет недостатка в музыкальных и аудиоприложениях. Действительно, мы создали список лучших музыкальных приложений, доступных для пользователей Android . Многие из них можно установить и использовать для улучшения качества звука в целом. Некоторые из наших рекомендуемых вариантов включают jetAudio HD и MediaMonkey.
Хотя в Android есть собственные настройки эквалайзера, как мы показали ранее, есть также много других приложений, которые предоставляют более расширенные настройки, которые могут еще больше улучшить качество звука телефона. Имейте в виду, что эти сторонние приложения-эквалайзеры могут работать или не работать с конкретным телефоном, поэтому будьте осторожны. Некоторые из наших лучших вариантов приложений для увеличения громкости наушников включают 10-полосный эквалайзер, Equalizer FX и Music Bass Booster.
музыка эквалайзер
Developer: Music Hero — Best Free music & audio app developer
Price: Free
Onkyo HF Player
Согласитесь, крайне раздражает, что наушники звучат не совсем правильно, когда вы слушаете свои любимые песни. Если что-то не так с миксом или вы предпочитаете немного больше басов, используйте программу для усиления звука — Onkyo HF Player.
Сенсорный эквалайзер позволяет:
- Выбрать одну из 15 тыс. полос эквалайзера высокой чёткости.
- Создавать и сохранять собственные пресеты или выбирать из существующих предустановок, созданных профессионалами в области звука.
- Опция кроссфейдного воспроизведения позволяет создавать плавный микс.
Onkyo HF Player доступен для загрузки в App Store и Google Play Store.
Как улучшить качество звука в наушниках на ПК
Способов улучшения звучания гарнитуры на PC несколько.
Изменение стандартных настроек Windows
Вмешательство в настройки звука Виндовс отразится на звучании.
Отключите имитацию объёмного звука.
- Через иконку динамика в трее откройте параметры звучания.
- Откройте свойства устройства.
- В списке «Формат пространственного…» выберите «Выкл.», окно не закрывайте.
Проверьте, как это отразилось на воспроизведении. Если результат незаметен, перезапустите проигрыватель, браузер или игру.
Отключения эффектов.
- Внизу открытого окошка щёлкните «Панель управления…».
- Выберите текущее устройство и жмите «Свойства».
- Во вкладке «Уровни» можете повысить или понизить громкость любого канала.
- Посетите вкладку «Улучшения».
Здесь отключаются аудиоэффекты, такие как имитация окружающей среды, подавление голоса для вокала, изменение тона.
- Для изменения алгоритма окружающей обстановки кликните по пункту «Окружение», а в выпадающем списке ниже выберите подходящий эффект.
- В следующей вкладке укажите стандартные параметры формата аудио – нажмите «По умолчанию».
Эквалайзер
Для адаптации звучания под конкретную игру, музыкальный стиль, компенсации проседания низких частот во вкладке «Улучшения» нажмите «Эквалайзер». Из списка выберите соответствующий потребностям пресет и кликните по кнопке с тремя точками.
- Адаптируйте под собственные нужды.
Для усиления звука в шутере PUBG выстройте ползунки следующим образом, а после адаптируйте аудио в соответствии с собственным потребностями и наушниками.
Делается это и через Диспетчер звука VIA или Realtek (на примере последнего).
Через контекстное меню иконки диспетчера разверните окно. В основном окне отключается виртуальное трёхмерное звучание.
В соседней вкладке настраиваются аудиоэффекты – имитация окружения и эквалайзер. Кнопки A, B, C, D переключаются профили – создайте пресет для музыки, игры, кино.
В последней вкладке изменяется формат аудио.
Установить специализированный софт и драйвера
Попробуйте удалить звуковой драйвер, а затем скачайте новый с официального сайта и установите. Для удаления откройте Диспетчер устройств через Win + X и удалите звуковые устройства.
В 2022 году существует масса приложений для усиления и изменения звучания на компьютере и мобильных устройствах. Попробуйте условно-бесплатную утилиту DFX Audio Enhancer, способную управлять всеми аспектами компьютерного звука. Она отобразит спектр проигрываемой композиции, предоставит 46 пресетов с настройками.
Поддерживает управление эффектами: басы, имитация окружающей среды, сумеет усилить звук, не повышая уровень шума.
Вторая программа – Nahimic – продемонстрирует новую концепцию звучания и передачи голоса, полезная для геймеров утилита, алгоритмы которой десятилетие применялись военными. Позволит тонко настроить звуковые 3D-эффекты.
Также попробуйте Stereo Tool, Breakaway Audio Enhancer.
Способ 2: Скачивание Realtek HD
Учитывайте, что приложение Realtek HD, предназначенное для управления звуком на компьютере, доступно только обладателям фирменных звуковых карт. В большинстве случаев, если речь идет о встроенной в материнскую плату карте, используются именно модели от Realtek, поэтому вы можете не искать информацию по этой теме, а сразу скачать программное обеспечение и использовать все его функции для улучшения звука.
Подробнее: Скачиваем и устанавливаем звуковые драйверы для Realtek
Детально разбирать Realtek HD не будем, поскольку в рамках одной статьи попросту не рассказать обо всех доступных инструментах. Вам понадобится переключиться на вкладку «Звуковой эффект», выбрать там окружение и настроить эквалайзер в соответствии с личными предпочтениями в звучании. К этой теме мы еще вернемся в другом способе данной статьи.
Звукоизоляция: амбюшуры и чашки
Любые амбюшуры имеют только 1 общее качество: они портятся со временем, даже если это незаметно. Сравни с новыми. Может быть, окажется, что через полгода-год они становятся мягче, удобнее, а звук стал более мягким.
Но чаще случаются обратные ситуации: материал стал рыхлым, высота уменьшилась, и композиции приобретают оттенок ваты. Самая простая доработка любых накладных (да и любых других) наушников — замена амбюшур. Правил при смене нет — придется искать и экспериментировать. Свои свойства могут быть не только у каждого производителя, но и у каждой серии (если это не огромный аудиохолдинг вроде).
Поэтому при замене — никаких правил. Главное, что материал обеспечивает не только удобство посадки, но и оттенки звука: плотная кожа лучше отражает аудиоволны (добавляет объема), мелкопористое плотное наполнение эффективнее работает звукоизолятором и «увеличивает» объем низких частот.
Мягкие амбюшуры приглушают звук. Особенно это заполненных волокнистыми материалами. Зато они намного приятнее в повседневной носке.
Кстати, никто не мешает подобрать на компактную модель наушников мониторные амбюшуры: или подогнав покупные другого размера, или приспособив подходящие другого производителя. Кроме удобства, «чебурашки» всегда звучат «богаче» — переотражения звука.
Способы улучшить звук в наушниках
Чтобы улучить звучание наушников необходимо:
- Настроить эквалайзер. Это базовое решение, способное избавится от большинства проблем. Эквалайзер можно настраивать под различные виды звучания или сделать больше басов.
- Если используется компьютер, следует сделать обновления драйверов.
- Купите современное оборудование.
- Проверьте обычные настройки и поменяйте необходимые параметры.
- Установите специальные программы для качественного сигнала.
Для улучшения качества на смартфоне можно воспользоваться одним и следующих приложений:
- phones Equalizer. Этот набор программ позволяет отрегулировать звук индивидуально для разных наушников. Программа пользуется большим спросом, поскольку качество звучания улучшается.
- EQ Music Player. В приложении много инструментов, помогающих в настройке. Можно улучшить бас, или работать со звучанием только в отдельных программах, играх или музыке.
- Музыка эквалайзер. Эта программа позволит отлаживать звуковые сигналы, отрываясь от жанра музыки.
- Музыкальный проигрыватель. Набор дополнительных функций, которыми удобно пользоваться.
Для компьютера же подойдут следующим программы:
- Hear 1.0. В программе сеть хороший эквалайзер и настройки, делающие звук очень качественным.
- DFX Audio Enhancer. Позволяет менять звук отдельно для каждой программы. Очень удобная в использовании.
- Razer Surround 7.1. Программа позволяет сделать звук качественнее, если используются наушники.
- Stereo У программы около 30 настроек, которые позволят сделать звук качественнее.
- Breakaway Audio Enhancer. Позволяет создать на компьютере виртуальную звуковую карту с отличным качеством звучания.
Настройка на компьютере
Следует улучшить звук. Для этого:
- Заходим в «Пуск», «Панель управления».
- У нас открывается окно, где необходимо выбрать раздел «Звук».
- Высвечивает небольшое окошко. Нам нужна вкладка «Воспроизведение» (стоит по умолчанию).
- Там будет список подключенных к компьютеру устройств. Ищем наши наушники.
- Нажимаем на строку наушники левой кнопкой мыши два раза. Высветит другое окно.
- Здесь нужно выбрать вкладку «Уровни».
- Нажимаем на кнопку «Баланс». У нас высветит небольшое окошко.
- Используя ползунки, регулируем звучание каждого динамика.
- Теперь переходим на вкладку «Дополнительные возможности».
- Ищем параметр «Выравнивание громкости». Проверяем наличие галочки рядом. Если ее нет, ставим.
- Можно также перейти на вкладку «Дополнительно». При нажатии кнопки «Проверка», можно проверить какие изменения произошли.
Настройка на телефоне
Принцип настройки различных видах телефонов одинаковый, на сам алгоритм может отличаться в зависимости от модели устройства. Например:
- Можно использовать стандартные настройки проигрывателя на Андроиде. Там должны быть уже готовые варианты, которые зависят от жанра музыки. Вы сможете установить режим, добавит специальные эффекты, выбрать частоту.
- При помощи стандартных настроек можно увеличить или уменьшить разные типы звучаний. Например, сделать музыку тише, а сигнал для будильника громче. В некоторых современных моделях устройств также монтируют шумоподавители.
- Инженерное меню. Является скрытым приложением, попасть в которое можно при помощи специального набора команд. Рекомендуется для продвинутых пользователей.
Обратите внимание, что не все рекомендации работают, если наушники выключены. Если наушники шипят или плохо слышно, то можно настроить их придерживаясь рекомендаций в статье
Процесс настройки
После выполнения процедуры подключения к компьютеру наушников для того, чтобы они воспроизводили качественный звук, обязательно нужно произвести настройку данного оборудования. Сделать это можно как посредством программы для управления аудиокартой, так и прибегая только ко встроенному инструментарию Виндовс 7. Выясним, как произвести настройку параметров наушников на ПК указанными методами.
Урок: Как подключить беспроводные наушники к компьютеру
Способ 1: Диспетчер звуковой карты
Сначала разберемся, как произвести настройку наушников при помощи диспетчера аудиокарты. Опишем алгоритм действий на примере программы для адаптера VIA HD.
- Жмите «Пуск» и произведите перемещение в «Панель управления».
- Переходите по пункту «Оборудование и звук».
- Открывайте «VIA HD».
- Запустится диспетчер аудиокарты VIA HD. Все дальнейшие действия по настройке будет производиться именно в нем. Но при первом включении вы можете вообще не увидеть наушников в интерфейсе данного ПО, даже если по факту они подключены, а только динамики. Чтобы активировать отображение нужного оборудования, щелкайте по элементу «Расширенные опции».
- Далее переставляйте переключатель из положения «Перенаправленный наушник» в позицию «Независимый наушник» и щелкайте «OK».
- Система обновит устройства.
- После этого в интерфейсе VIA HD в блоке «Устройства воспроизведения» отобразится значок наушников.
- Щелкайте по кнопке «Расш режим».
- Переходите в раздел «Наушник», если окно было открыто в другом.
- В разделе «Контроль громкости» производится регулирование громкости звука в наушниках. Делается это путем перетягивания бегунка. Рекомендуем перетянуть его вправо до предела. Это будет означать максимально громкий звук. А далее уже подстраивать уровень громкости до приемлемой для себя величины непосредственно через программы воспроизведения: медиапроигрватель, мессенджер и т.д.
- Но при необходимости можно отрегулировать и уровень громкости каждого наушника в отдельности. Для этого щелкните по элементу «Синхронизация громкости справа и слева».
- Теперь путем перетягивания правого и левого бегунков, расположенных над этим элементом, можно регулировать уровень громкости соответствующего наушника.
- Переходите в раздел «Параметры динамика и тест». Тут запускается выравнивание громкости и тестируется звучание каждого наушника в отдельности. Для этого нужно сразу активировать соответствующую кнопку, а потом щелкнуть по элементу «Тест всех динамиков». После этого поочередно будет выполнено воспроизведение звука сначала в одном наушнике, а потом во втором. Таким образом можно сравнить и оценить уровень звучания в каждом из них.
- Во вкладке «Формат по умолчанию» есть возможность указать уровень частоты дискретизации и величину битового разрешения, произведя щелчок по соответствующим блокам. При этом следует помнить, что чем выше вы установите показатели, тем звук должен быть качественнее, но тем больше ресурсов системы задействуется на его воспроизведение. Поэтому попробуйте разные варианты. Если при выборе высокого уровня вы не замечаете значительной прибавки в качестве звука, то это означает, что ваши наушники по своим техническим характеристикам не могут его обеспечить. В этом случае нет смысла устанавливать высокие параметры — вполне можно ограничиться теми, при установке которых фактическое качество на выходе самое лучшее.
- После перехода во вкладку «Эквалайзер» есть возможность отрегулировать звуковые тембры. Но для этого вначале щелкните по элементу «Включить». Бегунки регулировки тембра станут активными, и вы можете выставить их в те положения, при которых достигается нужное качество звука. При включении функции плавной настройки можно изменять позиции всех бегунков, передвигая только один из них. Остальные будут двигаться в зависимости от изначального положения относительно друг друга.
- Также можно выбрать одну из семи предустановленных схем из списка «Параметры по умолчанию» в зависимости от жанра прослушиваемой музыки. В этом случае бегунки выстроятся в соответствии с выбранным вариантом.
- Во вкладке «Окружающее аудио» можно настроить звучание в наушниках в соответствии с внешним звуковым фоном. Но, учитывая особенности описываемого нами устройства, в частности, его плотное прилегание к ушным отверстиям, в большинстве случаев использование данной функции является лишним. Впрочем, при желании можете активировать её, щелкнув по элементу «Включить». Далее из выпадающего списка «Расширенные параметры» или путем клика по соответствующей иконке ниже выберите наиболее подходящий вариант окружающей среды. Звук автоматически подстроится под выбранный вариант.
- Во вкладке «Коррекция помещения» единственное что нужно, это проследить, чтобы элемент «Включить» не был активирован. Это связано с тем же фактором, что и настройки предыдущей функции: расстояние между пользователем и источником звука фактически нулевое, а, значит, никакую коррекцию производить не нужно.
Способ 2: Инструменты операционной системы
Произвести настройку наушников можно также при помощи встроенных инструментов операционной системы. Но данный вариант все-таки предоставляет меньше возможностей, чем предыдущий.
- Перейдите в раздел «Панели управления» под названием «Оборудование и звук» и щелкайте «Звук».
- Из названий подключенных устройств отыщите наименование нужных наушников. Обратите внимание, чтобы под их именем была приписка «Устройство по умолчанию». В случае обнаружения любой другой надписи щелкайте по названию правой кнопкой мыши и выбирайте пункт «Использовать по умолчанию».
- После отображения нужной приписки под наименованием выделите этот элемент и щелкайте «Свойства».
- Переходите в раздел «Уровни».
- Выставьте громкость воспроизведения звука на максимальную величину. Для этого перетяните бегунок до упора вправо. В отличие от VIA HD Audio Deck отдельно каждый наушник с помощью встроенного инструментария системы вы настроить не сможете, то есть у них в любом случае будут идентичные параметры.
- Далее, если вам требуется произвести настройки эквалайзера, заходите в раздел «Улучшения» (либо «Enhancements»). Установите галочку в чекбокс «Enable Sound…». Затем щелкайте «More Settings».
- Путем перемещения бегунков в разные позиции настройте тембр, который максимально соответствует прослушиваемому контенту по тому же алгоритму, как это было прописано при использовании VIA HD. После завершения настройки просто закройте окно эквалайзера. Изменения параметров при этом сохранятся.
- Тут так же, как и в VIA HD, существует возможность выбора одного из предустановленных вариантов параметров через выпадающий список «Preset», что существенно облегчит решение поставленной задачи для людей, плохо разбирающихся в тонкостях настройки тембра. Урок: Настройка эквалайзера на компьютере с Windows 7
- Далее возвращайтесь в основное окно свойств наушников и перемещайтесь в раздел «Дополнительно».
- Раскройте выпадающий список «Формат по умолчанию». Тут можно выбрать оптимальное сочетание разрядности и частоты дискретизации. При выборе варианта исходите из тех же рекомендаций, что и для VIA HD: нет смысла выбирать ресурсоемкие сочетания, если ваши наушники не способны работать на высоких параметрах. Для того чтобы прослушать полученный результат, жмите «Проверка».
- Советуем снять все галочки с чекбоксов в блоке «Монопольный режим», чтобы при одновременном запуске нескольких программ, работающих со звуком, можно было получать звуковое воспроизведение со всех активных приложений.
- После того как все настройки в окне свойств проведены, жмите «Применить» и «OK».
Настроить параметры наушников можно, как с помощью диспетчера звуковой карты, так и внутренних функций Виндовс 7. Нужно все-таки отметить, что первый вариант предоставляет больше возможностей для регулировки звучания, чем второй. Мы рады, что смогли помочь Вам в решении проблемы.Опишите, что у вас не получилось. Наши специалисты постараются ответить максимально быстро.
Помогла ли вам эта статья?
Довольно часто возникают ситуации, когда при работе с компьютером необходимо использовать наушники. Но не всегда уровень громкости в них соответствует желаемым параметрам. Как же увеличить звук в наушниках на компьютере или ноутбуке? Чтобы это сделать, необходимо понять причину недостаточной громкости. Это может быть как механическая неисправность, так и программные ограничения. Рассмотрим всё по порядку.