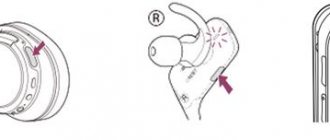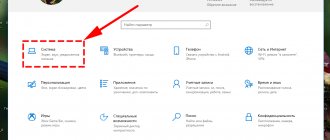У меня есть проблема с ПК: из колонок и наушников идет какой-то посторонний шум (напоминает треск). Провода тыркал — не помогло; входы тоже переставлял — проблема не ушла. Кстати, если щелкаешь мышкой — то этот шум немного усиливается. Что делать?
Звуковая карта встроенная, Realtek (точную модель не знаю). Наушники новые, колонки самые обычные, правда уже довольно стары (лет 7-8).
Вообще, шумов, встречаемых в колонках и наушниках, может быть великое множество: например, шум колесика от мышки, различный треск, свист, прерывистые и дрожащие шумы и пр. Появляться они могут от самых разных причин.
Описанная выше проблема пользователя со звуком — довольно типична (к сожалению), и далеко не всегда ее так просто и быстро устранить. Тем не менее, в этой статье постараюсь привести все самые важные моменты, на которые нужно обратить внимание в первую очередь. Устранив их, с большой долей вероятности, вы сделаете свой звук качественнее и чище.
Если у вас слишком тихий звук — попробуйте советы из следующей статьи : https://ocomp.info/tihiy-zvuk-kak-uvelichit-gromkost.html
Если у вас совсем нет звука на компьютере — рекомендую ознакомиться с этим руководством: https://ocomp.info/pochemu-net-zvuka-na-kompyutere.html
Способ 1: Исправление проблем с настройками
Наиболее часто рассматриваемая проблема возникает по причине неверно заданных параметров звука в системном средстве управления. Для её устранения надо сделать следующее:
- Откройте «Панель управления». Универсальный способ, который сработает на всех актуальных версиях Windows – вызвать окно «Выполнить» нажатием на сочетание Win+R, ввести запрос control panel и кликнуть «ОК».
- После появления основного окна переключите режим отображения пунктов на «Крупные значки» и выберите «Звук».
- Перейдите на вкладку «Воспроизведение». Активное устройство для звукоизвлечения обозначено зелёной галкой – это должны быть колонки. Кликните по ним правой кнопкой мыши (ПКМ) и выберите «Свойства».
- Первым делом перейдите на вкладку «Уровни». Фонящий шум чаще всего возникает из-за задранных показателей уровня – для устранения этого нажмите «Баланс» и воспользуйтесь ползунками, обозначенными как «НЧ», «ЗЛ» и «ЗП», которые нужно установить ниже основной громкости, передвинув влево.
- Теперь откройте раздел «Улучшения» и уберите о. Если таковой отсутствует, то поищите вариант с именем «Выравнивание громкости» или похожее по смыслу и выключите его. После внесения всех изменений нажмите последовательно «Применить» и «ОК».
Данных манипуляций чаще всего достаточно для решения проблем.
Аудио кодеки
Однако вышеобозначенный способ не поможет, если драйвера изначально «кривые» и некорректно передают звуки. В этом случае помогают дополнительные «костыли» — звуковые кодеки. Это – своеобразная «заплатка», которая не только устраняет «глюки» драйверов, но и помогает компьютеру декодировать больше аудио и видео форматов.
Лучшим софтом подобного рода признан K-Lite Codec Pack. Программа распространяется бесплатно. Как альтернативу можно использовать StarCodec – тоже неплохой набор с приличным функционалом.
Способ 2: Установка новых драйверов звуковой карты
Если приведённый выше метод вам ничем не помог, следующим шагом будет обновление драйверов для звуковой карты компьютера. Дело в том, что система взаимодействует с колонками именно посредством данного ПО, и его устаревшая версия может вызывать рассматриваемый эффект. Мы уже приводили пример выполнения такой процедуры, поэтому обратитесь к материалу по ссылке далее – он вполне подходит в качестве типовой инструкции.
Подробнее: Установка драйверов для звуковой карты
Поврежден линейный кабель
Обнаружить такой дефект можно и визуально, однако не всегда. Для экранированного кабеля достаточно небольшого разлома, чтобы при воспроизведении мультимедийных колонок появился шум. Иногда колонки в этом случае фонят довольно сильно, даже при выключенном компьютере.
Если кабель разборный, то есть одним концом подключается к компьютеру с помощью джека 3,5 мм, а вторым к активной колонке с помощью двух «тюльпанов» RCA, для проверки можно воспользоваться кабелем аналогичной конструкции.
Если при включении в сеть акустики, шум исчезнет и она будет нормально воспроизводить транслируемый звуковой поток, то причина в «битом» проводе.
Способ 3: Устранение аппаратных неполадок
Фоновый шум нередко возникает и вследствие выхода из строя тех или иных компонентов как самих колонок, так и звуковой карты. Для диагностики проделайте следующее:
- Наиболее частый аппаратный сбой – повреждения соединяющих кабелей колонок. Проверьте их визуально на предмет потёртостей и/или заломов, особое внимание обращая на места возле коннекторов. Также при подключении к компьютеру попробуйте пошевелить проводами – если шум пропадает, это почти однозначный признак поломки. Разумеется, единственным надёжным методом решения этой проблемы будет замена.
- Обратите внимание и на гнёзда подключения как на самих колонках, так и на звуковой карте компьютера – пыль, загрязнения или коррозия на них могут давать фоновое гудение. Более серьёзным вариантом этой причины является нарушение целостности разъёма (например, повреждены пайка или составные части портов), но это, как правило, сопровождается дополнительными симптомами вплоть до полной пропажи звука. Для очистки выходов можно воспользоваться ватными палочками, смоченными в подходящем очистителе (этаноле, изопропаноле или бензине «Калоша»): вставьте инструмент в гнездо и медленными осторожными движениями протирайте его внутреннюю поверхность. Если же у вас есть подозрения на поломку, лучше отнести устройство в сервис.
- Самым сложным случаем является выход из строя одного или нескольких внутренних компонентов колонок. Как правило, фоновый шум дают проблемы с резисторами и конденсаторами либо повреждения самого динамика. Как показывает практика, в домашних условиях такие неполадки устранить очень сложно, поэтому лучшей рекомендацией с нашей стороны будет посещение мастерской: для специалистов подобные задачи считаются элементарными.
- Нельзя исключать и проблемы на стороне компьютера – увы, даже дорогие звуковые карты класса Hi-End подвержены поломкам, особенно при неаккуратном обращении. Проще всего определить источник сбоя, подключив либо колонки к заведомо исправному устройству (например, смартфону), либо средства вывода звука к «звуковухе». Если выяснится, что причина фонового гудения именно в ней, то тут девайс или под замену (дешёвые экземпляры), или визит к мастеру по ремонту (дорогие варианты).
Мы рады, что смогли помочь Вам в решении проблемы. Помимо этой статьи, на сайте еще 12721 инструкций. Добавьте сайт Lumpics.ru в закладки (CTRL+D) и мы точно еще пригодимся вам. Отблагодарите автора, поделитесь статьей в социальных сетях.
Опишите, что у вас не получилось. Наши специалисты постараются ответить максимально быстро.
Основные этапы осмотра для тестирования и исправления каждого пункта
- Проверка совместимости и отклика на подключение;
- аккуратная очистка от пыли и грязи;
- внешний осмотр, поиск недостающих элементов;
- поиск обрывов, заломов, прочих повреждений.
Столкнувшись со звуковыми неполадками колонки, важно внимательно изучить вопрос и подойти к решению проблемы со знанием дела. Лучше пару раз перепроверить один и тот же пункт, протестировав его на исправность или неисправность, чем, не досмотрев, начать чинить вполне рабочий механизм. Кроме того, не стоит начинать «лечить» шипящие колонки самостоятельно, не проконсультировавшись перед этим со специалистом, т.к. есть большой риск потерять гарантию производителя.
Всегда готов: 2 эффективных способа, как правильно заряжать портативную колонку
Проблема со звуком на ноутбуке: возможные причины и как их устранить
Чистое звучание при использовании ноутбука является важным элементом, так как он обеспечивает возможность просматривать фильмы, передачи, слушать музыку. Если появляется шипение или хрип, это указывает на серьезную проблему со звуком на любом ноутбуке, с которой можно бороться в несколько способов.
Какие действия предпринимать в случае проблем со звуком
Почему хрипит звук
Если появились проблемы со звуком, нужно изначально их проанализировать. Следует устранить все возможные причины такого хрипа, например, отключить и включить колонки или подключить технику к сторонним гаджетам.
Методы отключения аудио эффектов и дополнительных звуковых средств
Микшер громкости
При наличии раздражающих звуков важно избавиться от элементов, которые могут стать причиной появления помех – эффекты для передачи аудио. Совершается такой процесс следующим способом:
- Нужно посредством мышки задействовать знак, обозначающий звук в правой нижней панели.
- В открывшемся окне следует выбрать раздел «Звуки» в новой версии ОС или «Устройство воспроизведения» в старой версии ОС.
- После определения с устройством, передающим звук, требуется нажать правой кнопкой по картинке с соответствующим устройством и выбрать во всплывшем окне «Использование по умолчанию». Только это действие должно исправить проблему.
- Если результата нет, нужно в «Свойствах» выключить «Дополнительные звуковые средства».
- Если есть «Дополнительные возможности» нажать «Выключить все эффекты» с последующим фиксированием корректировок.
Специфика изменения параметров связи в аудио параметрах Windows 10
Регулировка звука посредством панели управления
Также важно исключить момент с появлением шипения с источников аудио эффекта, нужно их отключить. Для этого выполняется несколько несложных шагов:
- посредством нажатия на «Пуск» кнопкой мышки необходимо выбрать во всплывшем списке «Панель управления»;
- после чего в параметрах выбрать раздел «Звук»;
- после этого возникнет окно, в верхней панели которого требуется задействовать «Связь», а далее «Действия не требуются» и применить «Ок».
Когда изменения сохранятся можно проверить результат работы, если хрипящий звук на ноутбуке не исчезнет, нужно испробовать другой вариант.
Неверный формат воспроизведения как результат проблем со звуком Windows 10
Вкладка воспроизведения звука
Если в ноутбуке встроенная устаревшая звуковая плата, тогда требуется выполнить несколько действий для устранения проблем. С целью перехода в настройки воспроизводительного формата следует:
- в панели управления задействовать «Звук»;
- выполнить переход в свойства воспроизводительных устройств;
- во всплывшем окне перейти в свойства устройств;
- далее необходимо применить раздел дополнительных настроек;
- после этого в «Формате по умолчанию» встраивается 16-битный, 44100 Гц Компакт-диск;
- в результате все корректировки фиксируются.
Важно! Такой процесс можно выполнить на любом устройстве со старой звуковой платой, так как поддержка соответствующей программы существует практически на каждой.
– хрипит звук, проблемы со звуком на Windows 10
Поиск драйверов
Если звуковые ноты стали хрипеть на Windows 10, необходимо заменить драйвера или применить окно за «Звуковыми устройствами».
При переходе в панель необходимо выбрать:
- формат по умолчанию;
- убрать все галочки относительно доступа к применению монопольного режима;
- нажать на «Ок».
Важно! Такие действия помогают, но не всегда на длительный период.
Решение проблемы с треском звука посредством обновления драйверов
Обновление драйверов
После установки новой операционной системы нередко трещит звук, это значит, что для качественного его воспроизведения необходимы соответствующие драйвера. Чтобы решить проблему, следует соблюсти следующую последовательность действий:
- посредством правой клавиши мыши перейти в «Пуск» и «Диспетчер устройств»;
- далее двойным нажатием той же клавиши раскрыть раздел «Звуковые, игровые и видеоустройства»;
- всплывет перечень звуковых устройств, необходимо отметить нужное название и применить «Обновить драйвера» во всплывшем окне;
- в открытом новом окне важно задействовать строку «Поиск драйверов на этом компьютере»;
- если проблема возникла именно в результате установки ОС тогда требуется не предыдущий раздел, а «Выбрать драйвер из списка уже установленных»;
- нажать «Далее»;
- определяется инструмент с поддержкой High Definition Audio;
- в результате выполнения всех действий ноутбук перезагружается и проверяются в действии все выполненные операции.
Шипит и трещит звук в режиме монополии
Проверка раздела монопольного режима
Иногда даже после использования необходимых драйверов с официального сайта производителя пропадает звук на ноутбуке. Чтобы разобраться в такой проблеме, изначально следует исследовать соответствующий раздел «Режим монополии» и изучить, не дано ли разрешение на его применение.
Для выполнения проверки следует:
- задействовать графу «Звук» в панели задач;
- в открывшемся окне использовать «Устройство воспроизведения»;
- далее левой клавишей мыши отобразить название устройства и плавно перейти на окно «Свойства»;
- в закладке «Дополнительно» проверить «Монопольный режим»;
- при наличии убрать все галочки в окошках и нажать на «Ок».
Обзор программ улучшения звука
Работа с программами
Кроме самостоятельных действий можно использовать для исправления искажения звуковых данных разработанные программы, обеспечивающие прекрасное аудиозвучание.
Среди самых популярных можно выделить несколько:
- Sound Booster – самый простой и удобный утилит, работающий в автоматическом режиме после команды пользователя. Требуется задействовать «Автостарт», чтобы программа начала загружаться с оперативной системы. Дополнительно следует настроить на необходимый диапазон громкость.
- SRS Audio SandBox – довольно простая программа, состоящая из модулей: 3D баланс, 3D пространство, громкость, оптимизация, частота динамиков.
- Audio Amplifier – одна из самых популярных программ корректировки качества звуков, для совершения корректировок следует задействовать Load File и передвинуть в необходимое положение ползунок. По итогам сохранить новые данные.
- Razer Surround – эта программа дает возможность сделать объемное звучание, ее можно использовать при настройке колонок для кинотеатра. Используя ее, пользователь может добиться различных спецэффектов от низкого тонального звучания басов до регулировки звука и громкости собеседника.
Для установки утилиты нужно выполнить следующие действия:
- в поле браузера совершить поиск программы «Razer Surround скачать»;
- перейти на официальный сайт разработчика;
- нажать специальную кнопку, позволяющую скачать программу для Виндовс;
- в желаемой папке выполнить сохранение установочного файла, например, на «Рабочем столе»;
- далее загруженный файл в удобный способ запустить посредством левой кнопки мышки;
- отметить, что все условия прочтены;
- нажать «Далее»;
- подождать, когда процесс установки закончится;
- после установки создать учетную запись в открывшемся окошке на официальном сайте, чтобы использовать программу.
Для создания программы требуется:
- перейти на официальный сайт по ссылке, предложенной утилитой;
- при попадании на сайт можно настроить его интерфейс в удобном языковом фоне;
- заполнить регистрационные данные в специальном окне и нажать на «Начало»;
- выбрать подходящий пункт, нажать «Далее», применить условия;
- в личной электронной почте подтвердить регистрацию, посредством перехода по ссылке из письма;
- после чего можно войти в свою учетную запись.
Чтобы работать с утилитой, следует выполнить следующие действия:
Правила применения программы
- Начиная работу с программой, требуется задействовать «Старт».
- Программа мгновенно составит перечень утилит, подключенных к ноутбуку. Пользователь должен определиться с устройством из-за которого заедает звук.
- После формирования калибровочного процесса, необходимо его запустить посредством кнопки «Калибровать сейчас», при этом важно убедиться в отсутствии звуков вокруг устройства.
- Далее следует испытать в действии установку посредством программы «Тест».
- После этого подключенное устройство воспроизведения звуковых тонов заработает в необходимом диапазоне.
Важно! Перечисленные программы можно использовать в качестве монтажного оборудования, например, настраивать басы, изменять звуковые эффекты, обрезать дорожки.
– исправляем плохой звук на ноутбуке
В данном видеоматериале можно наглядно просмотреть и прослушать все особенности описанных способов и результаты использования новых драйверов или программ. Приведенный автором пример доступно применять для усиления звука, избавления от неточностей и недосказанных фраз.
Все делается крайне быстро, если проблема только в корректировке формата или установке драйверов, то есть в исправлении настроек ОС.
Заключение
Разбираясь с причиной, почему заикается звук, владелец техники обязан изначально определить устройство, искажающее тональность и четкость. Учесть все последние операции, выполняемые на ноутбуке.
Использовать установку новых драйверов или отрегулировать формат настроек.
Также можно применить программы, которые в автоматическом режиме отрегулируют процесс и обеспечат технику более глубоким и тональным звучанием.
Источник: https://TechnoSova.ru/cifrovaja-tehnika/notebook/pochemu-iskazhaetsja-zvuk-na-noutbuke/
Почему шипят или гудят колонки
Причины, почему шипят колонки, могут скрываться в поврежденных кабелях, неисправных разъемах для подключения акустики или износе платы усилителя. Перечислим всевозможные проблемы и расскажем, что делать, чтобы убрать шипение, хрипы, фон и гул.
Почему шипят колонки
К основным причинам, почему колонки шумят, гудят, пищат, хрипят или фонят, относятся следующие:
- кабель, к которому подключены динамики, не экранирован;
- отсутствие заземления акустической системы;
- сбой или неправильная настройка микширования;
- на усилители внутри корпуса нанесен плохой экран для отражения магнитных волн;
- неверно установленные параметры эквалайзера для воспроизведения звука;
- плата усилителя или другие элементы системы неисправны/повреждены;
- колонки относительно источника сигнала расположены неверно;
- динамики начинают выходить из строя.
Хрипение и шипение динамиков
Наиболее часто пользователи сталкиваются с проблемами в работе акустических систем некачественного производства. Наиболее выражено неисправности проявляются характерным хрипом, который мешает при прослушивании аудиозаписей. Если вы столкнулись с такой неприятной ситуацией, необходимо оценить по пунктам состояние аппаратуры и в соответствии с инструкцией произвести ремонт и настройку для обеспечения нормальной работы системы. Первым делом проверьте соответствие подключаемого оборудования и диапазон работы колонок.
Проявление хрипа
Здесь автовладельцу поможет его слух. Необязательно заканчивать музыкальную школу или обладать идеальным слухом, чтобы распознать характер хрипа акустической системы в автомобиле. Зачастую встречается несколько наиболее распространённых ситуаций, связанных с хрипом аудиосистемы. Неполадки могут проявляться в виде:
- хрипения только одного динамика;
- одновременного хрипа всех динамиков;
- резкого возникновения проблемы;
- постепенного нарастания хрипа от незначительных помех до сильных посторонних звуков;
- образования хрипа при работе на минимальной громкости;
- появления хрипа, когда система включена на максимальную громкость.
Если говорить в общих чертах, то главными виновниками появления постороннего звука в виде хрипа в работе аудиосистем на автомобилях выступают влага, пыль и частое прослушивание музыкальных композиций при максимальных мощностях. Специалисты и эксперты в области медицины вообще настоятельно не рекомендуют слушать громкую музыку. Особенно при ограниченном пространстве. Когда человек включает музыку в машине, закрыв при этом все окна и двери, звук крайне негативно воздействует на нервную систему. Громкая музыка способна повредить слух и даже нанести ущерб вашему зрению. Но также использование максимальной мощности приводит к постепенному износу элементов аудиосистемы, из-за чего возникает тот самый неприятный хрип. С каждой ситуацией требуется разобраться отдельно. Так автомобилист будет точно понимать, что не так с его акустическим оборудованием и как правильно поступить в той или иной ситуации.
Хрипы в одном динамике
При возникновении хрипа в динамиках в машине нужно постараться определить, сколько именно источников постороннего звука. Часто оказывается, что хрипит лишь одно устройство, в то время как все остальные динамики продолжают нормально работать в штатном режиме. Виновником сложившейся ситуации может выступать сама автомагнитола, непосредственно динамик или провод, которым он подключается к электросети транспортного средства. Поэтому тут возникает логичный вопрос о том, как устранить хрип динамиков в автомобиле. Устранение во многом зависит от того, где находится источник проблемы. Усилители, предусмотренные на современных автомобильных аудиосистемах, чаще всего включают в себя 4 независимых усилителя. На более старых версиях используются 2 усилителя, а на самых первых моделях всего один. Поэтому не исключено, что хрип провоцирует только один из них, в то время как остальные элементы качественно выполняют свои функции. Чтобы это проверить, достаточно подключить другой динамик, в исправности которого вы уверены. Если при этом даже новый динамик будет издавать хрип, тогда проблема точно кроется в магнитоле или проводке.
Как избавиться от фона программными методами в среде Windows?
Теперь, когда стало немного понятно, почему фонят колонки, давайте попробуем разобраться с методами устранения возможных помех именно на компьютерах. Для начала откройте микшер громкости и снизьте до нуля уровни воспроизведения для всех устройств и программ, оставив на максимуме только фейдер общей громкости. Если у вас установлен какой-нибудь более продвинутый цент вроде Realtek, поэкспериментируйте с его параметрами.
Также рекомендуется зайти в настройки звука через «Панель управления» и на вкладке микрофона снизьте его громкость (или выставьте опции на те, которые были установлены по умолчанию). На всякий случай отключите все дополнительные модули пространственного окружения, а на микрофоне и устройстве воспроизведения полностью уберите предварительное усиление сигнала.
Указан неправильный формат воспроизведения
Некоторые старые звуковые платы не могут воспроизводить определенные форматы аудио-файлов. Современные же оперативные системы по умолчанию могут поставить именно этот формат, который и не будет доступен звуковухе. Также изменения могут возникнуть из-за вмешательства сторонних программ. Поэтому нам нужно поменять формат самостоятельно на тот, который воспроизводится нашей старенькой звуковой платой.
Для этого, как и в прошлой главе, заходим в Панель управления и выбираем Звук. Щелкаем по устройству воспроизведения и нажимаем на Свойства. В открывшемся окне выбираем вкладку Дополнительно, где в графе Формат по умолчанию из раскрывшегося списка выбираем 16 бит, 44100 Гц (компакт-диск). Жмем на Применить и ОК чтобы сохранить изменения.
Выбранный нами формат воспроизводится практически всеми звуковыми платами, так что, если проблема со звуком крылась в этом, то она будет решена.
И еще, если описанные выше способы не помогли вам убрать шум или треск в колонках компьютера, то вполне возможно, что виной всему оказался вирус. Поэтому проверьте свою систему антивирусом. Часто из-за троянов система начинает притормаживать, в результате чего звук запаздывает, прерывается или возникают помехи.
Особенности белого шума
Шум вредит здоровью человека, особенно во время сна. Звуки громкостью 40–55 дБ — это разговорная речь или тарахтение холодильника — делают сон большинства людей беспокойным. По данным Всемирной организации здравоохранения, раздражители громкостью 55 дБ повышают риск возникновения сердечно-сосудистых заболеваний и могут привести к бессоннице.
Но есть и шум, который может оказывать положительный эффект — например, белый шум. Он представляет собой стационарный сигнал с равномерно распределенными высокими, средними и низкими частотами. Поэтому он хорошо маскирует акустические раздражители. О технологиях, использующих эту особенность для повышения качества сна, мы расскажем далее.