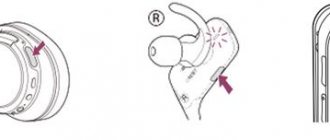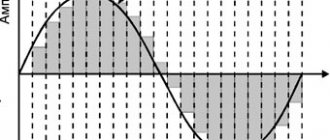Sound insulation: ear pads and cups
Any ear pads have only one common quality: they deteriorate over time, even if it’s not noticeable.
Compare with new ones. Maybe it will turn out that after six months or a year they become softer, more comfortable, and the sound has become softer. But more often the opposite situations happen: the material has become loose, the height has decreased, and the compositions take on a cotton-like shade.
The simplest modification to any over-ear (or any other) headphones is replacing the ear pads. There are no rules when changing - you have to search and experiment. Not only each manufacturer, but also each series (if it’s not like a huge audio holding company) can have its own properties.
Therefore, when replacing there are no rules. The main thing is that the material provides not only a comfortable fit, but also shades of sound: dense leather better reflects audio waves (adds volume), fine-pored dense filling works more effectively as a sound insulator and “increases” the volume of low frequencies.
Soft ear pads muffle sound. This is especially true when filled with fibrous materials. But they are much more pleasant in everyday wear. By the way, no one bothers you to choose monitor ear pads for a compact model of headphones: either by fitting store-bought ones of a different size, or by adapting suitable ones from another manufacturer. In addition to convenience, Cheburashkas always sound “richer” - re-reflections of sound.
Increase the sound of headphones in the system
Whatever device you listen to music from, it should be possible to change the volume. On a computer - in the tray there is about a clock (or in another place), on the phone there are corresponding buttons and system “sliders”, on a TV, physical player (music center, radio, DAC, etc.) these are usually buttons on the case or remote control DU.
Important point. Wireless headphones have a separate Bluetooth volume and phone volume. Sometimes this is the problem with quiet music. Check the volume of the headphones themselves, and then the volume of your phone or other device. I recommend setting the headphone volume to maximum and adjusting it in the future only with your phone, player or PC. So as not to add “both here and here.”
Setting up headphones on a computer
Most often, headphones with a microphone are used for communicating on Skype or in online games. Let's see how to set up headphones with a microphone on your computer.
First, connect the headphones and the computer (headphones in the green connector, microphone in the red). Next, by right-clicking on the speaker in the lower right corner of the screen, open the menu and select “Playback devices.”
Here we will answer the question of how to set up sound on a computer through headphones. In the “Sound” window, select “Speakers” and click the “Configure” button. In the next window, select “Stereo” and check how the headphones sound by clicking on the picture of the left or right speakers. If everything is in order, click “Next”. On the next tab, don’t change anything, click “Next” and “Finish”. In the same “Sound” window, check the setting by right-clicking on the “Speakers” icon and selecting “Check”. Let's listen to the sound. That's it, setting up headphones on your computer is complete.
Let's look at how to adjust the headphone volume on a computer. To do this, click on the speaker icon at the bottom right of the screen and move the slider that appears up, increasing the volume, or down, decreasing it. This is the most convenient way to adjust the sound in headphones on a computer.
Let's see how to set up a microphone in headphones on a computer. Right-click on the speaker icon and select “Recording Devices”. A window with a microphone will open. Right-click on it and select “Properties”. Change the settings on the “Levels” tab: use the slider to add volume to the microphone and set the gain level. Click “Apply”. On the “Enhancement” tab, check the boxes for “Noise reduction” and “Echo suppression”. Click OK. Now you know how to set up a headset on a Windows 7 computer.
The normal microphone gain level is no more than 20 dB. Exceeding this value may cause unpleasant noise and background noise.
Setting up on smartphones, tablets
Compared to the complex work performed on personal computers and laptops, setting up headphones on mobile devices is much easier. There is no need to pre-install drivers or perform many actions.
How to make a microphone from headphones
The use of wireless headphones has its own characteristics: sound waves are transmitted to them via a Bluetooth channel, so to use it, you first need to pair the accessory with the device. You should turn on the headset and the Bluetooth option on your smartphone or tablet - it happens automatically. After that, just establish a connection and start playing sounds - the device is ready.
Speaking about the quality of the sound itself, it depends on the equalizer settings. By going to the appropriate menu on a smartphone or tablet, the user can adjust the bass, mid and high frequencies using several sliders.
There is no need to configure anything else. In a situation where the sound suddenly disappears altogether, but the headphones are working properly, the problem is in the mobile device and can be solved by restoring the system or resetting the settings to their original state.
It should also be noted the quality of the sound reproduction equipment: if the headphones are low-quality, then they will not be able to produce good sound, no matter how you configure them.
Effect of resistance on volume
When choosing headphones, it is often advised to pay special attention to the resistance parameter, which is measured in Ohms. There is an opinion that the higher the resistance, the better. The standard value is 32 ohms, and 24 and 16 ohms make the headphones louder. In reality, it's not that simple. To unleash the capabilities of a high-impedance headset, a powerful amplifier is required, which is usually not found in smartphones or tablets (except for models with a dedicated DAC). The situation with PCs is twofold. On the one hand, there is no point in connecting such headphones to them either. But most computers, even those with a built-in sound card, are equipped with an amplifier, which is simply disabled by default.
To get not just loud, but rich sound from a high-impedance headset, you'll first need to turn on the amplifier . It's done like this.
- In the Windows Control Panel you need to find a utility to configure your sound card. It is usually called "Realtek HD". Depending on the installed OS version and drivers, the name may differ slightly.
- In the settings, you should find the destination for the audio outputs on the rear panel of the PC.
- RMB needs to open the possible settings for the connectors and select “change assignment” for the green output (headphones are connected to it).
- In the “destination” field, click “headphones” and save the result.
After performing these steps, the sound should become louder and better.
Consequences of listening to loud music
Music lovers who purchase headphones and want to increase their volume should understand that they are harmful to their health. It is no coincidence that smartphones with a connected headset display a warning about possible danger if the user increases the volume to maximum.
If headphones connected to a computer or smartphone play quietly, do not be upset. In most cases, you can improve their volume by updating drivers, checking Windows settings, using an equalizer, utilities or amplifiers. At the same time, using headphones to the maximum, it is worth remembering the harm caused to your health.
Connecting headphones to a computer
In modern computers, the headphone jack is located on the front wall of the system unit. It is marked in green. If there is no such connector, look for it on the back wall of the computer - it will definitely be there.
Let's move on to the headphones themselves, or more precisely, to their plug, which is a metal rod with a diameter of 3.5 mm and is called a “jack”. Pay attention to the “jack” - it should have two or three black rings. To connect headphones to a computer, you need a jack with two rings (three contacts). If the “jack” has three rings, then it is a headset (headphones and microphone) that connects to a universal connector, usually used on laptops. This connector is marked with an icon in the form of headphones with a microphone.
How to Increase the Volume of Wireless Headphones Using Apps
There are many additional programs for smartphones with Android and iOS platforms that can enhance and improve the sound in devices without wires, making it louder, more spacious and clearer. All utilities are freely available on Google Play Market and other specialized resources. The most popular of them:
- Volume Booster. Want to know how to quickly increase the volume of wireless headphones on any smartphone model? No problem. Install Volume Booster and remove the volume limit in the application settings. Simple and clear options, the free trial version is valid for 6 days;
- Sound Booster. The main advantages are the ability to increase the sound several times, automatic start when the OS starts, intuitive control using hot keys and a slider. The free use period is 14 days;
- Razer Surround. Multifunctional utility for improving the quality and strengthening of audio and stereo. The application has a package of flexible settings that allow you to increase the output signal level, make the sound deeper and more voluminous, and adjust the bass;
- SRS Audio SandBox. A global audio plugin used to both increase the volume of wireless headphones and create clear multi-channel sound. Advantages - its own equalizer, powerful audio regulator, different sound processing technologies, a solid selection of ready-made presets.
Amplifying sound programmatically
To enhance the sound, you can install special software. A good utility for this purpose is Sound Booster, but it is not the only option. Thanks to this application, the sound in a number of programs can be increased by 500%. Basically Sound Booster works with Skype, browsers and audio and video players.
Sound Booster allows you to increase the volume over 100%
Good utilities for sound enhancement, as a rule, have an autorun function, display in the tray, and support hotkeys for volume control. In addition, they have filters that not only make the sound louder, but also do not cause distortion.
Increasing the sound volume in headphones using an equalizer
I consider this method the most barbaric, because... it introduces severe distortion into the reproduced sound, up to overloading the driver and causing crackling and interference. But in some cases, it can actually help increase the overall volume of your headphones. But I don't recommend you to use it for long term use, you will hear seriously distorted sound all the time and that's not right.
Find the graphic equalizer in your sound card settings. I will show you the example of my card - Sound Blaster ZxR, in your case the menu will look different, but the meaning remains the same. If you have a built-in Realtek sound card, then you need to access the card management menu through the control panel.
Step 1 - Increase the overall volume using the equalizer
Please note that I have raised the rightmost slider to its maximum value. It is responsible for the overall volume level, in this case I did not touch each of the frequency ranges separately
In theory, this means that the sound should not be subject to severe distortion when amplified. But, as experience tells me, not all graphic equalizers have an overall volume control, so next I’ll show you how to increase the volume in a regular equalizer.
Step 2 - increase the volume in the headphones by raising the volume of all sound frequencies
Now I raised the volume of each control to the maximum level, but did not touch the overall control, because... in your case it may not exist. Now the volume in the headphones should reach its maximum value, however, I once again want to warn you that I do not recommend using this method on an ongoing basis due to severe distortion of the sound signal.
Increase the sound of a single song
You can also try to increase the sound of a specific melody using modern software capabilities. There are several ways.
- Change the sound of the melody itself by installing an audio file editor on your device, for example, Adobe Audition and Sony Sound Forge.
There are different editors, but these show the best characteristics in terms of processing speed and compression results. Any music can be edited using them, achieving the most attractive sound. Audio file editor Adobe Audition - If the question arises of how to enhance the sound of several files at the same time, then you can try to do this using the mp3gain program. The program has only one function to increase the sound of several songs.
A program for adjusting the volume of music files
- To increase the volume, you can change the player's equalizer settings, if provided. Everything is very simple here: increase all frequencies to maximum values, and then the created settings are simply saved.
How to make sound clearer on a smartphone
It doesn't matter if you have inexpensive headphones that came with your Xiaomi phone, an advanced JBL headset, or expensive wireless headphones, problems arise everywhere. Whether on Android or iOS (iPhone), the problem will be solved only by a good equalizer or a smart “audio enhancement” setting - in Google Play and the AppStore, search for “equalizer”
The equalizer can be adjusted both for a specific music genre and for headphones (look for presets on the headset manufacturer’s website). The built-in equalizer and effects control options are not available on all smartphones (in the sound settings).
Settings can be changed just like on a computer.
For Bluetooth headphones in developer mode on Android, you will find the option to select a Bluetooth profile for remote control of Bluetooth AVRCP multimedia devices.
- Go to the settings, in the “About phone” section, tap on the “Build number” item until a notification appears that you have become a developer.
- In the “System” settings section, tap “Advanced”.
- In the “For Developers” subsection, select the latest version of Bluetooth AVRCP.
Try experimenting with audio codecs.
What makes a pleasant sound?
The source determines the quality of the audio stream.
If the transformation of information into acoustic waves is accompanied by distortions, or the information itself is not very detailed, the quality will not be visible. A correctly selected “speaker + horn + volume” radiating system has no less impact. Maybe even more: I've come across many speakers that make low-quality mp3s sound better; and no less those that easily spoil even the most saturated flac made from a master recording.
It is the radiating system that determines the nature of the radiation and reflections of sound waves. The wider the reproduced frequency range, the more we will hear (sounds outside the audible range are also important). The greater the sensitivity, the faster and more accurately they reproduce sound.
Reinforcing elements - sound guides, all kinds of horns. For dynamic drivers, this can even include the speaker membrane itself, and even more so the damping elements through which the speakers are attached to the housings. Light movement provides fast response and high volume, but can amplify unwanted frequencies and lead to unpleasant resonances.
The mesh in front of the speaker not only protects it, but also affects the frequency range. It can even contribute to the sound due to parasitic resonances - or act as a filter for sounds that are too harsh.
The volume of air in which the waves are created is surrounded by walls. On one side is the auricle, on the other is the body of the headphones. They can amplify, reflect unchanged, or dampen waves of certain frequencies.
The absence of a wall behind the speaker makes the sound more transparent, more spacious - but flatter and quieter. The holes can both remove excess sound pressure and dampen unwanted frequencies.
The ear pads not only isolate from external noise. They create an isolated volume of air for the circulation of sound waves: they can reflect, they can dampen.
What and how affects the sound is now approximately clear. Let's try to look at the main methods of improvement. It will work with any overhead, the sound will change in the desired direction.
Mechanical causes of quiet sound
This fragment includes malfunctions of the device itself or the input connector .
To check if everything is okay with the headphones, you need to connect them to another device, for example, a smartphone. If the sound quality in other media leaves much to be desired, it means that the device itself is faulty and requires repair or replacement.
We must not forget that the cause may be not only a breakdown of the headphones themselves, but also the connecting cord. A specialist at the service center can identify this. Replacing the wire will solve the problem.
The other most common cause is a loose headphone jack . This requires replacing it or reconfiguring the input to another socket. We'll look at how to do this below.
If the above reasons are not confirmed, let's try to increase the volume of the headphones using software settings.
What makes a pleasant sound?
The source determines the quality of the audio stream. If the transformation of information into acoustic waves is accompanied by distortions, or the information itself is not very detailed, the quality will not be visible.
A correctly selected “speaker + horn + volume” radiating system has no less impact. Maybe even more: I've come across many speakers that make low-quality mp3s sound better; and no less those that easily spoil even the most saturated flac made from a master recording.
It is the radiating system that determines the nature of the radiation and reflections of sound waves. The wider the reproduced frequency range, the more we will hear (sounds outside the audible range are also important). The greater the sensitivity, the faster and more accurately they reproduce sound.
Reinforcing elements - sound guides, all kinds of horns. For dynamic drivers, this can even include the speaker membrane itself, and even more so the damping elements through which the speakers are attached to the housings. Light movement provides fast response and high volume, but can amplify unwanted frequencies and lead to unpleasant resonances.
The mesh in front of the speaker not only protects it, but also affects the frequency range. It can even contribute to the sound due to parasitic resonances - or act as a filter for sounds that are too harsh.
The volume of air in which the waves are created is surrounded by walls. On one side is the auricle, on the other is the body of the headphones. They can amplify, reflect unchanged, or dampen waves of certain frequencies.
The absence of a wall behind the speaker makes the sound more transparent, more spacious - but flatter and quieter. The holes can both remove excess sound pressure and dampen unwanted frequencies.
The ear pads not only isolate from external noise. They create an isolated volume of air for the circulation of sound waves: they can reflect, they can dampen.
What and how affects the sound is now approximately clear. Let's try to look at the main methods of improvement. It will work with any overhead, the sound will change in the desired direction.
Headphone Amplifier
Another option to increase the sound volume in your headphones is an amplifier. You can make it yourself or purchase it. In the first case, the appropriate skills, parts, and diagrams will be required, so it is easier and better to purchase such a device.
Advice! In addition to increasing power, amplifiers eliminate sound distortion. Products from companies such as Filo, GoVibe, iFi Audio, Sony are very popular for their good quality.
Characteristics of high-quality headphones for PC
Modern headphones for a computer should have several of the most important parameters, which we will now consider in more detail:
- Be sure to choose models with a microphone;
- Functionality is very important - the presence of an additional control panel that allows you to quickly adjust the operation of the headset;
- Is it possible to additionally remove the microphone, because it is not always appropriate.
Regarding the sound:
- This parameter is quite subjective, here everyone makes a choice based on their own preferences;
- If you love the gameplay and want to completely immerse yourself in it, you should choose headphones that have maximum atmosphere and high-quality sound;
- Clear playback of tracks, movies, as well as the ability to play games are a sign of universal headphones. Manufacturers always try to balance such headsets as much as possible;
- If you only need a headset for work, you need to take into account the quality of the microphone and the durability of the headphones.
In general, there are many additional characteristics that can be taken into account when choosing, but we have already dealt with the main ones.
Headphones Equalizer
This is one of the most popular programs in its segment. The utility allows you to create your own equalizers, taking into account your personal preferences and selected music genres. The application supports working with headphones of any brands.
There is the possibility of both automatic and manual adjustment of sound quality. Moreover, both processes are implemented equally well. More than half of the users, judging by the reviews, never turned on the manual configuration mode at all.
The application interface is intuitive and easy to learn even for beginners in this business. All the main tools are located on the main screen, and the auxiliary tools are wisely divided into categories and sections. You won't have to wander there. Moreover, the program received a sensible Russian-language localization.
Programs for improving and adjusting sound
On the one hand, Windows has enough tools for adjusting sound, at least all the basics are there. On the other hand, if you come across something non-standard, beyond the range of the most basic, then you are unlikely to find the necessary options among the standard software (and you will not always find the necessary options in the audio driver settings). This is why you have to resort to third-party software...
In this subsection of the article, I want to present several interesting programs that help “finely” adjust and configure the sound on a computer/laptop.
2.1. DFX Audio Enhancer / improving sound quality in players
Website: https://www.fxsound.com/
This is a special plugin that can significantly improve the sound in applications such as: AIMP3, Winamp, Windows Media Player, VLC, Skype, etc. The sound quality will be improved due to improved frequency characteristics.
DFX Audio Enhancer is able to eliminate 2 main shortcomings (which Windows itself and its default drivers usually cannot solve):
- surround sound and super bass modes are added;
- High frequency cutoff and stereo separation are eliminated.
After installing DFX Audio Enhancer, as a rule, the sound becomes better (cleaner, no grinding, clicking, stuttering), music begins to be played back with the highest quality (as much as your equipment allows :)).
DFX - settings window
The following modules are built into the DFX software (which improve sound quality):
- Harmonic Fidelity Restoration - a module for compensating high frequencies that are often cut off when encoding files;
- Ambience Processing - creates an “ambience” effect when playing music and films;
- Dynamic Gain Boosting - module for enhancing sound intensity;
- HyperBass Boost - a module that compensates for low frequencies (when playing songs it can add deep bass);
- Headphones Output Optimization - a module for optimizing sound in headphones.
Overall, DFX deserves a very high rating. I recommend it as a must-read for anyone who has problems setting up sound.
2.2. Hear: hundreds of sound effects and settings
Official website: https://www.prosofteng.com/hear-audio-enhancer/
The Hear program significantly improves the sound quality in various games, players, video and audio programs. In its arsenal, the program has dozens (if not hundreds :)) of settings, filters, effects that can adapt to the best sound on almost any equipment! The number of settings and options is amazing; it may take you a long time to test them all, but it's worth it!
Modules and features:
- 3D Sound is a surround effect, especially valuable when watching movies. It will seem that you yourself are the center of attention, and the sound is approaching you from the front, behind, and from the sides;
- Equalizer - complete and total control over sound frequencies;
- Speaker Correction - helps increase the frequency range and enhance the sound;
- Virtual subwoofer - if you do not have a subwoofer, the program can try to replace it;
- Atmosphere - helps create the desired “atmosphere” of sound. Do you want an echo as if you were listening to music in a large concert hall? Please! (there are quite a lot of effects);
- Fidelity control is an attempt to eliminate interference and restore the “color” of the sound to the extent that it was in the real sound before it was recorded on the media.
2.3. Sound Booster - volume amplifier
Developer website: https://www.letasoft.com/ru/
A small but extremely useful program. Its main task is to enhance sound in various applications, for example, Skype, audio player, video players, games, etc.
It has a Russian interface, you can configure hotkeys, and there is also the ability to autoload. The volume can be increased up to 500%!
Setting up Sound Booster
Remark! By the way, if your sound is too quiet (and you want to increase its volume), then I also recommend using the tips from this article:
2.4. Razer Surround - improved sound in headphones (games, music)
Developer website: https://www.razerzone.ru/product/software/surround
This program is designed to change the sound quality of headphones. Thanks to revolutionary new technology, Razer Surround allows you to change the surround sound settings of any stereo headphones! Perhaps the program is one of the best of its kind, the surround sound effect that is achieved in it cannot be achieved in other analogues...
Key Features:
- 1. Supports all popular Windows OS: XP, 7, 8, 10;
- 2. Individual configuration of the application, the ability to conduct a series of tests to fine-tune the sound;
- 3. Voice Level - adjust the volume of your interlocutor’s sound;
- 4. Voice clarity - adjusting the sound during negotiations: helps to achieve crystal clear sound;
- 5. Sound normalization - sound normalization (helps to avoid “scatter” in volume);
- 6. Bass boost - module for increasing/decreasing bass;
- 7. Support for any headsets, headphones;
- 8. There are ready-made settings profiles (for those who want to quickly configure a PC for work).
Razer Surround is the main window of the program.
Does microphone type depend on sound level?
The signal that a microphone produces depends on its type. Different types of devices have different sensitivities. This is the ratio of the voltage at the output contacts of the device to the force on the sensitive element (diaphragm, dielectric).
Condenser microphones have the highest sensitivity. They have an intense output signal and good reproduction of sound shades. Because of these characteristics, the devices are used in professional sound recording.
The lowest indicator is for electret devices. Although they are close in design to capacitors, they have a low output signal level. Electret microphones are often built into computer headsets, smartphones, and other compact devices.
Check your drivers
Make sure your device has the latest sound drivers. An unsuitable driver will either not allow the headphones to be recognized at all, or their functionality will be minimal. The most common driver-related problems:
- bugs made by developers (usually fixed with the release of new versions);
- the driver version is not suitable for the specific version of the operating system;
- The driver is conflicting with one or more media devices.
There are special utilities for controlling drivers that will do everything for you. For example, DriverPack Solution or Driver Booster. The program will scan your computer, determine the models and versions of connected devices, and automatically download drivers that are ideal for them.
Before this, you can check for problems with drivers through Device Manager (if there are exclamation marks near one or more items, this may be the reason for the headphones not working properly).
How to use wireless Bluetooth headphones
Setup with Realtek HD Audio
In addition to standard system tools, you can configure the microphone using a special program - Realtek HD Audio. It can be found on most laptops and PCs. You can find the utility by going to the “Hardware and Sound” tab through the computer’s control panel.
The procedure is as follows:
- Open the utility.
- Go to the microphone tab.
- Adjust the volume level of the recording device. If it works quietly, set the maximum value.
- Adjust gain. If the device makes noise or noise, set the parameter to minimum.
If you have a second microphone (on a laptop or all-in-one), you can select the default device - the same as in the Windows settings. Here you can set the recording sensitivity.
Connecting wired headphones
The first problem may arise already at the stage of connecting the headphone plug to the socket. Let's divide the available plugs into:
- Standard 3.5" three-pin - found on most headphones;
- Combined 3.5” four-pin – used on headphones with a microphone;
- The rare 6.5” plug looks the same, but is several times larger;
- The small three-pin 2.5” plug used to be on some mobile phone headsets.
On computers and laptops there are no connectors for 6.5" and 2.5" headphones, but they can be connected just like 3.5" headphones through special adapters. But there is always a 3.5" jack in front:
and behind the system unit:
According to the standard, it is green or with a “headphones” icon. You can insert headphones or a headset with a microphone into this jack. Sometimes, the front panel is not connected to the motherboard, and the headphones do not work when connected to the front panel, but work if they are inserted behind the system unit. In this case, you need to open the computer lid and figure out the wires and where they connect to the motherboard, according to the markings.
On laptops there are two separate or one combined connector:
If there are two connectors, then one is for headphones/speakers, and the second is for a microphone. If there is only one connector, then you can insert both regular headphones (three-pin plug) and headphones with a microphone (headset) with a four-pin plug into it.
Simply put, headphones with a microphone with a 4-pin plug can be inserted into any jack, but if it is not designed for a microphone, then it simply will not work, but there will be sound in the headphones. The three-pin plug fits into both a regular and a combination socket; no adapters are required.
Try other audio and music apps
There's certainly no shortage of music and audio apps on the Google Play Store. Indeed, we have created a list of the best music apps available for Android users. Many of them can be installed and used to improve overall sound quality. Some of our recommended options include jetAudio HD and MediaMonkey.
While Android has its own equalizer settings, as we showed earlier, there are also many other apps that provide more advanced settings that can further improve the phone's sound quality. Keep in mind that these third-party equalizer apps may or may not work with your specific phone, so be careful. Some of our top headphone volume booster app picks include 10 Band Equalizer, Equalizer FX, and Music Bass Booster.
music equalizer
Developer: Music Hero - Best Free music & audio app developer
Price: Free
Onkyo HF Player
Agree, it's extremely annoying that your headphones don't sound quite right when you're listening to your favorite songs. If there's something wrong with your mix or you prefer a little more bass, use Onkyo HF Player to enhance your sound.
The touch equalizer allows you to:
- Choose from 15 thousand high-definition equalizer bands.
- Create and save your own presets or choose from existing presets created by audio professionals.
- Crossfade playback option allows you to create a smooth mix.
Onkyo HF Player is available for download on the App Store and Google Play Store.
How to improve the sound quality of headphones on PC
There are several ways to improve the sound of a headset on a PC.
Changing default Windows settings
Interfering with Windows sound settings will affect the sound.
Turn off surround sound simulation.
- Open the sound settings through the speaker icon in the tray.
- Open device properties.
- In the “Spatial Format...” list, select “Off” and do not close the window.
Check how this affects playback. If you don't see any results, restart your player, browser, or game.
Disable effects.
- At the bottom of the open window, click “Control Panel...”.
- Select the current device and click “Properties”.
- In the “Levels” tab, you can increase or decrease the volume of any channel.
- Visit the Improvements tab.
This disables audio effects such as ambient simulation, voice suppression for vocals, and pitch shifting.
- To change the environment algorithm, click on the “Environment” item, and select the appropriate effect in the drop-down list below.
- In the next tab, specify the standard audio format parameters - click “Default”.
Equalizer
To adapt the sound to a specific game, musical style, and compensate for low frequency subsidence, in the “Improvements” tab, click “Equalizer.” From the list, select the preset that suits your needs and click on the button with three dots.
- Adapt to your own needs.
To enhance the sound in the PUBG shooter, arrange the sliders as follows, and then adapt the audio according to your own needs and headphones.
This can also be done through the VIA or Realtek Sound Manager (using the latter as an example).
Using the context menu of the dispatcher icon, expand the window. Virtual 3D sound is disabled in the main window.
In the next tab you can configure audio effects - ambience simulation and equalizer. Buttons A, B, C, D switch profiles - create a preset for music, games, movies.
The last tab changes the audio format.
Install specialized software and drivers
Try removing the sound driver, and then download a new one from the official website and install. To remove, open Device Manager via Win + X and remove sound devices.
In 2022, there are a lot of applications to enhance and change the sound on your computer and mobile devices. Try the shareware utility DFX Audio Enhancer, which can control all aspects of computer audio. It will display the spectrum of the composition being played and provide 46 presets with settings.
Supports effects control: bass, environment simulation, will be able to enhance the sound without increasing the noise level.
The second program, Nahimic, will demonstrate a new concept in sound and voice transmission, a utility useful for gamers, the algorithms of which have been used by the military for a decade. Allows you to fine-tune 3D sound effects.
Also try Stereo Tool, Breakaway Audio Enhancer.
Method 2: Download Realtek HD
Please note that the Realtek HD application, designed to control sound on a computer, is available only to owners of branded sound cards. In most cases, when it comes to a card built into the motherboard, it is models from Realtek that are used, so you don’t have to look for information on this topic, but immediately download the software and use all its functions to improve the sound.
Read more: Download and install sound drivers for Realtek
We will not analyze Realtek HD in detail, since it is simply impossible to talk about all the available tools in one article. You'll need to switch to the Sound Effects tab, select the environment there, and adjust the EQ to suit your personal sound preferences. We will return to this topic in another part of this article.
Sound insulation: ear pads and cups
Any ear pads have only one common quality: they deteriorate over time, even if it’s not noticeable. Compare with new ones. Maybe it will turn out that after six months or a year they become softer, more comfortable, and the sound has become softer.
But more often the opposite situations happen: the material has become loose, the height has decreased, and the compositions take on a cotton-like shade. The simplest modification to any over-ear (or any other) headphones is replacing the ear pads. There are no rules when changing - you have to search and experiment. Not only each manufacturer, but also each series (if it’s not like a huge audio holding company) can have its own properties.
Therefore, when replacing there are no rules. The main thing is that the material provides not only a comfortable fit, but also shades of sound: dense leather better reflects audio waves (adds volume), fine-pored dense filling works more effectively as a sound insulator and “increases” the volume of low frequencies.
Soft ear pads muffle sound. This is especially true when filled with fibrous materials. But they are much nicer for everyday wear.
By the way, no one bothers you to choose monitor ear pads for a compact model of headphones: either by fitting store-bought ones of a different size, or by adapting suitable ones from another manufacturer. In addition to convenience, Cheburashkas always sound “richer” - re-reflections of sound.
Ways to improve sound in headphones
To improve the sound of your headphones you need to:
- Adjust the equalizer. This is a basic solution that can get rid of most problems. The equalizer can be adjusted to suit different types of sound or add more bass.
- If you are using a computer, you should update your drivers.
- Buy modern equipment.
- Check the normal settings and change the necessary settings.
- Install special programs for a high-quality signal.
To improve quality on your smartphone, you can use one of the following applications:
- phones Equalizer. This set of programs allows you to adjust the sound individually for different headphones. The program is in great demand as the sound quality improves.
- EQ Music Player. The application has many tools to help with setup. You can improve the bass, or work with the sound only in certain programs, games or music.
- Music equalizer. This program will allow you to debug sound signals, breaking away from the genre of music.
- Music player. A set of additional functions that are convenient to use.
The following programs are suitable for a computer:
- Hear 1.0. The network program has a good equalizer and settings that make the sound very high quality.
- DFX Audio Enhancer. Allows you to change the sound separately for each program. Very convenient to use.
- Razer Surround 7.1. The program allows you to make the sound better if you use headphones.
- Stereo The program has about 30 settings that will make the sound better.
- Breakaway Audio Enhancer. Allows you to create a virtual sound card on your computer with excellent sound quality.
Setting up on a computer
The sound needs to be improved. For this:
- Go to “Start”, “Control Panel”.
- A window opens where you need to select the “Sound” section.
- Highlights a small window. We need the “Playback” tab (it’s the default).
- There will be a list of devices connected to the computer. We are looking for our headphones.
- Click on the headphones line with the left mouse button twice. Another window will appear.
- Here you need to select the “Levels” tab.
- Click on the “Balance” button. A small window will appear.
- Using the sliders, we adjust the sound of each speaker.
- Now go to the “Advanced Features” tab.
- We are looking for the “Volume equalization” parameter. Check for a check mark next to it. If it's not there, we'll install it.
- You can also go to the Advanced tab. By clicking the “Check” button, you can check what changes have occurred.
Setting up on your phone
The principle of setting up different types of phones is the same, but the algorithm itself may differ depending on the device model. For example:
- You can use the standard player settings on Android. There should be ready-made options that depend on the genre of music. You can set the mode, add special effects, select the frequency.
- Using standard settings, you can increase or decrease different types of sounds. For example, make the music quieter and the alarm signal louder. Some modern device models also have noise suppressors installed.
- Engineering menu. It is a hidden application that can be accessed using a special set of commands. Recommended for advanced users.
Please note that not all recommendations work if the headphones are turned off. If the headphones hiss or are hard to hear, you can set them up following the recommendations in the article
Setup process
After completing the procedure for connecting headphones to your computer, in order for them to reproduce high-quality sound, you must configure this equipment. This can be done either through a program for managing the audio card, or by resorting only to the built-in tools of Windows 7. Let’s find out how to configure the headphone parameters on a PC using the indicated methods.
Lesson: How to connect wireless headphones to a computer
Method 1: Sound Card Manager
First, let's figure out how to configure the headphones using the audio card manager. Let us describe the algorithm of actions using the example of a program for the VIA HD adapter.
- Click “Start” and navigate to “Control Panel”.
- Go to "Hardware and Sound".
- Open "VIA HD".
- The VIA HD audio card manager will launch. All further configuration steps will be performed in it. But when you turn it on for the first time, you may not see headphones at all in the interface of this software, even if they are actually connected, but only the speakers. To activate the display of the required equipment, click on the “Advanced options” element.
- Next, move the switch from the “Redirected earphone” position to the “Independent earphone” position and click “OK”.
- The system will update the devices.
- After this, the headphone icon will appear in the VIA HD interface in the “Playback devices” block.
- Click on the “Advanced Mode” button.
- Go to the “Headphone” section if the window was open in another one.
- In the “Volume Control” section you can adjust the sound volume in the headphones. This is done by dragging the slider. We recommend dragging it to the right as far as possible. This will mean the loudest sound possible. And then adjust the volume level to an acceptable value directly through playback programs: media player, messenger, etc.
- But if necessary, you can adjust the volume level of each earphone individually. To do this, click on the “Synchronize volume on the right and left” element.
- Now, by dragging the right and left sliders located above this element, you can adjust the volume level of the corresponding headphone.
- Go to the “Speaker Settings and Test” section. Here the volume equalization starts and the sound of each earphone is tested separately. To do this, you need to immediately activate the corresponding button, and then click on the “Test all speakers” element. After this, the sound will be played alternately, first in one earphone, and then in the second. This way you can compare and evaluate the sound level in each of them.
- In the “Default Format” tab, it is possible to specify the level of sampling frequency and the value of bit resolution by clicking on the corresponding blocks. It should be remembered that the higher you set the indicators, the better the sound should be, but the more system resources are used to reproduce it. So try different options. If, when choosing a high level, you do not notice a significant increase in sound quality, this means that your headphones cannot provide it according to their technical characteristics. In this case, there is no point in setting high parameters - it is quite possible to limit yourself to those, when set, the actual quality of the output is the best.
- After going to the “Equalizer” tab, you can adjust the sound tones. But to do this, first click on the “Enable” element. The tone control sliders will become active, and you can set them to those positions that achieve the desired sound quality. When you enable the smooth adjustment function, you can change the positions of all sliders by moving only one of them. The rest will move depending on their initial position relative to each other.
- You can also choose from seven preset patterns from the Defaults list, depending on the genre of music you're listening to. In this case, the sliders will line up in accordance with the selected option.
- In the “Ambient Audio” tab, you can adjust the sound in the headphones in accordance with the external sound background. But, given the features of the device we are describing, in particular, its tight fit to the ear holes, in most cases the use of this function is unnecessary. However, if you wish, you can activate it by clicking on the “Enable” element. Next, from the “Advanced options” drop-down list or by clicking on the corresponding icon below, select the most suitable environment option. The sound will automatically adjust to the selected option.
- In the “Room Correction” tab, the only thing you need to do is make sure that the “Enable” element is not activated. This is due to the same factor as the settings of the previous function: the distance between the user and the sound source is virtually zero, which means that no correction needs to be made.
Method 2: Operating System Tools
You can also configure the headphones using the built-in tools of the operating system. But this option still provides fewer opportunities than the previous one.
- Go to the Control Panel section called Hardware and Sound and click Sound.
- From the names of the connected devices, find the name of the headphones you need. Please note that under their name there is a note “Default device”. If you find any other inscription, right-click on the name and select “Set as default”.
- After the desired postscript is displayed under the name, select this element and click “Properties”.
- Go to the "Levels" section.
- Set the audio playback volume to maximum. To do this, drag the slider all the way to the right. Unlike the VIA HD Audio Deck, you cannot configure each headphone separately using the system’s built-in tools, that is, they will have identical parameters in any case.
- Next, if you need to make equalizer settings, go to the “Improvements” section (or “Enhancements”). Check the “Enable Sound...” checkbox. Then click "More Settings".
- By moving the sliders to different positions, adjust the timbre that best matches the content you are listening to using the same algorithm as was prescribed when using VIA HD. After completing the settings, simply close the equalizer window. Changes to parameters will be saved.
- Here, just like in VIA HD, it is possible to select one of the preset parameter options through the “Preset” drop-down list, which will greatly facilitate the solution of the task for people who are poorly versed in the intricacies of timbre settings. Lesson: Setting up the equalizer on a Windows 7 computer
- Next, return to the main headphone properties window and move to the “Advanced” section.
- Expand the "Default Format" drop-down list. Here you can choose the optimal combination of bit depth and sampling frequency. When choosing an option, proceed from the same recommendations as for VIA HD: there is no point in choosing resource-intensive combinations if your headphones are not capable of operating at high settings. To listen to the result, click “Check”.
- We recommend that you uncheck all the checkboxes in the “Exclusive mode” block, so that when you simultaneously launch several programs that work with sound, you can receive sound playback from all active applications.
- After all the settings in the properties window have been made, click “Apply” and “OK”.
You can configure the headphone settings using both the sound card manager and the internal functions of Windows 7. It should still be noted that the first option provides more options for adjusting the sound than the second. We are glad that we were able to help you solve the problem. Describe what didn't work for you. Our specialists will try to answer as quickly as possible.
Did this article help you?
Quite often situations arise when you need to use headphones when working with a computer. But the volume level in them does not always correspond to the desired parameters. How to increase the sound in headphones on a computer or laptop? To do this, you need to understand the reason for the insufficient volume. This could be either a mechanical failure or software limitations . Let's look at everything in order.