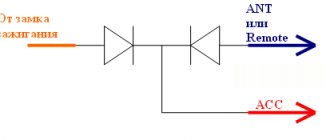4.8 / 5 ( 35 голосов )
В сегодняшней статье мы расскажем как подключить микрофон к компьютеру через:
- аудиоразъем;
- Bluetooth;
- USB-порт;
- переходник;
- внешнюю звуковую карту;
- декодер-трансмиттер.
А для владельцев лэптопов — как подключить микрофон к ноутбуку через:
- аудио-порт;
- USB;
- Bluetooth.
Отдельно разберем, как подключить микрофон телефона к компьютеру.
Разъемы на звуковой карте
Чтобы настроить микрофон — Сначала его нужно правильно подключить, конечно.
Как правило, на звуковой карте разъем для микрофона (также можно использовать для динамиков) окрашен в розовый цвет и на нем нарисована табличка с микрофоном. Также можно сказать «Построиться в линию»..
Разъем для микрофона
После подключения микрофона необходимо настроить его в Windows. Как ты это делаешь?
Внешние устройства
Вышеперечисленные разъемы всегда присутствуют в дискретных звуковых картах – как подключаемых через слот PCI, так и адаптированных под USB. Однако этим делом не ограничивается – их может быть и больше, вплоть до 6 разъемов. Для чего это?
p, blockquote 5,0,0,0,0 —>
Для подключения акустической системы с большим количеством сателлитов – например, формата 5.1. Маркируются такие гнезда следующим образом:
p, blockquote 6,0,0,0,0 —>
- Серый (Side) – боковые колонки в системах 8.1;
- Черный – задние колонки в квадросистемах;
- Салатовый или зеленый (Front) – передние колонки в системах с количеством сателлитов от 4;
- Оранжевый – центральный монитор или сабвуфер в системах с 6‑ю и более колонками.
Подключение микрофона для Windows 10
Некоторые новички, которые никогда раньше не пользовались микрофоном, могут столкнуться с трудностями при его подключении. Сложность заключается в том, что разъем для микрофона в системном блоке совпадает с разъемом для динамиков и других аудиогарнитур. Но, несмотря на одинаковую форму, функции этих разъемов очень различаются. Если вы подключите микрофон к гнезду для динамиков, а динамики — к гнезду для микрофона, ни динамики, ни микрофон не будут работать.
Для правильного подключения микрофона к компьютеру выполните следующие действия:
Шаг 1. Найдите разъем для микрофона на задней панели системного блока.
Для протокола! Важно не путать его с гнездом динамика. Разница в цвете — разъем для микрофона розового цвета, а разъем для динамиков и других устройств воспроизведения звука — зеленого.
Найти разъем для микрофона на задней панели системного блока
Иногда эти разъемы могут находиться на передней панели системного блока (в нижней части, где обычно расположены USB-порты), но это не всегда так.
Разъемы расположены на передней панели системного блока.
Шаг 2. Вставьте штекер микрофона в розовый разъем. На новых компьютерах помимо цвета отображается логотип соответствующего устройства (в этом случае вы увидите логотип микрофона).
Вставьте штекер микрофона в розовый разъем
Микрофон подключен
Шаг 3. Убедитесь, что соединение прошло успешно. Для этого найдите значок звука на панели задач и щелкните по нему правой кнопкой мыши.
Найдите значок звука в системном лотке и щелкните на нем правой кнопкой мыши.
Шаг четвертый. Выберите меню «Записывающие устройства»..
Выберите меню «Диктофоны».
Шаг 5. Ознакомьтесь со списком устройств, чтобы найти свой микрофон. Если он там появится, вы правильно его подключили.
Просмотрите список устройств, если есть значок с именем нашего микрофона, это означает, что соединение установлено правильно
Проверка драйвера
Сначала необходимо убедиться в том, что микрофон исправно работает и определяется системой. Первый признак того, что устройство распозналось компьютером – это соответствующий звук при подключении в разъем. Однако это не является гарантией того, что системе получилось корректно установить драйвер и настроить его. Чтобы проверить это, делаем так:
- Жмем правой кнопкой мыши по иконке «Компьютер» и в меню выбираем пункт «Свойства».
- Теперь переходим в раздел «Диспетчер устройств».
- Раскрываем подраздел «Звуковые, видео и игровые устройства». Здесь отображается список звуковых устройств, которые определились системой. В большинстве случаев это High Definition Audio, Realtek и подобные решения. Возле иконок не должно быть желтых восклицательных знаков.
Также советуем обратить внимание на то, видит ли «Диспетчер устройств» неопознанные устройства. Вполне возможно, что одним из таких является внешний микрофон со встроенной аудио-картой, особенно если речь идет о USB-подключении.
Если у вас пропал ярлык «Компьютер» с рабочего стола, то вы можете открыть «Диспетчер устройств» по-другому. Для этого зайдите в меню «Пуск» и в поисковой строке напишите название приложения:
Чтобы проверить, правильно ли установлены «дрова» на звуковое устройство, вам нужно выполнить следующие действия:
- В этом же окне кликаем правой кнопкой мыши по устройству, чтобы открыть дополнительное окно. На вкладке «Общее» отображается текущее состояние Windows 7. Если вы видите надпись со скриншота, то с драйвером все нормально.
Во вкладке «Драйвер», если нажать на кнопку «Обновить», то запустится утилита для поиска новых версий драйвера.
- Можно доверить поиск компьютеру или указать путь к файлу вручную, если вы скачали его заранее.
- После выполнения процедуры закройте окно отмеченной кнопкой.
После любых действий с драйверами необходимо постоянно перезагружать компьютер – запомните это правило!
Если речь идет про встроенный микрофон в ноутбук с лицензионной ОС, то драйвер должен быть установлен по умолчанию до покупки устройства. В противном случае вам придется скачивать фирменные программы с сайта производителя ноутбука. Микрофон подключен, драйвер установлен, устройство определяется компьютером правильно – теперь переходим к настройке через стандартные средства Windows 7.
Как подключить микрофон на Windows 7
Каждый пользователь самостоятельно выбирает, какую операционную систему использовать. Но системы могут отличаться друг от друга по интерфейсу, скорости, различным функциям. В результате настройки в разных системах могут отличаться друг от друга.
Для правильной настройки микрофона в системе Windows 7, чтобы он работал бесперебойно, лучше всего обновить аудио драйвер.
Если на вашем устройстве установлен Realtek hd, вам просто необходимо его обновить, следовательно, аудио драйвер будет обновляться вместе с ним. Проверить наличие или отсутствие программы можно следующим образом:
- Перейди на «Панель управления»,
- Выберите «Оборудование», затем вкладку «Запись», где вы найдете «Микрофон»,
- Кликните правой кнопкой мыши на «Микрофон» и его свойства будут доступны,
- В свойствах выберите «Слои» и переместите колесо на о,
- При подключенных наушниках уровень должен быть установлен на «60» или «70»,
- Затем нужно настроить «Усиление», выбрав уровень децибел «+20»,
- Сохраните обновленные настройки.
Отключение монополии
Возможно, микрофон отказывается записывать звук, так как уже используется какой-либо программой. По умолчанию монополия разрешена, а отключить её можно в свойствах микрофона, описанных в пункте «Стандартными средствами Windows».
Закройте все приложения, которые могут быть связаны с микроном, а потом откройте какое-нибудь одно. Есть шанс, что некоторая программа не закрылась до конца, а ушла в фоновый режим, забрав при этом права на микрофон. Поэтому лучше перезагрузить компьютер, чтобы наверняка завершить выполнение всех запущенных приложений.
Альтернативный способ подключения (для ноутбука)
Некоторые ноутбуки не имеют специального розового разъема для микрофона. У них есть только динамик или разъем для наушников, который окрашен в зеленый цвет системных блоков. Кроме того, такие ноутбуки оснащены встроенным микрофоном, но его качество довольно посредственное (для связи по Skype это нормально, но не для качественной записи звука).
Если вы не удовлетворены качеством встроенного микрофона, вам нужен специальный адаптер, который позволит вам подключить любой микрофон к вашему ноутбуку. Эти адаптеры бывают двух типов:
- сплиттерный кабельРазъем для наушников подключается непосредственно к разъему для наушников;
Разделительный кабель для подключения к аудио разъему для наушников - USB-разрядникПорт USB подключен к порту USB.
USB разветвитель, который подключается к USB-порту ноутбука.
Вы можете купить такой сплиттер в любом хозяйственном магазине или заказать его через Интернет. Это недорого. Чтобы подключить микрофон к ноутбуку с адаптером, следуйте инструкциям, приведенным ниже:
- Подключите адаптер к разъему для наушников (или свободному порту USB, если у вас есть адаптер типа 2).
Подключите адаптер к аудио разъему для наушников - Вставьте микрофон в соответствующее гнездо разветвителя. Не все сплиттеры имеют эти разъемы в зеленом и розовом цветах, которые вы привыкли видеть на системных блоках. Довольно часто они имеют тот же цвет, что и все шасси делителя. Поэтому следует обращать внимание на логотипы — их смысл интуитивно понятен. Мы покажем вам эти логотипы на адаптере USB-разъема в качестве примера.
Логотип микрофона и гарнитуры на USB-адаптере - Проверьте, подключен ли микрофон к трубке. Процесс верификации описан в предыдущей инструкции.
Через переходник, если у вас гарнитурный разъём
Во многих ноутбуках и на внешнюю акустику, и на микрофон — единый разъём (его ещё называют «гарнитурным»). В нём внутри частично изменена распиновка контактов. Поэтому для подключения звукозаписывающих устройств потребуется использовать переходник. Для гарнитур (а также «петличек») это не нужно — там по умолчанию устройство должно нормально определяться без каких-либо дополнительных настроек.
Вот только перед тем, как подключить внешний микрофон к комбинированному гнезду ноутбука, в настройках аудиокарты обязательно нужно включить автоматическое определение записывающих устройств (требуется, например, если используется ЦАП от Conexant или Via HD).
Настройка
Последним шагом в подключении микрофона является настройка звука. Вызвав экран «Панель управления», необходимо войти в меню «Звуки и устройства». Затем открывается раздел «Аудио» с «Запись аудио» и, наконец, вкладка «Громкость». Нажмите на слово «Микрофон», чтобы увеличить громкость воспроизведения до нужного уровня. Как правило, вы должны установить максимум для качественного использования. После применения функции «Улучшение» необходимо сохранить внесенные изменения. В этом же меню можно также устранить звуковые дефекты и шумы с помощью функции «Шумоподавление».
Если микрофон подключен к компьютеру с Windows 7, рекомендуется также обновить аудио драйвер во время установки. Самый простой способ сделать это, если Realtek hd присутствует в вашей системе, установив обновление, с помощью которого вы сможете автоматически обновить необходимый драйвер. Следующая конфигурация микрофона выполняется следующим образом. В «Панели управления» выберите «Оборудование», а затем пользователь следует цепочке «Запись» — «Микрофон». Щелкнув правой кнопкой мыши по слову «Микрофон», вы можете увидеть его возможные свойства.
После открытия секции «Уровни», ролик следует подтянуть до «100», но если наушники уже подключены, оставить на «60-70».
«Усиление» обычно устанавливается на уровень «20» в децибеле. Все обновленные настройки обязательно будут сохранены.
Настройка микрофона в Windows 10 осуществляется по другому алгоритму. Щелкнув правой кнопкой мыши на значке громкости, Вы должны найти раздел «Записывающее устройство». На вкладке «Запись» открывается «Свойства микрофона», а затем отображается раздел «Дополнительно». Установлен флажок «Формат по умолчанию» и применена функция «Студийное качество». Внесенные изменения применяются или просто сохраняются.
В меню настроек микрофона, независимо от того, какую систему вы используете, вы найдете примерно те же самые настройки и функции. Изучив содержимое вкладки «Общие», пользователь сможет изменить иконку микрофона, его значок и название, а также найти информацию о доступных драйверах. Эта вкладка также отключает микрофон от основного блока. Вкладка «Прослушать» позволяет услышать звук вашего голоса, который необходим для управления микрофоном.
Наибольшую пользу пользователю может принести вкладка «Уровни». Здесь Вы настраиваете громкость и при необходимости подключаете усиление. Как правило, громкость поддерживается на уровне 20-50, хотя для более тихих устройств потребуется значение 100, а также дополнительное усиление. Кроме того, формат записи, настройка монополя и обработка сигнала определяются для микрофона, который обычно требуется только для студийной записи. Вы всегда должны закончить изменение настроек, нажав кнопку Применить, чтобы сохранить его.
Как проверить правильность подключения
Если придерживаться инструкций, и когда оборудование в рабочем состоянии, о факте подключения скажут уведомления на экране. Проверить можно и через «Диспетчер устройств». Там, во вкладке «Аудиовыходы» или «Звуковые устройства» и должен появится подключенный девайс.
Если с физической установкой все в порядке, проверяют работоспособность:
- Жмут «Пуск» – «Панель управления» – «Оборудование» – «Звук».
- Заходят во вкладку «Запись».
- Отобразится подключенная модель. Если с драйверами все в норме, слева будет зеленая стрелка, свидетельствующая об активном соединении.
- Говорят что-то в микрофон – если шкала заполняется, значит все работает.
Если шкала остается на месте, это говорит о неисправности оборудования или слабом сигнале. Как улучшить связь:
- Открывают вкладку «Запись», выделяют мышью прибор, и жмут «Свойства».
- Переходят к вкладке «Уровни», где настраивают громкость и усиление (рекомендуемое значение – 20 дБ).
- Для сохранения изменений жмут «Ок».
Проверить оборудование можно и с помощью специальных звукозаписывающих программ, и даже в Skype, зайдя в настройки, вкладку «Звук и видео».
Подключение беспроводного микрофона к ПК
Если вы не хотите беспокоиться о адаптерах и проводах, купите беспроводной микрофон, который работает через Bluetooth.
- Зарядите устройство или вставьте аккумуляторы.
- Включите беспроводной микрофон и Bluetooth на телефонной трубке. Для этого используйте комбинацию клавиш Fn + F.
- Щелкните правой кнопкой мыши по контекстному меню значка Bluetooth в системном трее (где находятся часы) и выберите «Добавить устройство…».
В Windows 10 есть альтернативный способ: нажмите Win + I, посетите «Устройства» и в окне включите Bluetooth.
- Нажмите «Добавить Bluetooth или…».
- Укажите тип устройства.
- После сканирования и обнаружения микрофона выберите его в списке.
В случае успеха на экране появится сообщение о готовности беспроводного громкоговорителя.
Если Bluetooth не включается (переключатель не активен) или значок интерфейса отсутствует в лотке, проверьте, установлен ли драйвер РЧ-приемопередатчика, активирован ли сам модуль на трубке и микрофоне.
- Откройте «Диспетчер устройств» через меню Win + I.
- Расширьте раздел «Bluetooth», чтобы убедиться, что водитель находится там.
Если этот пункт отсутствует в списке или рядом с ним имеется желтый значок, переустановите программное обеспечение Bluetooth с установочного диска вашего ноутбука или с сайта поддержки ПК.
Внезапно на иконке радиомодуля появляется серая стрелка, указывающая вниз, щелкните правой кнопкой мыши и выберите «Включить устройство».
Следующие действия также помогут вернуть значок в лоток:
- Нажмите Win + R и выполните команду «ncpa.cpl».
- Вызовите свойства соединения Bluetooth.
- На второй вкладке нажмите на ссылку «Настройки…».
- Установите флажок для отображения значка Bluetooth в области уведомлений.
- Сохраните изменения кнопкой «ОК».
Микрофон сработает.
Полезные сведения для установки и настройки микрофона
Как выглядят аудиовыходы в системном блоке на материнской плате
На картинке ниже показаны стандартные разъемы «Jack» (они характерны для персональных компьютеров со встроенными звуковыми платами).
Стандартные разъемы jack
Следующая картинка. Так называемые раздельные разъемы.
Данная система расположения может слегка изменяться, но это не играет большой роли. Основная черта раздельных звуковых выходов – возможность раздельного подключения наушников и микрофона.
Далее стоит рассмотреть установку разного системного оборудования.
Штекеры от наушников можно подсоединять к вышеобозначенным разъемам на материнской плате. Однако совмещенные устройства могут быть подключены лишь через отдельный переходник. Если его не использовать — в таком случае микрофон не включится.
Как понять, найден ли микрофон
Для этого стоит зайти в Панель управления операционной системы Windows (тип «Панель управления».). Наравне. «Установка параметров»выбирать элемент «Оборудование и звук». Следующая пресса «Звук». и откроются настройки звука.
В окне. «Настройки». кликнуть на иконку «Запись». для поиска доступных устройств. Здесь вы можете проверить для себя, работает ли микрофон на вкладке «Запись»..
Свойства микрофона
Вы можете найти и установить устройство в этом списке, затем нажмите кнопку «Собственность».для изменения настроек (значения громкости для записи).
Уровень громкости для записи с микрофона
Если вы можете слышать себя в наушниках, когда микрофон подключен это можно решить !
Что делать, если звук при записи или разговоре очень тихий
Отрегулировать громкость звука микрофона можно системными средствами Windows 7, Windows 10. Для этого нужно зайти в окно параметров устройств звукозаписи, как показано выше. Здесь необходимо просто выделить название используемой модели левой кнопкой мыши и нажать кнопку Свойства. Она расположена в правом нижнем углу окошка.
В свойствах устройства уровни чувствительности регулируются на одноименной вкладке. Перейдя на нее, следует ползунком установить приемлемую громкость звука. Для сохранения параметров достаточно нажать кнопку ОК и закрыть окно настроек.
Подключить микрофон к ноутбуку иногда очень трудно. Речь идет о старых устройствах — их разъем не соответствует современным стандартам. Поэтому для использования очень старого микрофона без квалифицированной помощи не обойтись. Устройство нужно отдать в мастерскую или специалисту-электронщику для перепайки проводов на современный интерфейс. Только после этого можно подключить микрофон к ноутбуку одним из описанных выше способов.
USB разъем вместо штекера
После описанных шагов настройки устройства с обычным соединением многие задались вопросом, что делать, если у меня USB разъем.
На самом деле с ним меньше проблем, чем с предыдущим. Подсоединяете прибор через соответствующий вход, дожидаетесь автоматической установки драйверов и проверяете его работу. Вот и все. Довольно просто, быстро и без заморочек.