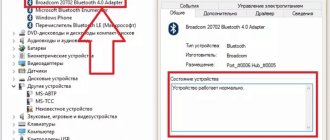Автор статьи
Сергей Сакадынский
Работал в сфере IT-консалтинга, занимался созданием и администрированием интернет-ресурсов. 10 лет опыта работы по проектированию и обслуживанию компьютерных сетей.
Задать вопрос
Беспроводных устройств Wi-Fi и Bluetooth становится всё больше. Мышки, клавиатуры, колонки, наушники подключаются без кабеля. Это удобно, но иногда вызывает трудности, связанные с настройкой. Будем разбираться, как подключить беспроводные блютуз наушники к компьютеру или ноутбуку.
Достоинства и недостатки беспроводных наушников
Главное преимущество bluetooth-технологии – отсутствие проводов. Вы не привязаны к компьютеру и можете свободно перемещаться по комнате, убирать, мыть посуду и при этом слушать любимую музыку. И наушники не придут в негодность из-за повреждения кабеля.
Есть и другие достоинства:
- можно переключить наушники на другое устройство, будь то ноутбук или смартфон, буквально на ходу;
- большой радиус действия позволяет находиться на расстоянии более десяти метров от источника звука;
- устройство без проводов выглядит внешне более стильным.
Но не обошлось без недостатков:
- необходимо регулярно подзаряжать батарею;
- стоимость заметно выше, чем у проводных аналогов;
- нужно настраивать, могут возникнуть сложности с подключением.
Что делать, если Honor AM61 не видит смартфон
Поскольку девайс беспроводной, часто из-за помех связи контакт не налаживается и музыка не идет. Это происходит по трем причинам:
- Блютуз отключился;
- устройство зависло;
- расстояние слишком большое, и подключение не происходит.
На каждую проблему есть свое решение:
- перезапустите Блютуз;
- пустите на перезагрузку телефон;
- поднесите сопряженные компоненты ближе.
Что нужно для подключения
Понадобятся сами наушники и воспроизводящее звук устройство с модулем Bluetooth. Со смартфоном или планшетом не будет никаких трудностей. Современные мобильные устройства оснащены Bluetooth. Модуль уже настроен. Достаточно просто его включить и подключить наушники.
С компьютером или ноутбуком сложнее. Стационарные ПК не оборудованы блютузом. Да и не все ноутбуки могут похвастаться его наличием. В случае отсутствия встроенного модуля, чтобы соединить блютуз-наушники с ПК, придётся приобретать внешний модуль.
Как зарядить наушники Honor Earbuds?
Прежде, чем начать пользоваться Honor Earbuds Lite 2, необходимо полностью зарядить беспроводные наушники. Поскольку из коробки они заряжены примерно на 40%, этого будет недостаточно для полноценной работы в течение дня.
К счастью, разработчики позаботились и вложили в коробку полноценный кабель. Кстати, его можно будет использовать и со смартфоном, поскольку разъем имеет распространенный сегодня стандарт USB-C.
А вот блока питания в комплекте нет — можно подключить шнур напрямую в розетку или удлинитель, который снабжен USB портами. Или использовать зарядку от того же телефона. Текущий уровень аккумулятора наушников и кейса будут отображаться на экране смартфона в мобильном приложении
Алгоритм подключения
- Для начала проверяем блютуз на компьютере. Важно знать, что он там есть и настроен. Если Bluetooth отключен, включаем его.
- Затем включаем наушники. Обратите внимание, что на некоторых моделях есть отдельная кнопка включения Bluetooth.
- После того, как компьютер найдёт наушники и произойдёт сопряжение устройств, проверяем звук.
Если на каком-то из этапов возникли вопросы или после подключения наушники не работают, читаем пункт «Решение проблем» ниже.
Проверка модуля
Если Bluetooth на вашем компьютере настроен и работает, в Windows 7 в трее рядом с часами должен быль соответствующий значок.
Коннект Bluetooth гарнитуры с ноутбуком на Windows 7
Процедура подключения беспроводных наушников к любому ноутбуку, работающему на Windows 7, выглядит следующим образом:
- Включите ваши Bluetooth наушники и введите их в режим спряжения;
- Нажмите на кнопку «Пуск» и выберите «Устройства и принтеры»;
- Кликните на «Добавить устройство», а затем нажмите на «Далее»;
- Запустится процедура поиска наушников, на которую может уйти какое-то время; Дождитесь обнаружения системой ваших наушников
- Параллельно введите гарнитуру в режим спряжения, если необходимо;
- После того, как устройство будет найдено, кликните на него, и нажмите на «Далее»; Среди найденных девайсов выберите наушники, а затем нажмите на «Далее»
- Наушники будут установлены, и вы сможете использовать их для прослушивания любимых треков.
Используем программу для соединения
Если наушники не подключились с помощью стандартных средств Windows, можно воспользоваться специальной программой для соединения ПК с блютуз-устройством. Самая удобная – BlueSoleil. Но у неё есть недостаток – для доступа ко всем функциям нужно купить полную версию.
Зато программа сама решает проблемы с драйверами Bluetooth-адаптера, если у вас их нет. В несколько кликов она позволяет найти и подключить любое устройство.
Программа русифицирована и работает со всеми версиями Windows.
Работать с программой несложно. Скачайте и установите её на компьютер. Когда вы запустите BlueSoleil, в главном окне программы правой кнопкой кликните на шар в центре и выберите в контекстном меню «Поиск устройств».
Подождите, пока программа найдёт вашу беспроводную гарнитуру. Дважды кликните на неё мышкой. Программа произведёт обнаружение функций устройства. Выберите «слушать музыку».
Можно настроить автозапуск устройства. Тогда при включении компьютера наушники будут подключаться автоматически.
Воспроизведение звука в гарнитуре по умолчанию
Иконка громкости находится в правом нижнем углу экрана. На ней нужно нажать правой кнопкой мыши и выбрать пункт «Звуки».
Далее выбирается вкладка «Воспроизведение», переходится к подключенным устройствам. Чтобы при подключении наушников или колонки к ОС в них сразу начинала играть музыка, необходимо на них нажать правую кнопку мыши и выбрать «Использовать по умолчанию».
Некоторые устройства оснащаются микрофонами для общения в Skype или другой программе. В подобном случае они будут обнаруживаться операционной системой как приспособления для связи.
Теперь звук будет автоматически переключаться со стандартных колонок на беспроводное оборудование, если оно активировано.
Решение проблем
Рассмотрим типичные проблемы, из-за которых не удаётся подключить беспроводные наушники к компу.
Нет Bluetooth в диспетчере устройств
Тут возможны два варианта. Вероятно, что у вас просто не установлен встроенный блютуз-адаптер. Изучите документацию к вашему ПК.
Если же вы уверены, что он есть, а в диспетчере устройств нет неопознанных устройств, проверьте, нет ли на вашем ноутбуке кнопки, которая отвечает за включение Bluetooth. Когда такой кнопки нет и адаптер не отображается, он может быть неисправен.
В обоих случаях придётся приобретать внешний USB-адаптер и подсоединить его к ПК.
Компьютер не находит наушники
Адаптер работает, но блютуз наушники не подключаются к компьютеру. Возможно, компьютер их просто не видит. Положите наушники рядом с ПК. Проверьте, включены ли они и заряжен ли аккумулятор.
В Windows 7 кликните правой кнопкой на значок Bluetooth в области уведомлений и выберите «Открыть параметры». Установите галочку рядом с пунктом «Разрешить устройствам Bluetooth подключаться к этому ПК».
Если до этого наушники уже сопрягались, например, с телефоном, убедитесь, что в данный момент они не подключены к нему. В настройках телефона отключите гарнитуру.
Повторное подключение при сбоях
Настройка подключения гарнитуры выполняется один раз. После сопряжения наушники при включении будут сразу же коннектиться к компьютеру. Но бывает, что в результате программного сбоя они пропадают из списка сопряженных устройств. В этом случае придётся выполнить повторно подключение Bluetooth гарнитуры к компьютеру по инструкции.
Нет звука
Пользователи часто сталкиваются с такой проблемой: после успешного сопряжения наушники присутствуют в списке Bluetooth-устройств, но звук не воспроизводится. Скорее всего, дело не в гарнитуре, а в настройках звука на компьютере. Причина в том, что по умолчанию Windows пытается воспроизвести аудио через стандартный выход звуковой карты, к которому подключаются колонки. Беспроводные наушники работать не будут.
Откройте параметры звука, кликнув правой кнопкой на значок динамика в трее и выбрав нужный пункт. В настройках укажите в качестве устройства воспроизведения звука беспроводную гарнитуру.
Как подключить блютуз наушники к ноутбуку на Виндовс 10
Для осуществления коннекта наушников Bluetooth к ноутбуку выполните следующее:
- На ПК нажмите кнопку «Пуск», и в открывшемся меню выберите «Параметры»; В появившемся меню выберите «Параметры»
- В открывшемся меню параметров Виндовс выберите «Устройства»; В открывшемся меню кликните на «Устройства»
- На открывшемся экране устройств выберите слева раздел «Bluetooth и другие устройства» и убедитесь, что переключатель Блютуз справа стоит в положении «Вкл»; Убедитесь, что переключатель Блютуз стоит в положении «Вкл»
- Включите ваши наушники. Компьютер не сможет распознать их, если они отключены; Включите ваши наушники, нажав на соответствующую кнопку
- Введите гарнитуру в режим спряжения. Каждая модель имеет свой вариант активации. Для многих девайсов достаточно зажать на несколько секунд кнопку включения, чтобы индикатор замигал и вошел в требуемый режим. Для других девайсов будет необходимо сначала выключить наушники, а потом зажать кнопку включения на несколько секунд, чтобы они включились и вошли в режим спряжения;
- Вернитесь к вашему ноутбуку, и кликните в самом верху на надпись «Добавление Bluetooth или другого устройства»; Кликните на отмеченную красным опцию
- В появившемся меню добавления устройства кликните на Bluetooth; Выберите добавление блютуз-устройства
- Компьютер начнётся поиск находящихся рядом блютуз-устройств (рекомендуется переместить ваши наушники поближе к ПК);
- Когда они будут обнаружены, кликните на них для осуществления подключения; Кликните на наушники для осуществления подключения
- Процесс сопряжения будет успешно завершён, и вы увидите на экране ноутбука соответствующее уведомление.
Если компьютер не смог найти наушники, попробуйте вновь ввести их в режим сопряжения, и повторить поиск блютуз-устройства на ПК.
При последующих сопряжениях гарнитуры и ПК уже не будет необходимости повторять указанную процедуру. Будет достаточно включить ваше звуковое устройство, выбрать его в разделе «Звук» (Панель управления – Оборудование и звук) и нажать на «Подключить».
Нажмите на «Подключить»
Ноутбук не видит блютуз
Если вы знаете, что «Голубой зуб» есть и в документации прописана данная функция, то возможно её отключили в БИОС.
- Надо перезагрузить компьютер. Когда экран потемнеет зажмите одну из кнопок. Зачастую это кнопки: Delete, F2, F9. Но на разных моделях ноута, могут быть разные модели захода в BIOS.
- Теперь поищите по пунктам меню Bluetooth адаптера и включите его как найдете. Он располагаться в разных местах, так что это описывать нет смысла. Меню не такое большое, так, что я думаю вы с этим справитесь.
- Нажимаем F10 и выбираем «Yes» или «OK» – для сохранения параметров. Если вы не сохраните параметры и просто выйдите, то Bletooth так и останется выключенным.