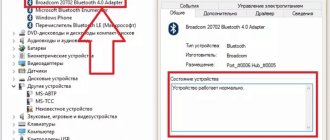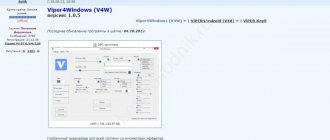Widcomm Bluetooth (WB) – специально разработанный драйвер-пак, целью которого является оптимизация на ПК «блютуз» технологии. Имеет широкую поддержку всех актуальных версий OC от компании Майкрософт. Программа WB сама загрузит подходящий под вашу версию ОС блютуз-драйвер на компьютер. После скачивания и установки вы сможете использовать беспроводную гарнитуру, наушники, телефоны, планшеты, колонки, факсы, принтеры, клавиатуры, мыши и иные беспроводные гаджеты без каких-либо проблем или сбоев. Все что требуется от вашего ПК или ноутбука – наличие блютуз-адаптера или встроенной карты. Таким способом можно перебрасывать и большие файлы, такие как фильмы, игры или музыкальные клипы.
Программа автоматически анализирует и определяет какой у вас стоит адаптер, его версию и какие драйвера для него лучше подойдут. Для включения блютуза нужно просто нажать на кнопку так называемого «синего зуба» в панели задач. Главное преимущество WB — широкий набор функционала и удобность при маленьком весе приложения, а с учетом того, что WB ничем не уступает своим платным аналогам, то и говорить не о чем.
BlueSoleil
Условно-бесплатная программа
BlueSoleil – одна их самых популярных программ для работы с любыми разновидностями Bluetooth-устройств и, особенно, со смартфонами и планшетами. Приложение является условно-бесплатным (ограничение по времени использования), подходит для компьютеров под управлением Windows 7, 8/8.1 и 10, интерфейс имеет перевод на русский язык.
На момент написанию обзора лицензионная версия программы BlueSoleil имеда стоимость $27,99.
Особенности и функции BlueSoleil
Одна из главных особенностей программы BlueSoleil – поддержка технологии Bluetooth версии 4.0. Это означает, что посредством данного приложения можно считывать данные с маломощных Bluetooth-устройств: фитнесс браслеты, беспроводные датчики, поисковые устройства типа «Find Me», термометры, пульсометры и т.д. По словам разработчиков, в базу данных BlueSoleil занесена информация о большом количестве Bluetooth-чипсетов от разных производителей, что позволяет взаимодействовать программе практически со всеми существующими сегодня беспроводными гаджетами.
1
Но это лишь одна из функций приложения BlueSoleil. В их число также относятся:
- Наладка связи компьютера со смартфоном/планшетом для организации быстрой передачи и управления любыми файлами на мобильном устройстве.
- Возможность создания виртуальной беспроводной сети между компьютером и Bluetooth-устройством.
- Организация удаленного доступа к компьютеру посредством Bluetooth-соединения (на телефоне должна быть установлена специальная программа).
- Синхронизация данных между смартфоном/планшетом и компьютером (последний будет выступать в роли сервера синхронизации данных).
- Открытие доступа к принтеру/МФУ компьютера с телефона/планшета для печати.
- Быстрое сопряжение компьютерных Bluetooth-устройств (мышки, наушники, клавиатуры и т.д.) с компьютером.
- Возможность приема и отправки SMS-сообщений с телефона, подключенного к компьютеру по Bluetooth-каналу.
- Создание шлюза голосовой связи между компьютером и смартфоном, что позволяет разговаривать по телефону, используя компьютерный микрофон и динамики/наушники.
- Просмотр, поиск и редактирование списка контактов на телефоне с компьютера.
- Возможность установки приложений на Android-устройства.
Подготовка компьютера к подключению
Если у вас Mac OS
Современные ПК от Apple оснащены адаптером беспроводной связи, поэтому сопряжение с бесперебойной периферией происходит практически без проблем. Для начала необходимо включить Bluetooth, для этого необходимо всего лишь кликнуть на соответствующий значок в статус-меню, расположенном в верхнем правом углу. В выпавшем меню необходимо выбрать пункт «Bluetooth on». Надпись должна стать темнее. В новом окне появится список доступных к подключению устройств. Если в списке wire-free гарнитуры нет, убедитесь, что устройство включено и находится на нужном расстоянии. После стоит зайти в «Системные настройки» в раздел «Звук» и проверить отображаются ли наушники среди устройств для вывода.
Если у вас Windows
Проверяем наличие Bluetooth
Далеко не все десктопные компьютеры оснащены адаптером беспроводной связи, именно поэтому процедуру подключения стоит начать с проверки его наличия. Чтобы это сделать, откройте окно «Выполнить» (сочетание клавиш Win + R), в строку впишите команду «devmgmt.msc», она откроет диспетчер устройств. Если ваш компьютер имеет встроенный Блютуз модуль, он обязательно будет отражен в списке устройств.
Наличие блютуз модуля у ноутбука обязательно будет указано на наклейке с основными характеристиками устройства. Если таковой нет, проверьте наличие модуля описанным выше способом.
Включаем передатчик
Процедура включение адаптера беспроводной связи зависит от версии установленной операционной системы.
Если у вас Windows 7 или Vista
В этом случае по строке Bluetooth в панели управления кликаем правой кнопкой мыши и выбираем «Свойства», откройте вкладку драйвер и убедитесь, что с ним все в порядке. В случае если необходимо обновление, нажмите на соответствующую кнопку. В «Панели управления» откройте «Центр управления сетями и общим доступом». Здесь необходимо выбрать «Изменение параметров адаптера». Правой кнопкой мыши кликните по разделу «Сетевые подключения Bluetooth» и выберите «Включить»
Если у вас Windows 10
В Windows 10 разработчики упростили процедуру включения передатчика. В меню «Пуск» выбираем пункт «Параметры» далее переходим в раздел «Устройства». Здесь выбираем пункт «Bluetooth» и включаем его.
Что делать, если нет bluetooth модуля?
Если блютуз приемник отсутствует, можно приобрести отдельный адаптер. Он собой представляет компактное устройство, подключаемое к компьютеру через USB порт. После подключения приемника, ОС самостоятельно подберет драйвер и установит его. После этого передатчик беспроводной связи появится в списке «Диспетчера устройств».
BluetoothView
Бесплатная программа
BluetoothView – небольшая программа, предназначенная для подключения компьютера к беспроводным Bluetooth-устройствам и мониторинга за ними. Утилита распространяется бесплатно, имеется поддержка русского языка (для русификации интерфейса рядом с программой нужно поместить языковый файл, который можно скачать на той же странице, что и BluetoothView).
Функции BluetoothView
Программа BluetoothView обеспечивает пользователя простым и удобным средством для подключения к компьютеру любых Bluetooth-девайсов – телефонов, мышек, наушников, клавиатур и т.д. Утилита способна автоматически обнаруживать устройства, находящиеся в зоне действия Bluetooth-адаптера компьютера, уведомлять об этом пользователя выдачей звукового сигнала и выполнять заданные им команды (любые команды командной строки, в т.ч. запуск внешних программ и открытие указанных файлов).
Из основного окна программы пользователь может подключиться к любому обнаруженному Bluetooth-устройству без необходимости запуска системных приложений.
Утилита BluetoothView может применяться специалистами сервисных центров, т.к. она способна выводить на экран уникальный сетевой адрес беспроводных устройств. Также программа ведет журнал подключений к Bluetooth-девайсам, записывая в него такие события, как тип основного и вспомогательного устройства, количество успешных/неудачных подключений, дата и время первого и последнего обнаружения и другие данные.
Как подключить блютуз-наушники к компьютеру: действуем пошагово
Не слишком опытные владельцы беспроводных устройств не всегда знают, как подключить блютуз-наушники к компьютеру. О том, как это сделать, пойдет речь в этом материале.
Сегодня беспроводные наушники встречаются не менее часто, чем обычные, проводные. Однако, купив их, люди начинают задаваться вопросом: как же это устройство подключить к ноутбуку или компьютеру? Проводов-то нет. На случай возникновения таких вопросов мы и публикуем эту инструкцию.
Medieval Bluetooth Network Scanner
Бесплатная программа
Medieval Bluetooth Network Scanner – бесплатная программа для поиска, получения информаци и подключения к Bluetooth-устройствам. Никаких особенных функций у этой утилиты нет – она просто запускает функцию сканирования у Bluetooth-адаптера, находит расположенные в зоне его покрытия устройства и считывает информацию о них: название, сетевой Bluetooth-адрес и класс оборудования.
В пару кликов по названию устройства можно осуществить его сопряжение с компьютером. Если Bluetooth-девайс требует авторизации, то программа Medieval Bluetooth Network Scanner отобразит окно для ввода кода. Имеется возможность сохранения параметров для подключения к любому устройству, что позволит в будущем автоматически подключаться к ним.
Однако стоит отметить, что утилита Medieval Bluetooth Network Scanner способна обнаруживать не только сами беспроводные Bluetooth-девайсы, но и службы, которые на них выполняются (т.е. доступный на том или ином устройстве функционал).
Блютуз адаптер и сеть
BT-адаптер — это обычно USB-устройство, которое обеспечивает связь одного ПК с другими ПК и прочими устройствами по типу локальной сети с возможностью передачи данных между ними. Такими данными могут быть, например, видео записи и фотографии с мобильного, мелодии, документы, электронные книги и другое. Также БТ-соединение подойдет для подключения к Интернету, к примеру, по 3G или GPRS, используя модемные возможности мобилки. Блютуз сети функционируют в нелицензируемом в большинстве стран диапазоне радио частот от 2.4 до 2.485 Ггц, где функционируют Wi-Fi, радио телефоны и выделяют сопутствующее излучение микроволновки, научное и медоборудование. В последних спецификациях Wireless personal area network, WPAN дальность блютуз сетей повышена до 100 метров, а данные передаются со скоростью 3 Мбит/с. Самый мощный Host XR от компании AIRcable бьет на 30 км. Сфера применения не имеет ограничений: от привычных всем смартфонов, гарнитур, GPS-навигаторов до авто OBD2 ELM327 Bluetooth диагностического сканера и датчиков, используемых в науке, спорте, медицине.
Что делать, если нет звука или не работает микрофон через беспородные наушники?
Дальше нужно нажать правой кнопкой мыши на наушники и выбрать «Службы».
Службы будут активированы.
Дополнительная информация
Включить, или отключить необходимые службы можно так же в свойствах Bluetooth наушников или колонки.
Список служб зависит от самих наушников. Например, в свойствах наушников JBL и AirPods список немного отличался.
Мой опыт подключения AirPods к Windows 7
У меня вторые AirPods подключились с ошибкой. Возле наушников появился желтый восклицательный знак. А в процессе подключения была ошибка «Программное обеспечение для устройства не было установлено». И красный крестик возле «Периферийное устройство Bluetooth – Не удалось найти драйвер».
При этом остальные компоненты (Hands-Free Profile, Audio/Video Remote Control, Advanced Audio Distribution Profile (Sink)) были установлены и наушники отлично работали.
Я когда писал статью как подключить AirPods к компьютеру и ноутбуку на Windows, то у меня были проблемы с подключением. Семерка не смогла установить ни один драйвер на наушники и они вообще не работали. Но проблема решилась обновлением драйвера Bluetooth адаптера. Читайте вторую часть статьи по ссылке выше, или следующие советы в этой статье.
А если Windows 7?
Если на вашем компьютере установлена операционная система Windows 7, следует предпринять следующие шаги.
- Во-первых, перейдите в «Панель управления». Для этого можно набрать слово «control» в строке «Выполнить» (она вызывается сочетанием клавиш «Win +R») или же выбрать в меню «Пуск».
- Следующим шагом выберите пункт «Устройства и принтеры», а затем — «Добавление устройства». В этот момент ПК начнет поиск нового устройства, и ваши наушники должны быть включены.
- Когда устройство найдено, его следует выбрать из списка и нажать кнопку «Далее». ПК найдет драйвера и установит их.
- Устройством можно пользоваться!
Надо заметить, что на многих ноутбуках Bluetooth включается с клавиатуры. Обычно для этого надо нажать кнопку Fn(чтобы активировать функциональные кнопки верхнего ряда), а затем кнопку включения радиомодуля. Это может быть клавиша F3, как на фотографии ниже, но тут каждый производитель придумывает свой велосипед, поэтому внимательно смотрите на маркировку. Например, на моем ноутбуке это клавиша F12.
Другой способ включить Bluetooth— специальное приложение, значок которого обычно размещен в трее (меню на нижней панели справа). При клике на него всплывающее окно показывает весь возможный функционал BT, давая возможность его включения, выключения и добавления новых устройств.
Как подключить беспроводные наушники к компьютеру с Windows 10
Если на вашем компьютере или ноутбуке установлена операционная система Windows 10 и имеется блютуз-адаптер, установить соответствующее соединение не составит проблем. Если же вы предварительно подключили свои наушники, например, к смартфону, это соединение надо разорвать.
- Итак, чтобы на компьютере или ноутбуке создать новое блютуз-соединение, следует сначала зайти в «Параметры». Для этого надо нажать сочетание клавиш «Windows+I».
- Из «Параметров» перейдите в раздел «Устройства».
- Затем запустите блютуз на компьютере и нажмите кнопку включения на наушниках.
- Четвертым шагом в разделе «Устройства» следует нажать на знак «+» — таким образом вы добавите новое блютуз-соединение. После нажатия на пункт меню «Bluetooth» начнется поиск нового устройства.
- После того, как ПК или ноутбук найдет ваши беспроводные наушники, выберите их из списка видимых устройств.
- Теперь вы можете использовать блютуз-наушники или гарнитуру.
Если перед вами стоит задача выбора беспроводных наушников, загляните в наш рейтинг. Однако надо упомянуть, что весьма удачными с точки зрения соотношения цена/качество являются Honor FlyPods Pro.
⇡#Headphones Equalizer: калибруем наушники
Ни один уважающий себя ценитель хорошего звука не станет слишком серьезно относиться к различного рода частотным фильтрам и эквалайзерам, считая, что они в большей или меньшей мере портят оригинальный звук, добавляя искажения. Доля правды в этом есть, но и некоторую пользу от приложений, корректирующих звучание смартфона, также можно найти.
Например, если вы любите слушать аудиокниги, то наверняка сталкивались с проблемой низкого качества оцифровки начитанного аудиоматериала, особенно в любительском исполнении. Аудиокниги, созданные командами энтузиастов и выложенные на торрентах, часто имеют резко обрезанный спектр, изобилующий шумами. А если еще и источник оцифровки представлял собой пожеванную магнитную пленку «времен очаковских и покоренья Крыма», разобрать слова диктора на записи бывает очень трудно. Вот тут-то как раз и пригодится эквалайзер. Им можно, например, отсечь высокочастотные помехи, поднять средние или убрать чрезмерные низкие частоты, сделать акцент на голосе. Качество звука после обработки не станет радикально лучше, однако речь диктора будет разборчивее. Вот только какой же эквалайзер выбрать?
Инструментов для коррекции звука в магазине приложений вы найдете немало, к тому же во многих проигрывателях имеются свои инструменты для обработки звука в режиме реального времени. Но все эти опции работают, так сказать, в «слепом режиме», не учитывая акустических характеристик наушников.
А вот в Headphones Equalizer все по-другому. Приложение обладает исключительной особенностью: пытается калибровать аудиосигнал, анализируя звучание наушников через микрофон смартфона. Делается это с помощью мастера, в несколько этапов. Сначала программа проверяет наличие фонового шума, а затем пытается определить частотные характеристики наушников, фиксируя контрольный, изменяющийся по частоте тон. Если контрольный тест не удался, необходимо увеличить громкость.
Приложение определяет завалы и горбы в АЧХ гарнитуры и подстраивает эквалайзер таким образом, чтобы компенсировать недостатки используемой модели.
Приложение позволяет хранить сразу несколько профилей с настройками под разные модели наушников, число этих профилей не ограничено. Программу можно использовать и как обычный эквалайзер, настраивая аудио на глазок.
А еще в Headphones Equalizer есть приятное дополнение для тех, кто свято верит в пользу прогрева наушников (к слову, советуем посмотреть на эту тему материал «В поисках теплого звука: нужно ли греть наушники?»). С помощью генератора шума наушники можно прогревать прямо в этой программе. И не просто так, а одним из двух типов шума — белым или розовым (белый, вероятно, мальчикам, девочкам — розовый). В процессе прогрева Headphones Equalizer будет отсчитывать время, затраченное на «запекание». Пара-тройка недель прогрева, автоматическая коррекция по встроенному в смартфон микрофону и… страшно подумать, как гарнитура после этого заиграет.