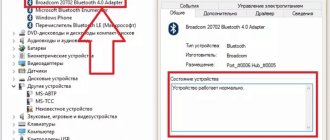Author of the article
Sergey Sakadynsky
He worked in the field of IT consulting, was engaged in the creation and administration of Internet resources. 10 years of experience in designing and maintaining computer networks.
Ask a Question
There are more and more Wi-Fi and Bluetooth wireless devices. Mice, keyboards, speakers, headphones are connected without a cable. This is convenient, but sometimes causes difficulties associated with setup. We will figure out how to connect wireless Bluetooth headphones to a computer or laptop.
Advantages and disadvantages of wireless headphones
The main advantage of Bluetooth technology is the absence of wires. You are not tied to the computer and can freely move around the room, clean, wash dishes and at the same time listen to your favorite music. And the headphones will not become unusable due to damage to the cable.
There are other advantages:
- you can switch headphones to another device, be it a laptop or a smartphone, literally on the go;
- large range allows you to be at a distance of more than ten meters from the sound source;
- The device without wires looks more stylish.
But it was not without its drawbacks:
- the battery must be recharged regularly;
- the cost is noticeably higher than that of wired analogues;
- need to be configured, connection difficulties may arise.
What to do if Honor AM61 does not see your smartphone
Since the device is wireless, often due to communication interference, contact is not established and the music does not play. This happens for three reasons:
- Bluetooth turned off;
- the device is frozen;
- the distance is too far and the connection does not occur.
For every problem there is a solution:
- restart Bluetooth;
- let the phone reboot;
- bring the mating components closer.
What you need to connect
You will need the headphones themselves and a sound-producing device with a Bluetooth module. There will be no difficulties with a smartphone or tablet. Modern mobile devices are equipped with Bluetooth. The module is already configured. You just need to turn it on and connect your headphones.
It's more difficult with a computer or laptop. Desktop PCs are not equipped with Bluetooth. And not all laptops can boast of having it. If there is no built-in module, in order to connect Bluetooth headphones to a PC, you will have to purchase an external module.
How to charge Honor Earbuds?
Before you start using Honor Earbuds Lite 2, you need to fully charge the wireless headphones. Since they are charged at about 40% out of the box, this will not be enough to fully operate during the day.
Fortunately, the developers took care and included a full-fledged cable in the box. By the way, it can also be used with a smartphone, since the connector has the USB-C standard that is widespread today.
But the power supply is not included in the kit - you can plug the cord directly into an outlet or an extension cord that is equipped with USB ports. Or use a charger from the same phone. The current battery level of the headphones and case will be displayed on the smartphone screen in the mobile application
Connection algorithm
- First, let's check the bluetooth on the computer. It is important to know that it is there and configured. If Bluetooth is disabled, turn it on.
- Then turn on the headphones. Please note that some models have a separate Bluetooth activation button.
- After the computer finds the headphones and the devices are paired, we check the sound.
If questions arise at any stage or the headphones do not work after connecting, read the “Problem Solving” section below.
Module check
If Bluetooth is configured and working on your computer, in Windows 7 there should be a corresponding icon in the tray next to the clock.
Connecting a Bluetooth headset to a laptop on Windows 7
The procedure for connecting wireless headphones to any laptop running Windows 7 is as follows:
- Turn on your Bluetooth headphones and put them into pairing mode;
- Click on the "Start" button and select "Devices and Printers";
- Click on “Add device” and then click on “Next”;
- The headphone search procedure will begin, which may take some time; Wait until the system detects your headphones
- At the same time, enter the headset into conjugation mode, if necessary;
- After the device is found, click on it and click on “Next”; Select headphones from the found devices, and then click on “Next”
- The headphones will be installed and you can use them to listen to your favorite tracks.
We use the connection program
If the headphones are not connected using standard Windows tools, you can use a special program to connect your PC to a Bluetooth device. The most convenient is BlueSoleil. But it has a drawback - to access all functions you need to buy the full version.
But the program itself solves problems with Bluetooth adapter drivers if you don’t have them. In a few clicks it allows you to find and connect any device.
The program is Russified and works with all versions of Windows.
Working with the program is easy. Download and install it on your computer. When you launch BlueSoleil, in the main program window, right-click on the ball in the center and select “Search for devices” in the context menu.
Wait while the program finds your wireless headset. Double-click on it with the mouse. The program will detect device functions. Select "listen to music".
You can configure the device to autostart. Then, when you turn on the computer, the headphones will connect automatically.
Play headset audio by default
The volume icon is located in the lower right corner of the screen. You need to right-click on it and select “Sounds”.
Next, select the “Playback” tab and go to the connected devices. In order for music to immediately start playing when you connect headphones or speakers to the OS, you need to right-click on them and select “Use as default.”
Some devices are equipped with microphones for communicating on Skype or another program. In such a case, they will be detected by the operating system as communication devices.
Audio will now automatically switch from standard speakers to wireless equipment if enabled.
Problem solving
Let's look at typical problems that prevent you from connecting wireless headphones to your computer.
No Bluetooth in Device Manager
There are two possible options here. It is likely that you simply do not have a built-in Bluetooth adapter installed. Review the documentation for your PC.
If you are sure that it is there, and there are no unidentified devices in the device manager, check if there is a button on your laptop that is responsible for turning on Bluetooth. When there is no such button and the adapter is not displayed, it may be faulty.
In both cases, you will have to purchase an external USB adapter and connect it to your PC.
The computer does not find the headphones
The adapter works, but the Bluetooth headphones do not connect to the computer. Perhaps the computer simply does not see them. Place your headphones near your PC. Check if they are turned on and if the battery is charged.
In Windows 7, right-click the Bluetooth icon in the notification area and select Open Settings. Check the box next to “Allow Bluetooth devices to connect to this PC.”
If the headphones have previously been paired, for example, with a phone, make sure that they are not currently connected to it. In your phone settings, turn off your headset.
Reconnecting in case of failures
Setting up the headset connection is a one-time process. After pairing, the headphones will immediately connect to the computer when turned on. But it happens that as a result of a software glitch they disappear from the list of paired devices. In this case, you will have to reconnect the Bluetooth headset to the computer according to the instructions.
No sound
Users often encounter this problem: after successful pairing, the headphones are present in the list of Bluetooth devices, but no sound is played. Most likely, the problem is not in the headset, but in the sound settings on the computer. The reason is that, by default, Windows tries to play audio through the standard output of the sound card to which the speakers are connected. Wireless headphones will not work.
Open the sound options by right-clicking on the speaker icon in the tray and selecting the desired item. In the settings, specify a wireless headset as the audio playback device.
How to connect bluetooth headphones to a laptop on Windows 10
To connect Bluetooth headphones to a laptop, do the following:
- On your PC, click the “Start” button, and in the menu that opens, select “Options”; In the menu that appears, select "Options"
- In the Windows settings menu that opens, select “Devices”; In the menu that opens, click on “Devices”
- On the devices screen that opens, select the “Bluetooth and other devices” section on the left and make sure that the Bluetooth switch on the right is in the “On” position; Make sure the Bluetooth switch is in the "On" position
- Turn on your headphones. The computer will not be able to recognize them if they are disabled; Turn on your headphones by pressing the corresponding button
- Enter the headset into pairing mode. Each model has its own activation option. For many devices, it is enough to hold down the power button for a few seconds so that the indicator flashes and enters the required mode. For other devices, you will need to first turn off the headphones, and then hold down the power button for a few seconds so that they turn on and enter pairing mode;
- Return to your laptop and click on the “Add Bluetooth or other device” at the very top; Click on the option marked in red
- In the add device menu that appears, click on Bluetooth; Select to add a Bluetooth device
- The computer will begin searching for nearby Bluetooth devices (it is recommended to move your headphones closer to the PC);
- When they are detected, click on them to connect; Click on the headphones to connect
- The pairing process will be completed successfully and you will see a corresponding notification on the laptop screen.
If the computer could not find the headphones, try putting them back into pairing mode and repeat the search for the Bluetooth device on the PC.
When subsequently pairing the headset and PC, there will be no need to repeat this procedure. It will be enough to turn on your sound device, select it in the “Sound” section (Control Panel – Hardware and Sound) and click on “Connect”.
Click on "Connect"
The laptop does not see bluetooth
If you know that “Blue Tooth” exists and this function is stated in the documentation, then it may be disabled in the BIOS.
- You need to restart your computer. When the screen goes dark, hold down one of the buttons. Often these are buttons: Delete, F2, F9. But on different laptop models, there may be different models for entering the BIOS.
- Now look through the Bluetooth adapter menu items and turn it on when you find it. It is located in different places, so there is no point in describing it. The menu is not that big, so I think you can handle it.
- Press F10 and select “Yes” or “OK” to save the parameters. If you don't save the settings and just exit, Bletooth will remain turned off.