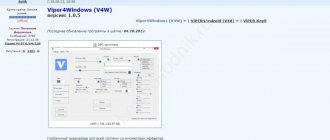Good day to all! Headphones, headsets, microphones, speakers - computer peripherals, although they offer variety in terms of manufacturers, purpose and quality, largely adhere to long-known standards and features. And the interfaces for audio equipment are often the same (USB or 3.5 mm connector).
And the setup largely takes place in semi-automatic mode. And yet, sometimes there are unexpected “representatives of the genre” - for example, Bluetooth headsets, the connection of which occurs in a non-standard way, because of this you have to adapt to the situation.
Headphones and interfaces
Desktop computers (or rather, motherboards) and laptops are equipped by default with standard 3.5 mm connectors designed for connecting audio equipment. Manufacturers carefully mark the type and purpose of connectors using long-established marking principles:
- Line In – Marked in blue. Designed for connecting CD players and musical instruments.
- Microphone jack – Pink or red border. Indicates the ability to connect separate microphones or headphones to a headset.
- Line output – green interface, intended for speaker systems, headphones or speakers.
- Combined connector – found on laptops, it combines microphone and headphone outputs at once, without separation by color.
- Additional tools - often sound cards are equipped with third-party slots - for side and rear speakers in 5.1 and 8.1 systems or subwoofers.
In addition to sound cards, the listed connectors are also found on the front of the desktop computer case. For convenience, manufacturers mark the purpose of each interface with corresponding icons (like on laptops), which is why even beginners are unlikely to get lost among the plugs, adapters and audio channels.
A little theory
Depending on the connection method, there are two types of headphones: wired and wireless. This applies to both conventional devices and headsets (with a microphone).
Wired ones have a special Audio Jack connector, which is inserted into the sound card socket on the front or rear panel of the computer.
Devices with a microphone usually have two plugs: green and pink. Each has an icon with a designation.
Increasingly, there are headsets with one plug that connects both headphones and a microphone. It has three contacts, when standard ones have only two.
For such a headset to work properly, the sound card must support a combined connection. You can determine this by a special icon next to the connector.
Wireless ones require a built-in or external Bluetooth transmitter. The external one can be connected to any free USB port.
Before starting the practical part, I recommend checking the device for serviceability. To do this, just connect the plug to your phone (tablet) and listen to the sound. You can check your wireless device in the same way: turn on Bluetooth on your phone and pair it with the device.
How to connect wired headphones
If the audio equipment is unpacked, the markings have been studied, and the computer or laptop is ready for experiments, then it’s time to combine the plugs with the connectors.
The procedure is extremely predictable and hardly requires reading additional instructions. The diagram is as follows: headphones without a microphone are connected through the connector marked in green. If there is also a microphone plug nearby, then you will need a pink interface located next to the green one.
If the audio equipment “ends” with a USB connector, then you don’t have to experiment at all - a suitable interface is located on the front of the system unit, and often at the back, and also on all sides of the laptop.
Once connected, headphones rarely need additional settings or drivers, but it’s better to understand the details in advance:
Connecting a headset on Windows 7
Before setting up headphones on a Windows 7 computer, you need to connect them on the back or front panel of the device to the appropriate connectors (you already know how to connect correctly). Then you need to start playing the music file. If there is sound in the headset, then the connection can be considered complete. If there is no sound, do the following using headphones on your computer (this instruction is also suitable for setting up the gadget on a laptop).
- Hover your mouse over the speaker image at the bottom of the screen (right) and right-click.
- Next, you should select the line “Playback devices” in the tab that appears.
- In the next window you will see a list of devices installed on your computer. There can be from one to several of them in the list (depending on what type of device will be used for playback). You should make sure that there is a green checkmark next to the “Headphones” item.
- If the checkbox is not checked, you need to select this device: right-click and click “Set as default” in the pop-up window.
- In the next step, select “Speakers” and click on the “Configure” button located at the bottom of the window (left).
- Afterwards, select the “stereo” audio channels and click on “Check”. The test will begin and you should be able to hear audio from the channels displayed on the screen. If everything is fine, click “Next”.
- In the speaker settings, you need to check the box next to the line “Left and right front”, then click on “Next” and “Finish”.
- In the “Sound” window, opposite the “Speakers” item, there is an equalizer scale. When an audio file is playing, the bar should fill in green. If this does not happen, then you need to look for another reason.
- There may be no sound when the scale display is on and the volume level is set to zero.
- But, if the volume level is set correctly, and there is an indication indicating that music is playing, but you couldn’t turn on the headphones, then either the headset is faulty, or you connected it to the wrong jack.
The above settings can also be applied to the Windows 10 operating system (Windows 10), if you do not know how to enable the gadget directly in it.
How to select a playback device
In the tray, next to the network environment icon and the time, by default there is an icon that allows you to change the volume, and at the same time select which equipment will become the “master” when playing music and third-party content.
If you click on the top part of the interface that appears, the system, in addition to the volume slider, will also display a list of devices that can be used at the current moment.
Parallel connection of headphones with speakers
Such parallel work is relevant if you need to separate the output audio tracks on different devices. This is quite acceptable if the computer itself is equipped with two audio connectors. Or a separate headphone jack must be present on the speaker.
A special splitter also helps with solving such problems.
The following steps are performed when setting up simultaneous playback in software:
- Select a computer control panel. Go to the Realtek HD Manager tab. The name of the item may differ depending on the video card used. But most modern devices have Realtek.
- Additional device settings – an item that should appear in the top right corner. Next, you need to check the boxes next to several lines: combine input sockets of the same type; mute the rear output device. At the last stage, the choice is confirmed.
- Next, go to the general menu, in the upper right corner we look for the image with the folder. You need to click on it, and then check the boxes next to the lines: connecting an automatic pop-up dialog; disabling detection of front panel sockets.
If all actions are performed without errors, then the sound comes in parallel, in headphones and speakers.
Spatial Audio Options
A new option introduced in Windows 10 that centers around activating special tools that provide 3D audio. The menu is called up with the right mouse button by clicking on the “volume” icon in the tray.
You can also activate technologies supplied by the manufacturer of audio equipment - speakers, headphones, acoustic systems - and from third-party developers, such as Dolby Access and DTS Sound Unbound, presented in the Microsoft Store digital store.
Using third party programs
Not very often, but there are still cases when additional programs are required to connect headphones with a personal computer.
Often these are programs aimed at music lovers, for example. They provide the opportunity for some additional sound settings.
There may be programs from headphone manufacturers. They will help you get the highest quality sound and speech transmission specifically for a specific ear model.
Or it may happen that for some reason the driver for the required type of sound device is not installed on the PC. Then everything is simple. You need to find the desired one in the list of devices and start searching and installing the driver from the Internet. This is easy to do following the system prompts.
Troubleshooter
An alternative measure of protection against technical problems, errors and software problems.
The search takes place in a semi-automatic mode - the developers partially allow you to influence the diagnostics and select which device there are difficulties with. For beginners, additional instructions and recommendations are provided - where to start, and how to proceed if nothing has changed.
Connection using standard operating system tools
If a person has a personal computer with the Windows operating system, then ensuring the operation of headphones and a PC will be very easy. The built-in Windows processes are adapted for this. The most current systems are the seventh and tenth versions.
Windows 7
Setting up headphones to work with a computer on Windows 7 is simple. Do I need to follow an approximate algorithm?
- To begin, wired headphones should be connected to the connectors that suit them. If these are headphones without a microphone, then only a jack for sound output is sufficient. If with a microphone, then you need to connect it to where both the input and output of sound are configured. Or do it through two cables. This can be easily determined by the markings on the system unit. If the “ears” are wireless, then you need to open the case with them and turn on the Bluetooth module both on them and on the computer. In such cases, PCs often require external bluetooth modules.
- Then you need to go to the sound settings - just do this by clicking on the speaker icon on the taskbar. This icon is located at the bottom right, near the time and date. And there, in playback devices, select headphones. There may be the following difficulties - there are no headphones in the list, there are only speakers. It's no problem. This may simply be a feature of your computer. Or rather the system installed on it. Then you need to go through all the speakers one by one, if it is not clear from the subname, and you can accurately calculate the ones you need. You can select them by default or just once. You can start using this.
- After making the switch, you can make additional settings. This way you can adjust the volume level or, if necessary, send sound through only one of the headphones. Sometimes something like this is needed.
Windows 10
Speaking about connecting headphones to a home or work computer running the tenth version of Windows, we can list everything about the same as with Windows 7. Let’s just talk about the obvious features.
- Windows 10 is usually installed on modern computers. And here it is unlikely that you will need to connect one pair of headphones using as many as two connectors. But in these rare cases, you should connect the wires according to the color instructions. In other cases, one wire goes into one jack for headphones and headsets.
- Wireless headphones are activated according to their manufacturer's instructions. Most often, simply by opening the case with them or switching the Bluetooth toggle switch on them to the active position.
- When the “ears” are connected, adjustments should be made. Go to Sound through the Windows panel and select Speakers there. These will be the headphones. Stereo sound and other additional options can be selected at will and depending on the functions provided by the headphone manufacturer. There you can also adjust the volume.
Microphone and headphone settings
Settings in Windows 10 helps you understand additional features related to sound balance and distribution, volume boost, or even enhancements (like noise reduction and equalizer).
The listed features are hidden in the same context menu, called by right-clicking on the “volume” icon.
Next, in “Parameters”, select the device type, and then open “Properties”. At first, an incomplete list will be displayed: with spatial sound, the ability to rename equipment in Windows and other details, but after that you can call up additional ones, with a bunch of minor add-ons and presets.
Results
The most difficult ones are the models equipped with a microphone. They require not only initial setup on the computer in general, but also in specific programs that are used for conversations with interlocutors. Windows has a standard panel for making such adjustments, which is called “Sound”. The microphone properties must be opened to set the basic parameters.
But most problems can be sorted out by any user, even if the level of training is minimal. If the sound card and the headphones themselves are working properly and stable, then the setup process will not take much time. No additional devices or manipulations, just use what you have at hand. Otherwise, complete replacement of one of the parts involved in the process helps. Manufacturers try to do everything possible to make using their products easy under any conditions.
Don’t forget about setting a comfortable volume level. After all, each equipment owner has his own preferences in this regard.
Wireless headphones. Alternative Approach
If you have audio equipment without a USB cable and a TRS connector (3.5 mm), then connecting to a PC will have to start not by searching for suitable interfaces on the computer case, but by checking for the presence of a special Bluetooth communication module.
Desktop PCs are rarely equipped with similar adapters - with the exception of expensive motherboards that also support third-party wireless technologies, such as Wi-Fi. But laptops without Bluetooth are rare. In any case, the adapter is either activated from the keyboard and from the quick access panel, or from the “Options” section and the “Bluetooth” menu.
Regardless of your choice, you will first have to search for compatible equipment through the button located at the top of the interface.
Next, the system will ask you to decide what devices you need to look for: regular headphones, gaming gamepads, wireless monitors or speakers. The search is quick – within a couple of seconds the pairing menu will appear with additional instructions.
If an error appears during the search, then you will have to deal with the problems in the “Device Manager”. Among the listed items in the list, it is important to find the Bluetooth adapter (including among the hidden equipment, which can be displayed in the “View” menu) and download the missing drivers.
When the adapter appears in the list, it is recommended to start the pairing procedure again.
Why might there be no sound?
There is a high probability of a breakdown in the sound card if all the previous steps have been completed, but when connected, there is still no sound in the headphones. This means that there is some problem with the hardware. That is, it cannot be solved without manipulating the computer itself, probably without completely disassembling the case.
If other audio playback devices work, but wireless headphones do not, then the reason is either the device itself or the drivers that are associated with it. Sometimes the reason for what is happening is that the socket is faulty, or it is causing some kind of conflict between components.
Sometimes you need to contact a specialist to bring a video card back to life, which can also fail. It is enough to understand the mechanical part. Some vacuum headphones have their own processor, which requires separate drivers.
FAQ. Why doesn't anything work
In rare cases, but even after a series of experiments with sound reproduction, problems may arise. Therefore, it is important to know how to connect headphones to a computer and avoid problems. You can see separate detailed instructions:
- There is no sound on the laptop.
- No sound on PC.
- Correct connection of Bluetooth headphones.
Or read quick recommendations from me:
- Bluetooth headphones do not appear in Settings . The procedure for connecting wireless equipment is often described by the manufacturer in instructions that supplement the standard package. And, as practice suggests, it is better not to neglect the described algorithm of actions, otherwise problems will arise with connecting the headset. A trivial example: Apple AirPods headphones will first have to be prepared by opening the case, and then holding down the button to activate the search for compatible Bluetooth equipment, located at the bottom of the case. Perhaps installing Sven or Razor with third-party headphones also needs to be done in a certain way.
- The sound does not play or is interrupted . In addition to software problems associated with incompatible or outdated drivers, it is important to remember about hardware features. Often the plug is not inserted into the connector completely or with insufficient force and without a characteristic click, and sometimes the “on” buttons on the speakers or headphones are not pressed. And sometimes even the mixer does not select the appropriate elements to reproduce the sound. It is better to go through each of the points again - perhaps some details are missed or forgotten.
- Headphones are not detected by the system . If audio equipment (including speakers with an audio system), even after correct connection, is not displayed in the “Device Manager” or in the Windows 10 mixer, then the problem is 99% likely due to missing drivers. And, if there is no disk with the missing files or the manufacturer’s website with the software at hand, then a special tool – Driver Booster – will help you find the missing information.
After launch, a “Start” button will immediately appear in the central part of the interface, allowing you to proceed to the process of searching for the necessary drivers and fixing problems with previously downloaded ones.
The procedure takes from 5 to 10 minutes. It is not necessary to update all equipment at once. But it is still recommended to prepare a system restore point. At least just in case. Suddenly, after turning on the headphones, the sound suddenly disappears.
Connecting the headset to a PC
Now you know how to connect headphones to your computer. But this action is not enough for the gadget to work properly, although most often it starts working right away and you don’t need to configure anything. But there are times when the connected gadgets do not work, so some actions need to be taken.
- Before you adjust the sound in your headphones, you need to test them for functionality in another device, for example, by connecting them to the headphone jack on your smartphone or tablet.
- If the headset is functioning, this means that the PC does not have the necessary drivers. To detect their presence on your computer, play any audio or video file. If sound appears in the speakers, this means that everything is in order with the drivers, and you just need to make small changes to their settings.
- If there are still no drivers, then you need to go to the PC control panel and click on the “Device Manager” item.
- After that, find the line “Sound video and gaming devices”. If there is an exclamation mark next to it, you will have to update the drivers. Before installing the driver, you must have a disk with the necessary programs prepared. After the software is installed, sound should appear. If there is no disk, select the option to search for software on the Internet, and then install the found one.
- It is also recommended to check the set volume level by clicking on the speaker, which is located in the lower right corner.
- You can also check the volume level through the “Control Panel” tab (in the tenth version of the operating system (Windows 10), all windows look similar). To do this, go into it, find the “Sound” item and click on the “Volume Settings” line.
- You can check if sound playback on your computer is working by looking at the volume controls. If after switching on the file is not played, then there will be no indication (pulsation) on the controller.
Root Causes of Problems
Computers are multitasking machines. And from time to time they can fail, their components can break or become damaged. Every user should know why the computer does not see the headphones.
Here are the most common reasons for this phenomenon:
- incorrect connection to PC;
- forgot to turn on Bluetooth;
- the headset is out of order;
- there is damage to the connection cable or connector;
- the headset is incompatible with the OS or any other PC components;
- hardware drivers are missing or damaged/outdated;
- there are viruses and spyware on the computer;
- The system registry is full.
This is not a complete list of reasons why users encounter a non-functional headset. It’s just that these scenarios occur very often.
Mechanical damage and malfunctions
Then it is worth checking all the equipment involved for damage and malfunctions. Computer doesn't see headphones?
It's time to do the following:
- Carefully examine the connectors for connecting to the PC. If the sockets have been used extensively before, they may be damaged.
- Check the headset connection cable (if equipped) for damage. The cable may be severely pinched or even torn.
- Examine the integrity of Bluetooth adapters on the computer and headset.
If damage is found, you can proceed as follows:
- Connect the headset to the whole jack. This tip works great for USB headphones.
- Take the computer and headset to a service center. There they will repair the equipment and put it in working order.
- Buy new equipment. This applies to both PC and headset. It all depends on where exactly the damage was found.
Important: DIY repair of headphones, speakers, wires, cables, connectors and the computer as a whole is not recommended.
Driver problems
The computer does not recognize the Bluetooth headphones? And you can’t connect a wired headset either? Then you should look for the problem in the computer itself. It is possible that the whole problem lies in the absence or damage of hardware drivers. To correct the situation, it is recommended to do the following:
- Go to the headphone manufacturer’s website after first connecting to the Internet.
- Select the headset model with which you are having problems.
- Specify the OS version you are using.
- Download drivers. This process takes several minutes.
- Launch the Installation Wizard. It is recommended to close all programs and browsers before doing this.
- Follow the on-screen instructions to complete the operation.
This instruction is suitable for outdated drivers, damaged ones, and those completely missing from the system.
Panel on PC
The computer does not see the headphones on the front panel? This problem usually occurs among owners of stationary machines. This situation often occurs because the front panel is simply not connected. It is best to connect the headset to the rear panel with connectors. Experienced users can simply disassemble the system unit and install the jumper on the motherboard in a suitable position. This action will help you connect the front panel with connectors for comfortable work.
Viruses
Computer doesn't see headphones? Maybe it's all about viruses. They can lead to failure of the connected equipment. This is a very common occurrence.
What to do? Recommended:
- Close all active programs.
- Open any antivirus.
- Select all hard drive partitions and perform a deep scan.
- Treat potentially dangerous objects.
- Place files that cannot be cured into Quarantine and remove potential threats to your PC.
- To restart a computer.
Now everything should work. Users are advised to reinstall the drivers before attempting to connect the headset again.
Incompatibility
I wonder why the computer doesn't see the headphones? This may be due to incompatibility of the equipment with the operating system or devices connected to the PC.
What to do? First, determine what is not compatible with the headset. Further act taking into account the received data.
Here are tips to help correct the situation:
- Replace the headphones with ones that are compatible with all connected devices and the operating system.
- Disconnect incompatible equipment from the computer while using the headset.
- Reinstall the OS to one compatible with headphones.
To avoid this problem, simply study the system requirements of your computer components.
Registry
Sometimes the computer does not see the headphones due to the PC registry being full. For the same reason, Bluetooth refuses to work and videos refuse to play in browsers. In this case, it is necessary to clean the registry. It is best to use the CCleaner program. Instructions for cleaning your computer look like this:
- Download, install and run CCleaner. The Portable version does not require preliminary initialization.
- Select all partitions of your computer's hard drive in the menu on the left side of the application.
- Click on the “Analysis” button. The scanning process will begin.
- Press the “Clean” button. It will appear after the computer verification is completed.
You can now close CCleaner and try connecting the headset again. Before doing this, it is recommended to restart your computer. Everything should work.
If the tips listed above do not help, it is better to take the headphones and computer to a service center. They will quickly help you understand the causes of the problem.
The most popular headphones of 2022
Headphones JBL T500BT on Yandex Market
Headphones Pioneer SE-MS5T on Yandex Market
Headphones JBL Everest 310 on Yandex Market
Jabra Elite 65t headphones on Yandex Market
Sony MDR-7506 headphones on Yandex Market
Users who recently bought a computer often ask the question: “where to connect headphones”? We will answer this question in detail and analyze all possible cases. Experienced users also need to understand this issue when troubleshooting.