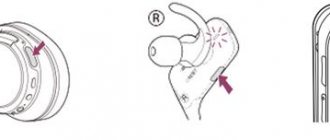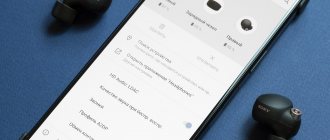Ноутбук является многофункциональной техникой. Раньше его в основном использовали для работы. Сегодня же такая техника полноценно заменяет стационарные персональные компьютеры. Достоинство ноутбуков заключается в том, что они мобильны и не занимают много места. Но, что касается функциональности, то они ничем не уступают ПК.
Но, как и с другой техникой, они со временем ломаются. Так, если хрипит звук на ноутбуке, то это создает немало проблем при прослушивании аудио файлов или просмотре фильма. При возникновении такой неполадки, необходимо определить первопричину и подойти к ее решению. Итак, как исправить неполадки?
Исправляем проблему с треском звука путем обновления драйверов
Если после установки Windows 10 или обновления операционной системы звучание музыки начало сопровождаться треском или шипением, возможно, вы установили одну из первых версий программного обеспечения, которая в большинстве случаев является сырой и недоработанной. Поэтому рекомендуем выполнить следующие действия:
- Кликаем правой кнопкой мыши на значке «Пуск» и выбираем «Диспетчер устройств».
- Выбираем ветку «Звуковых устройств». Находим в списке звуковой девайс и нажимаем на нём правой кнопкой мыши и выбираем «Обновить драйвер».
- Откроется новое окно. Из действий выбираем «Выполнить поиск драйверов на этом компьютере.
- Если проблема появилась после обновления операционной системы Виндовс 10, то нажимаем «Выбрать драйвер из списка уже установленных драйверов» и жмём «Далее». После выбираем «Устройство с поддержкой High Definition Audio».
- Если же вы только установили Десятку, то стоит перейти на сайт разработчика звуковой карты и скачать последнюю версию драйверов.
- После установки драйвера необходимо перезагрузить компьютер и проверить громкость и качество воспроизведения записей.
Настройки BIOSа и их влияние на качество звучания
В некоторых случаях качество звучания полностью зависит от настроек материнской платы. В BIOS нужно внести следующие изменения.
ВАЖНО! Не все версии BIOSа и не все материнские платы будут иметь следующие разделы для настроек.
- Отыскиваем параметр HPET и задаем значение «Enabled». Выбираем разрядность, как в Windows 10.
После жмём «F10» и перезагружаем ПК.
Решаем проблемы через интерпретатора
- Жмём «Win+R» и вводим «cmd».
- Откроется консоль. Вводим команду: «bcdedit /set disabledynamictick yes», жмём «Enter».
- После вводим «bcdedit /set useplatformclock true».
- Перезагружаем компьютер.
Настройка звуковых эффектов на Windows 10
Часто звуковые эффекты отрицательно сказываются на качестве звучания. Поэтому их настройка или отключения могут решить проблему. Для этого выполняем следующее.
- Нажимаем правой кнопкой мыши на значке динамика, что на панели задач и выбираем «Устройства воспроизведения».
- Откроется новое окно. Выбираем «Устройство по умолчанию». Нажимаем «Свойства».
- В новом окне переходим во вкладку «Дополнительно» и снимаем о.
- Далее выбираем вкладку «Дополнительные возможности» и ставим о.
Также, если этот способ не помог решить проблему, стоит во вкладке «Дополнительно» выбрать формат звучания «16 бит 44100 Гц». Этот формат поддерживается всеми звуковыми картами.
Также в этом окне снимаем отметки, которые отвечают за монопольный звук.
Ещё одним способом, который может решить проблему является отключение эффектов звука. Для этого выполняем следующее:
- Жмём правой кнопкой мыши на значке динамика и выбираем «Звуки».
- Откроется новое окно. Переходим во вкладку «Связь» и ставим о.
- Сохраняем результат и перезагружаем ПК.
Если данные действия не помогли, стоит перезагрузить ПК.
Также о решении проблемы на Windows 10 смотрите в видео:
Некоторые пользователи после установки ОС и программ, или же после обновления системы, сталкиваются с тем, что аудио воспроизводится некорректно. Могут добавляться посторонние шумы, звук может искажаться, шипеть и хрипеть. Первым делом при этом нужно проверить устройства воспроизведения, такие как наушники и колонки. Если на другом компьютере или плеере они работают хорошо, то проблему поможет решить эта статья.
Как избавиться от хрипов колонок: видео
Рано или поздно любой автовладелец может столкнуться с вопросом замены штатных динамиков акустической системы автомобиля. Могут появиться посторонние призвуки (часто говорят что «динамик хрипит»), повышенные искажения звука, а иногда динамик вообще перестает играть.
Нужно ли бежать к нам в магазин и покупать новую ? Конечно нужно, но сначала лучше самостоятельно продиагностировать проблему и разобраться с причиной.
Как мы уже говорили, есть несколько типичных неисправностей у динамиков. Для того чтобы лучше разобраться с причинами этих неисправностей, необходимо понимать что такое динамик и как он устроен.
Обновление драйверов
Первым делом при неработающем звуке стоит обновить драйвера для аудио карты. Сделать это надо даже если в диспетчере устройств все хорошо и ОС утверждает, что установлена актуальная версия.
Нужно зайти на сайт производителя ноутбука или же материнской платы, а в случае наличия внешней аудиокарты на сайт ее производителя. Там необходимо найти свою модель, как правило, для этого достаточно ввести название в строку поиска, или зайти в раздел Поддержки и выбрать ее там.
После загрузки драйверов следует их установить, после чего перезагрузить компьютер. Если программы доступны только для ранних версий виндовс, а для 10 нет, следует скачать последнюю доступную версию, подходящую под разрядность системы.
Отключение аудио эффектов
Если предыдущее действие не возымело нужного эффекта, то следует клацнуть ПКМ по значку громкости и нажать на «Устройства воспроизведения». Здесь необходимо удостоверится, что в качестве устройства по умолчанию выбрано именно то, которое используется для воспроизведения, а не стороннее.
Если все верно, но нужно кликнуть по нему и выбрать свойства.
Здесь нужно убрать галочку с пункта «Включить звуковые эффекты», а при наличии, в пункте «Дополнительные возможности», поставить галочку «Отключить все эффекты».
Затем нужно применить настройки, после чего, вновь послушать звучание аудиозаписей.
Какие действия предпринять при возникновении проблемы
Если при воспроизведении видео возникли какие-либо проблемы с ноутбуком, то необходимо незамедлительно заняться его ремонтом. Это позволит в дальнейшем предотвратить возникновение более серьезных неполадок. Это касается не только звука, но и изображения, и других функций. На начальном этапе необходимо установить первопричину этого. Специалисты рекомендуют отключить все дополнительные гаджеты, которые способны создавать помехи. При этом некоторая вспомогательная техника способна, наоборот, их устранить.
Изменения формата воспроизведения
Также проблема может крыться в неправильном формате воспроизведения. Чтобы это проверить, вновь необходимо зайти в свойства устройства воспроизведения. Как это сделать написано в предыдущем пункте.
Здесь нужно перейти на кладку «Дополнительно» и изменить формат записи. Можно поставить 16 бит, 44100 Гц, который поддерживается всеми аудио платами уже много лет.
Отключение параметров связи
Так же в Windows 10 есть возможность заглушения аудио в случае разговоров по телефону, скайпу и других приложениях. Иногда эти утилиты могут работать некорректно, и пользователь будет слышать либо очень тихий звук, либо слышать его с помехами.
Чтобы изменить эти параметры нужно зайти в «Панель управления» — «Звук»- «Связь». Здесь следует выбрать «Действие не требуется», после чего вновь проверить качество воспроизведения.
Использование средства устранения неполадок со звуком
Средство устранения неполадок – автоматизированный инструмент, который может автоматически определять и решать определенные проблемы с компьютером.
В разных версиях Windows средства устранения неполадок используются по-разному. Здесь приведена определенная информацию о средствах устранения неполадок со звуком, доступные в Windows XP, Windows Vista и Windows 7.
Устранение неполадок со звуком Windows 7
Сначала запустите средство устранения неполадок с воспроизведением звука, а затем попробуйте воспроизвести аудиофайл. Если проблема не решена, попробуйте воспользоваться средством устранения неполадок оборудования и устройств.
Чтобы открыть средство решения проблем воспроизведения аудио, нажмите кнопку Пуск и выберите Панель управления; в поле поиска введите устранение неполадок, а затем выберите пункт Устранение неполадок. В разделе Оборудование и звук щелкните Устранение неполадок с воспроизведением аудио.
Чтобы открыть средство устранения неполадок оборудования и устройств, нажмите кнопку Пуск и выберите Панель управления; в поле поиска введите устранение неполадок, а затем выберите пункт Устранение неполадок. В разделе Оборудование и звук щелкните Настройка устройства.
Windows Vista и Windows XP
Попробуйте воспользоваться средством Microsoft Fix it, таким автоматизированным средством устранения неполадок, который может решать некоторые распространенные проблемы с программным обеспечением.
Сначала запустите средство Fix it «Определение и устранение неполадок с воспроизведением звука», а затем попытайтесь воспроизвести аудиофайл. Если проблему решить не удалось, попробуйте воспользоваться средством Fix it «Оборудование не обнаружено или не работает».
Изменение настроек воспроизведения
Зайдя в устройства воспроизведения и щелкнув ПКМ по-своему, следует выбрать «Настройки». Здесь можно будет произвести различные настройки аудио. Следует выбрать нужное количество каналов звука и остальные параметры, подходящие девайсу пользователя.
Также стоит убрать все эффекты и постобработку, потому что это может сильно влиять на качество воспроизведения. Если стандартные параметры не помогают, следует перепробовать разные варианты, в этом случае будет шанс на настройку нормального звучания.
Проблемы со звуком в Windows 10 известны с первых дней работы в среде новой ОС родом с Редмонда. Сегодня постараемся рассмотреть все аспекты неполадок, возникающих с воспроизведением аудиоинформации: от аппаратных неполадок до переустановки драйверов и правильной конфигурации аудиопараметров системы.
Динамик издает посторонний звук
Самая распространенная причина того что люди задумываются о замене динамиков это то что старые динамики однажды начинают издавать посторонние звуки, не имеющие с музыкой ничего общего. Чаще всего это проявляется на низких частотах (где ход диффузора динамика самый большой), однако бывает что посторонние шумы слышны даже на самой маленькой громкости. В народе говорят что «динамик рипит», «хрипит» на самом деле характер такого звука может быть очень разный и идти от разных причин. Разберем самые распространенные.
Мусор в магнитном зазоре.
Это касается только динамиков с коаксиальной конструкцией (как на схеме в разделе ), и эти динамики как раз являются самыми распространенными в автомобилях. Проверить, является ли попавший в магнитный зазор динамика мусор источником посторонних призвуков очень просто: нужно аккуратно пальцами с двух сторон (чтобы не допустить перекоса) понажимать на диффузор динамика. Если при перемещении диффузора ощущается механическое сопротивление, как будто что то мешает свободному ходу диффузора то скорее всего в зазор между стойкой твитера и диффузором насыпался мусор, потом он проваливается в магнитный зазор, в котором ходит катушка и трется там об катушку, издавая все эти звуки.
Если у вас именно такие симптомы, то возможно два варианта развития событий — один более а другой менее пессимистичный. Более тяжелый случай — это когда у вас в магнитном зазоре металлическая стружка. Такое часто бывает — купил динамик, распиливал под него полку а динамик лежал рядом, в зазор насыпалась стружка и ура — новый динамик хрипит. Проблема металлической стружки в том что она магнитная, и поэтому достать её из магнитного зазора очень трудно или невозможно без полной разборки динамика. Можно попытаться чем-то тонким аккуратно достать стружку из магнитного зазора или хотя бы поставить её там так чтобы она ни за что не задевала. В общем, удачи в этом деле.
Более легкий случай это когда мусор не металлический и соответственно немагнитный. Такой мусор можно попытаться просто вытряхнуть. Второй способ — перевернуть динамик вверх магнитом и дать ему какое-то время поработать в таком положении. Вибрация и гравитация рано или поздно сделают свое дело.
Порванный подвес.
Подвес диффузора является важнейшей и самой нагруженной частью динамика (см. ). Естественно, что он выходит из строя чаще всего. Качественные динамики изготавливают с подвесом из бутилкаучука («резиновый подвес») — они наиболее износостойкие, более простые динамики имеют подвес из вспененного полимера («пены»), такие могут прослужить лишь несколько лет, особенно на солнце.
На фотографии которую я стащил в интернете у штатного бумажного динамика когда-то был как раз такой подвес из «пены», который от времени высыпался и от него практически ничего не осталось.
Если вы добрались до своего динамика и увидели такую картину то вопросов об источнике постороннего звука думаю не останется. Однако не всегда динамики эксплуатируются до такого «мертвого» состояния как на фото — посторонние призвуки появляются гораздо раньше, когда на подвесе появляются первые трещинки. Они могут появиться не только на подвесах из «пены» но и на «надежных» резиновых подвесах — последние обычно трескаются по кругу в месте присоединения к диффузору.
Что делать?
Подвес конечно можно поменять, однако для этого нужно иметь новый подвес, который не всегда просто будет найти, нужно будет поменять подвес сразу на двух динамиках (левом и правом) чтобы они обладали одинаковыми характеристиками, ну и не стоит забывать что динамики никогда больше не будут обладать теми же характеристиками что были заложены в них с завода, так как подвес влияет на все ключевые параметры динамика. Единственный вариант когда приемлем ремонт это когда трещина на подвесе только-только появилась и ее можно заклеить (а потом продать машину с этими динамиками), все равно нормально и долго работать это не будет. Так что в данном случае переходим в категорию и выбираем новые динамики.
Подвес отклеился от корзины.
Подвес может также отклеиться от корзины, причем даже у почти нового динамика. Конечно же, это связано с нарушением технологии сборки динамика, или попросту говоря — был плохой клей. На моей памяти встречались очень недешевые динамики знаменитого европейского бренда, у которых отклеивалось всё — подвесы, диффузоры твитеров, причем только в дорогих сериях… Не будем показывать пальцами что это был за .
Если динамик гарантийный то отдавайте его по гарантии. Если уже нет, то подвес довольно просто приклеить, нужно лишь правильно выбрать клей, который хорошо приклеит ваш материал подвеса к корзине. На практике существуют специальные клеи для таких случаев, однако я думаю что вы без труда найдете что-то подходящее в строительном супермаркете.
Трещина в центрирующей шайбе.
Проблемы со звуковой катушкой.
Часто в результате неправильной эксплуатации (подача слишком большой мощности, работа динамика с клиппингом) звуковая катушка может деформироваться или слететь с каркаса.
На фото как раз такая звуковая катушка, поврежденная скорее всего из-за перегрева динамика от работы на высокой мощности или клиппинга. Намотанный на основу провод сгорел и слетел с основы. Понятно, что такой динамик работать никак не сможет — скорее всего он заклинил. Однако если все не так ужасно и слетело всего пару витков то динамик может продолжать пытаться издавать звуки но призвуки при этом будут совершенно невыносимые.
Во всех подобных случаях требуется перемотка динамика, это процедура которую чаще всего выполняют в сервисных центрах которые занимаются динамиками. Для перемотки катушки требуется полная разборка динамика, затем грамотная сборка важной частью которой является правильное центрирование. Опять же, если хрипящий динамик является дорогостоящим то есть смысл заниматься перемоткой катушки. Обычно это делают у сабвуферов. Надо помнить, что при перемотке практически неизбежно технические параметры динамика будут нарушены, поэтому если вы перематываете не сабвуфер а один из пары фронтальных динамиков например то приготовьтесь к тому что после перемотки динамики будут звучать по-разному.
Другие причины хрипа динамика.
Осмотрите динамик на предмет других механических повреждений. Про дырки в диффузоре говорить не будем — это понятно любому, встречаются такие экзотические источники хрипов динамика как стучащие о диффузор тоководы:
Это редкий случай но бывает и такое — при большом ходе диффузора тоководы стучат по задней поверхности диффузора и издают противный звук.
Также бывают отклеившиеся пылезащитные колпачки. Пылезащитный колпачок закрывает на мидбасовом динамике или сабвуфере то место где у нас на стоит стойка с твитером. Если он отклеится то треск будет впечатляющий.
Проблемы с оборудованием
Проблемы могут возникнуть по нескольким причинам, одними из которым могут являться:
- Старые аудиоплаты. Установив десятый Виндовс на старый компьютер или ноутбук, можно стать жертвой серьезной недоработки Microsoft. Разработчики «десятки» не стали внедрять в нее поддержку очень старых девайсов, в число которых вошли и звуковые платы. Если являетесь владельцем изрядно устаревшего компьютера, то посетите сайт Майкрософт и поищите, присутствует ли в списке поддерживаемых ваша аудиоплата.
- Неисправность устройств воспроизведения звука, портов, проводов. Проверяем, функционирует ли устройство для воспроизведения звука на другом девайсе. Внимательно осмотрите аудиопорты на предмет окисления, видимых физических повреждений и проверьте целостность кабелей, соединяющих колонки или наушники со звуковой платой.
- Неисправность разъемов передней панели. Это актуально для пользователей ПК, чьи устройства имеют выводы на передней панели корпуса. Им следует убедиться о работоспособности портов на передней панели и их активности, что проверяется в BIOS.
Аудио заикается и прерывается
Часто пользователи сталкиваются с тем, что заикается звук, воспроизводимый через любой проигрыватель или браузер. Источников такой работы ПК два:
- Если аудио так проигрывается в браузере, движок которого отличен от Chromium, скорее всего следует обновить Flash Player. Несмотря на то, что HTML5 вытесняет эту устаревшую технологию, очень большой процент сайтов все еще работает по технологиям Adobe. Переходим на официальный ресурс get.adobe.com/ru/flashplayer/, загружаем и инсталлируем этот мультимедийный компонент. Для Chrome и ему подобных браузеров переходим по адресу chrome:plugins и активируем Flash Player.
Если он включен или это не помогает, то обновляем интернет обозреватель. - Звук на компьютере заикается везде. Проблема может крыться в следующем: какой-либо процесс загружает процессор, потому он не справляется со всеми поставленными задачами. Запускаем Диспетчер задач и ищем, есть ли процесс, занимающий фактически все свободное процессорное время. Его придется завершить, чтобы звук перестал заикаться.
Качество колонок и мощность звука
В дешевых колонках используются не самые качественные детали, которые не способны приемлемо функционировать в режиме максимальной мощности. Как следствие, если регулятор громкости колонок выкручен на максимум, а иногда и на некую часть от этого значения, колонки начинают «захлебываться», что ведет к различным скрипам и стонам динамиков. Такая ситуация случается весьма часто – пользователь крутит то тут, то там, и в итоге колесо на колонке оказывается в крайнем положении, а ползунок громкости в системе на компьютере стоит на отметке в 1-2%. Чтобы вернуть звуку должное качество, аппаратную громкость следует вернуть в рабочую зону – не дальше первой трети оборота регулятора.
Неправильные настройки
Из-за наличия нескольких девайсов для воспроизведения звуковой информации, в том числе и виртуального аудиоустройства, система может передавать цифровые данные не на то устройство, которое нужно пользователю. Проблема решается просто:
- Через контекстное меню иконки «Динамики» в трее открываем список устройств воспроизведения.
- Кликаем по тому, что должно использоваться системой.
- Жмем на кнопку По умолчанию и сохраняем параметры.
Если нужное оборудование не обнаруживается, то делаем следующее:
- Вызываем Диспетчер задач.
- Обновляем конфигурацию оборудования кликом по соответствующей пиктограмме.
- Находим отключенный девайс и активируем его, вызвав Свойства и выбрав из списка параметр «Использовать это устройство (вкл.)» в пункте «Применение устройства». Изменения подтверждаем кнопками Применить и OK .
Все одновременно
Если хрипят все динамики в машине, то маловероятно, что все они сразу вышли из строя. Хотя и такой вариант возможен, например при эксплуатации их на максимальной мощности в течении достаточно длительного времени. В таком режиме происходит перегрев катушек и они отваливаются от каркаса.
Если дефект проявился резко, то в этом может быть виновата магнитола, при длительной работе на максимуме громкости может выйти из строя усилитель.
При покупке автомобильной АС будьте внимательны, на рынках и в авто магазинах достаточно контрафакта. Лучше купить динамики известной марки, чем потом мучится.
Важно знать, что в большинстве случаев на корпус авто динамиков наносится цифра максимальной пиковой мощности (мощность выдерживаемая кратковременно), обычно указывают 300 — 350 Вт. Реальная (номинальная, долговременная) мощность такого автомобильного динамика меньше мощности усилителя в магнитофоне.
Одновременно могут начать хрипеть динамики в машине, из-за нехватки напряжения. Определить это можно по тому как немного гаснет табло магнитолы при увеличении громкости. В этом случае надо проверить все контакты проводов питания магнитофона.
Аудиоэффекты
Программные фильтры могут вызывать ощутимые искажения аудио, отчего пользователю может казаться, что хрипит звук на компьютере Windows 10. Избавиться от такого искажения выходного сигнала можно путем деактивации аудиофильтров:
- Открываем «Устройства воспроизведения» через контекстное меню Динамики в трее.
- Указываем проблемное оборудование и вызываем его Свойства .
- Активируем вкладку «Дополнительно».
- Снимаем галочку возле пункта «Включить дополнительные средства звука».
- На вкладке «Дополнительные возможности» снимаем галочку с пункта «Тонкомпенсация». Можно отключить все эффекты.
Аналогичным образом настройка звука в среде Windows 10 осуществляется и через Диспетчер Realtek HD при использовании аудиоплаты от Realtek и наличии утилиты «Диспетчер звука»:
- Вызываем приложение, например, через контекстное меню Динамики.
- Переходим на вкладку «Звуковой эффект».
- Убираем флажки возле опций подавления голоса и «Тонкомпенсация».
Изменения формата звука
Звучание может искажаться из-за использования неправильного формата выходящего аудио. Изменяется он средствами Windows 10 и через Диспетчер Realtek:
- Вызываем свойства девайса, которое используется в системе по умолчанию.
- Во вкладке «Дополнительно» выбираем студийное качество звука, например, 24 бита с частотой дискредитации 48 кГц.
- Сохраняем настройки с помощью кнопок Применить и ОК .
Или тоже самое проделываем через Диспетчер задач. Во вкладке «Стандартный формат» выбираем тоже студийное качество или жмем по кнопке Формат DVD .
Воздействие электрического тока
Динамики ноутбуков могут испытывать неполадки из-за слишком экономичного режима энергопотребления. Колонкам недостает питания, отчего они и начинают хрипеть. Чтобы вернуть все в нормальное состояние, нужно выбрать режим максимальной производительности в настройках энергосбережения ноутбука.
Еще один момент – заземление. Через колонки постоянно проходит ток, который может быть полезным – он заставляет устройство работать, и весьма бесполезным – он мешает динамикам издавать чистый звук. Чтобы избавиться от этого воздействия, нужно соединить корпус колонки с радиатором или обогревателем куском медной проволоки. По ней лишняя энергия будет уходить подальше от динамических излучателей.
Монопольный режим
При активации монопольного режима аудио может на мгновение прерываться. Для решения этой проблемы выполним последовательность действий
- Открываем Свойства текущего устройства воспроизведения звука.
- Во вкладке «Дополнительно» убираем галочку возле пункта «Разрешить приложениям использовать устройство в монопольном режиме».
- Сохраняем настройки и проверяем, устранена ли проблема.
Системные звуки фактически отсутствуют. Microsoft отказались от озвучивания большинства действий в системе. Все же проверить, не отключены ли все звуки Windows 10, и задействовать их можно так:
- Вызываем «Звуки» с контекстного меню Динамики.
- Выбираем схему «По умолчанию» вместо «Изменена» или «Без звука».
- Изменения параметров подтверждаем кнопками Применить и ОК .
Другая причина хрипа звука
Еще одна, известная многим, причина по которой звук может хрипеть — повышенная громкость звука, особенно это касается воспроизведения музыкальных композиций со значительной составляющей низких частот (НЧ), в данном случае имеются в виде частоты менее 100 Гц.
В основном, источником звука с такими частотами являются барабаны. Большинство обычных настольных колонок и динамиков ноутбуков являются средне- и высокочастотными устройствами и не предназначены для воспроизведения низких частот на большой громкости.
Существуют три метода как побороть хрип в такой ситуации:
- Самый простой способ — уменьшить громкость звука.
- Уменьшить долю НЧ частот с помощью системного эквалайзера или эквалайзера проигрывателя.
- Если вы фанат звука барабанов и других НЧ музыкальных инструментов, то конечно рекомендуем приобрести более мощную аппаратуру воспроизведения, включающую в себя сабвуфер, предназначенный для качественного проигрывания НЧ звуков.
Для вызова системного эквалайзера Windows 10 необходимо поработать с уже приведенное ранее системной утилитой Звук:
Звук → Вкладка «Воспроизведение» → Динамики → Свойства → Улучшения → Эквалайзер → Внизу справа от метки «Настройка» нажать …
После чего уменьшите громкости НЧ составляющих звука, за которые отвечают левые ползунки. Более подробно с процессом вызова эквалайзера можно ознакомиться, посмотрев видео в конце этой статьи.
Видео, как исправить плохой звук на ноутбуке
Для устранения неисправностей аудио системы используют специальные тематические видео, в которых указано все доступные варианты и методы. Важно в точности следовать всем указаниям и не забывать сохранять изменения. В видеоматериалах можно узнать основные причины, почему хрипит динамик на ноутбуке. Установка программ и драйверов, а также изменение настроек способно помочь только при условии, что все элементы системы находятся в работоспособном состоянии. При неполадке динамиков потребуется воспользоваться услугами сервисного центра.
Переустановка драйвера для звуковой платы
Устаревший звуковой драйвер, содержащий ошибки, чаще всего является источником неполадок со звучанием в «десятке». Обновлять его следует только с официального ресурса разработчика или поддержки. Рассмотрим, как это делается на примере звуковой платы от Realtek:
- Переходим на страницу загрузки драйверов по ссылке www.realtek.com/downloads/.
- Скачиваем универсальный инсталлятор для всех версий Windows любой разрядности.
- Запускаем его и жмем Далее .
- Принимаем условия эксплуатации ПО и снова жмем Далее , указав директорию установки.
- По завершении копирования и регистрации файлов перезагружаем компьютер.
После этого все проблемы со звуком перестанут волновать пользователя.
Конструкция автомобильного динамика
На картинке изображена схема типичного коаксиального автомобильного динамика:
Коаксиальные динамики (те, у которых по центру басового диффузора расположена пищалка) распространены больше всего. Если динамик является частью компонентной системы с выносным твитером то его конструкция будет точно такой же, но без стойки твитера и без самого твитера. На месте этих компонентов будет пылезащитный колпачек.
Если очень упрощенно то работает динамик следующим образом
. На звуковую катушку, жестко прикрепленную к диффузору подается переменный ток определенной частоты, что заставляет катушку двигаться в магнитном поле, создаваемом постоянным магнитом. Диффузор, закрепленный на подвесе толкает воздушную массу, создавая колебания воздуха той же частоты что и подведенный переменный ток. В итоге мы слышим звук. Центрирующая шайба прикреплена к катушке и обеспечивает линейное перемещение катушки и диффузора (без перекосов). Звуковая катушка движется в магнитном зазоре. Вот в общем-то все.
Теперь, когда мы знаем как работает динамик и названия основных составляющих его частей мы можем со знанием дела перейти к основным неисправностям динамиков.