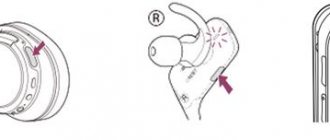Встроенные динамики ноутбука не всегда качественно звучат. Из-за этого портится впечатление от прослушивания музыки, просмотра фильмов и компьютерных игр. Даже сеансы связи через популярные компьютерные программы теряют в общем впечатлении из-за маломощных динамиков устройства.
Решение этой проблемы — подключение блютуз колонки к ноутбуку и её использование как основного динамика. Портативная акустика оснащена качественным, глубоким звуком. Благодаря подключенной блютуз колонки вы сможете в полной мере насладиться музыкой и сценами из видеоигр.
Разберёмся, как подключить переносную колонку к ноутбуку или компьютеру, рассмотрим частые проблемы совместимости и дадим инструкцию по работе с Bluetooth.
Как подключить Bluetooth колонку к ноутбуку на Windows 10
Чтобы понять, как воспользоваться портативной акустикой, разберём подключение через блютуз на стандартном ноутбуке с установленной OC Windows 10. Эта операционная система даёт стабильное соединение ПК и колонки, плюс предлагает понятную настройку блютуз.
Отметим, что вы можете подключить колонку к портативному компьютеру и через кабель. Для этого на ноутбуке и акустической системе должны быть соответствующие разъёмы. Вы можете воспользоваться стандартным кабелем AUX, чтобы проигрывать звук с ноутбука через колонки.
Пошагово рассмотрим соединения с технологией Bluetooth, плюс разберём проблемы, возникающие при настройках передачи данных.
Включение блютуз
Для начала включите Bluetooth на обоих устройствах. Для портативной колонки — на панели, скорее всего, есть специальная кнопка со значком блютуз. Удерживайте её для включения беспроводной связи.
Колонка не располагает интерфейсом для выбора устройств Bluetooth, которые находятся поблизости. Поэтому основной этап подключения должен осуществляться на ноутбуке или ПК.
В ноутбуках есть встроенный модуль технологии беспроводной связи. Чтобы включить его в системе Windows 10 необходимо открыть панель управления в правом нижнем углу, рядом с индикатором подключения через Интернет. Внутри вы увидите значок блютуза — нажмите на него и включите технологию на компьютере. Некоторые модели включают сервис через клавишу fn на клавиатуре. Теперь вам доступна беспроводная передача данных и вы можете соединить ноутбук с колонкой.
Обновление драйвера
В некоторых случаях блютуз в ОС Windows не включается либо не соединяется с другим. Дело в устаревшем драйвере Bluetooth. Часто эта ошибка возникает, если ноутбук долго не был подключен к сети Интернет и модуль не обновился автоматически.
Чтобы обновить драйвер, нажмите сочетание клавиш Windows + S и вбейте в появившемся поле «Диспетчер устройств». Зайдите в диспетчер и найдите выпадающее меню Bluetooth — оно первое в списке. Далее, щёлкните правой кнопкой мыши и выберете «Обновить драйвера».
Система автоматически найдёт обновления в интернете и установит их на компьютер.
Кроме того, обновить драйвера можно с помощью специальных утилит. Они содержат в себе необходимый пакет обновлений для Виндовс 10. Вы можете скачать подобные программы в интернете или купить установочный диск в магазине техники. Если сейчас у вас нет доступа в интернет, то попросить скачать драйвер знакомого и установите его вручную.
Настройка Bluetooth
Если вы хотите точную настройку системы беспроводного соединения, то зайдите в раздел параметры блютуз на ноутбуке. Найти пункт управления вы сможете, вбив в поиске (Windows + S) название «Параметры Bluetooth». Внутри вы сможете включить технологию и посмотреть сопряженные.
Вы можете настроить и новое подключение, так как система автоматически начнёт искать поблизости. Щёлкнув правой кнопкой мыши по найденной аудио колонке, посмотрите состояние сопряжения, данные о нем и другие свойства.
Как выбрать нужное подключение
Нередко поиск блютуз компьютера не находит нужную вам колонку, чтобы соединить их в единую сеть. При этом другие гаджеты поблизости видны сетью и готовы к сопряжению. Чтобы исправить это следуйте следующим правилам:
- Перезагрузите блютуз на подключаемом гаджете;
- Если не помогло, попробуйте переименовать колонку вручную, например, через мобильный телефон;
- Перезагрузите блютуз и запустите поиск заново на ноутбуке.
Важно звать название подключаемого девайса. Возможно в названии блютуз подключения указан серийный номер модели. Уточните его у производителя или найдите информацию в инструкции к колонке.
Другой вариант
В некоторых колонках пользователям доступно кабельное сопряжение по блютуз. Что нужно владельцу ноутбука — соединить акустическую систему и ПК USB проводом. Далее, устройства автоматически соединятся по технологии беспроводной связи.
В процессе потребуется ввести пароль колонки для защищенного подключения. Стандартный пароль — 0000, но вы можете поменять его в будущем при настройке акустики. После 100% соединения вы можете отключить кабель — гаджеты будут стабильно работать уже без него.
Автоматическое переключение звука на bluetooth колонку
Если вы не хотите постоянно тянуться к колонке для переключения звука, попробуйте регулировать громкость с ноутбука. Вы можете переключать мощность с помощью системных клавиш, расположенных на клавиатуре портативного компьютера. Но этот способ будет глушить или увеличивать громкость системных звуков.
Поэтому другой способ — регулировка через микшер. Для доступа к микшеру в Windows нажмите ПКМ на значке динамика. После выберите раздел «Открыть микшер громкости». Вам откроется программа, где отдельным ползунком указана подключенная колонка и регулировка звука отдельно для неё.
Некоторая портативная акустика имеет свое программное обеспечение для управления устройством. Оно идёт в комплекте с колонкой на диске, или его можно скачать с официального сайта компании онлайн. Благодаря фирменной программе вы сможете легко настраивать звук колонки с ноутбука, калибровать подключение и передачу данных.
Портативный стерео MP3 спикер с FM Radio, USB и MicroSD
Сподвигло на покупка данного девайса вот эта тема. Интересно было попробовать, но знал, что потом будет валятся без дела. Поэтому решил приобрести его в подарок на ДР тестю. Он любит такие устройства. Колоночку без дисплея брать не хотелось, хоть её и сильно расхваливают. Побродив по интернет-магазинам выбор пал на него, тем более и отзывы на тини тоже неплохие. Заказ был сделан 02.10.2012, пришел сегодня 08.11.2012. Пришел мелкий пакет: Коробка практически не помята:
Содержание коробки: сам спикер, кабель миниджек-миниджек для подключения внешних источников музыки, USB-кабель для зарядки без зарядника.
Вот и сам спикер:
Сверху выдвижная антенна, линейный вход, USB, разъем для карты памяти microSD, гнездо для зарядки и выключатель.
По бокам динамики, сзади отсек для аккумулятора:
Вот сам аккумулятор BL-5C 1020 mAh: Снизу прозрачный пластик и силиконовые ножки, на столе стоит жестко. В включенном состоянии:
Спереди кнопки: Mode: Переключает режим: Радио -> AUX -> USB -> MP3 -> Кнопка Пауза/Плей и две кнопки переключения треков/каналов радио и если удерживать прибавление/убавление громкости (кнопки расположены наоборот: левая — следующий трек/прибавить громкость, правая — предыдущий трек/убавить громкость) перематывать треки нельзя