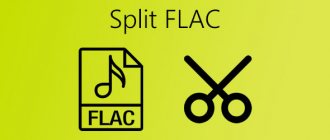В недавнем посте о защите от шума мы упоминали приложения для фильтрации посторонних звуков во время видеоконференций или важных телефонных переговоров. На просторах Сети можно встретить обзоры пяти, а иногда и десяти разных приложений, но на поверку их ассортимент не настолько велик.
Какие-то программы работают только в паре с определенными моделями наушников и микрофонов, другие разработаны для сравнительно крупного бизнеса, например колл-центров, и стоят неоправданно дорого для личного использования. Часть решений вовсе не выполняет заявленную функцию шумоподавления. Учитывая все вышесказанное, мы отобрали несколько приложений, протестировали их и готовы поделиться впечатлениями.
Для компьютеров и ноутбуков
До пандемии программы для фильтрации шума на ПК были нишевым продуктом, но благодаря повсеместному переходу на удаленную работу спрос на них заметно вырос. Мы расскажем о паре решений, которые прошли наши испытания и доказали свою работоспособность.
Для Windows: Noise Blocker
Среди примеров шума, с которым борется Noise Blocker, разработчики приложения приводят гул вентилятора ноутбука, клацанье клавиш, клики мышью и помехи самого микрофона.
Перед началом работы пользователь должен «познакомить» приложение с шумами. Для этого нужно нажать кнопку Add (с англ. «Добавить») и, например, понажимать клавиши. Так что тренировать программу необходимо на каждом из звуков, которые вам мешают: кликах мыши, шуме с детской площадки и так далее.
Отсюда и недостаток Noise Blocker: сложно записать в память программы все вредные звуки, а незнакомые шумы приложение не заблокирует. Это подтвердилось нашими тестами. Кроме того, порой в эфир проникали даже щелчки клавиш, хотя мы предварительно давали приложению «послушать» их.
Это немного напоминает голосовое управление из «нулевых», когда нельзя было просто так взять и поговорить с телефоном. Надо было сначала научить его определенным голосовым командам, и только после этого он на них реагировал (если повезет), игнорируя все незнакомые.
После записи шумов необходимо настроить фильтр таким образом, чтобы ваш голос проходил, а помехи нет. У нас, если честно, получилось не с первого раза. Это означает, что эффективность приложения во многом зависит от квалификации пользователя, и не знакомый с тонкостями звукозаписи человек рискует не разобраться с параметрами. Не облегчает задачу и то, что весь интерфейс программы на английском языке.
Использование: Noise Blocker выступает своеобразным посредником между вашим записывающим устройством и остальным софтом. Чтобы активировать фильтр, в приложении для онлайн-звонков нужно выбрать Noise Blocker в качестве виртуального микрофона.
Цена: бесплатно приложение работает лишь час в день. Версия без ограничений стоит 19,99 долларов (более 1500 рублей по текущему курсу), но зато ее можно установить на три компьютера.
Для Windows и macOS: Krisp
Свои навыки подавления шумов приложение Krisp получило благодаря машинному обучению на тысячах записей разнообразных звуков и голосов. И надо признать, тренировки прошли не зря.
Во время теста мы усиленно шумели — хлопали в ладоши, постукивали по ноутбуку, подносили его к работающей в режиме отжима стиральной машине. Все эти помехи Krisp устранял, оставляя лишь голос испытателя, который лишь едва заметно искажался. А вот если кто-то рядом с вами во время важной встречи вдруг вскрикнет (особенно это любят делать дети), фильтр, скорее всего, не сработает. Программа доступна только на английском языке, но процесс настройки сопровождается видеоинструкциями, в которых наглядно показаны все необходимые действия.
Использование: как и Noise Blocker, Krisp подключается к системе в качестве виртуального микрофона. Помимо него Krisp создает виртуальные динамики. Если, например, выбрать их в качестве источника звука в настройках Skype, приложение начнет работать в обе стороны, то есть заодно будет фильтровать и шум, исходящий от ваших собеседников.
Цена: бесплатно Krisp проработает лишь два часа в неделю, чего хватит разве что на пару онлайн-конференций. Безлимитная версия стоит 60 долларов в год (около 4500 рублей по текущему курсу).
Заказать обработку
Если вам не хватает времени или нет желания вникать, то вот отличный сервис — Kwork. Я и сам им часто пользуюсь. Это проверенная биржа фриланс-услуг. Тут за небольшую плату, Вы можете выбрать профессионального исполнителя для обработки вашей записи или других услуг.
Для смартфонов и планшетов
Многие современные смартфоны имеют встроенную систему шумоподавления. Помимо основного микрофона в них установлены дополнительные, чья функция — фиксировать посторонние звуки. Затем система вычитает их из потока основного микрофона, и собеседники отчетливо слышат ваш голос. Благодаря этому говорить по телефону можно даже стоя на ветру.
Встроенную систему шумоподавления обычно имеют и сами сервисы для общения — например, такая функция есть у Google Meet и Zoom. Видимо, поэтому серьезного спроса на специальные решения для фильтрации шума для мобильных устройств нет, но пару интересных сервисов нам все же удалось найти.
Для Android и iOS: Noise Wall — Block Noise
Это приложение маскирует посторонние звуки с помощью искусственного шума. Об использовании белого, розового и других видов шумов мы рассказывали в отдельном посте. Вкратце напомним: специальные шумы способны вытеснить для слушателя внешние звуки.
Ощущения от экспериментов с Noise Wall неоднозначные. Окружающие звуки действительно не могут пробиться сквозь «стену» шума. Впрочем, иногда для этого приходится выкручивать громкость приложения почти на максимум. Поэтому при длительном использовании генерируемый шум может начать досаждать не меньше звуков от соседей или с улицы. С другой стороны, со своей задачей Noise Wall справляется, и попробовать этот сервис все же стоит.
Использование: для запуска достаточно открыть приложение после загрузки. Из дополнительных настроек Noise Wall предлагает на выбор четыре вида шума и таймер для отключения. К сожалению, интерфейс приложения пока что доступен только на английском языке.
Цена: приложение бесплатное (Android и iOS), но чтобы пользоваться им без рекламы, придется купить Pro-версию за 169 рублей.
Для Android: Safe Headphones — Hear Background Noises
Приложение Safe Headphones не глушит окружающие звуки, а наоборот — усиливает их. В ходе тестов негромкую речь человека можно было различить сквозь энергичный трек, гремящий в наушниках. Эта «суперспособность» вполне может выручить в ситуациях, когда вам нужно услышать важную информацию — например, объявление о вашем рейсе в аэропорту.
Если же музыку отключить, Safe Headphones превращает Android-смартфон в подобие слухового аппарата, усиливая окружающие звуки.
Использование: интерфейс приложения лишь частично переведен на русский язык, но достаточно лаконичен. Есть выключатель, кнопка для активации фильтра фонового шума и регулятор громкости.
Цена: Safe Headphones — Hear Background Noises можно использовать бесплатно, если вас не смущает реклама в приложении. За ее отключение разработчики просят 590 рублей.
Как убрать посторонние шумы в микрофоне
Если устройство и его элементы работают корректно и все предыдущие методы не удовлетворили запросы пользователя, то стоит попробовать специальные программные продукты. Они плюс ко всему помогают убрать шум микрофона в реальном времени.
Такую задачу способно выполнить приложение Adobe Audition.
ВНИМАНИЕ. Перед его использованием необходимо отрегулировать уровень громкости до 50%.
Основные настройки:
- При первом запуске нажимаем Файл – Новый – Multitrack Session. Затем определяем значения: 48 тысяч Гц, 16 бит, Стереорежим и сохраняем с помощью ОК.
- Заходим в режим «Редактировать» и в строке «Предпочтения» выбираем Audio Hardware.
- Выберите в меню эффектов программы соответствующую опцию: Noise Reduction, это профессиональная пакетная обработка, или Noise Gate, подходящий для упрощённого редактирования.
В этих инструментах все значения остаются по умолчанию.
Программа располагает функцией сильного подавления шумов, однако, её использование значительно снижает общее качество трансляции.
ВАЖНО. В бесплатной версии программы предоставляется ограниченный функционал.
Итого
- Вполне вероятно, что вашу проблему с шумом можно решить не технологиями, а обычным разговором с домочадцами или соседями: предупредите их о важной видеоконференции или звонке и попросите их вести себя потише в течение этого времени.
- Если шум не зависит от окружающих вас людей, а звонить на компьютере надо не так часто и пары часов в неделю вам будет достаточно, то можно использовать бесплатную версию Krisp — с шумом эта программа борется достаточно качественно.
- Платная версия того же Krisp обойдется в довольно серьезные деньги (к тому же не разово, а ежегодно), так что, возможно, будет выгоднее инвестировать в микрофон с шумоподавлением — подробнее об этом в нашем предыдущем посте.
- Приложений именно для шумоподавления на смартфонах нам обнаружить не удалось. Вероятно, потому, что во многих смартфонах есть несколько микрофонов и встроенная система шумоподавления. Кстати, можете попробовать использовать для ответственных видеозвонков смартфон вместо компьютера.
Больше про создание комфортной среды дома — цифровой и не только — можно найти в нашем блоге.
Улучшения видео
Помимо удаления видеошума, есть еще три вещи, которые вы можете сделать для улучшения качества вашего видео, а именно: повысить разрешение, оптимизировать яркость и контрастность и уменьшить дрожание видео.Теперь посмотрим, что они могут сделать с нашим видео.
# 1.Высококачественное разрешение
Что бы вы чувствовали при просмотре нечеткого видео? Довольно расстроен, правда? Вот почему нам нужно конвертировать видео с более низким разрешением в более высокое.Например, мы можем преобразовать 1080p в фильм 4K.Таким образом изображение станет более ярким.Чтобы это произошло, мы можем просто проделать те же шаги, что и пытаемся удалить шум в видео.Однако на третьем шаге мы делаем небольшую разницу, вместо этого мы выбираем «Высококачественное разрешение».
# 2.Оптимизация яркости и контрастности
Мы живем в век информации, поэтому большинство из нас будет проводить больше времени за телефоном или компьютером.Давно глядя на экран, нам становится очень важно защитить свои глаза.Это также причина, по которой нам нужно оптимизировать яркость и контраст нашего видео.Да, простая о будет работать.
# 3.Уменьшить дрожание видео
Не все являются профессиональными операторами, поэтому иногда мы можем снимать некоторые дрожащие изображения.ролики.Мы никогда не хотим, чтобы наше любимое видео превратилось в мусор, и это заставляет нас чувствовать, что нам не хватает прекрасного воспоминания из нашей жизни.Не паникуйте, VideoSolo Video Converter Ultimate поможет вам.Один щелчок по «Уменьшить дрожание видео» может уменьшить дрожание и получить стабилизированное изображение.
Видео играет важную роль в нашей повседневной жизни, не только для записи наших жизненных историй, но и для развлечения.Кроме того, сейчас люди ищут идеальное видео в высоком качестве, и VideoSolo Video Converter Ultimate может воплотить его в жизнь.Слишком много шума в видео? Всего несколько щелчков мышью, прежде чем вы получите видео без каких-либо видеошумов.И другие проблемы, такие как разрешение, яркость и контрастность, а также дрожание видео, больше не будут для нас препятствием.Поэтому приходите и скачайте VideoSolo Video Converter Ultimate.
Нормировка уровня громкости
Чтобы повысить качество звука, первым делом необходимо увеличить громкость записи. Для этого двойным щелчком левой кнопки мыши по дорожке (либо комбинацией Ctrl+a) выделяем ее. Затем открываем вкладку меню Эффекты и выбираем пункт Нормировка сигнала…
После нажатия, откроется меню настройки эффекта:
Стандартные настройки нас вполне устроят. В окошке указывается значение громкости, которое будет у самого громкого пика вашей записи. Нормировка повысит уровень громкости записи, никак больше не влияя на запись.
У всех инструментов редактора Audacity есть кнопка Preview, т.е. Предпросмотр, или скорее Предпрослушивание. При нажатии на нее воспроизводится первые 5 секунд выделенного участка записи с применением эффекта.