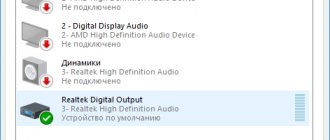Подключение акустической системы 5.1 к компьютеру
Многие ценители музыки и качественного звука предпочитают для прослушивания композиций и просмотра фильмов высокого качества использовать акустическую систему 5.1. Такого рода акустика по сути состоит из шести каналов, к которым подключены свои колонки – сабвуфер (низкочастотная колонка), две фронтальные колонки (левая и правая), центральная фронтальная колонка и пара задних колонок (тоже левая и правая). О том, как подключить колонки формата 5.1 к компьютеру, поговорим ниже.
Расстановка АС
Акустическая система должна быть правильно расположена. Только в этом случае будет эффект объемного звука. При расстановке всех элементов нужно придерживаться общих правил, которые можно подкорректировать под свои предпочтения.
Центральный излучатель
ставят напротив места, где будет сидеть зритель. Как правило, ее располагают под телевизором.
Две фронтальные колонки
должны находиться справа и слева от телевизора на небольшом расстоянии. Их поворачивают так, чтобы они располагались примерно под углом в 30 градусов.
Тыловые акустические элементы
устанавливают в противоположной части комнаты с обеих сторон от пользователя. Они должны находиться немного сзади от него, если это возможно. Колонки разворачивают таким образом, чтобы динамики смотрели в центр комнаты.
Сабвуфер
устанавливается в правой или левой части помещения на некотором удалении от центра. Он должен находиться примерно на одной линии с центральной колонкой или быть немного впереди нее.
Сборка и установка акустической системы 5.1
Сабвуфер традиционно устанавливается на полу и в нем располагается усилитель с блоком питания, к которому подсоединяются все остальные компоненты системы. Но бывают исключения, когда ресивер выполнен отдельно, а к нему подключается вся акустика. Выводы для подключения каждой колонки промаркированы. Для обозначения фронтальных колонок используются символы FR (фронтальная правая) и FL (фронтальная левая), CEN (центральная), RR (задняя правая) и RL (задняя левая). Если же сабвуфер пассивный, то есть не имеет в своем составе усилителя, то он также подключается к самому ресиверу, на котором имеется соответствующая маркировка SW. В соответствии с этой маркировкой на первом этапе необходимо подсоединить все колонки и расположить их в соответствующем порядке в комнате.
Разъёмы для громкоговорителей [ править | править код ]
Поляризованный двухконтактный неэкранированный разъём, разработанный для подключения громкоговорителя к усилителю мощности звуковой частоты (или другому устройству; многие из ранних переносных магнитофонов использовали такие разъёмы), известен как разъём DIN 41529 для громкоговорителей. Он существует в виде розетки для монтажа на панель и розетки/вилки на провод. У вилки имеется плоский центральный контакт и круглый контакт, смещённый от центра. Круглый контакт нужно подключать к положительному полюсу (красный), а плоский — к отрицательному (чёрный) [4] .
В Советском Союзе и сейчас, в России, его неофициально называют «разъём точка-тире» [5] .
Этот разъём в настоящее время можно встретить главным образом на старой технике, такой как кинопроекторы для 16-мм плёнки, радиоприёмник Becker, который можно найти во многих автомобилях Mercedes-Benz. Такой же разъём используется для подключения некоторых галогенных ламп к источнику питания, а также в советских усилителях Hi-Fi и немецкой винтажной акустике и усилителях/ресиверах.
В то время как все другие версии вилок DIN достаточно надёжны, эта двухконтактная вилка DIN значится на вторых позициях — из-за отсутствия внешнего экрана случайно вырвать вилку гораздо легче. Легче её и погнуть или сместить контакты. Также вилка не столь основательно сидит в розетке — бывшие в употреблении экземпляры известны своей ненадёжностью. Их часто достаточно слегка подтолкнуть, и контакт нарушается.
Существуют также трёх- и четырёхконтактные варианты данного разъёма, использующиеся, например, фирмой Bang & Olufsen.
Подключение колонок к компьютеру
Для подключения акустической системы 5.1 к компьютеру необходимо, чтобы на нем была установлена звуковая карта, позволяющая воспроизводить звук в 5.1. Это может быть как интегрированная в материнскую плату, так и отдельно устанавливаемая в разъем PCI звуковая карта.
Подсоединение системы 5.1 осуществляется тремя парами кабелей, имеющими с одной стороны мини джек для подключения непосредственно к компьютеру, а с другой стороны «тюльпаны» (stereo RCA) для подключения ко входам ресивера (Audio Input). Тут следует обратить внимание на то, что для подключения колонок к ресиверу (сабвуферу) также используются разъемы типа «тюльпан» с обозначением Audio Output и маркировкой колонок (FR, FL и т.д.). Втыкать в эти разъемы кабели от компьютера нельзя!
Правильность подключения звуковых выводов компьютера к нужным входам ресивера позволит быстро настроить систему и наслаждаться качественным звуком. Итак, фронтальный канал (передних колонок) должен быть подключен в гнездо зеленого цвета, задний канал (задних колонок) обычно подключается в гнездо черного цвета, а канал сабвуфера и центральной колонки – в оранжевое гнездо. Чтобы гарантированно выполнить все без ошибок, предварительно следует внимательно изучить руководство к вашей материнской плате или звуковой карте, где должно быть указано, какое из гнезд отвечает за тот или иной канал.
Распиновка AT клавиатуры
Цвета у производителей ПК не унифицированы. Например, у одних разъём подключения клавиатуры может быть фиолетовый, у других – красный или серый. Поэтому обращайте внимание на специальные символы, которыми помечены разъёмы. Эти разъемы служат для подключения мыши (салатовый разьем) и клавиатуры (сиреневый разьем). Бывают случаи когда разъем один, наполовину окрашен в салатовый цвет, другая половина – в сиреневый – тогда в него можно подключать как мышь, так и клавиатуру.
Настройка звука 5.1 в Windows 7/10
После того, как все кабели будут соединены, следует перейти к настройке акустики 5.1 в самой операционной системе Windows 7 или 10. Откройте «Панель управления» и зайдите в раздел «Звук». Здесь перейдите на вкладку «Воспроизведение», где выберите в списке пункт «Динамики».
Далее нажмите внизу окошка кнопку «Настроить» и в открывшемся окне выберите «Объемное звучание 5.1». На данном этапе можно проверить правильность подключения колонок, нажимая на тот или иной динамик и проверяя соответствие колонок схеме. При необходимости проверьте правильность подключения колонок и звуковых выводов от компьютера. Завершите настройку звука 5.1, пройдя по шагам до конца.
Как правило, больше никаких действий от вас не требуется, единственное, на что еще следует обратить внимание, так это на переключатель режима работы системы на ресивере (сабвуфере). На многих моделях помимо 5.1 имеются и другие режимы работы, такие как стерео и при наличии цифрового входа – SPDIF. При подключении вышеуказанным способом переключатель должен быть установлен в положение 5.1. Если же ваша звуковая карта не поддерживает пятиканальный звук, то вы можете воспроизводить обычный стереозвук на системе 5.1, просто переведя соответствующий переключатель в нужное положение. Конечно, в этом случае вы не сможете насладиться по-настоящему пятиканальным звучанием. То же касается и самих аудиофайлов, которые записаны как стерео. Даже при использовании звуковой карты 5.1 они будут звучать как стерео, только на 5-ти парах колонок.
Заблуждения пользователей:
Заблуждение №1
. Когда Вы закончили играть следует переключить все обратно для корректной работы. Если держать одну из технологий кодирования налету всегда включенной у Вас не получится просматривать и прослушивать файлы с многоканальным звуком, так как они и так уже закодированы и требуют вывода напрямую на S/PDIF.
Решение:
ничего переключать не требуется, смотрите фильм в стерео — раскладывается на 5.1, смотрите видео с дорожкой DTS или Dolby — звук идеально раскладывается по каналам. Это можно заметить даже на плеере, который умеет переключать звуковые дорожки, например, The KMPlayer.
Заблуждение №2
. Кодирование налету стерео звука из mp3 файла с помощью Dolby Digital Live или DTS Connect будет в разы уступать аппаратному разложению такого звука на колонках или ресивере.
Решение:
Если к ресиверу будет подключена акустика аналогичного качества, то разница будет не столь значительной. Главное в настройках THX Studio Pro (или подобный «улучшайзер» звуковой карты) не забыть отключить опции, которые создают различные эффекты: например, выделяет голос на общем звуковом фоне. Многое зависит и от звуковой карты, Creative Titanium HD справляется с этим «на ура».
Настройка звука 5.1 в Windows 7 и Daum PotPlayer
Итак, вы стали счастливым обладателем 5.1-канальных компьютерных колонок (АС / акустическая система / акустика) и правильно подключили их к звуковой карте. Что дальше? В данной заметке я в подробностях и «картинках» по пунктам расскажу как правильно и быстро настроить звук в Windows 7 с помощью панели управления (англ. Control Panel
) и аудиодиспетчера
Realtek HD
. В последнем пункте упомяну и рейтинговый южнокорейский медиапроигрыватель
PotPlayer. Кто заинтересовался – читаем далее после одноименной кнопки.
1.
Наши недолгие копания в настройках начнем с вызова «оконной» панели управления (» Пуск » → » Панель управления «). Найдем и откроем параметр (апплет) » Звук » → потом, на заглавной вкладке » Воспроизведение » обозначим устройство воспроизведения » Динамики » («Speakers«) → слева внизу жмем на кнопку » Настроить » (скриншот).
В открывшемся окошке в списке «Звуковые каналы» выберем «Объемное звучание 5.1
«, после чего не забудем кликнуть по кнопке » Проверка » (разумеется, звук должны издавать все колонки). По прохождении теста перейдем к следующим настройкам, где надо указать какие динамики будут широкополосными, задними и т.д.
2.
Подобающе настроив динамики и щелкнув по » Готово «, вернемся к нашему многовкладочному окну «Звук» → снова выделив «Динамики«, заглянем в » Свойства » → в окошке «Свойства: Динамики» на вкладке » Улучшения » проставим галку напротив пункта «Окружение«, подтвердив изменение кнопкой » ОК «. На этом наши манипуляции с апплетом «Звук» окончены.
Через Bluetooth
Если в компьютере есть блютус-адаптер, то можно выбрать и удобный вариант «без проводов». Для этого следует исполнить лишь несколько шагов:
- Щелкнуть по кнопке включения колонок. Обычно об их успешном запуске свидетельствует засветившаяся лампочка на корпусе динамика;
- Далее активировать блютус-адаптер в компьютере и дождаться завершения процесса поиска Bluetooth-оборудования;
- Затем в перечне устройств кликнуть по наименованию колонок и щелкнуть «подключить»;
- Готово. Если все сделали правильно, то на динамиках обычно начинает моргать лампочка либо она изменяет свой цвет.
Конечно, немного сложнее придется владельцам более продвинутых акустических систем с множеством динамиков, например, 5.1 либо 7.1. При этом уже недостаточно только одного стандартного линейного входа в ПК.
Говоря простыми словами, если планируется задействовать оборудование 5.1, то кроме зеленого разъема, должно присутствовать еще два: оранжевый и черный. А при наличии «7.1» придется приобрести внешнюю аудиокарту.
Но алгоритм подключения будет практически одинаковым, главное, после выполнения проводного соединения колонок между собой и со звуковой картой ПК не забыть подать электропитание в динамики через розетку и включить их, нажав на специальную кнопку.
Нужна помощь по настройке звука 5.1 на Windows 10
Очень нужна ваша помощь, уверен, что многие из вас сталкивались с такой проблемой.
Поставил Windows 10 x64 LTSB версию и появилась проблема со звуком. У меня стоит система 5.1, при проверке стандартными средствами Windows 10 — все колонки работают, всё включено, но все аудио и видео проигрыватели дают звук только на 2 колонки.
Раньше стоял драйвер Realter и программа HD VDeck, через которую я включал все динамики. На новой ОС HD VDeck не ставится.
Удалось выяснить, что HD VDeck имеет глюк, при котором программа установки ставит 32х разрядную версию на любую ОС.
Что я только ни делал — и всевозможные драйвера, и подменял файлы HD VDeck на 64-ые из инсталлятора, и сто раз всё переустанавливал, результат один —
Есть ли какие-то варианты решения этой проблемы? Если кто сталкивался, то поделитесь опытом?
Качай драйвер с рилтековского сайта, а не тот, что с виндой шёл.
Меняй проигрыватель. Он не могёт корректно в 5.1
Отключай все неиспользуемые аудиоустройства.
С реалтековского сайта качал — результата никакого.
Неиспользуемые устройства — это они?
Вижу что этот пост хорошо проиндексировался, + проблема очень масштабная.
На всякий случай оставлю скриншот со всеми настройками, на которых у меня работает 5.1.
— В настройках звука выбрано «стерео 5.1»
— В настройках драйвера «расширение стерео»
— И поскольку у меня выведен спереди разъем под наушник — то обязательно отключить автоопределение подключенного наушника, то есть компьютер должен выводить звук одновременно на все колонки и наушники (даже если они не подключены).
Коммент пишу потому что через полтора года я что-то сбил в настройках и звук снова выходил на один канал. Долго искал причину и нашел: оказывается ещё и в настройках динамиков (в панели управления windows) нужно включить разводку по каналам.
И напоминаю, что я использую ОС Windows 10 LSTB и звуковые драйвера от Windows 8!
А чтобы винда дала поставить неродные дрова, нужно запретить автоматическую установку драйверов (через gpedit.msc-коннфигурация компьютера-административные шаблоны-система-установка устройства-ограничения на установку устройств), потом удалить драйвер, запустить установку нужного драйвера и в последний момент снять запрет в том же gpedit.msc
а что делать если в настройках звука только «стерео». нет ни 5.1, ни 7.1
вам нужна прога которая формирует 5.1 из обычного стерео в драйвере на звук realtek бывает опция включения dolby prologic ii, ищи по словам разлоченный драйвер realtek
Если дело в мэппинге каналов, то есть Equalizer APO. По-умолчанию стерео не идёт в 5 каналов — этим должна заниматься программа.
Если программа не делает, то никто не делает. Насколько я знаю, только в ХР такое было. В семёрке в настройках драйвера была галочка «виртуальное окружение» или типа того.
Жалко очень поздно наткнулся на пост. Есть условно-бесплатная программа voicemeeter (VB-audio). Она умеет хорошо раскидывать на 5.1. На семерке она меня и спасает.
Что то в ней не могу разобраться. Помоги пожалуйста.
На сколько помню не сложно. В программе выбираем источник звука. Выбрать «Stereo Repeat»
В настройках звука Voicemeeter Input по умолчанию. Ну и в свойствах 5.1 само собой. Возможно в обратной последовательности. Программа предназначена для другого. Но это её побочная особенность. Единственное если звук одноканальный (запись с телефона), то может отсутствовать, если переключить на «Mix Down», то на фронтальных будет играть. Такое не часто бывает. Ну и в играх я не разобрался, так как играю не часто. Проще отключать.
В общем проблема решилась двумя вариантами — либо отдельным эквалайзером, либо установкой драйверов от windows 8
Столкнулся с той же проблемой. Самый дельный комментарий, поставил драва от 8-ки. Благодарю.
Не хочу уподобляться форумам, где «всем спасибо, решил проблему».
@moderator, можно в моём посте дописать снизу, что я решил проблему установкой драйвера звуковой карты от Windows 8? И указать, что Windows 10 не даст это сделать, поэтому нужно перед удалением драйвера запретить автоматическую установку драйверов через gpedit.msc-коннфигурация компьютера-административные шаблоны-система-установка устройства-ограничения на установку устройств
Извините, но редактированию подлежат посты не старше 3 суток. Думаю, что те, кто найдут Ваш пост — найдут и комментарии