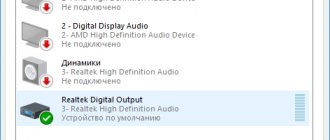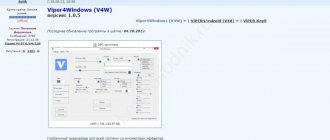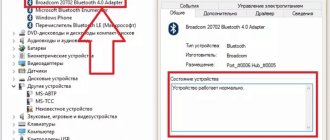Трудно представить современный компьютер без колонок, которые используют для озвучивания просматриваемого фильма или ролика, а также для прослушивания музыкальных треков. Первоначальное назначение системных блоков с мониторами не предусматривало прослушивания аудио. Но, после перевода звуковых колебаний в цифру, возникла потребность в динамиках, а со временем, специальные программы позволили использовать ПК и другие гаджеты в качестве основного звуковоспроизводящего инструмента. Подключение акустических аксессуаров к оргтехнике — колонок, сабвуфера и усилителя, не требует высокой квалификации и изучения сложных схем, а только соблюдения правильной последовательности действий и внимательности.
Подключение проводных колонок
Подключить проводные колонки можно к любому устройству, независимо от года выпуска. Чтобы звук распределялся гармонично, следует расставить динамики в определенном порядке. Для этого на каждой есть пометка – правый и левый. Если такой пометки нет, то с правой стороны рекомендуется устанавливать тот, от которого идет провод питания.
Включаем провод питания в розетку. Если колонки подключаются через USB провод, вставляем его в соответствующий разъем. Если провод идет отдельно от динамиков, следует присоединить его к колонкам, а оставшийся конец, зеленого цвета, подключить к ПК.
Обратите внимание! На компьютерах разъем для колонки отмечен зеленым цветом. Розовый вход предназначен для подключения микрофона.
После подключения всех проводов можно включать аудио или видеозапись, и наслаждаться результатом.
Как подключить динамик с 2 проводами? Для таких устройств требуется приобрести специальный переходник, который на одном конце имеет 2 отверстия под штекеры, а на другой стороне имеет выход миниджек 3,5.
Эстрадная акустика. Как ставят звук на концертных площадках.
Люди ходят на концерты ради получения удовольствия. Продать билеты на “аудиофильский джаз” и “Ребекку Пупкину” им невозможно. Конечно существуют люди получающие странное удовольствие от прослушивания подобных суррогатов. Но их гораздо меньше чем даже процент представителей ЛГБД сообщества. А концертные мероприятия рассчитаны все же на массовую аудиторию.
Соответственно построение акустического тракта на концертных площадках сильно отличается от тех принципов, которые закладываются в основу Hi-Fi-End звучания.
Как это не покажется многим удивительным, звучание концертной акустики стремятся свести к широкополосной подаче. Выделения на стандартные принятые в Hi-Fi-End три полосы не производят.
Общность всегда одна, – все основные ноты инструментов отыгрывает один динамик(и). Обертона вешают на твиттер. Снизу добавляют сабвуфер(ы). Это все.
Ни каких трехполосных систем не бывает, не верите откройте любой большой каталог концертной проакустики (как позиция она может зачем-то существовать, но практического применения концертной в практике не имеет).
Причина в том, что выделение полос приводит к сильному искажению фазы. При сильных фазовых искажениях исчезает то, что называется, – драйв. А нет драйва, нет денег. Так как нет удовольствия, за которым приходят люди.
У залов и открытых площадках есть огромное естественное преимущество в сравнение с акустикой в квартире. Отражений звуковых волн от стен либо нет, либо они на несколько порядков менее критичны. Расстояние до слушателей обычно нескольких десятков метров, и пакет волн, который доходит до аудитории оказывается полностью сформированным.
Это позволяет не выделять полосы, а накладывать звучание различных динамиков прямо друг на друга. Частичная коррекция используется, – но нет жесткого деления на НЧ-СЧ-ВЧ полосы.
При этом сами по себе НЧ/СЧ динамики, как правило начинаются от 15 дюймов. И у них физические свойства таковы, что в СЧ/ВЧ зоне у них происходит естественный спад АЧХ. В ряде случаев их можно даже не фильтровать сверху. А если и фильтровать, то с мягкими фазовыми искажениями.
А некоторые инструменты, к примеру, электрогитара не допускают даже добавления твиттера. Электрогитара ВСЕГДА воспроизводиться на одном динамике. При этом может быть задействовано хоть 100 динамиков, диаметром под 50см. Но все они всегда широкополосные. Фаза первична. Хотя по Hi-Fi-End стандартам это полное безобразие.
Гитара не терпит ни каких фазовых искажений.
На записях альбомов, на студиях, гитару пишут абсолютно также. Записывая ее звучание микрофоном с аналогичного комбоусилителя показанного на картинке выше. Либо модулируют это звучание процессорами, что по смыслу одно и тоже.
А у комбика динамики всегда размерами минимум 8-10 дюймов. Обратите внимание, у комбоусилителя НИКОГДА не бывает СЧ и ВЧ динамиков.
В результате у аудиофилов и конструкторов Hi-Fi-End систем возникает проблема. Они занимаются увеличением разборчивости, выделяя звучание на полосы. Тем самым сильно искажая фазу.
А звук гитары играют широкополосным динамиком, и не выделяют на полосы, как раз по причине того, чтобы не было фазовых искажений. Так как звук гитары разложенный на полосы (с фазовыми искажениями), неприятен и даже противен на слух.
Отсюда и проистекает аудифильский когнитивный диссонанс. Вся реальная музыка на этапе ее создания, воспроизведения на концертных площадках, подразумевает широкополосную подачу материала. Около 95% людей совершенно не случайно предпочитают слушать музыку именно на широкополосной акустике.
А Hi-Fi-End системы в силу устройства самой технологии (выделение полос = фазовые искажения) звучит совершенно не так как широкополосная акустика. Подробнее можно почитать здесь – слушаем фазовые искажения звука..
И соответственно возникает неизбежная потребность в замещении реальной музыки ее заменителями, в виде “аудиофильского джаза” и Ребекки Пупкиной. Так как на реальной музыке нет никакой возможности “раскрыть потенциал” трехполосных Hi-Fi-End аудиосистем. Подробнее об этой проблеме можно почитать здесь – реальная музыка непригодна для прослушивания на современных Hi-Fi системах.
Катушки из эмалированного провода в тракте профессиональной (эстрадной, концертной) акустики не применяют. Фильтры давно активные – нелинейный мусор в тракте ни кому не сдался. Случаются исключения, но это уже совсем бюджетные решения, для “кабаков, деревенских клубов и свадеб”. Либо когда-то давно пассивная акустика была закуплена, и пользуются тем что уже есть… не выкидывать же ее..
Для больших коммерческих площадок как правило выставляют задержки для ряда групп динамиков. Делается это с целью того, что бы самый низ звукового диапазона, который отстает по времени, воспроизводился одновременно с звучанием основного спектра инструментов.
При любых раскладах лучший звук на концерте оказывается рядом с пультом звукорежиссера, который находится в зале. Что логично, звукорежиссер сводит все звучание в ту точку, в которой он находится. Впервые эту очевидную мысль я осознал будучи на концерте John Cocker. Где стоя у пульта, обнаружил рядом с собой популярного исполнителя песен Сюткина. Который оказался именно в этой же точке явно не случайно.
Итоговую АЧХ получаемую на концертных площадках принято контролировать и корректировать по методике приводимой в статье измеряем АЧХ грамотно и осмысленно. Если получается средневзвешенный результат АЧХ плюс-минус 10Дб это колоссальный успех.
Статьи по акустике:
| Fisher 1200 и их клоны в СССР «Торий» выпустил 4-6 (как считать) вариации АС. |
| Почему в акустике не работает “принцип ксерокса”. Часть 1. Искажения все меньше, АЧХ все ровней. А звучание все хуже и хуже. |
| “Характер” звучания. Выбор типа сведения бытовых АС. «Характер» звучания АС задается в основном способом сведения динамических головок, – специфическим набором фазовых искажений и задержек. |
Если вы нашли ошибку, пожалуйста, выделите фрагмент текста и нажмите Ctrl+Enter.
Установка колонок и их подключение к электропитанию
Для начала вам нужно установить колонки на столе. При выборе места для колонок обратите внимание на длину кабелей, которыми вы планируете их подключать, кабеля должно хватать. Также следует обратить внимание на то, какой динамик нужно устанавливать справа, а какой слева. Если стоять лицом к компьютеру, то справа должен быть динамик, к которому подключается электропитание. Он же подключается и к компьютеру. Тогда как левый динамик будет подключаться не напрямую к компьютеру, а к правому.
После того как колонки установлены, их можно подключать к электропитанию. Для этого воткните кабель от правой колонки в розетку. Кроме этого на колонках часто присутствует отдельный переключатель, который включает и выключает питание. Переключите его в положение «Включено».
Некоторые компактные модели динамиков могут получать питание не от сети, а от USB разъема. В этом случае их нужно просто подключить к любому USB разъему компьютера.
Выбор места для колонок
Мультиканальный звук 5.1
- Пара «фронтов» устанавливается идентично стереопаре 2.0, как было описано выше.
- Пара тыловых колонок в идеале должна быть зеркальным отражением фронтальной стереопары.
- Центральный — речевой — канал устанавливается как можно ближе к , что дает возможность комфортно и целостно воспринимать диалоги, вокальные партии.
- Сабвуфер устанавливается на полу. Не следует ставить его в центре, так как мощный бас заглушит другие частоты, а низкие получатся слишком насыщенными. Можно поэкспериментировать при выборе оптимального места, исходя из конкретного помещения.
Как установить и подключить к компьютеру колонки с проводами напрямую
Современные динамики, предназначенные для соединения с оргтехникой, имеют два провода. Один из них сетевой, а другой – для звукового сигнала. Куда каждый из них необходимо вставить для обеспечения качественного соединения? Подключение выполняют следующим образом:
- шнур питания включают в розетку;
- находят на корпусе системного блока (или ноутбука) гнездо диаметром TRS 3,5 мм, соответствующим штекеру второго провода колонок;
- вставляют звуковой шнур в отверстие;
ВАЖНО! На блоке сзади может находиться два одинаковых по диаметру гнезда для подключения аудиоаппаратуры! В этом случае необходимо обратить внимание на цвет отверстия или на обозначение рядом с местом для выхода сигнала. Разъём должен быть зелёного оттенка (см. фото), а если – нет, то около него обычно нанесено изображение наушников!
- после этого включают компьютер и колонки;
- при наличии установочного диска, сразу после подключения динамиков, требуется его запуск, для корректировки драйверов;
- после этого прослушивают аудиозапись, тем самым проверяя работоспособность колонок.
Современные атрибуты малых габаритов для воспроизведения звука могут не иметь штекера TRS 3,5 мм. Они подключаются к системному блоку с помощью USB-разъёма или через Bluetooth.
ВНИМАНИЕ! Обычные старые модели колонок снабжены многоканальным штекерным соединением. Подобная акустика подсоединяется к соответствующему гнезду на корпусе компьютера или через специальный переходник!
Способ 1. Не жалеем средств на качественный звук
Проще всего — купить многоканальный ресивер под свои предпочтения и нужды. Самый простой, самый эффективный. И самый всеядный.
Покупка даст разнообразные интерфейсы ввода-вывода для видео- и аудиосигнала, сможет самостоятельно декодировать файлы и станет центром домашней развлекательной системы. Всегда можно подобрать модель с необходимым количеством подходящих входов — и RCA в ресиверах живее всех живых.
Современные ресиверы поддерживают улучшенные алгоритмы распределения звука, в том числе Dolby Atmos, который умеет раскидывать любое число дорожек на любое число динамиков с учетом акустических свойств помещения.
Недостаток решения — стоимость. Она начинается от 10 тысяч рублей за б/у и от 30 тысяч за ресивер с поддержкой Dolby Atmos.
К тому же, ресиверы обладают внушительными габаритами. Хорошо, если место и интерьер позволяют. А если нет?
Подключение правой колонки к компьютеру
После того, как колонки установлены и подключены к электропитанию, можно начинать подключать их к компьютеру. Начинать подключение колонок лучше всего с правой колонки. Для подключения правой колонки к компьютеру используется кабель с двумя тюльпанами с одной стороны и 3.5 мм штекером (3.5 mm audio jack) с другой. Обычно такой кабель идет в комплекте с самими динамиками. Если у вас нет такого кабеля, то вы можете приобрести его в любом магазине с компьютерной техникой.
Два тюльпана на кабеле нужно воткнуть в соответствующие им разъемы на правой колонке.
А 3.5 мм штекер подключается к компьютеру. Разъем для подключения колонок на компьютере обычно выделяется зеленым цветом. Обратите внимание, если на вашем компьютере есть дискретная звуковая карта (звуковая карта, которая выполнена на отдельной плате), то желательно использовать именно ее, так вы сможете получить более качественный звук. Разъемы дискретной звуковой карты будут располагаться чуть ниже разъемов звука, который интегрирован в материнскую плату компьютера.
Если штекеры имеющихся кабелей не подходят к разъему на компьютере, то можно воспользоваться переходником или приобрести кабель, в который такой переходник уже встроен. Но, такие проблемы обычно встречаются при использовании колонок для домашнего кинотеатра или другой техники. Если вы приобретали колонки для компьютера, то проблем с кабелями быть не должно.
Подключение левой колонки к правой
Завершающий этап подключения колонок к компьютеру это подключение левого динамика к правому. Для подключения левого динамика может использоваться кабель с двумя тюльпанами или просто кусок двух жильного провода, который нужно закрепить в специальных зажимах. В любом случае, кабель, необходимый для подключения левого динамика, должен быть в комплекте.
Если у вас больше двух динамиков (например, акустическая система 2.1), то главным является сабвуфер. Именно к нему подключается кабель от компьютера и уже от него кабели расходятся на все остальные динамики, которые входят в комплект акустической системы.
Подключение Bluetooth-акустики
Правильно подключить блютуз-акустику к компьютеру — проще простого. Все, что требуется от пользователя, описано в таблице.
| Синхронизация ПК с акустикой | 1. Включить колонки. |
| 2. Нажать на клавишу, которая активирует поиск девайса для последующей синхронизации. | |
| 3. Открыть панель управления на компьютере или лэптопе. | |
| 4. В ней открыть: Оборудование и звук → Устройства и принтеры → Устройства Bluetooth → Добавить устройство. | |
| 5. Отметить подключаемый девайс и кликнуть «Далее». | |
| Обозначить подключаемый девайс как устройство, с которого по умолчанию будет воспроизводиться аудио |
|
| |
|
В дополнение: Как выбрать колонки для компьютера и ноутбука: 3 подборки лучших систем
Правильно подключить стереоколонки, а также мультиканальную акустическую систему формата 5.1 к компьютеру несложно. Главное, подсоединить все кабели как надо и настроить звуковоспроизведение в самом ПК. Инструкция годится как для Виндовс 7, так и для десятой версии этой ОС. Правда, могут несколько отличаться названия вкладок. Впрочем, разница столь несущественна, что вопросов не вызовет.
Варианты подключения с различными интерфейсами
Компьютерные акустические системы оснащены разными интерфейсами, посредством которых выполняется коммутация. Здесь все зависит от производителя акустики. Преимущественно аудиооборудование подключается через разъем mini-jack 3.5 мм, портативные модели – по USB или HDMI.
Mini-jack
Когда подключаются колонки, звук с них обычно выводится через интерфейс мини-джек – это гнездо диаметром 3.5 мм на задней или передней панели компьютера. Такой разъем предусмотрен на большинстве аудиоустройств.
Порядок подключения колонок к ноутбуку прост. Берется штекер мини-джек и вставляется в соответствующее гнездо в ноутбуке или системном блоке ПК. Для удобства оно окрашено в зеленый, впрочем, как и сам штекер. Если речь идет об обычных колонках, дополнительно настраивать ничего не нужно – подключил и наслаждайся звуком. Но при необходимости регулируется громкость, усиление и другие параметры.
К слову, акустику с мини-джек 3.5 мм подключают не только к компьютеру, но и другим устройствам, воспроизводящим звуки, например, айфону и другим телефонам. В гнездо 3.5 ммвставляются и наушники.
Через USB
Такой вариант тоже возможен, но работает не на всех моделях. В этом случае USB-кабель выступает как источник питания и соответствующий переходник.
- Вставьте переходник в зарядное гнездо смартфона (адаптер типа: USB-A/mini USB; USB-A/micro USB; USB-A/USB type C). В него подключите обычный провод USB; второй конец провода вставьте в акустику.
- Подключите провод в 3,5 мм вход для передачи звука.
Для нормального звучания нужно использовать промежуточный усилитель. Иначе уровень громкости будет очень низким.
HDMI
Посредством этого интерфейса подключаются всевозможные мультимедийные устройства, вплоть до мониторов и телевизоров. Также через него соединяются полноформатные акустические системы. Подключение колонок в этом случае тоже не вызывает вопросов – вставляют HDMI-кабель в соответствующий разъем на компьютере. Также потребуется подсоединить аудиоустройство к розетке.
Тем не менее, производители редко выбирают интерфейс HDMI для выпускаемых моделей. Объясняется это тем, что в компьютерах количество этих портов ограничено, и какие-то из них уже заняты другими устройствами. Конечно, если речь не о навороченной «машине».
AUX
Проводное подключение с помощью 3,5 миллиметровых jack’ов поддерживают далеко не все типы колонок. Если не уверены покопайтесь в мануале, или спросите в комментариях.
Через «Аукс вход» можно подцеплять не только портативные аудиосистемы, но и полноценные стационарные динамики. Для этого потребуется провод типа RCA jack (AV-кабель). Он же: «тюльпан» или «колокольчик». Данный метод подойдет только для смартфонов с аудио выходом для наушников типа 3.5 мм.
Есть два варианта подключения тюльпанами:
- Проводом типа RCA jack-3.5 мм. Когда с одного конца два хвоста, а с другой – миниджек 3.5 мм.
- Провод типа RCA jack- RCA jack + переходник на 3.5 мм.
Хвосты тюльпанов подключают в соответствующие разъемы на аудиосистеме. Конечно, если они присутствуют.
Ключевые особенности
Существуют две основные разновидности колонок: 1. Аналоговые. Это звук самых обыкновенных колонок, которые можно беспроблемно подключить к любому компьютеру или ноутбуку. Они имеют 1 порт (если с сабвуфером, то 2) и дают звук среднего качества, хотя стандартный пользователь вряд ли поймёт разницу.
2. Цифровые. Колонки такого типа выдают потрясающе чистый звук наивысшего качества, но подключить их уже гораздо сложнее. Более того, встроенной звуковой карты будет недостаточно для воспроизведения такого звука. Причина даже не в нехватке мощности или характеристик, а в количестве портов (для цифрового звука необходимы специальные разъёмы). Подключение динамиков любого типа осуществляется простым подсоединением штекеров в соответствующие гнёзда. Также, если колонки качественные, необходимо подключить блок питания в розетку или сетевой фильтр. Это необходимо, потому что питания в разъёмах компьютера будет недостаточно для работы серьёзной акустической системы. Не стоит волноваться по поводу подключения штекеров: все они окрашены в разнообразные цвета, которые идентично повторяются на материнской/звуковой плате компьютера. Ошибиться невозможно, т. к. помимо цветов, существуют и другие обозначения (рисунок или надпись).
Как подключить музыкальный центр
Музыкальный центр может полностью заменить специальные динамики для стационарного компьютера. Чтобы его подключить напрямую, необходимо приобрести специальный кабель, который на одном конце имеет 2 разъема типа – тюльпан, а на другой миниджек на 3,5.
Тюльпаны следует присоединить к музыкальному центру. Цвет штекеров соответствует цвету разъемов. Обратную сторону кабеля необходимо подключить к компьютеру. После подключения всех проводов, на самом устройстве следует включить режим, позволяющий воспроизводить данные с внешнего носителя.
Аналогичным образом можно подключить стереосистему. Но следует учитывать, что это возможно только на тех компьютерах, которые оснащены дополнительным разъемом под сабвуфер и дополнительные музыкальные колонки.
Пошаговая инструкция
Рассмотрим, как правильно подключаются акустические системы: 1. Расположение устройств. Колонки аналогового типа 2.0 и 2.1 необходимо расставлять правильно: колонки лучше всего установить по бокам от монитора, а сабвуфер – произвольно, но для достижения максимального эффекта. На каждой колонке сзади указана маркировка: L (left, лево) и R (right, право). По поводу расположения сабвуфера долгое время ходят упорные споры, поэтому его следует установить там, где звучание низких частот будет наиболее оптимальным для пользователя. Важно тщательно следить, чтобы провода не натягивались. Это вызовет помехи, шумы, постоянные выскакивания штекера и даже может повредить разъёмы. Также нужно избегать скручивания кабелей по тем же причинам. 2. Подключение. Первым делом необходимо выключить компьютер. Многие пользователи пренебрегают данной рекомендацией, однако такова техника безопасности и лучше лишний раз ей следовать, чтобы избежать поражения током или перепадов напряжения. Т. к. питание постоянно «гуляет» по материнской плате, подавая электричество в разные устройства, резкое увеличение мощности повлечёт за собой поломку (особенно, если акустическая система цифровая и требовательная к ресурсам). Затем подключается питающий блок к розетке или сетевому фильтру. Но здесь тоже следует проявлять осторожность: сетевой фильтр является переходником. Подразумевается, что если в него вставлены вилки от приборов, потребляющих в сумме более 220 вольт (максимальное значение розетки), то всей проводке в доме будет очень несладко: может возникнуть пожар, и провода будут ярко искриться. Каждый из штекеров окрашен в определённый цвет:
- красный и белый: для правой и левой колонки соответственно;
- зелёный: для гнезда в материнской плате компьютера;
- синий: для дополнительных устройств, чаще всего – сабвуфера.
Не нужно втыкать штекеры в розовый разъём – он исключительно для микрофона. В остальном проблем не возникнет, т. к. каждое гнездо окрашено в соответствующий цвет, а возле зелёного (на системном блоке) указаны различные дополнительные маркировки. Это либо надпись «AudioIn» (аудиовход), либо нарисованный динамик, издающий звук.
Перепутать штекеры практически невозможно: это не получится сделать физически из-за особенностей в структуре разъёмов. О разъемах и их цветах Вы можете также узнать из данного видео. 3. Проверка работоспособности. После прямого подключения колонок к системному блоку и сети можно включать компьютер. Система должна автоматически обнаружить устройство и установить нужные драйвера (необходимо подключение к Интернету). Если этого не произошло, значит, установить программное обеспечение придётся самостоятельно. Если в комплекте имеется установочный диск, следует воспользоваться им. 4. Цифровые колонки 5.1 и 7.1. Устройства данного типа отличаются в нескольких существенных деталях:
- необходимо наличие дискретной звуковой карты, т. к. встроенная не сможет раскрыть потенциал колонок;
- в цифровых колонках гораздо больше кабелей, для которых на самой материнской плате не существует разъёмов;
- если блок питания в системном блоке слабый, придётся приобрести новый – иначе не хватит питания и произойдёт аварийное отключение.
В дискретной звуковой карте немного больше цветных гнёзд (чёрный и оранжевый), под каждый штекер от кабелей цифровых колонок. Достаточно лишь соединить штекер с разъёмом согласно цветовым обозначениям, а в остальном процедура подключения будет полностью идентична. Наиболее качественные и дорогие модели вместо цветовых штекеров используют один конкретный:
- HDMI;
- S/PDIF.
Наличие лишь одного кабеля не говорит о плохом качестве звука, а полностью наоборот. Данные разъёмы являются новаторскими и современными, позволяющими всецело раскрыть потенциал даже профессионального оборудования. Разумеется, подключать такие штекеры следует не в цветные разъёмы, а в HDMI и S/PDIF соответственно (если они есть на материнской плате). На этом подключение окончено, однако существует вероятность возникновение различных ошибок, с которыми придётся иметь дело.
Проверка подключения колонок
После подключения левого динамика можно воспроизводить музыку и проверять подключение. Если колонки не работают, то в первую очередь стоит проверить следующие проблемы:
- Звук отключен в настройках Windows. Проверьте громкость звука в Windows. Звук можно свести к минимуму или полностью отключить.
- Колонки выключены. Отметьте кнопку в правом столбце. Возможно, вы случайно выключили его при подключении всех кабелей.
- Не тот разъем на компьютере. Проверьте аудиоразъемы на вашем компьютере. Возможно, вы подключили колонки не к тому разъему.
- Удалены драйверы звуковой карты. Если ваш компьютер новый или вы только что переустановили Windows, вам может потребоваться установить драйвер для звуковой карты.
- Проблемы с подключением динамика. Если звук идет только в правом динамике, значит, у вас проблемы с подключением. Еще раз проверьте кабель и все разъемы.
Если колонки работают, но звук плохого качества, есть шумы, искажения или помехи, следует проверить следующие неисправности:
- Плохое соединение кабелей со стороны колонки или компьютера, возможно плохой контакт.
- Неисправный кабель, он может быть пережат или сильно перекручен. Возможно внутреннее повреждение кабеля, которое не видно на изоляции.
- Дефектные или некачественные переходники (если есть).
- Несоответствующие драйверы. Вам необходимо загрузить последние версии драйверов с официального сайта производителя звуковой карты или с сайта производителя материнской платы (если вы используете встроенный звук).
Также нельзя исключить неисправность самих динамиков, если они новые, то это может быть производственный брак. Попробуйте подключить колонки к другому компьютеру, чтобы убедиться, что они работают правильно.
Заблуждения пользователей:
Заблуждение №1. Когда Вы закончили играть следует переключить все обратно для корректной работы. Если держать одну из технологий кодирования налету всегда включенной у Вас не получится просматривать и прослушивать файлы с многоканальным звуком, так как они и так уже закодированы и требуют вывода напрямую на S/PDIF.
Решение: ничего переключать не требуется, смотрите фильм в стерео — раскладывается на 5.1, смотрите видео с дорожкой DTS или Dolby — звук идеально раскладывается по каналам. Это можно заметить даже на плеере, который умеет переключать звуковые дорожки, например, The KMPlayer.
Заблуждение №2. Кодирование налету стерео звука из mp3 файла с помощью Dolby Digital Live или DTS Connect будет в разы уступать аппаратному разложению такого звука на колонках или ресивере.
Решение: Если к ресиверу будет подключена акустика аналогичного качества, то разница будет не столь значительной. Главное в настройках THX Studio Pro (или подобный «улучшайзер» звуковой карты) не забыть отключить опции, которые создают различные эффекты: например, выделяет голос на общем звуковом фоне. Многое зависит и от звуковой карты, Creative Titanium HD справляется с этим «на ура».
Подключение колонок разных производителей
Разницы в подключении нет – используются кабеля, стандартные 3.5 мм или оптические, коаксиальные. Все зависит от характеристик аудиосистемы. Например, колонки Sven SPS-619, мощностью 20 Вт, подключаются к ПК через порт mini-jack 3.5 мм. «Прокачанные» модели, на 540 Вт, например, Edifier S760D, предусматривают соединение через стерео и многоканальные аналоговые входы, цифровой коаксиальный и три оптических.
Выпускают и беспроводные колонки, подсоединяемые к источнику звука по Bluetooth. Компактных размеров портативная колонка JBL выдает звук порой более четкий, чем компьютерная акустика. Правда модуль беспроводной связи есть не на каждой материнской плате. В таких случаях используют USB Bluetooth адаптер.
Проблемы и настройки
Если после подключения аксессуара звук не появился, следует проверить включен ли он на компьютере. Для этого на нижней панели следует найти значок динамика и нажать на нее один раз. Перед вами появится шкала регулировки громкости, с помощью которой следует включить воспроизведение звука.
Если нет звука даже после этого, требуется осмотреть динамики на наличие кнопки включения или регулировки громкости. При ее обнаружении следует включить колонки с их помощью.
Когда ничего не помогает, рекомендуется проверить правильность подключения штекеров.
Также следует проверить наличие драйверов на звуковую карту, так как без них компьютер не видит колонки. Для этого в меню пуск рекомендуется перейти в панель управления, а там найти диспетчер устройств.
Если возле строки «Звуковые устройства» присутствует желтый или красный восклицательный знак, требуется переустановить драйвера.
Переключение колонок на наушники
Как на компьютере переключить звук с колонок на наушники:
- Установите диспетчер Realtek HD.
- Подключите наушники в панель компьютера.
- Найдите в диспетчере Realtek справа вверху надпись: «Дополнительные настройки устройства».
- Поставьте галочку: «Настроить передние и задние выходные устройства для одновременного воспроизведения двух различных звуковых сигналов».
- Переключайтесь между колонками и наушниками кнопкой «Задать стандартное устройство»
Как на компьютере настроить колонки
- Выключите свой компьютер, отключите его от источника питания. Подключите колонки к цветным входам, которые соответствуют отверстиям на панели компьютера, часто расположенной на задней панели домашнего компьютера. (Line Out)
- Подключите к сети ваш компьютер и включите его. Получите доступ к панели конфигурации звуковая карта в вашей операционной системе, как правило, расположены в Панели Управления или меню -> Панель Управления.
- Найдите в меню «Звук» Настройка аудио колонок, как правило, указаны с помощью кнопки или вкладки, но иногда в главном меню. Выберите расположение колонок, который влияет на расположения динамиков в вашей домашней системы театр.
Используйте аудио функции проверки громкоговорителей на панели звук конфигурации, чтобы проверить вашу установку колонок окружающего звучания и определить, как работают колонки и что они должным образом размещены в выбранном расположение.
Если объем или баланс колонок неровный, используйте регуляторы громкости в акустической меню конфигурации, чтобы настроить вручную.
Таким образом можно настроить звук и убрать любой шум, треск, басс, фон, помехи, свист, хрип, писк, шипение в колонках.
Представленная инструкция и видео поможет подключить любой тип устройств и решить некоторые проблемы с воспроизведением звуковых дорожек. Если после проведенных манипуляций старые колонки не заработали, рекомендуется проверить работоспособность разъема для подключения устройства и самих динамиков.
Настройка звука 5.1 в Windows 7/10
После того, как все кабели будут соединены, следует перейти к настройке акустики 5.1 в самой операционной системе Windows 7 или 10. Откройте «Панель управления» и зайдите в раздел «Звук». Здесь перейдите на вкладку «Воспроизведение», где выберите в списке пункт «Динамики».
Далее нажмите внизу окошка кнопку «Настроить» и в открывшемся окне выберите «Объемное звучание 5.1». На данном этапе можно проверить правильность подключения колонок, нажимая на тот или иной динамик и проверяя соответствие колонок схеме. При необходимости проверьте правильность подключения колонок и звуковых выводов от компьютера. Завершите настройку звука 5.1, пройдя по шагам до конца.
Как правило, больше никаких действий от вас не требуется, единственное, на что еще следует обратить внимание, так это на переключатель режима работы системы на ресивере (сабвуфере). На многих моделях помимо 5.1 имеются и другие режимы работы, такие как стерео и при наличии цифрового входа – SPDIF. При подключении вышеуказанным способом переключатель должен быть установлен в положение 5.1. Если же ваша звуковая карта не поддерживает пятиканальный звук, то вы можете воспроизводить обычный стереозвук на системе 5.1, просто переведя соответствующий переключатель в нужное положение. Конечно, в этом случае вы не сможете насладиться по-настоящему пятиканальным звучанием. То же касается и самих аудиофайлов, которые записаны как стерео. Даже при использовании звуковой карты 5.1 они будут звучать как стерео, только на 5-ти парах колонок.
Автор: Anastasia · Апрель 19, 2018
Чтобы посмотреть фильм со звуком или послушать любимую музыку на компьютере, к нему надо присоединить колонки или наушники. Разберемся, как подключить колонки к вашему компьютеру. Способ подключения зависит от типа воспроизводящих звук устройств – проводные или беспроводные.
Что делать, если после подключения колонок нет звука
Иногда, после проделанных манипуляций, звук не работает. Почему так происходит? Это может быть вызвано следующими причинами:
- плохим контактом на разъёме;
- обрывом проводов;
- несоответствием настроек компьютера характеристикам колонок;
- неисправностью динамиков.
Для устранения таких неполадок, сначала плотно прижимают соединительные штекеры к разъёмам и осматривают провода на предмет разрыва. Такие работы выполняют при включенных колонках. Кратковременное появление звука при нажатии на соединение, подтвердит наличие дефекта подключения.
Если звук не появился, заходят через меню «Пуск» в раздел «Панель управления», затем в подраздел «Диспетчер устройств» и «Звуковые устройства». Находят динамики или подключенный музыкальный центр и активируют его.
Иногда для этого нужно проверить драйвера, которые тут же, в этом меню – обновляют. Такая же проблема может возникнуть при Bluetooth-подключении колонок. Если драйвера имеют пароль, то его нужно найти в документах оргтехники. Обычно используют простые комбинации из четырёх одинаковых цифр.
Воспроизведение аудиосигнала через обычную колонку или беспроводное оборудование доставит удовольствие не только меломанам, но и пользователям, предпочитающим домашние кинотеатры. Благодаря дискретным картам и использованию многоканального подключения, можно наслаждаться качественным и объёмным звуком.
Решение проблем
Если после подключения нет звука на ПК, это означает одну из следующих проблем:
- Звук отключен в настройках — нажимаем на иконку динамика в трее и смотрим уровень громкости. Если установлено значение 0 или выключено, он просто увеличивает громкость.
- Если сами колонки имеют физическую кнопку выключения, нажмите ее, чтобы вывести устройство из спящего режима.
- Убедитесь, что провода подключены правильно, сопоставив цвета на гнездах и вилках.
- В «Диспетчере устройств» проверьте драйверы звуковой карты, если есть проблемы, переустановите их.
Установка драйвера звуковой карты
Первичная настройка звука на персональном компьютере или ноутбуке начинается с установки драйверов для звуковой карты. Разумеется, последние современные операционные системы, такие как Windows 10, сами в состоянии определить модель звукового устройства, вне зависимости от того, встроенное оно или отдельное, и установить нужное вспомогательное программное обеспечение. Конечно, этот вариант не подойдет владельцам звуковых карт, которые вышли совсем недавно.
Обычно для подключения колонок используется встроенная звуковая карта. Современные платы поддерживают шестиканальную систему. Для подключения стереосистемы 5.1 ее хватит, если же вы хотите наслаждаться профессиональным звуком с системой 7.1, придется задуматься о покупке внешней звуковой карты.
Если ОС не установила драйвера в автоматическом режиме, то не стоит отчаиваться. Нам необходимо начать с самого начала, а именно – точно понять, какая звуковая плата установлена на вашем персональном компьютере. Они существуют трех видов: 2.1, 5.1, 7.1. В самом начале при установке специальных драйверов с помощью всплывающих подсказок вы легко сможете это определить. И уже в зависимости от вида звуковой платы сможете начинать настройку звука на компьютере, зная, какой звук вы должны получить в результате.