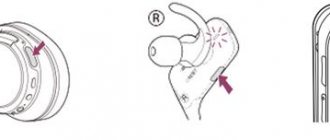The laptop's built-in speakers don't always sound good. Because of this, the impression of listening to music, watching movies and computer games is spoiled. Even communication sessions through popular computer programs lose in the overall experience due to the low-power speakers of the device.
The solution to this problem is to connect a Bluetooth speaker to a laptop and use it as the main speaker. Portable speakers are equipped with high-quality, deep sound. Thanks to the connected Bluetooth speaker, you can fully enjoy music and scenes from video games.
We'll figure out how to connect a portable speaker to a laptop or computer, look at common compatibility problems, and give instructions for working with Bluetooth.
How to connect a Bluetooth speaker to a laptop on Windows 10
To understand how to use portable speakers, let’s look at the connection via Bluetooth on a standard laptop with Windows 10 installed. This operating system provides a stable connection between the PC and the speakers, plus it offers clear Bluetooth settings.
Note that you can connect the speaker to a laptop computer via cable. To do this, the laptop and speaker system must have appropriate connectors. You can use a standard AUX cable to play audio from your laptop through your speakers.
Let's take a step-by-step look at connections with Bluetooth technology, plus we'll look at problems that arise when setting up data transfer.
Turning on bluetooth
To begin, turn on Bluetooth on both devices. For a portable speaker, there is most likely a special button on the panel with a Bluetooth icon. Hold it down to turn on wireless communication.
The speaker does not have an interface for selecting Bluetooth devices that are nearby. Therefore, the main connection step must be carried out on a laptop or PC.
Laptops have built-in wireless technology. To enable it on Windows 10, you need to open the Control Panel in the lower right corner, next to the Internet connection indicator. Inside you will see a Bluetooth icon - click on it and turn on the technology on your computer. Some models enable the service via the fn key on the keyboard. Now you have access to wireless data transfer and you can connect your laptop to the speaker.
Driver update
In some cases, Bluetooth in Windows OS does not turn on or does not connect to another. The issue is an outdated Bluetooth driver. This error often occurs if the laptop has not been connected to the Internet for a long time and the module has not been updated automatically.
To update the driver, press the Windows + S key combination and enter “Device Manager” in the field that appears. Go to the manager and find the Bluetooth drop-down menu - it is the first in the list. Next, right-click and select Update Drivers.
The system will automatically search for updates on the Internet and install them on your computer.
In addition, you can update drivers using special utilities. They contain the necessary update package for Windows 10. You can download such programs on the Internet or buy an installation disk at a hardware store. If you do not currently have access to the Internet, then ask a friend to download the driver and install it manually.
Setting up Bluetooth
If you want to fine-tune the wireless connection system, then go to the Bluetooth settings section on your laptop. You can find the control center by typing the name “Bluetooth Settings” into the search (Windows + S). Inside you can turn on the technology and see the paired ones.
You can also set up a new connection, as the system will automatically start searching nearby. By right-clicking on the found audio speaker, view the pairing status, data about it and other properties.
How to choose the right connection
Often, searching for bluetooth on a computer does not find the speaker you need to connect them into a single network. At the same time, other gadgets nearby are visible to the network and are ready for pairing. To fix this, follow these rules:
- Restart Bluetooth on the connected gadget;
- If this does not help, try renaming the column manually, for example, via a mobile phone;
- Restart Bluetooth and start the search again on your laptop.
It is important to mention the name of the connected device. Perhaps the name of the bluetooth connection contains the serial number of the model. Check with the manufacturer or find information in the instructions for the column.
Another variant
In some speakers, users have access to cable pairing via Bluetooth. What a laptop owner needs is to connect the speaker system and PC with a USB cable. Next, the devices will automatically connect using wireless technology.
During the process, you will need to enter the column password for a secure connection. The default password is 0000, but you can change it in the future when setting up your speakers. After 100% connection, you can disconnect the cable - the gadgets will work stably without it.
Automatic sound switching to bluetooth speaker
If you don't want to constantly reach for the speaker to change the sound, try adjusting the volume from your laptop. You can switch the power using the system keys located on the laptop's keyboard. But this method will muffle or increase the volume of system sounds.
Therefore, another way is to adjust through a mixer. To access the mixer in Windows, right-click on the speaker icon. Then select the “Open Volume Mixer” section. You will see a program where a separate slider indicates the connected speaker and adjusts the sound separately for it.
Some portable acoustics have their own software to control the device. It comes complete with the speaker on disk, or you can download it from the company’s official website online. Thanks to the proprietary program, you can easily adjust the sound of the speaker from your laptop, calibrate the connection and data transfer.
Portable stereo MP3 speaker with FM Radio, USB and MicroSD
This topic inspired me to buy this device. It was interesting to try, but I knew that later I would be lying around idle. Therefore, I decided to buy it as a birthday present for my father-in-law. He loves such devices. I didn’t want to take a speaker without a display, even though it is highly praised. After wandering through online stores, the choice fell on him, especially since the reviews on the tini are also quite good. The order was placed on 10/02/2012 and arrived today on 11/08/2012. A small package arrived: The box is practically not wrinkled:
Contents of the box: the speaker itself, a minijack-to-minijack cable for connecting external music sources, a USB cable for charging without a charger.
Here is the speaker himself:
On top is a retractable antenna, line-in, USB, microSD memory card slot, charging socket and on/off switch.
On the sides of the speakers, at the back there is a battery compartment:
Here is the BL-5C 1020 mAh battery itself: The bottom has transparent plastic and silicone legs, it stands rigidly on the table. When on:
On the front of the button: Mode: Switches the mode: Radio -> AUX -> USB -> MP3 -> Pause/Play button and two buttons for switching tracks/radio channels and if you hold the volume up/down (the buttons are located the other way around: left - next track/add volume, right - previous track/lower volume) you cannot rewind tracks