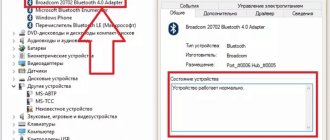Wireless headphones are very convenient. Usually they are used only with smartphones or players, paired via Bluetooth. However, they can also work with computers or laptops. When using wire-free headphones, there is no need to untangle the wires; there is no fear that the cord will break at the most inopportune moment and the user will be left without headphones. Connecting to a desktop computer or laptop relieves the user of these problems.
How to connect bluetooth headphones to a computer or laptop? Let's try to answer this question. Wireless peripherals are connected to the PC via Bluetooth. However, you first need to find out if your computer has a built-in adapter.
Is it possible to connect Bluetooth headphones to a computer: convenience and practicality - two in one
Yes, Bluetooth headphones connect to any desktop PC or laptop running Windows, Mac and other operating systems.
In some situations, it is even better to use such equipment instead of wired options, because it does not hinder movement and gives freedom of action. Modern Bluetooth headphones are distinguished by decent sound quality and minimal signal distortion, which will have a positive effect on the listening experience. Plus, the cost of many models makes it possible not to cut the family budget in order to purchase an advanced accessory. So the number of positive aspects during operation easily overshadows the isolated minor shortcomings of the device. You will feel maximum comfort the first time you use it – you definitely won’t want to buy a wired model.
What programs are needed for the computer?
There are no special applications for JBL headphones for the computer, because this is not necessary. To connect and control the device, the software capabilities of the operating system are sufficient. To improve sound quality, you can install the Viper4Windows (V4W) program from the 4pda website.
Alternatively, you can use the mobile program for JBL headphones on your PC using an emulator. In this case, you need to install one of the emulator programs on your computer, and then go to Google Play and download the JBL Headphones application. We will not dwell on this issue in more detail, because this method is rarely used.
What are wireless Bluetooth headphones made of and how do they work?
In terms of their design, the heroes of our article are not much different from their wired “brothers”. Or rather, it is the absence of wires that makes them stand out from the entire segment of similar equipment. And so, all the same soft ear pads with a headband or vacuum “plugs”.
The assortment of products is sometimes dizzying in the literal sense of the word. And what a sound they make! For the headphones to work, you need a special module that is connected to the computer through a specific port. It serves as a signal transmitter from a PC. In turn, a data receiver is built into the body of the wearable device. Pairing occurs due to a special type of radio waves, which transmit audio files to the device’s speakers.
Thanks to this little thing, mounted on the motherboard, data is transferred. Listening to songs at high volume will do much more harm than radiation
What you need to know before connecting
- The quality of music depends on the version of the Bluetooth wireless interface and supported codecs (SBC, aptX, aptX-HD, AAC, LDAC). The latter must be present on the audio transmission device (laptop, PC) and JBL wireless headphones. For this reason, the sound reproduced through a smartphone can be better than on a computer.
- Make sure you have a bluetooth module. It is present in laptops by default, and its version is indicated in the specifications. On computers, a built-in module is rare, so you will have to buy an external Bluetooth adapter to connect via a USB port or replace the integrated one with it if it is outdated.
- To ensure stable connection operation on Windows 7, update Bluetooth drivers manually. On Windows 8 and 10, this happens automatically after connecting to the Internet.
- The maximum signal transmission range is determined by the amount of interference on the path, the equipment used, and the amount of noise produced by Wi-Fi.
How to connect Bluetooth headphones to a computer: instructions for a desktop PC
So, we finish with the introductory part and move on to the most important thing - how to correctly and quickly connect Bluetooth headphones to your PC yourself. First of all, let's look at a standard personal computer, consisting of a system unit, a monitor and peripheral devices. This option is very useful for people who need music to help them concentrate on work.
Checking the availability of an adapter for Bluetooth headphones
A few paragraphs ago we wrote about a special module necessary for the gadget to work correctly. If your system unit was purchased no more than two or three years ago, then it must have an adapter built into the motherboard. If you are working on a Windows operating system, then in order to check for the presence of a built-in element, you need to do the following:
- Click on the “Start” button.
- Go to the “Control Panel” section.
- Find the “Device Manager” item there and open it.
- If among the list of equipment there is a section “Bluetooth radio modules”, then you have the necessary component for the job.
Have you found a similar icon on your computer? Rejoice, you have a radio module. If there is no such icon, then you need to purchase a special modification, which we will discuss in the next section.
Connection via external Bluetooth headphone adapter
The external version of the wireless module either comes complete with the headset (a more convenient solution, since it guarantees full compatibility of devices), or is purchased separately (working together is not always guaranteed, but there is a wide range of connected accessories).
The range of models is very wide, and you can buy a similar accessory either in a specialized store or on AliExpress! It is connected via a USB connector on the computer case or in a specialized “connector” - a splitter. Due to this, you can connect Bluetooth headphones to other PCs that also do not have an adapter.
There is a USB input on absolutely any computer, it’s simply impossible to miss. To operate the component, simply insert it into the appropriate port.
How to set up and enable wireless bluetooth headphones in Windows
We think everything is clear with the connection. Let's move on to a more complex and serious matter - configuration in the operating system. This step requires more skill and time, but only for the inexperienced user. So let's get started!
How to connect Bluetooth headphones to a computer using standard system tools
The first mandatory point of our instructions will be installing drivers. In many cases, they come with an internal or external adapter and are installed automatically the first time you connect to your PC. If this does not happen, then it is necessary to perform the manipulations manually. There are two most common options for installing the necessary software yourself:
- We go to the “Control Panel”, find the “Device Manager” we already know. Find the icon with the module. Right-click and select “Update Drivers”. In the future, you just need to click on the “Automatic search” option and wait for the installation to complete.
- This method is the most common, although not everyone prefers it.
- We install the program from a special disk that some manufacturers include with their products. As an alternative, you can find the current version of the driver on the official website of the manufacturer.
The media with the necessary software can be found on any more or less official device. Having dealt with this important process, you need to perform the following sequence of actions (hereinafter we take Windows 7 as a basis).
| No. | Description of action | Illustration |
| 1 | Turn on the headset. | |
| 2 | Turn on the Bluetooth adapter. | |
| 3 | In the lower right corner of the screen we find the corresponding icon. Right-click on it and select “Add device”. | |
| 4 | In the window that opens, wait for the system to find our Bluetooth headphones and click the “Next” button. | |
| 5 | Click the “Start” button and go to the “Devices and Printers” section. | |
| 6 | We see an icon with headphones there, right-click on it and click on “Properties”. | |
| 7 | We go to the “Services” tab, select the functionality we need there. Click “Apply”, then “Ok”. | |
| 8 | Open the “Control Panel” again, go to the “Hardware and Sound” section, select “Sound”. | |
| 9 | The section displays our wireless equipment, right-click and select “Connect”. All is ready! |
We use a special program to connect bluetooth headphones to the computer
No wonder they say that “the need for invention is cunning.” Not everyone likes the method described above on how to connect Bluetooth headphones to a PC. And then various third-party programs, created both commercially and absolutely free, come to the rescue. Among all the diversity, our editors want to highlight two of the most interesting options - Widcomm and BlueSoleil. We recommend that you study one very informative video on how to set up Bluetooth headphones in one of the programs we mentioned.
Tips for choosing
To choose a high-quality headset that can be used on both a smartphone and a PC, pay attention to the following points:
- the device must support music transmission (this is indicated in its characteristics);
- decide on the type of Bluetooth headset for your computer: one earphone, earbuds, on-ear or full-size;
- there should be control buttons that are convenient for you: volume control, Play / Stop and others;
- The headphones themselves should be comfortable for you: size, secure fit on the head or in the ear, ears should not get tired;
- external qualities, design.
Below I will describe a couple of good headsets as examples. You yourself can choose suitable devices in any online store, guided by the principles outlined above.
Rombica Mysound BH-06
Rombica Mysound BH-06 are budget full-size headphones with a battery life of 6 hours. The headset has very good reviews due to its good price-quality ratio.
pros
- robust build;
- good sound;
- comfortable ergonomics;
- price.;
Minuses
- get dirty quickly;
- microphone quality;
Price: about 1500-2000 rubles
Denon AH-C820W
Denon AH-C820W are high-end wireless in-ear headphones. Thanks to the 11 mm membrane, bass is reproduced with high quality. Charges in just 2 hours. A case is included.
pros
- high-quality sound;
- Bluetooth version 5.0;
- 10 hours without recharging;
- light and compact.;
Minuses
- price.;
Price: about 19,000 rubles
How to connect bluetooth headphones to a laptop: settings details
We hope that it is now clear to you how to deal with a classic PC. But the editors have not forgotten about those who, instead of a large and productive desktop computer, have a compact and stylish laptop at home. Everyone pursues their own goals using a headset in conjunction with portable equipment. Thinking about how to connect Bluetooth headphones to your laptop? In fact, the sequence of actions will differ slightly from the method for a personal computer. The peculiarity is that you can activate the adapter module without opening any windows. To do this, just press the combination of “Fn” and a certain function key of the “F1-F12” row on the keyboard (see Screenshot No. 18). For better orientation, manufacturers put a characteristic Bluetooth connection logo on a specific key.
Each manufacturer assigns the activation of the Bluetooth module to a specific function key. Despite the similarities, there is one special case. Users trying to figure out how to connect wireless headphones to a laptop running Windows 10 should follow these instructions.
| No. | Description of action | Illustration |
| 1 | Go to the “Notification Center”. | |
| 2 | If there is a “Bluetooth” icon, click on it and use the headphones. | |
| 3 | If there is no icon, first go to the “All settings” section. | |
| 4 | Select the “Devices” item. Click on the “Bluetooth” subsection. Pull the slider so that it is in the “On” position. |
Helpful Instructions
JBL headphones are just a special case of all wireless headphones. What I'm going to describe here is largely the same as what I've already created before. And there will be almost no differences. But in those articles there is an analysis of a specific situation, which means there will be more details. JBL is almost no different from other manufacturers, so I strongly recommend that you read these articles:
I suggest going over the rest very briefly.
After the first pairing, to continue using the headphones you usually just need to turn them on. Once turned on, they automatically pair with the currently turned on device. If there are several of them (for example, a computer and a phone are available), the headphones may accidentally connect to any of them - so you may have to turn off Bluetooth somewhere first .
How to solve connection problems if a PC or laptop does not “see” Bluetooth headphones
There are situations when attempts to use your device end in complete fiasco - Bluetooth headphones do not connect to a computer or laptop. How to solve this issue? Here are some common solutions:
- Check if the Bluetooth function is enabled in the settings. The activation method was described by us earlier.
- Make sure that the drivers are installed on your computer and their version is up to date for the correct operation of the device.
- Examine the radio module or external adapter for mechanical damage. Replace if necessary.
- Check with an antivirus program - malicious elements can block the operation of software and components.
If the solutions we described did not help, and the Bluetooth headphones still do not connect to the laptop or PC, then drastic measures are necessary - take the device to a service center or completely replace it with another model.
Repairing headphones is not an easy task, it is better to entrust it to professionals
Possible problems
No sound is output. This situation, when devices see a wireless gadget and even connect to it, but no sound is output, may occur because:
- Codecs for video and audio files were not initially installed;
- Head Set was not selected as a sound-reproducing device.
However, more often this happens due to inattention - Bluetooth on a laptop, PC or headset is muted.
Setting up a sound card
Use the system diagnostic tool to configure your sound card. For this:
- by right-clicking on the icon with the image of a speaker, in the window that opens, select the “Troubleshooting sound problems” column;
- a new window will appear on the screen with the question “Which of these devices do you want to identify and resolve problems?”;
- to troubleshoot problems with headphones (headset), select the second column “Headphones for communication”;
- after this, the utility will find problems, and the user will be presented with information about them and an offer to fix them automatically;
- After the process is completed, reboot the computer.
How to use wireless headphones
Well, our mission is completely fulfilled. We hope our tips will help you discover the kingdom of high-quality and multifaceted sound. And finally, our editors want to give you some useful tips on operating the equipment:
- Monitor the charge level and charge the device in a timely manner.
- Try to use the headset within the same room - walls and other obstacles distort the signal.
- Try to first check the sound quality before purchasing in a store - just a few seconds of the track will make it clear whether this device is suitable for you.
Other Applications
Bluetooth technology can be used to minimize wired connections between devices. For example, stereo systems, printers and computer mice can be connected without cables, making their use more comfortable. Such opportunities are especially relevant in offices, when a printer located in a separate room is connected to several computers at once. At home, Bluetooth allows you to achieve excellent surround sound from a stereo system by placing speakers almost anywhere. Sources:
- how to find headphones using your phone