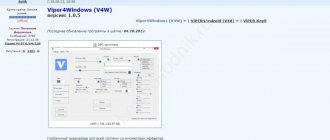To connect wireless headphones to a computer, as a rule, you must have Bluetooth. What should I do if wireless is not supported on my PC? You can connect wireless headphones to your computer if you don’t have bluetooth. We will figure out how to do this.
Connecting wireless headphones to a computer without bluetooth
The phone, in this case, will act as an intermediary between the headset and the laptop. Synchronization between the phone and PC will occur via Wi-Fi wireless connection. This means that both devices must be powered by the same router.
The headset will be connected to your phone via Bluetooth. Accordingly, the following chain will be obtained: PC → Phone → Bluetooth headphones .
The PC program SoundWire will help you connect Bluetooth headphones to your laptop.
and for Android – SoundWire (free)
- Install the SoundWire program on your Windows device and download the SoundWire (free) application from the Play Market to your smartphone.
- Next, in the program on your PC, find “Server IP” and enter it into the SoundWire (free) application on your smartphone. There is no need to configure anything else in the program.
- After clicking the “ OK ” button, the two programs will be synchronized, and accordingly the PC and smartphone will be synchronized.
- In the program on the PC, the status “ Disconnected ” (red) will change to “ Connected ” (green).
- Connect wireless headphones to your phone via Bluetooth.
- Play any music on your laptop to check and hear the music in the headset.
There are two caveats to this connection:
- The sound will come through headphones and speaker speakers. To eliminate the sound of the speakers, you need to turn it to zero in the computer settings
- With such a connection there will be a slight delay. This is not noticeable when playing music or watching videos. But in games the delay will interfere
Pros and benefits of a Bluetooth headset
How to connect wireless bluetooth headphones to a computer with an adapter
Selecting a USB adapter
Nowadays, it is not a problem to purchase a USB Bluetooth adapter for connecting to various devices that do not have built-in Bluetooth connectivity.
The cost of the adapter is small and you can find it in any digital equipment store. When choosing, you should pay attention to the following factors:
- Which device will the adapter be connected to?
- Bluetooth version of the device (V5 is more stable)
- device class (signal reception and transmission range)
- For music lovers and gamers, codec support will be important (aptX HD sound quality, aptX Low Latency - minimal delay of audio from video)
- manufacturer (some Chinese things do not meet the stated parameters)
Adapters from the following brands are considered to be of good quality in terms of connection stability: Xiaomi, TP-LINK, ASUS, Baseus, Buro and others.
Connecting the adapter
Installing the Bluetooth adapter is as follows:
- insert into the USB connector (if the connection does not occur, then you need to install the drivers from the included media or download)
- go to Windows 10, Start → Settings → Devices
- activate bluetooth connection
- add a new device (connect a headset)
Setting up Skype
If you have a full-fledged headset with a microphone like mine (from Bluedio), then you can chat on Skype and walk around the house with headphones. This is quite convenient, although before this you need to make some manipulations with the settings in Skype.
- Launch Skype.
- Let's go to settings. Versions of Skype are constantly updated, and this button opens differently in different versions of the program - so just search for the buttons.
- Go to the “Sound and Video” section. Our Bluetooth device should be in the “microphone” section. If it is “Default communication device” , then simply click on this inscription and select your headset.
Steam Link for connecting headphones if there is no bluetooth
Another way to connect headphones to a computer if it does not have a Bluetooth module. To do this you will need the Steam Link program.
This program is created for the convenience of gamers, but it can perfectly stream sound to wireless headphones connected to a smartphone.
- Go to your browser, type the name of the program in the search, download and install it on your PC.
- You need to register in the program; there are detailed instructions for this.
- Next, you will need a phone to which you need to connect the headset.
- Then download the Steam Link application from the Play Market to your smartphone and install it.
- Log in to the application by entering the same username and password that you used on your computer.
- To synchronize your computer with your phone, you need to enter the same on your smartphone PIN, as on PC.
- The devices will be connected.
- All that remains is to press the Win to further use the Steam Link program to stream sound from games.
- If you want to watch YouTube, press the Tab + Alt and select the desktop where you will launch shortcuts or a browser to view YouTube.
Problem solving
When connecting wireless headphones, various problems may arise due to which, even if the device is displayed, there may be problems with its operation. Moreover, there are times when Bluetooth is not displayed in the task manager, or there is no sound in the headset. It is worth understanding how to solve problems of this kind.
No Bluetooth in Task Manager
There is a possibility that the drivers for the adapter are not installed. While in Device Manager, open the “Other Devices” tab. If there is an “unknown device” in the list of connected gadgets, there is a high probability that this is the Bluetooth device you are looking for.
You should click on it twice, and then in the “Driver” sub-item, click on “Update”. If the drivers are not updated through the efforts of the Windows servers, then you will have to find them yourself for the motherboard, since Bluetooth is built into it.
If there are no unknown devices, but there is accurate information that Bluetooth is built-in, then there is a possibility that it is turned off in the BIOS. Therefore, you should activate the PC reboot, and then press Delete, F2 or F3, depending on which BIOS version is installed. So it's worth trying every button.
Activating Bluetooth in BIOS
When the BIOS opens, open the devices tab. If Bluetooth is in the list, you just need to activate it by switching to “Enabled”.
If such a command is not observed there, then you will have to buy an external adapter. It is sold in retail outlets specializing in computer equipment. Its approximate price is 1000 rubles.
Bluetooth USB module
No sound
If you cannot hear sound when playing audio files or videos, you should first check how much sound is set in your PC. To do this, you need to click LMB on the speaker in the lower right corner and look how much the slider is above zero.
Volume mixer
If there is still no sound, it's probably all about the drivers. You need to open Device Manager and try to enable driver updates.
Update hardware configuration in task manager
Then a window will appear where the installation takes place. It is also possible that the OS reports that the software is already the latest version, and then there is no need to update it. In this case, you should load the drivers onto the motherboard or external adapter, having first downloaded them from the official network resource. For an external transmitter, you need to write the name of the device in the search bar.
The internal module is somewhat more difficult to understand. If you have a motherboard disk with drivers, then you should install the software from it. If it is not there, you will have to look for the name of the motherboard model yourself. To do this, click on “Start” and write CMD in the search bar. This will allow you to find the command line you need to run. When it opens, enter the following command:
wmic baseboard get product, Manufacturer, version, serialnumber
A message will then appear containing complete information about the motherboard. Pay attention to the “Product” line. Then you should open any browser and enter the combination of letters and numbers in the “Product” line. A link to the official network resource with the required motherboard will appear. From there you can download the drivers and then install them.
What to do if your computer or laptop does not recognize your headphones?
First you need to turn off and turn on your headphones. If this action does not bring any benefit, you need to fully charge them and try to connect them again. You should also try restarting your computer. If all this does not help, it would be a good idea to update the driver for the Bluetooth adapter and for the motherboard.
There is a possibility that the problem lies in the Bluetooth adapter itself or the OS. In this case, you should try connecting the headphones to a smartphone or another computer, laptop or tablet to check functionality. If the headset also does not function on other equipment, it should be returned under warranty.
Reconnecting in case of failures
You can reconnect Bluetooth headphones to your computer if they fail. You need to connect to the gadget using the Bluetooth headset reconnection function.
When a problem occurs with your computer, you should check:
- Reboot it, check the functionality of the radio module and the headphone connection.
- Possible driver failure. If necessary, they must be reinstalled or updated.
Possible problems and solutions
It happens that wireless headphones connect and work, but they hear interference in the form of static noise or crackling. If something like this exists, you should do the following:
- Disable other Bluetooth gadgets, if they are present and also connected.
- Turn off and on the headphones.
- Disconnect the headset, wait half a minute, and then connect it again. Reduce the distance between your computer and headphones as this can also help strengthen the signal.
If none of the above methods help, you should contact the headset manufacturer or the person who sold it. Although there are problems and glitches with Bluetooth, in most cases the technology works reliably. Often the functioning of a gadget goes wrong in a crowded place.
At the same time, we must not forget that the average frequency of all such headphones is in the range of 2.4-2.8 GHz. It follows from this that if 10 or more identical devices meet somewhere in the subway or on a busy street, they will interfere with each other.
Bluetooth Toshiba Stack program for connecting the adapter with devices
To synchronize the adapter with the device, you can use the Bluetooth Toshiba Stack program from the same manufacturer Toshiba. This company is directly involved in the development of bluetooth communications.
The program was originally intended for laptops that do not have built-in Bluetooth. It automatically installs the required bluetooth driver and searches for a connected device.
It works equally well with both built-in and external Bluetooth modules.
When you reconnect the device, synchronization will occur automatically, as the program remembers. If it doesn’t work automatically, you will have to delete and install a new pairing.
Turn on bluetooth if there is no connection with headphones
If wireless headphones do not connect to a laptop, this does not mean that the connection is not supported by the device. It may be there, but not active. This may happen due to a lack of drivers or the module itself does not work.
You can check the availability of drivers and the functionality of the device through “ Device Manager ”.
- Find the “ Start ” button and move the cursor and right-click. A window will open showing the various sections of the system.
- In the list, click on the section “device Manager“.
- A list of various devices and modules that are on your computer will appear in a new window. Find the Bluetooth name and expand the list.
First of all, pay attention to what color the icon is. If it is blue, it means everything is working; if it is yellow, it means the driver is missing or the module is not working.
- If the driver is present, it needs to be updated.
- Clicking on the device will open a dialog box in which you need to activate the “Update driver“.
- The next step is to download the driver, if it is available, or click on “Automatic search“. The system will find the necessary driver and install it on the computer.
What to do if there are frequent failures and disconnections
Some users, after installing and connecting wireless headphones, may experience unstable operation, frequent crashes and connection interruptions. If this happens to you, please read the tips below:
- Unplug and plug in your headphones.
- Disconnect the device completely for half a minute.
- Reboot your device.
- Update your drivers.
- Try connecting the headphones again.
If none of this helps, we advise you to contact headset support or specialists. If the device is still under warranty, take it for repair and ask to replace the faulty product.
M or F? Take the test and find out who you are in everyday life: are you a man or a woman?
Checking Bluetooth services on a PC
The Bluetooth module may not work because it is not turned on. Check and configure in the Windows OS application – “ Services ”.
- To do this, right-click on the “ Start ” button, select “ Find ” and enter the word “ services ”.
- services – application in the search . Launch the application by double clicking.
- In this list, find all the services that concern Bluetooth. In this case there are only 2 of them, you may have more, so carefully double-check all your services. These services are called “ bluetooth support", and "bluetooth customer support“.
- Double click on this service. The settings window will open. Pay attention to " Startup type“. He should be “ auto“. If it costs “ manual“, correct to “automatic”.
- Click on the “ Start ” button if the service is stopped.
- Click the “Apply” and “ Ok ” button. Also repeat all other services that are related to Bluetooth.
No bluetooth in task manager
If the Bluetooth icon is not displayed on your device in the “Task Manager” and in the panel at the bottom, there may be three problems:
- The device may not have Bluetooth (special adapter). It can also be disabled in the BIOS, in which case it is nowhere to be seen.
- There may be no driver for Bluetooth.
- Or it is installed, but the data transfer function is simply disabled. In this case, it will be in the “Device Manager”, but not in the notification center.
- In the first case, it is worth purchasing the necessary module. When purchasing an adapter for laptops, please note that they are often made combined with a Wi-Fi module. It may be worthwhile to first rule out other options for operational problems and only then buy the required module.
- In the second option, the solution is simple. Install drivers or update older versions. For this:
- Download the Bluetooth driver from the manufacturer’s website and install it.
- After this, as a rule, the “Bluetooth” icon appears in the specified sections.
- In the third case, you just need to turn on Bluetooth or check the adapter for errors. To do this, go to its “Properties” (in the “Device Manager”) and scan for errors.
Take the test on the topic “Legends of the 90s”, remember which of these you had?
Troubleshooting Bluetooth problems in Windows 10
If the method presented above did not help, then try to troubleshoot using the standard tools of the Windows 10 operating system.
- To do this, click on the “ Start ” button and go to “ Settings ”.
- Next, go to the section “Updates and Security” and here select the item “Troubleshooting“.
- Next, scroll down and see an item called “ Troubleshooting Bluetooth-related problems .”
- Run the troubleshooter. After this, the standard Windows 10 operating system tool will try to detect problems associated with the bluetooth device.
If there are any problems, Windows 10 will try to solve them.
Sound Driver Update
The second common problem in which headphones are not detected by a laptop or PC may be that Windows has not been updated for a long time, or after updating it, outdated drivers were disabled.
To update the sound driver, the user must:
- Enter “Device Manager” in the system search bar;
- in the window that appears, expand the “HID devices” column;
- right-click on the line “Controls for a wireless radio device with HID support”;
- After clicking on “Update driver”, select “Automatically search for updated drivers”.
Not working drivers
The drivers for the Bluetooth adapter are updated in the same way:
- included in "Device Manager";
- expand the “bluetooth” column;
- right-click on the line with the name of the bluetooth transmitter, selecting “Update”, launch “Automatic search for drivers”.
If the update does not bring results, you can try to reinstall them, to do this:
- instead of “Update driver” select “Remove device”;
- After a reboot, the operating system will reinstall the necessary drivers.
Uninstalling Realtek HD Audio Sound Software
The Realtek HD Audi sound manager is installed if the sound card functions on the user's device are performed by a chip from the company of the same name. Therefore, by removing the program and drivers, the user may be left without sound.
To remove the manager you need (using Windows 10 as an example):
- type “Control Panel” in the search text, activate the request;
- in the window that opens, select the “Uninstall a program” column;
- in the “Programs and Features” list that appears, find the line “Realtek Hight Definition Audio Driver”, right-click on it, select “uninstall”;
- to the request “Delete the selected application and all its components?” answer “Yes”;
- After deleting, it is better to immediately confirm “Yes, restart the computer now” and click on “Finish”.
Checking the wireless module
Most laptop models have a built-in wireless module, but not all:
- Type the key combination “Windows” + “R” on the keyboard;
- in the window that appears, opposite “Open:”, enter “devmgmt.msc”, confirm by clicking on “ok”;
- In "Device Manager" click on "Bluetooth".
If the laptop has a built-in module, it will be reflected in the list that opens, and it will indicate which version of Bluetooth it supports.
If the transmitter is not on the list, the user will have to buy a Bluetooth adapter.
Gadget serviceability
The serviceability of Bluetooth headphones can be checked by connecting to another signal source.
However, headphones that work normally with a smartphone may malfunction when working with a PC or smartphone if:
- the battery is not charged enough;
- When pairing the transmitting and receiving devices, there is a large distance between them or there is an obstacle.
No connection to headphones via Bluetooth
Even if modules with different versions of Bluetooth are installed on the device (PC or laptop) and gadget, coordination will occur, but the old specification of one of them will be used to transfer data.
Some Bluetooth headphones can only connect to one device.
Therefore, if a PC or laptop does not accept Head Set, you need to disable their pairing in another device (for example, a smartphone).
Disable Airplane Mode
There are times when you accidentally or not accidentally turned on “ Airplane mode ”.
With these system settings, Bluetooth will be disabled.
Simply disable this mode and bluetooth will work. Or, without changing the mode, turn on one bluetooth by placing the switch in the “ Active ” position.