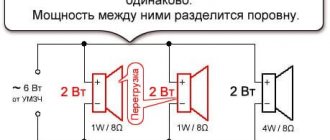Сабвуфер – это колонка, способная воспроизводить звук в низком диапазоне частот. В некоторых случаях, например, в программах настройки звука, в том числе и системных, можно встретить название «НЧ динамик». Акустические системы, оборудованные сабвуфером, помогают извлечь из звуковой дорожки больше «жира» и придать музыке больше красок. Прослушивание композиций некоторых жанров – тяжелого рока или рэпа – без низкочастотной колонки не принесет такого удовольствия, как с ее использованием. В этой статье мы поговорим о разновидностях сабвуферов и способах их подключения к компьютеру.
Сабвуфер – источник ощущений
Сабвуфер — это качественный бас. Одним из свойств низких частот является их хорошее распространение в замкнутом пространстве, что усложняет поиск источника звучания. Благодаря этому его можно расположить в любом удобном для вас месте, где он не будет мешать. И это никак не отразится на ваших ощущениях.
Сабвуфер имеет достаточно громоздкие размеры, которые напрямую связаны с его мощностью. Поэтому если вы желаете испытывать незабываемые ощущения от просмотра фильма с мощным басом, будьте готовы выделить сабвуферу отдельный угол в вашем жилище. Эти устройства получили широкое распространение. Их используют повсеместно: в домашних кинотеатрах, в клубах, в автомобилях и так далее.
Активный сабвуфер
Активный сабвуфер представляет собой целую систему, укомплектованную в корпусе определенной формы и размеров. В принципе, это самый простой вариант для рядового пользователя, слабо разбирающегося в частотах, электронике, да и в физике в целом. Но для справки стоит знать, что в корпусе, кроме качественного усилителя и мощного динамика, имеются еще устройство, позволяющее отфильтровывать высокие частоты, устройство, которое согласует работу сабвуфера с подключенными источниками сигнала, и дополнительные панели, которые позволяют подстраивать его для конкретной ситуации. В комплексе все это дает вам качественный бас.
Многоканальные звуковые системы
Теперь разберёмся со звуковой системой. Для того чтобы воспроизводимый звук получил красивую (качественную) окраску, его техническим путём разбивают на полосы. «Разбивают на полосы»— означает, что с помощью фильтров (определённым образом собранных элементов или микросхем) отбирают несколько перекрывающих друг друга диапазонов.
Затем каждая из этих полос передаётся на свою отдельную динамическую головку. (динамик). Так образуется схема звуковой системы:
- Когда говорят, что звуковая система двухполосна, — это означает, что в ней используется один динамик для низкой (НЧ) и средней частоты (СЧ) плюс один динамик для высокой частоты (ВЧ). Схема — НЧ/СЧ+ ВЧ;
- Трёхполосная схема — НЧ + СЧ + ВЧ;
- 2,5-полосная схема — НЧ/СЧ + ВЧ.
Для простоты (чтобы с одного взгляда было все понятно) многоканальные звуковые системы принято обозначать сочетанием двух цифр через точку. Цифра до точки обозначает количество динамиков средней и высокой частоты (пищалки). Цифрой после точки обозначают количество сабов (чаще всего это — 1). Когда-то 3.1 (теперь вы знаете что это означает) — это было круто. Потом появились системы 4.1, 5.1 и новые продолжают появляться.
Подключение активного сабвуфера
Теперь рассмотрим, как подключить сабвуфер к компьютеру. В данном случае у вас не должно возникнуть больших проблем. Для начала следует убедиться, что звуковая карта вашего компьютера совместима с сабвуфером. Данную информацию можно получить в документации к устройству или просто спросить у продавца при покупке. Подключить сабвуфер к компьютеру можно несколькими способами, в зависимости от имеющихся разъемов, штекеров и возможностей усилителя или звуковой карты. Разъемы на устройстве имеют различные цвета, и они зачастую совпадают с разъемами на звуковой карте вашего компьютера. Если это не так, или разъемов недостаточно — не огорчайтесь.
В случае если цвета не совпадают, то обратите внимание, что под каждым выводом обычно есть иллюстрация или подпись, которая информирует о его назначении.
В случае если же отличается количество разъемов на сабвуфере и звуковой карте, то можно поэкспериментировать с альтернативным методом подключения — через вход для динамиков.
Теперь, когда определились со всеми тонкостями, можно приступить непосредственно к вопросу о том, как подключить сабвуфер к компьютеру. Чтобы подключиться через разъем для динамиков, нам понадобится недорогой и достаточно простой кабель-переходник из Jack 3,5 мм в обычные два «тюльпанчика». Такой провод можно приобрести или спаять самому, в любом случае это несложная задача. Выключаем компьютер и усилитель. Далее подключаем к усилителю стереоколонки, соблюдая полярность, дабы не испортить звучание нашей системы. Подключаем «тюльпаны» к выводам усилителя, а разъем Jack 3,5 — к выводам звуковой карты. Сабвуфер подключаем к усилителю через специальный разъем. Если такового нет, то к выводам боковых колонок. Запускаем компьютер и после полной загрузки включаем усилитель. Далее настраиваем параметры громкости, устанавливаем необходимый для нас режим звучания. Теперь можно полноценно наслаждаться чистым басом и вызывать гнев и зависть у соседей.
Инструкция по подключению пассивного сабвуфера Mystery к магнитоле Pioneer
Принципиальная схема колонок с низкой частотностью как активного, так пассивного типа, практически одинакова, за исключением небольших дополнений относящихся к не активным сабвуферам.
По этой причине будем разбирать общий метод с последующим внесением изменений.
Процесс включения авто магнитолы пассивного сабвуфера очень прост: он соединяется на прямую с усилителем, а тот, в свою очередь, последовательно присоединяется к автомобильному проигрывателю.
Роль штатного усилителя в этой цепи— передача полученного от звука воспроизводящего устройства (авто магнитолы) сигнала, динамикам с высоко и низко разрешающей частотой. Где преобразователем низкочастотных сигналов выступает сам сабвуфер, а высоких, его сателлиты.
Из-за достаточно больших габаритов, установка сабвуфера производиться в основном в багажном отсеке автомобиля и провода электропитания приходиться тянуть через весь салон к аккумуляторной батарее. Что не улучшает его (салона) внешнего вида.
Не активный сабвуфер
Пассивный сабвуфер подключить к магнитоле без усилителя, можно в 4 этапа.
- Через технологическое отверстие в моторном отсеке протягиваем питающий провод к аккумулятору. На положительном (плюс) проводе поближе к батарее, устанавливаем предохранитель.
- Вытягиваем проводку в салон и протягиваем до багажника, по возможности маскируя ее под деталями внутренней отделки.
- Заводим провода через готовое тех отверстие (при необходимости делаем его самостоятельно) в багажник автомобиля. И подключаем непосредственно к низкочастотной колонке, согласно схеме ( на , к -).
Подключение сабвуфера к магнитоле Пионер через одножильный, питающий (синий) провод и провод с разъемами «тюльпаны»
5 1 голос
Рейтинг статьи
Пассивный сабвуфер и его подключение
Это устройство представляет собой несложную конструкцию из мощного динамика в коробке определенного размера и формы. Подключить сабвуфер такого типа к вашей музыкальной системе можно через усилитель. Если у вас таковой уже имеется, то проблем не будет, а если нет — придется раскошелиться. После этого его можно подключить, так же как и активный. Если же вы решили все же подключить сабвуфер без усилителя, вам стоит знать, что вы действуете на свой страх и риск, можете что-то сжечь. Итак, включается он в цепь параллельно, то есть так же, как и обыкновенные колонки, или к отдельному выводу усилителя. Кроме того, дополнительное сопротивление достаточно мощного динамика в цепи плохо сказывается на качестве и громкости системы. При этом с частотами происходят какие-то процессы, которые ухудшают качество баса. Поэтому для получения хорошего звука вам придется двигать его по комнате, пока не добьетесь оптимального звучания.
Видео: как подключить автомобильный сабвуфер к компьютеру
Голь на выдумки хитра! Акустические системы с хорошими параметрами никогда не были дешевы, и сейчас стоят немалые деньги. Нестандартный подход позволяет решить эту проблему и использовать в качестве аудиосистемы автомобильный сабвуфер. Прежде чем насладиться глубиной звука и басами, внимательно посмотрите видео по подключению такой, казалось бы, неподходящей техники к домашнему ПК.
Нашли в тексте ошибку? Выделите её, нажмите Ctrl + Enter и мы всё исправим!
Каждый человек — вселенная. И у каждого из нас свой неповторимый вкус. Одному нравится арбуз, а другому — свиной хрящик. Эта статья для тех, кто свою вселенную стремится наполнить качественным звуком и не знает, как к компьютеру подключить сабвуфер. Или требуется уточнить некоторые детали.
Вывод
Теперь вы обладаете достаточными знаниями, чтобы самостоятельно отправиться в специализированный магазин и пройти все процедуры: покупки, консультации, подключения и настройки — самостоятельно. В случае если вы не обременены финансовыми трудностями, лучше будет приобрести устройство активного типа, и тогда у вас не возникнет вопросов о том, как подключить сабвуфер к компьютеру. Однако если вы желаете сэкономить, или в вас проснулись скрытые таланты радиоэлектроника, можете смело приобрести комплектующие по сходной цене и создать своими руками полноценную акустическую систему. В любом случае с сабвуфером вам обеспеченна жизнь с насыщенным басом, морем удовольствия и негодованием соседей.
Сабвуфер – это колонка, способная воспроизводить звук в низком диапазоне частот. В некоторых случаях, например, в программах настройки звука, в том числе и системных, можно встретить название «НЧ динамик». Акустические системы, оборудованные сабвуфером, помогают извлечь из звуковой дорожки больше «жира» и придать музыке больше красок. Прослушивание композиций некоторых жанров – тяжелого рока или рэпа – без низкочастотной колонки не принесет такого удовольствия, как с ее использованием. В этой статье мы поговорим о разновидностях сабвуферов и способах их подключения к компьютеру.
Какую акустику выбрать для ноутбука?
При выборе АС, собственно как и большинства товаров, нужно определить цель использования. Если хочется просто усилить громкость звука встроенных в лэптоп динамиков, подойдет практически любая модель. А если надо смотреть кино или играть с полным погружением — придется подойти к вопросу более серьезно.
Выбирая компьютерную акустическую систему, важно ориентироваться на размер помещения. Для небольшой комнаты достаточно системы формата 2.1, чтобы и фильм на ноутбуке можно было посмотреть с удовольствием, и поиграть с комфортом. Если же площадь и бюджет позволяют, можно рассматривать варианты формата 5.1-7.2.
Кроме этого, стоит принимать во внимание основные технические параметры акустики:
- Мощность. От характеристики зависит выносливость системы, качество и громкость звучания. Измеряется параметр в децибелах, которые обозначаются как db или дБ. Также мощность может быть указана в ваттах. Выбирать стоит по принципу: больше = лучше.
- Диапазон частот — указывается в герцах-килогерцах. От него зависит детализация звучания. Стоит учитывать, что человек на слух способен воспринимать частоты в пределах от 20 герц до 20 килогерц. Акустика с такими показателями — хороший выбор для привередливых меломанов.
- Сопротивление (импеданс) — чем выше, тем лучше работает усилитель. Показатель также влияет на устойчивость системы к продолжительному использованию на пиковой громкости.
- Автономность — важный показатель для портативных, беспроводных устройств. Чем выше емкость аккумулятора, тем дольше акустика проживет без подзарядки. Например, компактная Horizon Black способна работать до 10 часов к ряду.
Материал корпуса — тоже важный критерий: он влияет не только на внешний вид, но и на качество звучания. Стандартное решение — пластик и дерево.
Модели, корпуса которых выполнены из пластика, меньше весят, да и стоимость их ниже. Но вот от частотных искажений в этом случае никуда не деться. На малом и среднем уровне громкости это почти незаметно рядовому пользователю, а вот при максимальной громкости разница ощутима.
Дерево (МДФ) способно обеспечить куда более сбалансированный звук. Если говорить о многоканальных системах, то здесь можно рассматривать комбинированные варианты, когда основные элементы выполнены из пластика, но саб деревянный. При таком решении качество звучания — вполне приемлемое.
Подключаем сабвуфер
Чаще всего нам приходится иметь дело с сабвуферами, входящими в состав акустических систем разных конфигураций – 2.1, 5.1 или 7.1. Подключение таких устройств, в виду того, что они предназначены для работы в паре с компьютером, или DVD-плеером, обычно не вызывает затруднений. Достаточно определить, к какому разъему подсоединяется тот или иной тип колонок.
Трудности начинаются тогда, когда мы пытаемся включить сабвуфер, представляющий собой отдельную колонку, купленную в магазине или ранее входящую в комплект другой акустической системы. Некоторых пользователей также интересует вопрос, каким образом можно использовать мощные автомобильные сабвуферы в домашних условиях. Ниже обсудим все нюансы подключения для разных видов устройств.
Низкочастотные колонки бывают двух типов – активные и пассивные.
Вариант 1: Активная НЧ-колонка
Активные сабвуферы представляют собой симбиоз из динамика и вспомогательной электроники – усилителя или ресивера, необходимого, как нетрудно догадаться, для усиления сигнала. Такие колонки имеют два вида разъемов – входные для получения сигнала от источника звука, в нашем случае, компьютера, и выходные – для подключения других динамиков. Нас интересуют первые.
Как видно на изображении, это гнезда типа RCA или «Тюльпаны». Для того чтобы соединить их с компьютером, потребуется переходник с RCA на miniJack 3.5 mm (AUX) типа «male-male».
Один конец переходника включается в «тюльпаны» на сабвуфере, а второй — в разъем для НЧ колонки на звуковой карте ПК.
Все проходит гладко, если карта имеет необходимый порт, но как быть, когда ее конфигурация не позволяет пользоваться никакими «лишними» колонками, кроме стерео?
В этом случае на выручку и приходят выходы на «сабе».
Здесь нам также понадобится переходник RCA – miniJack 3.5 mm, но немного другого вида. В первом случае это был «male-male», а во втором – «male-female».
Не стоит беспокоиться о том, что выход на компьютере специально не предназначен для низких частот – электронная начинка активного сабвуфера сама «разведет» звук и звучание будет корректным.
Достоинства таких систем – компактность и отсутствие лишних проводных соединений, так как все компоненты помещены в один корпус. Недостатки вытекают из достоинств: такая компоновка не позволяет получить довольно мощное устройство. Если же производитель хочет иметь более высокие показатели, то вместе с ними возрастает и стоимость.
Вариант 2: Пассивная НЧ-колонка
Пассивные сабвуферы никакими дополнительными блоками не оборудованы и для нормальной работы требуют промежуточного устройства – усилителя или ресивера.
Сборка такой системы производится с помощью соответствующих кабелей и, если требуется, переходников, по схеме «компьютер – усилитель – сабвуфер». Если вспомогательное устройство оборудовано достаточным количеством выходных разъемов, то к нему также можно подсоединить и акустическую систему.
Достоинство пассивных низкочастотных колонок заключается в том, что их можно сделать весьма мощными. Недостатки – необходимость приобретения усилителя и наличие дополнительных проводных соединений.
Вариант 3: Автомобильный сабвуфер
Автомобильные сабвуферы, в большинстве своем, отличаются высокой мощностью, что требует дополнительно источника питания 12 вольт. Для этого отлично подходит обычный БП от компьютера. Обратите внимание на то, чтобы его выходная мощность соответствовала мощности усилителя, внешнего или встроенного. Если БП окажется «слабее», то аппаратура не будет использовать все свои возможности.
В силу того, что такие системы не предназначены для домашнего использования, в их конструкции имеются некоторые особенности, требующие нестандартного подхода. Ниже приведем вариант подключения пассивного «саба» с усилителем. Для активного устройства манипуляции будут аналогичными.
- Для того чтобы компьютерный блок питания включился и стал подавать электричество, его необходимо запустить, замкнув определенные контакты на кабеле 24 (20+4) pin.
Подробнее: Запуск блока питания без материнской платы Далее нам потребуется два провода – черный (минус 12 В) и желтый (плюс 12 В). Взять их можно от любого коннектора, например, «molex».
Провода подключаем в соответствии с полярностью, которая обычно указана на корпусе усилителя. Для успешного запуска нужно также подсоединить и средний контакт. Это «плюс». Сделать это можно перемычкой.
Теперь соединяем сабвуфер с усилителем. Если на последнем два канала, то с одного берем «плюс», а со второго «минус».
На колонке провода подводим к RCA-разъемам. Если имеются соответствующие навыки и инструменты, то к концам кабеля можно подпаять «тюльпаны».
Компьютер с усилителем соединяем с помощью переходника RCA-miniJack 3.5 male-male (см. выше).
Далее, в редких случаях, может потребоваться настройка звука. Как это сделать, читайте в статье по ссылке ниже.
Готово, можно пользоваться автомобильной НЧ-колонкой.
Заключение
Сабвуфер позволит вам получать больше удовольствия от прослушивания любимой музыки. Подключить его к компьютеру, как видите, совсем несложно, нужно лишь вооружиться необходимыми переходниками, и, конечно же, знаниями, которые вы получили в этой статье.
Отблагодарите автора, поделитесь статьей в социальных сетях.
Правильная настройка и устранение неполадок аудиосистемы позволят получить максимально качественный и чистый звук. Следует учесть, что неверно настроенные колонки, наушники, сабвуфер и другие элементы аудиосистемы компьютера будут звучать неравномерно.
Часто отсутствие звука, шипение или перебои в воспроизведении звуковых дорожек свидетельствуют о неверном функционировании звуковой карты или старых драйверах системы.
А теперь аудиосистема плюс компьютер
Для подключения к персональному компьютеру нужно изучить его аудиокарту. (Лучше выбирать её, как вы уже поняли, заранее, при покупке компьютера). Изучить звуковую карту нужно на предмет того, — сколько на ней присутствует входов.
Подключение пассивной аудиосистемы к ПК
Понятно, что источником сигнала является ваш компьютер. Прежде чем звук попадёт на динамики, сигнал нужно усилить и подать на них через ресивер. В настоящее время обычно усилитель и ресивер в одном лице. Существуют очень дорогие, но их достоинством является возможность приёма как аналогового, так и цифрового сигнала. А также аудио и видео. При этом любой из них можно настроить как душе угодно. Практически получится домашняя студия.
Существуют и самые простые — для приёма простых аналоговых.
Но как же подключить? — В большинстве случаев, на материнках со встроенным звуком и звуковых картах присутствуют как цифровые, так и аналоговые выходы. С цифровыми — все понятно. Рассмотрим аналоговые, выполненные в виде minijack (миниджек, англ.). На каждый такой разъём идёт три контакта: два «канала» и «минус». На слотовых звуковых картах возможны разъёмы RCA. То есть для подключения колонок системы 5.0 (не рассматривая сабвуфер) понадобится три провода, у которых на одном конце будет minijack, а на другом конце — по два RCA.
Перенаправление разъёмов (переназначение их) осуществляется вручную с помощью панели управления звуком (в трее рядом с часами, не путайте с диспетчером звука Windows).
Сабвуфер требует на ресивере соответствующего дополнительного аналогового входа и выхода. Подключить к компьютеру всё это будет проще, если иметь перед глазами такую схему.
Схема подключения пассивной аудиосистемы
В данном случае была рассмотрена схема подключения для владельцев материнок с тремя разъёмами (вход микрофона, вход линейный и выход линейный). Для тех, кто видит на материнской плате своего компьютера шесть разъёмов — подключить пассивную акустику нужно через все шесть (без перенаправления через панель управления).
Подключение активной акустики к ПК
Подключить активную звуковую систему к компьютеру намного проще. Сама схема подключения выглядит так.
Схема подключения активной акустики к ПК
Подключение автосабак ПК
В силу своих конструктивных особенностей (малое свободное пространство в салоне машины) автомобильный сабвуфер имеет небольшие габариты. Но низкие частоты выдаёт совсем приличные. Поэтому многим приходит в голову замечательная идея — использовать его в качестве басовой колонки в малогабаритных местах.
Для того чтобы подключить пассивный автомобильный саб к компьютеру, понадобится:
- Автомобильный сабвуфер;
- Компьютерный блок питания (в зависимости от саба);
- Автомобильный блок питания;
- Система мультимедиа в ПК, обеспечивающая Output выход;
- Кабель 3,5 TRS, на одном из концов которогодолжно быть два штекера RCA (тюльпан).
Порядок осуществления замысла:
- Путём скручивания четырёх жёлтых проводов блока питания сформировать «плюс»;
- Из одного зелёного (с большой фишки блока) и четырёх чёрных скрутить и сформировать «минус»;
- Получившиеся «+» и «-» должны быть подсоединены к таковым же на усилителе;
- Наложить провод-перемычку от «+» усилителяк «Remote» или «Rem»;
- Обычным образом подключить к усилителю саб;
- С помощью кабеля 3,5 TRS подключить к усилителю колонки;
- Включить в сеть блок питания — начинать проверку работы с малой громкости.
Желаем вам удачи в воплощении ваших музыкальных наклонностей, чтобы вы могли настроить звук согласно вашим предпочтениям. Но не забывайте о правилах техники безопасности!
Не работает аудиосистема. Возможные причины и способы решения проблемы
Прежде чем начинать восстановление и ремонт аудиосистемы, следует разобраться в причине и характере поломки. Неполадки могут возникать как на программном, так и на аппаратном уровне.
Для начала проверьте правильно ли подключены колонки. Со схемой подключения колонок можно ознакомиться с помощью указанного ниже изображения:
На первом этапе диагностики следует попробовать подключить другие колонки к компьютеру, если они будут работать нормально, то проблема заключается в том, что колонки сломаны. Если ни одни из колонок не воспроизводят музыкальные дорожки, следует проверить тип звуковой видеокарты, которая подключена к материнской плате вашего компьютера. Для этого нужно открыть корпус системного блока персонального компьютера. Затем следует найти звуковую видеокарту на плате и посмотреть ее модель и версию. Для совершения процедуры проверки модели аудиокарты можно также использовать стороннее программное обеспечение, например, программу CPU-Z, которая позволяет просмотреть все технические характеристики процессора, не вскрывая корпуса персонального компьютера.
После определения типа звуковой карты проверьте на сайте ее производителя какие типы колонок она поддерживает. Существуют несколько типов звуковых колонок:
- Модели звуковых крат типа 2.1
- Модели звуковых карт типа 5.1
- Тип 7.1
Если тип подключенной колонки соответствует требованиям звуковой карты, а звука все еще нет, нужно проверить правильно ли установлено и настроено драйверное программное обеспечение. Несколько советов по правильной установке драйверов:
- Скачивайте все ПО исключительно с сайтов производителей видеокарты или аудиосистем.
- Старайтесь скачивать архивы драйверного ПО. Они всегда содержат все необходимый набор ПО, который необходим для нормального функционирования системы.
Все вышеприведенные варианты помогают устранить основные причины отсутствия звука в колонках.
Пошаговая инструкция
Рассмотрим, как правильно подключаются акустические системы:
1. Расположение устройств.
Колонки аналогового типа 2.0 и 2.1 необходимо расставлять правильно: колонки лучше всего установить по бокам от монитора, а сабвуфер – произвольно, но для достижения максимального эффекта.
На каждой колонке сзади указана маркировка: L (left, лево) и R (right, право). По поводу расположения сабвуфера долгое время ходят упорные споры, поэтому его следует установить там, где звучание низких частот будет наиболее оптимальным для пользователя.
2. Подключение.
Первым делом необходимо выключить компьютер. Многие пользователи пренебрегают данной рекомендацией, однако такова техника безопасности и лучше лишний раз ей следовать, чтобы избежать поражения током или перепадов напряжения. Т. к. питание постоянно «гуляет» по материнской плате, подавая электричество в разные устройства, резкое увеличение мощности повлечёт за собой поломку (особенно, если акустическая система цифровая и требовательная к ресурсам).
Затем подключается питающий блок к розетке или сетевому фильтру. Но здесь тоже следует проявлять осторожность: сетевой фильтр является переходником. Подразумевается, что если в него вставлены вилки от приборов, потребляющих в сумме более 220 вольт (максимальное значение розетки), то всей проводке в доме будет очень несладко: может возникнуть пожар, и провода будут ярко искриться.
Каждый из штекеров окрашен в определённый цвет:
- красный и белый: для правой и левой колонки соответственно;
- зелёный: для гнезда в материнской плате компьютера;
- синий: для дополнительных устройств, чаще всего – сабвуфера.
Не нужно втыкать штекеры в розовый разъём – он исключительно для микрофона. В остальном проблем не возникнет, т. к. каждое гнездо окрашено в соответствующий цвет, а возле зелёного (на системном блоке) указаны различные дополнительные маркировки. Это либо надпись «AudioIn» (аудиовход), либо нарисованный динамик, издающий звук.
О разъемах и их цветах Вы можете также узнать из данного видео.
3. Проверка работоспособности.
После прямого подключения колонок к системному блоку и сети можно включать компьютер. Система должна автоматически обнаружить устройство и установить нужные драйвера (необходимо подключение к Интернету). Если этого не произошло, значит, установить программное обеспечение придётся самостоятельно. Если в комплекте имеется установочный диск, следует воспользоваться им.
4. Цифровые колонки 5.1 и 7.1.
Устройства данного типа отличаются в нескольких существенных деталях:
- необходимо наличие дискретной звуковой карты, т. к. встроенная не сможет раскрыть потенциал колонок;
- в цифровых колонках гораздо больше кабелей, для которых на самой материнской плате не существует разъёмов;
- если блок питания в системном блоке слабый, придётся приобрести новый – иначе не хватит питания и произойдёт аварийное отключение.
В дискретной звуковой карте немного больше цветных гнёзд (чёрный и оранжевый), под каждый штекер от кабелей цифровых колонок. Достаточно лишь соединить штекер с разъёмом согласно цветовым обозначениям, а в остальном процедура подключения будет полностью идентична.
Наиболее качественные и дорогие модели вместо цветовых штекеров используют один конкретный:
- HDMI;
- S/PDIF.
Наличие лишь одного кабеля не говорит о плохом качестве звука, а полностью наоборот. Данные разъёмы являются новаторскими и современными, позволяющими всецело раскрыть потенциал даже профессионального оборудования.
На этом подключение окончено, однако существует вероятность возникновение различных ошибок, с которыми придётся иметь дело.
Тестирование и настройка звука в колонках
Если колонки заработали, но звук оставляет желать лучшего, нужно настроить его с помощью стандартных инструментов операционной системы MS Windows. Для того чтобы начать тестирование и настройку звуковых параметров зайдите в панель управления системой, использовав меню Пуск.
Зайдите в звуковое меню (чтобы ускорить процесс поиска нужной иконки в панели управления воспользуйтесь мгновенным поиском в правом верхнем углу). Выберите из списка установленных звуковых устройств нужные колонки и проверьте в опциях правильно ли установлены драйвера (если нет – переустановите их) и корректно ли они подключены.
Протестируйте звук на разной громкости на предмет излишнего шипения или других перебоев в звучании.
Если в колонки встроен микрофон обязательно проверьте качество записи звука. Это можно сделать с помощью самого обычного диктофона. Если такой программы нет в списке стандартного предустановленного программного обеспечения вашей ОС, можно скачать стороннее ПО. Хорошими аналогами стандартному диктофону есть программы EasyRecorder, RecordMe, StartRecord. Прежде чем запускать программу и записывать что-либо, проверьте включен ли микрофон в параметрах звука (панель управления системойàзвук).
Настройка эквалайзера
Качественная акустика имеет большое значение для каждого пользователя персонального компьютера или ноутбука. Действительно хорошего звучания вашей любимой музыке и звуковым дорожкам фильмов может придать специальный эквалайзер.
Перед началом настройки эквалайзера следует проверить правильное подключение аудиосистемы к звуковой карте. Также проверьте корректно ли функционируют все драйвера и другой предустановленный софт, необходимый для аудио.
Эквалайзер можно использовать стандартный, он встроен в каждую операционную систему виндовс, однако, сторонние эквалайзеры, как правило, имеют более широкий функционал и качество коррекции звука. Рассмотрим, как использовать встроенный эквалайзер и какие сторонние программы достойны вашего внимания.
Процесс настройки встроенного эквалайзера:
- Зайдите в меню Звук в Панели управления компьютером (более подробно этот шаг описан в первом пункте статьи).
- На вкладке меню под названием Воспроизведение
- Среди появившегося списка звуковых устройств выберите динамик. Откройте меню динамика.
- В открывшемся окошке выбираем пункт свойств – он откроет еще одно окно.
- В новом окне выберите закладку под названием уровни. Откроется меню регулировки разных параметров звучания аудиосистемы. Настройка звука на компьютере подразумевает изменение появившихся параметров. В данном меню есть возможность настроить звук отдельно для каждой из двух подключенных колонок. Постарайтесь настроить наиболее приятный уровень звучания.
- Перейдите на вкладку Улучшение. В появившемся списке чекбоксов отметьте галочкой эквалайзер. После выполнения этого действия вам будет доступна функция управления эквалайзером звуковой карты. Все изменения будут автоматически сохранены системой. Также можно вернуться к первоначальным настройкам параметров эквалайзера.
Стандартное окно настройки встроенного в систему эквалайзера выглядит следующим образом:
Настройки эквалайзера достаточно обширны и позволяют настроить звук согласно типу помещения и персональным предпочтениям в звучании.
Стороннее ПО для настройки эквалайзера компьютера:
- Equalizer APO. Программа с широким и расширенным функционалом звукового эквалайзера. Подходит для операционных систем виндоус. Программа предоставляет пользователю возможность работы с огромным количеством звуковых фильтров, каналов. Доступна опция подключения к смежным звуковым программам. Утилита не нагружает работу процессора, при этом позволяет максимально быстро адаптировать уровень звука согласно персональным предпочтениям пользователя ПК.
- Программа представляет собой звуковой эквалайзер, который предназначен для размещения на рабочем столе операционной системы. Позволяет настроить звук по типу помещения и отображает звуковые колебания непосредственно на рабочем столе.
Настройка сабвуфера на компьютере
Сабвуфер – это неотъемлемый и самый мощный элемент профессиональной акустики. Главной особенностью сабвуфера является то, что это устройство может пропускать звуковые волны низких частот. Общий диапазон частот сабвуфера составляет от 15 до 200 Герц.
Сабвуфер используют в профессиональных звуковых аудиосистемах, однако, все большее количество пользователей персональных компьютеров и ноутбуков покупают сабвуферы для домашнего использования. Сабвуфер может подключаться к колонкам. Следует учесть, что для эффекта наилучшего звучания колонки должны иметь как можно большую мощность.
В первую очередь обратите внимание на размещения сабвуфера в пределах помещения. Неправильное расположение устройства может ухудшить конечное звучание. Наилучший вариант для размещения сабвуфера – угол. Именно в углу звук будет иметь наиболее глубокий эффект. Устанавливайте сабвуфер как минимум на расстоянии одного метра от колонок.
Поле подключения всех проводков сабвуфера к компьютеру следует совершить ряд стандартных действий: установить драйверное программное обеспечение и при желании воспользоваться сторонней программой для настройки звука на сабвуфере.
ПО, которое поможет настроить звучание сабвуфера:
- JBL-SpeakerShop – рассчитывает наиболее приятный уровень звучания. Обладает встроенным модулем расчета фильтров.
- Speaker Workshop — позволяет настроить все акустические параметры. Имеет приятный пользовательский интерфейс и быструю скорость выполнения функций.
- Perfect Box. Особенностью программы является интерфейс типа систем ДОС. Это может составить неопытным пользователям некие неудобства в работе.
- WinSpeakerz – программа имеет стандартный функционал и продуманный пользовательский интерфейс.
Инструкция по подключению без усилителя
Место монтажа сабвуфера зависит от модели автомобиля и конструкции низкочастотного динамика. Оборудование размещается в багажном отделении, от смещений удерживается упорами, прикрепленными к обшивке пола. Встречаются устройства, располагаемые под сиденьем переднего пассажира. Сабвуферы скрытого монтажа имеют уменьшенные размеры, позволяющие поместить устройство в узкой полости под креслом. При установке необходимо учитывать расположение вентиляционных коробов и электрических кабелей штатной системы обогрева сиденья.
Акустический двойной межблочный кабель стандарта RCA прокладывается через салон автомобиля вдоль штатных электрических жгутов. Для обеспечения защиты шнура используется гофрированный рукав, который прокладывается вдоль порогов автомобиля. Сверху магистраль закрывается ковролином обшивки пола и пластиковыми облицовками. На концах кабеля требуется смонтировать разъемы, предназначенные для подключения к головному устройству и низкочастотному громкоговорителю.
Ряд магнитол оснащены штатным жгутом кабелей, в котором имеется круглый коннектор для подсоединения сабвуфера. Поскольку оборудование подключается через 2 штекера, то необходимо использовать дополнительный разветвитель. Изделие размещается рядом с динамиком, через салон прокладывается кабель RCA, но при этом используется только 1 ветвь. Имеющиеся на конце разветвителя «тюльпаны» подключаются к разъемам низкочастотной колонки.
Чтобы подключить пассивный сабвуфер к тыловым выходам магнитолы, следует объединить выходы в общую схему. К выходам на задние колонки подключается оборудование с мощностью ниже суммарной отдачи каналов. Например, головные проигрыватели Pioneer, оборудованные 4-канальным усилителем мощностью 50 Вт на поток, позволяют использовать низкочастотный динамик мощностью не выше 70 Вт.
Для обеспечения функционирования сабвуфера требуется включить требуемый режим работы через меню головного устройства. Пользователь может выбрать режим нормальной или обратной фазы. После выбора необходимого параметра настройки сохраняются в память магнитолы. При отключении питания или нажатии на специальную кнопку сброса память очищается, настройку потребуется повторить заново.
Отдельно регулируется частота среза, которая выбирается из ряда значений. Количество допустимых вариантов зависит от модификации проигрывателя. Для обеспечения насыщенного звучания выполняется настройка фильтра верхних частот, который прекращает трансляцию соответствующих звуков через штатные фронтальные и тыловые динамики. В головных устройствах используется параметр дополнительного усиления низких частот, значение выбирается из ступенчатого диапазона.
Поскольку прямое подключение не обеспечивает высокого качества воспроизведения звука, то рекомендуется коммутировать низкочастотные колонки через дополнительный усилитель. Оборудование подключается к головному устройству дополнительным сигнальным кабелем, по которому подается импульс на включение. Для питания усилителя требуется проложить отдельную магистраль к аккумуляторной батарее, снабдив ее предохранителем, установленным в специальном корпусе. Подключать усилитель к цепям габаритного освещения или подсветки салона запрещается.
Настройка звучания подключенных к аудиосистеме наушников
Наушники также являются элементом аудиосистемы. Их звучание очень легко настроить даже неопытному пользователю. Чтобы начать настройку подключенных к компьютеру наушников, следуйте нижеприведенной инструкции:
- Перейдите к рабочему столу операционной системы.
- На панели инструментов кликните правой кнопкой мыши на значке динамика.
- Из предложенного меню выберите вкладку под названием устройства воспроизведения.
- В открывшемся окне следует выбрать вкладку воспроизведения звука и настроить параметр по своему усмотрению либо применить стандартные настройки, поставив галочку возле чекбокса «По умолчанию».
Если вы используете беспроводные наушники, то убедитесь, что система распознала и установили их автоматически, в противном случае установите все драйвера самостоятельно. Это можно сделать, воспользовавшись установочным диском или скачав нужное ПО с сайта производителя ваших наушников.
Лучшие производители
В разнообразии брендов, представленных на рынке, легко потеряться. Но среди проверенных компаний можно найти вариант, который устроит по цене и звуку.
Выбрать хорошую акустику с сабвуфером для ноутбука не составит труда, если знать все важные критерии. Подключаются колонки к компьютеру и лэптопу просто: или без проводов или по кабелю. Как правило, драйвера не нужны или идут в комплекте, так что мудрить с настройками не придется.
| Фирма | Пример модели |
| Microlab | M-200 — 16-ваттный активный комплект формата 2.1 с приличным частотным диапазоном и невысокой стоимостью. |
| H-500 II — супермощный комплект формата 5.1 с корпусом из МДФ и эталонным диапазоном частот. Для комфорта предусмотрен пульт ДУ. | |
| GENIUS | Genius 2.1 SW-HF1205 Wood — компактная 32-ваттная стационарная акустика в корпусе из дерева и пластика. |
| Edifier | S550 Encore способен любой ноутбук и компьютер превратить в полноценный домашний кинотеатр. Сверхмощная акустическая система 5.1 способна выдавать 540 Ватт звука. |