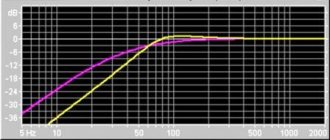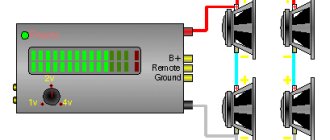Перед тем как заподозрить поломку звуковой карты на компьютере, с особой внимательностью осмотрите имеющиеся разъемы ПК на предмет внешних повреждений. Также следует проверить работоспособность сабвуфера с колонками или наушники, через которые воспроизводится звук – попробуйте подключить их к любому другому устройству. Возможно, причина неполадок состоит именно в используемой вами аппаратуре.
Вполне вероятно, что в вашей ситуации поможет переустановка операционной системы Windows, будь то 7, 8, 10 или версия Xp, так как просто-напросто могли сбиться необходимые настройки.
Как выбрать звуковую карту?
ТОП-17: Лучших звуковых карт – для музыки и игр (Рейтинг 2021)
- RME HDSPe AIO (внутренняя) …
- BEHRINGER U-PHORIA UMC22. …
- Steinberg UR12. …
- Focusrite Scarlett Solo 3rd Gen. …
- Creative Sound BlasterX G6. …
- BEHRINGER U-PHORIA UMC404HD. …
- ASUS Xonar U7 MKII. …
- Creative Sound Blaster Z (внутренняя)
1 мар. 2022 г.
Интересные материалы:
Как рассчитать пенсию выход 2022? Как рассчитать процентную ставку по Микрозайму? Как рассчитать сколько нужно пеноблоков на гараж? Как рассчитать сколько ткани нужно на изделие? Как рассчитать стоимость с учетом скидки? Как рассчитать строку 070 в 6 НДФЛ? Как рассчитать тюль? Как рассчитывается денежное довольствие военнослужащих? Как рассчитывается пенсия по старости в 2022? Как рассчитывается пенсия в 2022 году?
Когда звук пропал после обновления Windows 10
Много проблем со звуком всплыло у пользователей после обновления 1809 для Windows 10 в октябре 2022 года. Чаще всего у пользователей возникала ошибка: «Выходное аудио устройство не установлено».
По информации от Microsoft это случилось из-за того, что во время обновления ошибочно на звуковые устройства устанавливался драйвер Intel. Об этом можно прочитать, например, здесь — https://blogs.msdn.microsoft.com/matthew_van_eerde/2018/10/12/if-windows-update-sent-you-intel-audio-controller-version-9-21-0-3755-by-mistake-uninstall-it/
Чтобы вручную устранить проблему поддержка производителя рекомендует выполнить следующие шаги:
- Зайти с административными правами в Диспетчер устройств (см. выше);
- В разделе “Звуковые, игровые и видеоустройства” найдите звуковой драйвер Intel (может отображать как Intel SST Audio Controller, или Intel Smart Sound Technology driver), или аудиодрайвер с желтым восклицательным знаком.
- Щелкните по нему правой кнопкой мыши и выберите «Удалить устройство». В окне всплывающего подтверждения нужно обязательно поставит флажок для полного удаления файлов драйвера:
- Перегрузите компьютер.
После перезагрузки звук скорей всего восстановится, так как драйверы вашего звукового устройства (например, RealTek) автоматически установятся в системе. Если проблема осталась, то нужно посмотреть статус звуковых устройств в Диспетчере устройств. Возможно придется, как было описано в предыдущем разделе, установить драйвер вручную. Также возможен вариант с обновлением драйвера через Интернет.
Кстати, для устранения проблем со звуком в релизе 1809 был выпущен патч KB4468550.
Поэтому можно воспользоваться им для автоматического устранения проблемы. Вообще в обновлении 1809 оказалась так много багов, что в результате оно было отозвано. Главным багом было конечно то, что при установке этой версии автоматически удалялись пользовательские файлы.
Позже в 1809 эту ошибку со звуком исправили и теоретически сейчас этих проблем быть не должно.
Не спать!
| Главная панель Creative Console чем-то похожа на ресивер с огромным количеством возможностей. |
Для музыки в ASUS Xonar DX есть два режима работы. Один подключает разные интересные технологии, а второй, Hi-Fi, как раз их отключает и перебрасывает силы на вывод чистого сигнала без искажений. Xonar DX очень аккуратно работает со звуком. Это сложно передать словами, но, включив ту же запись Paradise City от Guns’n’Roses, чувствуешь, что звучит она именно так, как двадцать лет назад ее задумали сами музыканты. Все работает ровно и аккуратно: если гитара должна дополнять голос, то именно этим она и будет заниматься (плата от Creative в таких местах старалась выделить гитарные партии и перемешать их с вокалом). Но самое главное, карточка очень красиво работает с акустическими инструментами, а для звуковой карты это проблемное место — очень часто в динамических партиях они просто захлебываются звуком акустики, создается ощущение, что исполнитель сидит в какой-то бочке. Так вот, в ASUS эту проблему решили. Спасибо за это стоит сказать приличным операционным усилителям на выходе.
Теперь о грустном. Современную музыку в режиме Hi-Fi карточка заваливает. На тестах у нас был диск Бритни Спирс — Circus, изобилующий зацикленными электронными тактами. Здесь Xonar DX подвело ее же качество: динамичные по задумке песни легко разложились по каналам и в итоге зазвучали слишком четко. А слышать одинаковое клацанье электронной тарелки раз в секунду — то еще удовольствие. Пришлось подключить к делу технологию Dolby 7.1 Virtual Speaker, которая размазала все эти призвуки ровным слоем. X-Fi как раз такие песни давались на ура.
Последним тестом у нас были фильмы. Тут мы хотели в красках расписать процессор X-Fi и то, как он замечательно декодирует форматы DTS и Dolby, да только вот Creative так и не написала соответствующие драйверы под Windows Vista и Windows 7. Аппаратное декодирование работает только на Windows XP. Так что на новых системах звук кодируется силами центрального процессора, никаких преимуществ нет ни у одной карты.
Ear Test RUS — Mixapo
Ear Test RUS
Назначение
Программа разработана,для проверки возможности вашего слуха, для каждого уха в отдельности, во всём диапазоне частот. Вы можете измерить с большой точностью до какой частоты вы можете услышать и сравнить свой результат с друзьями и членами вашей семьи.
Верхний предел частоты человеческого уха сильно зависит от возраста человека.
Ребенок может слышать частоты обычно до
20000 Гц
(колебаний в секунду), а для старого человека она может быть на уровне
5000 Гц
и даже ниже. Для среднего возраста человека (40 лет), частота
14000 Гц
, среднее значение. Некоторые люди могут иметь “дыры” в спектрах, из-за внутренней травмы уха – это также может быть проверено.
Предупреждение
Пожалуйста, будьте осторожны, когда вы используете эту программу в наушниках(что рекомендуется)! Всегда начинайте с низкой громкости. Эта программа может потенциально привести к повреждению слуха при большой громкости, хотя и максимально возможное значение этой программы является не очень высокой, по сравнению с максимальными возможностями звука на вашем ПК в целом. Программа не предназначена для замены профессионального теста слуха в офисе врача
Как пользоватся
Начните с средней частоты, которую можно легко услышать на низких уровнях громкости (по умолчанию 2000
Гц).
Нажмите кнопку “Старт“. Промежуточный звук синуса звукового сигнала теперь будет слышен в левом динамике (рекомендуется для точного результата тестирования наушники)
Теперь уменьшите громкость динамиков компьютера, чтобы звук был едва слышен. Для каждой частоты вы можете нажать на кнопку “
Я слышу звук
!” – Но вы должны понизить громкость, чтобы звук был едва слышен. Вы можете выбрать шаг “Шаг” селектор:
10 Гц (очень хорошо), 100 Гц (средняя) и 1000 Гц (или 1 кГц, грубая). При каждом нажатии кнопки “Я слышу звук!”, График составляется в нижней части окна программы. При высоких частотах, вы можете выбрать мелкую сетку и для средних частотах грубую (1000 Гц). Когда вы закончили тестировать одно ухо, вы можете переключиться на другое и повторить тест. График даст вам хорошее впечатление слуха кривой, при условии, что звуковая карта в компьютер и наушники могут воспроизводить весь звуковой спектр.
Скачать программу Ear Test RUS бесплатно, без регистрации с Яндекс диска
Поделиться ссылкой:
Views All Time
1441
Views Today
5
Окно спектра
Элементы управления:
Приближение
Удаление
Элементы панели инструментов:
- Анти-алиасинг графика. Устраняет эффект ступенчатости при выводе на экран.
- Поменять графики местами — рисует правый канал на заднем плане, а левый — на переднем
- Настройка параметров отображения.
- Сохранение графика в графическом файле на диске.
- Scale: Log/Linear/Mel — масштаб: логаримический, линейный, мелодический
Управление мышью:
Левая кнопка — выделение горизонтального фрагмента графика и его приближение.
Spectrum analysis
Spectrum analysis — продвинутый анализатор спектра произвольных WAV-файлов.
Нажатие открывает стандартный диалог выбора WAV-файла. Это может быть, например, сгенерированный и записанный нестандартный сигнал, отсутствующий в списке тестов. Опции спектрального анализа:
Спектральный анализ файла выполняется по блокам размером “FFT size”, с усреднением спектра по всему файлу. Если требуется проанализировать спектр лишь части файла, то ее надо вырезать во внешнем звуковом редакторе и сохранить в отдельный WAV-файл. Поддерживается работа с 16 и 32-битными WAV-файлами и широким диапазоном частот дискретизации.
FFT size
-размер блока FFT в семплах. От этого зависит число частотных полос спектра (bins), т.е. детальность частотного представления сигнала (важно для анализа сигналов в НЧ-области). Чем выше FFT size, тем длиннее по времени должен быть сигнал. Минимальное время в секундах можно рассчитать по формуле FFTsize/Fs.
Resolution
-ширина одной «частотной полосы» спектра. Для удобства для текущей частоты дискретизации автоматически высчитывается разрешение по частоте.
Zero padding
-дополнение сигнала нулями перед взятием спектра. Позволяет чуть точнее прорисовать спектр (это приводит как бы к интерполяции спектра по частоте).
FFT overlap
-перекрытие окон FFT по времени (в процентах от ширины окна). Большее перекрытие приводит к чуть лучшему усреднению спектра по времени.
FFT window
-форма весового окна. Компромисс межу подавлением боковых лепестков и расширением пиков.
Kaiser window beta
-параметр окна Кайзера, регулирует степень подавления боковых лепестков. Если в спектре есть высокие пики, можно повысить до 13 -15, если высоких пиков нет, можно не трогать или понизить до 5 — 7.
Интерфейс пользователя
В текущей версии программа имеет многооконный интерфейс. При запуске появляется главное окно программы. В верхней части находится выбор устройств воспроизведения (верхний список) и записи (нижний список). Там же расположены режимы семплинга — частота дискретизации и разрядность. Данные настройки также влияют на данные, сохраняемые в WAV-файл для тестирования внешних устройств.
«Wave mapper» — текущее выбранное звуковое устройство Windows в Control Panel/Multimedia.
Кнопка Modes запускает тест проверки поддержки драйверами всех возможных режимов семплинга. Ping — проверка поддержки текущего режима. Поддержка режима не всегда означает корректную работу в данном режиме.
Кнопка Properties открывает окно диагностики и настройки ASIO устройств. Доступно только в версии RMAA PRO.
Древовидный список ниже содержит настройки программы (обычный шрифт) и список тестов (полужирный шрифт).
Изменение опций тестов возможно только в версии RMAA PRO.
Кнопка Reset to defaults возвращает значения всех параметров в положение по-умолчанию.
Читайте также
Оптимизация работы операционной системы
2. Оптимизация работы операционной системы Помимо защиты компьютера важно поддерживать систему в таком состоянии, чтобы работа на ПК была комфортной и приятной. Для поддержания операционной системы в надлежащем виде существуют специальные программы. При помощи этой
Исследование и тестирование системы
Исследование и тестирование системы По мере того, как вы будете накапливать опыт в отладке ядра, у вас будет появляться все больше маленьких хитростей, которые помогают в исследовании и тестировании ядра для получения ответов на интересующие вопросы. Так как отладка
Сценарии, выполняемые при завершении работы операционной системы
Сценарии, выполняемые при завершении работы операционной системы Для подключения сценариев выключения нужно выбрать свойство Завершение работы (Shutdown) в разделе Сценарии (запуск/завершение) (Scripts (Startup/Shutdown)), после чего будет выведено диалоговое окно Свойства: Завершение
2.4. Ярлыки для быстрого выхода из системы и завершения работы
2.4. Ярлыки для быстрого выхода из системы и завершения работы В Windows Vista есть служебная программа – shutdown.ехе, которая позволяет выполнить выход из системы, выключение или перезагрузку компьютера. С помощью этой программы можно создать ярлыки для быстрого выполнения
Тесты акустических систем
Тесты Frequency response (swept sine) и Total harmonic distortion (set of tones)
предназначены для тестирования акустических систем. Алгоритмы тестирования акустики имеют специфику, поэтому рекомендуется использовать тесты по своему прямому назначению.
Thorough frequency response test
— в режиме тестирования АЧХ логарифмически нарастающим синусом используется более продолжительный тестовый сигнал.
Subwoofer test —
тестируется только низкочастотный диапазон. Калибровочный сигнал также имеет более низкую частоту.
Plot THD in swept sine test
— строит график искажений в тесте АЧХ.
В настройках второго теста, перебором нарастающих по амплитуде постоянных по частоте синусоид, указывается количество тестовых частот, диапазон изменения амплитуд.
Проверить микрофон в наушниках онлайн
- Webcam & MicTest
- Mic Test
- Online Voice Recorder
- Skype
- Online Microphone
- Диктофон онлайн
Проверка микрофона онлайн
Сайт для проверки микрофона
Если при проверке микрофона на компьютере система его не видит, сначала нужно проверить включение устройства в настройках звука. Выбранный девайс отмечается галочкой зеленого цвета. Интегрированное устройство очень редко выходит из строя. При подключении внешнего звукового прибора может быть плохой контакт в разъеме, ошибка в подключении или обрыв соединительного провода.
Решение проблем со службой Windows Audio
После того как вы убедились в отсутствие вирусов на ПК, зайдите в меню Пуск с помощью поиска и найдите приложение «Службы». Перед вами появится список служб, установленных в системе. Необходимо выбрать службу «Windows Audio» и перезапустить ее.
После переустановки операционной системы пользователь может столкнуться с неполадкой – отсутствием звука. Такой дефект может быть вызван отсутствием нужных драйверов, корректным отображением звуковой карты в Диспетчере устройств, ошибкой с кодом 10, которая указывает на то, что запуск этого устройства невозможен. Чтобы решить проблему со звуком, стоит выяснить два момента: как узнать какая звуковая карта стоит на компьютере с Windows 10 и какие драйвера для неё подходят? Все представленные методы будут актуальны и для операционной системы Windows 7.
Нотный лист
| Тигр, нарисованный на кожухе ASUS Xonar Essence, — реплика с древнего китайского музыкального инструмента, эрху. |
Как ни странно, собственные средства записи звука аудиокартой сделала только компания Creative. При переходе в режим записи карточка подключает драйверы ASIO 2.0
. Зачем это нужно? Представьте себе, что вы напрямую записываете гитару: звуковая плата просто не успевает захватить звук и сразу вывести его на колонки, и музыку вы слышите с задержками — играть при этом какую-то сложную мелодию просто невозможно, музыкант сбивается с ритма. Чтобы задержки исключить, применяют специальные драйверы, в задачу которых входит отключение всех ненужных технологий и обращение всей мощности на вывод захватываемого звука.
Помимо этого Creative разработала достаточно простую и мощную программную оболочку для начинающих, при помощи которой можно разбивать музыку по каналам, накладывать основные эффекты и вообще вести прямую запись и редактировать ее в реальном времени. Так что если вы любите музицировать по вечерам и не хотите разбираться со сложным софтом, то X-Fi вам должен понравиться — мощный процессор и простой софт отлично справляются с возложенными на них обязанностями.
К сожалению, ASUS такими возможностями похвастаться не может: Xonar DX, конечно, поддерживает ASIO 2.0, да и звук записывает на честных 192 кГц, а не с 92 кГц, как это делает X-Fi Titanium Champion Series, но нагружает при этом центральный процессор так, что задержки появляются все равно. Да и для записи придется использовать сторонние редакторы.
Просмотр результатов
В окне “Test results” собрана информация обо всех проводившихся тестах
Окно поделено на 4 слота (4 вертикальных столбца), в каждый из которых могут быть записаны результаты одного набора тестов. Таким образом, можно одновременно загрузить результаты тестирования четырех устройств или четырех режимов устройств, в том числе самих тестовых файлов, сгенерированных программой.
Для каждого теста в окне выводится краткий численный результат. Более подробный отчет о результатах теста можно получить, щелкнув правой кнопкой мыши на численном результате.
Вертикальный ряд кнопок справа от численных результатов позволяет просмотреть график спектра для соответствующего теста.
Кнопки “Select” под слотами позволяют выбрать несколько слотов для сравнения результатов.
Кнопки открытия и сохранения файлов позволяют загрузить или сохранить набор результатов в SAV-файл для последующего просмотра. В SAV-файле сохраняются все детали отчетов и графики спектра.
Кнопка генерации HTML-отчета позволяет сгенерировать HTML-файл с результатами тестирования или со сравнением результатов из нескольких слотов. В HTML-отчет включаются все детальные отчеты и графики.
Программы для улучшения звука на компьютере
Не все компьютеры и ноутбуки способны качественно воспроизводить звук. На ноутбуке чаще всего это слишком тихое звучание. Некоторые бюджетные компьютеры могут быть оснащены дешевыми звуковыми картами, из-за чего при выходе сигнала на устройства пользователь может услышать разного рода шумы. Чтобы исправить это, существуют специальные программы, которые помогут настроить, и даже увеличить уровень воспроизведения музыки на вашем ПК.
№1. Sound Booster
В некоторых случаях данная утилита помогает повысить громкость устройств на 300%. Умеет работать со всеми программами, такими как браузер, аудио и видеопроигрыватели, мессенджеры (Skype). Sound Booster является достойным дополнением к вашему бегунку регулировки громкости на компьютере. Программка ловко и компактно сворачивается в трей Windows и показывает свои настройки по клику мыши. Сама утилита имеет малый размер, поэтому не конфликтна с другими приложениями и практически не нагружает любую систему вообще.
Видеообзор
Устанавливается она стандартным способом, интерфейс имеет очень простой. Самостоятельно может встроиться в автозапуск и запускаться вместе с операционной системой, чтобы не приходилось настраивать ее каждую сессию. Несмотря на то, что она имеет небольшой размер, функционалом обладает достаточным для улучшения и усиления звучания. В настройках вы можете задать горячие клавиши для тех или иных эффектов, а также для регулировки громкости. Ее достоинством является русскоязычный интерфейс и поддержка всех версий Windows.
№2. DFX Audio Enhancer
Самый популярный цифровой формат звукозаписи – MP3. Несмотря на то, что производители программного обеспечения долгое время пытаются сделать популярным другие, более качественные форматы – все бесполезно. Достаточно сложно изменить устоявшиеся традиции, формировавшиеся десятилетиями. Поэтому разработчики создали специальную утилиту DFX Audio Enhancer, которая бы смогла улучшить достоинства и скрыть недостатки популярного формата, а также ряд других форматов. Программа позволяет не только повысить уровень звука, но и повысить глубину, а также диапазон повышенных частот и много другое.
Видеообзор
DFX Audio Enhancer работает с большинством популярных проигрывателей – VLC Player, Windows Media Player, Winamp. Небольшим неудобством является то, что под каждый плеер необходимо своя версия. В программе есть готовые шаблоны настроек, которые вы можете применить или же создайте свои «на слух». Можно указать для какого именно устройства подгоняются настройки. А набор скинов позволит создать для графической оболочки неповторимый стиль.
№3. Hear
Чтобы применять это приложение, можно использовать в качестве приемного устройства – наушники, а также необходимо разрешить использовать микрофон. Дело в том, что данная утилита работает не только на усиление звука, но способна еще захватывать окружающий звук из микрофона и наложить на него специальные эффекты. Например, эффект «Auto Volume» дает возможность отключать окружающие звуки и пытается «поймать» человеческие голоса. «Office» подменяет шумы вокруг необычными звучаниями.
Общие настройки теста
General
Save resulting WAV files — сохранение файла с результатами. Используется для отладки и детального анализа результатов в сторонних программах. По умолчанию отключено.
Analyze noise and distortion only in 20 Hz — 20 kHz range
— включение фильтра звукового диапазона, аналогичного стандартному AES17. Используется для получения результатов, сопоставимых с паспортными данными тестируемых изделий. По умолчанию включено.
Normalize amplitude of test signals before analysis
— автонормализация результатов по амплитуде. Используется для сопоставимости результатов измерений устройств с разным уровнем сигнала. Наиболее важно при тестировании AC’97/HDA-кодеков и MP3-плееров. По умолчанию включено.
Sound card
Use WDM drivers — WDM модель драйверов используется в современных операционных системах. По умолчанию включено. Отключите в случае использования Windows 9х и VxD драйверов.
Mono mode
— режим моно. Убирает второй график со спектра, что может быть полезным при тестировании акустики. По умолчанию выключено.
Signals
Calibration tone and sync tone frequency — выбор тестового тона подстройки уровня сигнала. Полезная опция при проведении теста акустических систем. По умолчанию 1000 Гц.
THD test signal, IMD test signal
— настройки тестовых сигналов в соответствующих тестах. Настройки по умолчанию показаны на скриншоте. Менять не рекомендуется.
Display
Smaller spectrum windows — настройка уменьшает размер окон спектров. Полезна для экранов с небольшой диагональю.
Display full frequency range (up to Fs/2)
— отображать полный диапазон частот, вплоть до половины частоты дискретизации. Влияет на генерацию HTML-отчетов.
Draw only tops of spectrum on comparison graphs
— построение только максимальных значений для отображаемых точек спектра. Опция позволяет лучше видеть относительное положение спектров при сравнении.
Invert spectrum graph colors (for printing)
— меняет цвет фона с черного на белый, для печати на принтере или для полиграфии.
Graph line width
— толщина линий на графиках.
Сolor slot #
-выбор цвета графика из палитры.
Саундчек
| Под крышкой ASUS Xonar Essence STX скрыты основные детали: АЦП и ЦАП, под ней же находятся и сменные операционные усилители. |
Начали мы с игр. Установили Battlefield 2
,
BioShock
и
The Sims 3
(тут надо сразу сказать, что в полной мере EAX поддерживают только первые две игры). Во время тестов все карты были переведены в игровой режим.
Благодаря Battlefield 2 мы смогли оценить работу аудиокарт с «масштабным звуком» — обработка множества источников, правильное позиционирование, выверение громкости. С этой задачей лучше справилась X-Fi Titanium: она четко отрабатывает практически все нюансы и отлично разбирается с расположением источников на местности. Если противник открыл огонь за спиной, будьте спокойны, выстрелы польются именно с тыловых колонок. Более того, через некоторое время вы сможете на слух определять, на каком расстоянии происходит атака. Пожалуй, единственное, что нам не понравилось, — это то, как Creative выделяет звуки сзади. Часто карта занимается тем, что срезает у выстрелов высокие частоты и выпячивает басы: ухает впечатляюще, но звучит не очень достоверно.
Впрочем, с Xonar DX ситуация сложилась гораздо хуже: звук стал проседать с самого начала, простой перевод карточки в игровой режим ничего нам не дал. Более-менее честный расчет источников начался лишь после включения технологий Dolby Laboratories, но одновременно резко снизилась скорость игры в целом, так как все расчеты Xonar DX свалила на центральный процессор.
Проверка на BioShock вернула Xonar DX утерянное было доверие. Карточка отработала ничуть не хуже X-Fi — и это большой плюс в копилку ASUS. Как ни крути, а действие в BioShock происходит в основном в закрытых помещениях: при переходах из комнаты в комнату постоянно меняется обстановка, размеры локаций и множество других параметров. И то, что Xonar DX в данном случае смогла себя показать наравне с X-Fi, дорогого стоит. Стоит отметить, что ASUS основательно обновила драйверы: раньше Xonar DX пропускала мимо себя некоторые эффекты, теперь же ловит абсолютно все.
| ASUS Xonar DX — единственная низкопрофильная звуковая карта, и она легко встанет в компактный HTPC, укороченная панель идет в комплекте. |
В играх без поддержки EAX определить, какая карта будет звучать лучше, практически невозможно. Тем не менее для чистоты тестов мы прогнали The Sims 3, и нам больше понравилась Xonar DX — просто потому, что технологии Dolby Laboratories очень интересно раскидывают звук по каналам. И если камеру приблизить максимально близко, то может показаться, что вы действительно заглянули в квартиру к шумным соседям. А вот X-Fi в этой игре иногда пасует, путает местоположение источников.
Победителя игровых тестов назвать несложно — это X-Fi Titanium. Если вы хотите получить от звука в играх максимум (в особенности если проект официально работает с EAX 5.0), то лучше Creative пока ничего нет. Хотя списывать со счетов Xonar DX все же не стоит: в принципе, если у вас не будет возможности напрямую сравнить две карточки, то разницы вы не заметите. Единственный минус Xonar DX — все расчеты она перекладывает на плечи центрального процессора, что на слабых машинах может приводить к падению производительности и снижению fps.