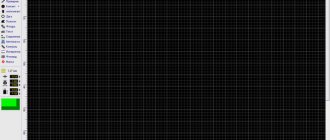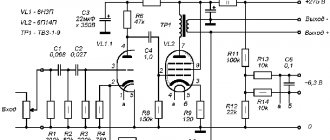Когда-то создание печатной платы (ПП) для электронного устройства представляло собой всего-лишь дополнение, вспомогательную технологию для повышения качества и повторяемости при серийном производстве электроники. Но это было на заре развития электроники. Сейчас же создание ПП представляет собой целую отдельную отрасль технического искусства.
Как говорит википедия ПП — это:
Пластина из диэлектрика, на поверхности и/или в объёме которой сформированы электропроводящие цепи электронной схемы. Печатная плата предназначена для электрического и механического соединения различных электронных компонентов. Электронные компоненты на печатной плате соединяются своими выводами с элементами проводящего рисунка обычно пайкой.
Сегодня радиолюбителям доступно заводское производство для заказа своих печатных плат. Достаточно подготовить необходимые файлы с рисунком печатной платы и дополнительной информацией об отверстиях и др., отослать на производство, оплатить и получить готовые ПП заводского качества с шелкографией, паяльной маской, точно просверленными отверстиями и т.д. А можно по старинке изготавливать ПП в домашних условиях пользуясь ЛУТ и дешевым раствором для травления.
Но прежде, чем изготовить ПП её надо как-то нарисовать. В настоящее время для этих целей существуют десятки программ. В них можно спроектировать как однослойную, так и многослойную печатную плату. В рунете наибольшее распространение среди радиолюбителей получила программа Sprint Layout. Рисовать в ней ПП можно как в графическом редакторе. Только набор инструментов для рисования свой, специализированный. Эта программа проста, удобна и с неё хорошо начинать свое знакомство с проектированием ПП в САПР.
У меня нет цели создать полное руководство. В сети огромное количество руководств по SL, поэтому я постараюсь дать описание сжато, чтобы ты мог быстро приступить к делу — рисованию печатной платы, поэтому постараюсь рассказать о некоторых полезных функциях SL, которые действительно нужны при создании ПП.
Общий вид и рабочее поле
Я рекомендую найти дистрибутив этой программы и самостоятельно ознакомиться с окнами и свойствами программы. Это поможет быстрее её освоить.
Сама программа выглядит как обычное windows-приложение: сверху находится полоска с меню программы (файл, действия, плата, функции, сервис, опции, справка). Слева находится панель с инструментами, которые используются при рисовании печатной платы. Справа находится окошко, в котором выводятся свойства: рабочего поля, конкретной дорожки, конкретной группы дорожек и т.д. Т.е. если ты выделишь на ПП какой-нибудь объект, то его свойства отобразятся в окне справа. Еще чуть правее окна с «Свойства» располагается окошко «Макросы». Макросы — это удобный инструмент для группировки и переиспользования ранее нарисованных деталей или частей платы. На них я остановлюсь подробней, так как они несказанно экономят время и снижают кол-во ошибок на плате.
Рабочее поле
Черное поле в сеточку — это рабочее поле. Именно там ты будешь расставлять контактные площадки, отверстия для радиодеталей и проводить между ними дорожки. У поля тоже есть некоторые свойства. Из очевидных — длина и ширина. Размер поля определяет максимальный размер ПП. При этом ширина и длина задаются в миллиметрах. Это важное уточнение, так как размер клетки сетки задаётся по умолчанию не в миллиметрах, а в mil (т.е. не метрических, а дюймовых ед. измерения):
Эта странная мера длины пришла к нам из Англии и равняется 1/1000 дюйма: 1 мил = 1⁄1000 дюйма = 0,0254 = 25,4 микрона
Мил весьма активно используется в электронике, но в Sprint Layout можно настроить отображение сетки и в мм. Устанавливай так, как тебе будет удобней. Мил более мелкая мера и поэтому позволяет более точно позиционировать элементы печатной платы на рабочем поле.
Функции рисования
В первой части курса Sprint Layout мы познакомились с интерфейсом программы. Вторую часть курса начнем с того, что рассмотрим какие же функции предоставляет программа для рисования плат.
Все элементы расположены на панели слева.
Рассмотрим их.
Курсор
Горячая клавиша «Esc».
Инструмент «по-умолчанию». Используется для выбора элементов на рабочем поле. Сброс любого инструмента в «Курсор» производится нажатием на правую кнопку мыши.
Масштаб
Горячая клавиша «Z».
Курсор принимает вид лупы. Нажатием на левую кнопку мыши на рабочем поле происходит увеличение масштаба платы, на правую — уменьшение.
Также с зажатой левой кнопкой мыши можно выбрать участок платы, который необходимо увеличить.
Дорожка
Горячая клавиша «L».
Инструмент для рисования дорожки заданной ширины. Значение ширины (в мм) задается перед началом рисованием в специальном поле ниже:
Кнопка слева открывает подменю часто используемых, так называемых «любимых» ширин дорожек. Можно добавить новое значение или удалить существующее:
Примечание — Пункт добавления нового значения становится активным лишь в случае, если текущего значения ширины дорожки нет в списке.
После установки ширины, выбрав инструмент «Дорожка», можно приступать непосредственно к рисованию дорожки. Для этого в рабочем поле следует выбрать точку, откуда будет начинаться линия, щелкнуть левой кнопкой мыши и вести линию в точку, где она должна заканчиваться.
Вид изгиба дорожки перебирается нажатием клавиши «Пробел». Доступны пять вариантов:
При нажатии клавиши «Пробел» с зажатой клавишей «Shift» перебор осуществляется в обратном порядке.
В процессе рисования можно при необходимости фиксировать линию нажатием на левую кнопку мыши, формируя тем самым необходимую форму дорожки.
Значение длины отображается для последних не зафиксированных сегментов.
Зажав клавишу «Shift» можно временно сделать шаг сетки в два раза меньше, а зажав «Ctrl» — отключить привязку курсора к сетке.
Зафиксировав последнюю точку дорожки, можно закончить рисование дорожки нажав на правую кнопку мыши. Дорожка завершается и курсор готов к рисованию следующей дорожки.
При выборе нарисованной линии она подсвечивается розовым цветом и панель свойств меняет вид, отображая параметры дорожки:
В этой панели можно изменить значение ширины линии, посмотреть ее длину, количество узлов и подсчитанный максимально допустимый ток.
Примечание — Параметры расчета (толщина слоя меди и температура) настраиваются в разделе «Imax» основных настроек программы (см. первую часть цикла).
Синими кругами отображены узлы дорожки. А еще в середине каждого сегмента дорожки видны синие окружности — так называемые виртуальные узлы. Потянув за них курсором мыши можно превратить их в полноценный узел. Обратите внимание, что в процессе редактирования один сегмент подсвечивается зеленым цветом, а другой — красный. Зеленый цвет означает то, что сегмент расположен горизонтально, вертикально или под углом 45°.
Концы дорожек по умолчанию круглые, но на панели свойств имеются две кнопки, делающие их прямоугольными (обратите внимание на левый конец дорожки).
Если одна трасса представлена на плате двумя раздельными дорожками и их конечные узлы расположены в одной точке, то дорожки можно соединить.
Для этого следует щелкнуть правой кнопкой мыши по конечному узлу и выбрать в контекстном меню пункт «Соединить линию». Трасса станет цельной.
Галочка «Негативно» формирует из дорожки вырез на полигоне Авто-земли:
Контакт
Горячая клавиша «P».
Инструмент создания контактных площадок для выводов компонентов. Нажатием на маленький треугольник слева открывается меню контактов, где можно выбрать необходимую форму контакта:
Пункт «С металлизацией» делает контактную площадку на всех слоях меди, а отверстие металлизированным. При этом цвет контакта с металлизированным отверстием отличается от не металлизированных (обратите внимание на круглый голубой контакт). Горячая клавиша F12 включает/отключает металлизацию у любого выбранного контакта.
Формы контактных площадок не ограничиваются этим списком — их можно сделать любой формы. Для этого необходимо разместить обычный контакт (1), а вокруг него нарисовать площадку нужной формы (2). Причем следует не забывать о маске — необходимо вручную открыть от нее весь контакт (3) (о маске см. ниже).
Как и у инструмента «Дорожка» у данного инструмента внизу есть свои настройки:
Верхнее поле задает диаметр контактной площадки, нижнее — диаметр отверстия. Кнопка слева открывает подменю часто используемых размеров контактов. Можно добавить новое значение или удалить существующее:
Задав необходимые значения, выбираем инструмент «Контакт» и левым щелчком мыши выполняем размещение контакта в нужной точке рабочего поля.
Параметры любого выбранного контакта (или группы контактов) всегда можно изменить на панели свойств:
Последний пункт с галочкой включается термобарьер у контакта. Подробнее рассмотрим эту функцию в следующей части курса.
Если контактная площадка не имеет гарантийного пояска, т.е. диаметр отверстия равен диаметру контактной площадки, то она отображается следующим образом:
SMD-контакт
Горячая клавиша «S».
Инструмент создания прямоугольных контактов для компонентов поверхностного монтажа. Настройки:
Справа поля для ввода значений ширины и высоты контакта. Под ними кнопка смены значений в этих двух полях. Кнопка слева открывает подменю часто используемых размеров контактов.
Задав необходимые размеры и выбрав данный инструмент, контакт можно размещать на рабочем поле:
Для SMD-контакта также доступна функция термобарьера на панели свойств, с тем лишь отличием, что настраивается она только на одном слое.
Круг/Дуга
Горячая клавиша «R».
Примитивы — окружность, круг, дуга.
Выбираем точку размещения и зажав левую кнопку мыши двигаем курсор в сторону, задавая тем самым диаметр окружности.
Заметьте, что панель свойств в процессе рисования содержит информацию о создаваемой окружности. Отпустив левую кнопку мыши, мы завершим создание окружности. Выделив ее инструментом «Курсор» мы сможем редактировать свойства окружности в панели свойств — в частности задать координаты центра, ширину линии и диаметр, а также углы начальной и конечной точек, если хотим превратить окружность в дугу.
Превратить окружность в дугу также можно потянув курсором за единственный имеющийся на окружности узел:
Галочка «С заливкой» делает из окружности круг, заливая внутреннюю область, а «Негативно» по аналогии с дорожкой превращает элемент в вырез на полигоне Авто-земли.
Полигон
Горячая клавиша «F».
Инструмент создания участков любой формы. Рисование происходит дорожкой с заданной шириной:
После завершения полигон отображается с заливкой и, при его выборе, возможно редактирование узлов (так же как в инструменте «дорожка»):
Панель свойств содержит еще некоторые настройки:
Можно изменить ширину линии контура, увидеть количество узлов, сделать из полигона вырез на заливке Авто-земли (галочка «Негативно»), а также изменить вид заливки полигона со сплошного на сетчатый.
Толщину линий сетки можно оставить как у контура полигона, либо задать свое значение.
Текст
Горячая клавиша «T».
Инструмент создания текстовых надписей. При его выборе открывается окно настроек:
- Текст — поле ввода необходимого текста;
- Высота — высота строки текста;
- Толщина — три различных вида толщины текста;
- Стиль — стиль текста;
- Поворот на — повернуть текст на определенный угол;
- Зеркально по — отразить текст по вертикали или горизонтали;
- Автоматически — дополнительно добавлять номер после текста, начиная с определенного значения.
Три вида толщины текста и три вида стиля дают девять вариантов начертания (правда некоторые получаются одинаковыми):
Примечание — По умолчанию минимально возможная толщина текста ограничена на уровне 0,15 мм. Если толщина получается слишком маленькой, то высота текста автоматически увеличивается. Это ограничение можно отключить в меню настроек программы (см. первую часть цикла).
Прямоугольник
Горячая клавиша «Q».
Инструмент создания прямоугольного контура или прямоугольного полигона. Для рисования следует щелкнуть левой кнопкой мыши в рабочем поле и, не отпуская, вести курсор в сторону, задавая форму прямоугольника.
Создание прямоугольника завершится после того как кнопка будет отпущена.
Как я уже сказал, доступны два вида прямоугольников — в виде контура из дорожек и с заливкой.
Причем прямоугольник в виде контура есть ни что иное как обыкновенная дорожка, проложенная в форме прямоугольника, а прямоугольник с заливкой — полигон. Т.е. после создания редактировать их можно как дорожку и полигон соответственно.
Фигура
Горячая клавиша «N».
Инструмент создания специальных фигур.
Первый вид фигуры — правильный многоугольник:
Доступны настройки биссектрисы — расстояния от центра до вершин, ширины дорожки, количества вершин, угла поворота.
Галочка «Вершина» соединяет противоположные вершины между собой (средний рисунок), «Залить» — закрашивает внутреннее пространство фигуры (правый рисунок):
Следует отметить, что в результате получаются элементы состоящие из дорожек и полигона. Поэтому и редактируются они соответствующим образом.
Второй вид фигуры — спираль:
Задав параметры, можно создать круглую или квадратную спираль:
Круглая спираль состоит из четвертинок окружностей различных диаметров, а прямоугольная спираль — дорожка.
Третий вид фигуры — форма:
Настройки позволяют задать количество строк и столбцов, вид нумерации ее расположение и общие размеры формы. Результат:
Форма также состоит из более простых примитивов — дорожка и текст.
Маска
Горячая клавиша «O».
Инструмент для работы с паяльной маской. При его использовании плата меняет расцветку:
Белый цвет элементов означает, что участок будет открыт от маски. По умолчанию от маски открыты только контактные площадки. Но нажатие левой кнопкой мыши по любому элементу текущего слоя меди открывает его от маски (на рисунке я открыл от маски дорожку в центре рисунка). Повторное нажатие обратно закрывает.
Связи
Горячая клавиша «C».
Инструмент позволяет установить виртуальную связь, не разрывающуюся при перемещении или повороте компонентов, между любыми контактами на плате.
Для удаления связи нужно щелкнуть по ней левой кнопкой мыши при активном инструменте «Связь».
Автотрасса
Горячая клавиша «A».
Примитивный автотрассировщик. Позволяет трассировать расставленные «Связи».
Для этого следует задать параметры трассировки (ширину дорожки и зазор) и, наведя курсор на связь (она подсветится), щелкнуть левой кнопкой мыши. Если возможность прокладки трассы с заданными параметрами имеется, то она будет проложена:
При этом автоматически проложенная трасса будет отображаться с серой линией по центру дорожки. Это позволяет отличить их от трасс, проложенных вручную.
Повторный щелчок левой кнопкой мыши при активном инструменте «Автотрасса» по автоматически разведенной трассе удаляет ее и возвращает связь контактов.
Контроль
Горячая клавиша «X».
Инструмент позволяет увидеть разведенную цепь целиком, подсветив ее:
Примечание — в первой части курса я описывал настройку вида этой подсветки: мигающий/не мигающий Тест-режим.
Измеритель
Горячая клавиша «M».
Зажатой левой кнопкой мыши выделяется прямоугольная область, а в специальном окне отображаются текущие координаты курсора, изменение координат по двум осям и расстояние между начальной и конечной точкой выделения, угол наклона диагонали прямоугольника выделения.
Фотовид
Горячая клавиша «V».
Удобный инструмент, позволяющий посмотреть как будет выглядеть плата после изготовления:
Переключатель «Верх/Низ» меняет сторону платы для отображения.
Примечание — Нижний слой при отображении зеркалится по сравнению с отображением при трассировке. Инструмент «Фотовид» работает аналогично тому, что если бы Вы крутили в руках готовую плату.
Галочка «С компонентами» включает отображение слоя маркировки, а галочка «Полупрозрачный» делает плату полупрозрачной — сквозь нее просвечивает нижний слой:
Два выпадающих меню — «Плата» и «Паяльная маска» меняют цвет маски и цвет непокрытых маской контактов:
Примечание — Пункт «—» отображает контакты в виде покрытых маской.
Макросы
Макрос — это сохраненный участок платы, готовый к дальнейшему повторному использованию. В Sprint Layout в виде макросов организована библиотека посадочных мест компонентов.
После запуска программы по умолчанию справа открыта панель макросов. Открытием/закрытием этой панели управляет кнопка на панели инструментов в правой части окна:
Пока эта библиотека пуста.
Для подключения скачанного набора макросов достаточно его распаковать и поместить в папку, указанную в настройках SL6 (см. первую часть цикла):
После этого программа, просканировав эту папку во время следующего запуска, отобразит макросы на панели:
Для удаления макроса из библиотеки достаточно его выбрать в дереве библиотеки и нажать на значок корзины рядом с кнопкой сохранения.
Чтобы отредактировать макрос, нужно вытащить его на рабочее поле, провести необходимые изменения и, выделив необходимые элементы, нажать на кнопку «Сохранить» и сохранить как новый макрос, задав ему имя (или заменить существующий).
IPC-7251 и IPC-7351
Хочется сказать несколько слов по поводу именования своих макросов. Существуют зарубежные стандарты IPC-7251 и IPC-7351, которые определяет размеры контактных площадок и виды посадочных мест для различных типовых корпусов. Но в нашем случае оттуда понадобятся рекомендации по именованию посадочных мест.
Рассмотрим на примере конденсатора на 100 нФ серии B32922 фирмы EPCOS:
Согласно стандарту IPC-7251, наименование его посадочного места будет формироваться следующим образом:
CAPRR + Межвыводное расстояние + W Толщина выводов + L Длина корпуса + T Толщина корпуса + H Высота корпуса
Следовательно, согласно даташиту имеем:
CAPRR_1500_W80_L1800_T500_H1050
CAPRR – Конденсатор (CAP), неполярный, с радиальными выводами (R), прямоугольный (R) 1500 – Межвыводное расстояние = 15.00mm W80 – Толщина выводов = 0.80mm L1800 – Длина корпуса = 18.00mm T500 – Толщина корпуса = 5.00mm
Следующий параметр опционален — для Sprint Layout не имеет никакого значения:
H1050 – Высота корпуса = 10.50mm
Таким образом такой тип именования после привыкания к нему позволит уже по имени макроса узнать информацию о посадочном месте и избежать путаницы в библиотеке.
Выдержки из стандартов я приложил к статье:
- Footprint Naming Convention. Surface Mount — для SMD-компонентов.
- Footprint Naming Convention. Through-hole — для выводных компонентов.
Создание макросов
В качестве наглядного примера выберем схему, для которой создадим библиотеку макросов. Пусть это будет простой регулятор тембра на микросхеме TDA1524A:
Внимательно рассмотрим схему и составим список компонентов, для которых нам понадобятся макросы:
- Микросхема TDA1524A.
- Постоянный резистор мощностью 0.25 Вт.
- Переменный резистор.
- Электролитические конденсаторы.
- Пленочные конденсаторы.
- Разъемы для подключения питания, а также для подключения источника сигнала и нагрузки.
- Миниатюрный переключатель.
Процесс создания макроса состоит нескольких шагов:
- Расстановка контактов.
- Рисование графики для слоя маркировки.
- Сохранение макроса в в отдельный файл на диске.
В видео ниже я покажу процесс создания макросов для элементов выбранной схемы двумя способами.
Прикрепленные файлы:
- Footprint Naming Convention_ Surface Mount Components.pdf (39 Кб)
- Footprint Naming Convention_ Through-hole Components.pdf (103 Кб)
Панель инструментов Sprint Layout
Курсор (Esc)— обычный инструмент, который служит для выделения эелемента на ПП: отверстие или часть дорожки.
Масштаб (Z) — служит для увеличения/уменьшения размера рисунка печатной платы. Удобно, когда много тонких дорожек и надо выделить среди них какую-нибудь одну.
Дорожка (L) — используется для рисования проводящей дорожки. У этого инструмента есть несколько режимов работы. О них чуть позже.
Контакт (P) — инструмент предназначен для рисования переходных отверстий. Можно выбирать форму отверстия, а также задавать радиус самого отверстия и радиус фольги вокруг него.
SMD-контакт (S) — для проектирования ПП с использованием SMD-компонентов. Рисует контактные площадки необходимых размеров.
Круг / Дуга (R) — для отрисовки проводника в форме круга или дуги. Бывает удобен в некоторых случаях.
Квадрат (Q), Полигон (F), Спецформы (N) — инструменты для создания площадок и областей опредлённого вида.
Текст (T) — для написания текста. Можно задавать как текст будет отображен на плате: нормально или зеркально. Это помогает правильно отобразить на плате например при использовании ЛУТ.
Маска (O) — для работы с паяльной маской. По умолчанию, при включении этого инструмента, вся плата, кроме контактных площадок «покрыта» паяльной маской. Можно произвольно открыть/закрыть паяльной маской любой контакт или дорожку, нажав по ним левой кнопкой мыши.
Перемычки (С) — это виртуальная связь, которая сохраняется при любых манипуляциях с контактными дорожками, между которыми она установлена. При печати перемычки никак не отображаются, но они используются для автотрассировки.
Автотрасса (А) — простейший автотрассировщик. Позволяет по расставленным связям проложить контактные дорожки между контактами. Для того, чтобы отличить автоматически проложенные дорожки от сделанных вручную, SL рисует вдоль такой дорожки серую линию посередине.
Тест (Х) — простейший инструмент контроля. С его помощью можно подсветить одну конкретную дорожку в слое. Удобно для првоерки правильности разводки дорожек.
Измеритель (М) — удобный инструмент для измерения расстояний на чертеже платы. Измеритель показывает: координаты курсора, изменение координат курсора по Х и Y, расстояние между начальной и конечно точками и угол наклона дигонали прямоугольника, построенного по начальной и конечной точкам измерителя.
Фото вид (V) — показывает как примерно должна выглядеть твоя плата после изготовления промышленным способом.
Sprint Layout 6 — проектирование печатных плат для электронных устройств
Sprint Layout 6 — простое и эффективное программное обеспечение для ручного проектирования и рисования печатных плат для электронных устройств с малой и большой степенью сложности.
У многих радиолюбителей часто возникает вопрос: как можно быстро и эффективно нарисовать печатную плату? — здесь нам прийдет на помощь программа Sprint Layout 6, которая представляет собой простой и интуитивно понятный графический редактор, который предназначен для разводки и рисования печатных плат.
Рис. 1. Внешний вид окна запущенной программы Sprint Layout 6.
Пожалуй основным критерием популярности этой программы является ее интуитивно понятный интерфейс, работу с которым можно начать даже не читая документации по программе.
В Спринт Лайауте сосредоточено достаточно много дополнительных инструментов и возможностей, к примеру присутствует встроенный трассировщик, который поможет вам в разводке дорожек (не на полном автомате) с последующей проверкой их корректности.
Также большим плюсом SprintLayout является ее обширная библиотека разнообразных электронных компонентов. Если в программе вы не найшли нужный вам радиоэлектронный компонент то вы сможете их нарисовать сами и потом сохранить в библиотеке для последубщего использования.
Sprint Layout 6 отлично поддерживает формат файлов *.lay из предыдущей версии Sprint Layout 5. Примите к сведению что файлы созданные в версии 6 вы не сможете открыть в программе 5-й версии!
Программа прекрасно подходит для разводки и изготовления печатных плат при помощи технологии ЛУТ(Лазерно-Утюжная-Технология). Внутри программы рисунок печатной платы можно развернуть, отобразить зеркально, отмасштабировать и послать на принтер для печати.
Если вам нужно спроектировать достаточно сложное электронное устройство с большим количеством и плотностью электронных компонентов, то программа Sprint Layout — явно не лучший вариант, здесь уже лучше смотреть в сторону DipTrace и аналогичных CAD-программ с более широким и профессиональным функционалом.
В 6-й версии программы Sprint Layout, что представлена здесь, отечественными энтузиастами были внесены некоторые дополнения, а также весь интерфейс переведен с Английского и Немецкого на Русский язык, добавлено большое количество электронных компонентов. Внимание!!! По сути это Sprint Layout 5-й версии но с некоторыми изменениями.
Программа протестирована и уверенно работает под ОС: Win98, WinNT, Win2000, WinXP, Win7, Win8. Также возможен запуск программы под операционной системой Linux используя программный пакет Wine или же в VirtualBox(Qemu) где установлена любая из выше перечисленных ОС семейства Microsoft Windows.
SprintLayout — платный программный продукт(Shareware).
Официальный сайт программы: www.abacom-online.de/uk/html/sprint-layout.html
Дополнительные компоненты на официальном сайте: www.abacom-online.de/uk/html/bibliotheken.html
Перевод и репак осуществлен пользователями сайта РадиоКот. RePack & русификация: Men1 & Sub. Альтернативный RePack & русификация: UA3WM. В папке с макросами находится более 15000 макросов, так что пожалуй найдется все что необходимо. Перед запуском прочитайте файл ReadMe.txt. Если вас не устраивает что программа долго запускается то можете удалить в папке Makros ненужные вам макросы, запуск будет происходить быстрее.
Слои в Sprint Layout
SL позволяет рисовать многослойные печатные платы. Для домашних целей ты вряд ли выйдешь за пределы 2-слойной платы. Но если будешь заказывать на производстве, то Sprint Layout имеет необходимые возможности для отрисовки платы с несколькими слоями. Всего их семь: два внешних медных слоя (верх и низ), два слоя под шелкографию для внешних слоёв, два внутренних слоя, и один непечатный слой для отрисовки контура платы.
Работа со слоями схожа работе со слоями в Фотошопе или GIMP (Если не пользовался gimp, то рекомендую. Он как фотошоп, только бесплатный): можно располагать дорожки в разных слоях, включать и отключать слои и т.д. Переключение рабочего слоя и управление видимостью производится в нижней части рабочего поля с помощью вот такого элемента управления:
Каждый слой в SL имеет своё назначение:
- М1 — верхний слой
- К1 — маркировка элементов верхнего слоя
- В1 — внутренний слой
- В2 — ещё один внутренний слой
- М2 — нижний слой
- К2 — маркировка элементов нижнего слоя
- О — слой для отрисовки контуров платы
При создании своей платы тебе следует помнить, что текст и элементы в слое М2 должны быть отраженными. Обычно SL автоматически делает текст отраженным, но все равно следует время от времени проверять.
Во время работы в SL всегда активен только один слой. Именно на этот слой будут расставляться все контактные площадки и дорожки. Во время работы с этим слоем все остальные слои считаются неактивными — дорожки и контакты на них изменять нельзя.
РУССКИЙ ВОЕННЫЙ КОРАБЛЬ, ИДИ НАХУЙ!
Перед начинающими радиолюбителями всегда стает вопрос — «как сделать плату?». По технологии здесь есть много разных способов от ЛУТа до использования фоторезиста. Но сначала надо как-то создать сам рисунок платы. Я пользуюсь Sprint Layout 5.0. Подобных программ много на просторах сети, как лучших, так и худших по своей функциональности, так что выбор за вами.
И так, начнем. Sprint-Layout 5.0- простая программа для создания двухсторонних и многослойных печатных плат. Программа включает в себя многие элементы, необходимые в процессе разработки полного проекта.
Часть 1. Что у нас есть
Качаем саму программу Sprint Layout
Это само рабочее поле, так что давайте настоим его как нам нравится. Нажимаем «Опции»->»Установки»
И что мы видим:
Визуализация
В общем здесь все понятно. Мы можем задавать систему измерений и некоторые настройки с точки зрения оформления и управления в самой программе.
Цвета
Здесь настраиваем цвета для рабочего поля и отдельных слоев. Делаем так чтоб было приятно глазу. В общем порекомендовать можна только оставлять сам фон рабочего стола чёрным, чтоб глаза не уставали. Подбирайте по вкусу Сами настройки можна сохранить и потом просто выбирать и выпадающего меню.
Директории Библиотека
Здесь все просто. В этих закладках задаем путь к файлам экспорта в форматы что подходят для промышленного изготовления плат и файлам библиотеки что мы будем использовать в процессе создания самой заготовки. Можем настроить но я не вижу резона так делать. Пускай будут
Возврат
Здесь задаетса количество действий что сохранятса. По сути это количество действий которые мы можем отменить (макс. 50). Полезная штука для маломощьных компьютеров.
Imax
Закладка нужна для калькулятора. В процесе выбора толщины проводника на панели «Свойства» (справа) мы увидим расчет максимальной силы тока что может протекать в таком проводнике. Полезная штука
Клавиши
Если вы привыкли использовать горячие клавищы в програмах, то эта закладка для вас. Здесь вы можете задать действие для кнопки.
Ну все настроили под себя, давайте полазим по самой програме.
Часть 2. Что и где у нас прячется и зачем оно нам надо
Начнем с верхней панели
— ФайлНовый,Открыть,Сохранить,Сохранить как, Установки принтера…, Печать…, Выход
С этой братией и так все ясно.
Сохранить как макрос
Эта опция позволяет нам сохранить выделенный фрагмент схемы или иных деталей как макрос, который имеет расширение .lmk дабы в дальнейшем не повторять действия по их созданию заново. Сохраненная часть появитса в библиотеке.
Автосохранение
В этой опции можно настроить автосохранение наших файлов с расширением .bak и поставить необходимый интервал в минутах.
Экспорт
В этой опции мы сможем сделать экспорт в один из форматов т.е сохранить нашу платку как картинку, как файл гербера для дальнейшей передачи на производство сохранить как файл сверловки Excellon а также сохранить как файлы контуров для последующего создания платки с помощью ЧПУ станочка. Обычно пригождается при подготовке к фабричному производству.
Директории
В этой опции мы можем настроить параметры работы с программой, такие как сочетание клавиш расположения файлов, макросов, цвета слоев и т.д и т.п. (уже было выше)
— Редактор
Отменить, Восстановить, Копировать, Вырезать, Вставить, Удалить, Выделить все
Тоже все привычно и стандартно.
Дублировать
По быстрому сделать дубль выделенной детали. Хотя, привычней ctrl+C ctrl+V.
Копии…
При выборе этого пункта откроется следующее окно: В котором, мы сможем указать, сколько копий выделенной детали нам надо сделать по горизонтали и вертикали и как их расположить или плиткой или просто в ряд. Удобно когда надо наштамповать матрицу чего либо.
— Проект
Добавить плату…
Тут сможем добавить еще одну плату в наш файл. Удобно когда делаем проект с нескольких элементов.
Свойства платы…
В этой опции мы можем настроить свойства нашей платы, такие как высота и ширина, а так же задать ей имя, например «Типо пыщь». Хотя проще делать это в закладке «Свойства»:
Копировать плату
В этой опции мы можем скопировать нашу плату, дабы на копии сделать небольшие изменения, например, где-то поставить немного другой разъем.
Удалить плату
— и так все ясно
Установить последней, Установить первой, Переместить плату вправо, Переместить плату влево
Это тасовать очередность плат в чертеже. Почти бесполезная фича.
Импортировать из…
На мой взгляд самая полезная опция т.к позволяет вставить в платку другую платку из созданных ранее, например очень помогает когда нарисовал сложный корпус а как макрос сохранить забыл.
— Действие
Повернуть, Зеркало по горизонтали, Зеркало по вертикали
Пояснений, думаю, не требуется. Разве, что поворот делаетса на фиксированный угол который задается в опциях, да детальки зеркалятся на том же самом слое. Как картинка.
Группировать, Разгруппировать
Можно связывать детали в блоки. Таким образом, например, можно и макрос сделать. А еще при копировании обьекты группируются. Порой это бесит, а порой нравится. По ситуации зависит.
Переместить на противоположный слой
— перебрасывает деталь на соответствующий слой с другой стороны. Медь на медь, шелк на шелк.
Переместить на слой
— Аналогично верхнему меню, но с небольшой разницей, позволяет непосредственно выбрать слой, куда и будем перемещать нашу деталь.
Привязать к сетке
На мой взгляд, очень удобная фишка. В программе когда рисуешь платку с разными деталями у каждой свой шаг выводов и когда прокладываешь между ними проводники. Причем сетку можно любую задать в два клика.
Удалить виртуальные соединения
В программе Sprint-Layout есть такая фишка как воздушные соединения. Обычно ими обозначают перемычки, например между двумя отверстиями, сначала поставили два пятачка, сделали между ними соединение, оно будет тонкой зеленой линией, а потом на другом слое провели между этими двумя пятачками дорожку, и выбрали эту опцию, тогда программа проанализирует нормально соединенные пятачки и уберет все лишние воздушные соединения.
Удалить элементы вне рабочего поля
Весь рабочий экран с сеткой в программе считается как плата так вот если какой то элемент попадает на ее границу, то данный пункт просто удаляет все что выходит за эти границы.
Восстановление маски…
Маска применяется на фабричных платах. Это та самая «зеленка» которой покрывают платы на заводе, оставляя открытыми только контакты под пайку. Если сбросить маску и отдать на завод, то потом получишь адский геморрой с процарапыванием этого лака по всем контактным площадкам. Содрать его задача не легкая и очень утомительная.
— Опции
Установки…
В принцыпе, первое место куда мы зелезли
Свойства
Если выбираем этот пункт, то справа в программе у нас откроется окошко Свойства где мы можем задать размер нашей платки по ширине и высоте а также ее название.
DRC-контроль
При выборе этого пункта у нас откроется справа еще одно окно которое позволит нам проконтролировать нашу нарисованную платку поставить зазоры ограничения и т.д. Суть в чем. Ставим, например, минимальный зазор в 0.5мм и минимальную дорожку не меньше чем 0.5мм и при DRC проверке прога нам найдет все места где эти нормы не выполняются. А раз не выполняются, то могут быть косяки при изготовлении платы. Например, дорожки склеются или еще какая проблема. Также тут идет проверка диаметров отверстий и прочие геометрические параметры.
Библиотека
При выборе этого пункта мы увидим еще одно окно в правой части программы. А именно окошко с макросами, т.е окошко где мы можем выбрать наши готовые детали и корпуса для их последующей вставки в нашу платку.
Шаблон…
Если выбрать этот пункт, то увидим такое окошко: Очень интересный пункт он позволяет поставить картинку задним фоном на наш стол в программе, где мы рисуем платку. На этом пункте мы остановимся попозже. На рабочем поле есть кнопки быстрого вызова этих окошек:
Металлизация
При выборе этой опции программа заливает нам всю свободную область медью, но при этом оставляет зазоры вокруг нарисованных проводников. Эти зазоры нам могут иногда очень пригодиться, да и плата при таком подходе получается покрасивее, и поэстетичнее. Для изменения зазора нужно просто выделить нужный елемент и изменить отступ в свойствах метализации, как на картинке:
Вся плата
Выбираем эту опцию, на экране уменьшиться масштаб, и мы увидим всю нашу платку целиком.
Все компоненты
Аналогично верхнему пункту, но с той лишь разницей что уменьшит масштаб в зависимости от того, сколько компонентов раскидано у нас по платке.
Все выделенное
Этот пункт подгонит размер экрана в большую или меньшую сторону в зависимости от того, какие компоненты в данный момент у нас выделены.
Предыдущий масштаб
Вернуться к предыдущему масштабу, тут все просто.
Обновить изображение
Простая опция просто обновляет изображение на нашем экране. Полезно если на экране возникли какие то визуальные артефакты. Иногда бывает глюк такой. Особенно при копипастинге больших кусков схемы.
О проекте…
Если выбрать эту опцию то можно написать что либо о самом проекте, а потом вспомнить особенно после вчерашнего
Таблица отверстий…
Довольно интересный пункт меню который отображает сколько отверстий на нашей плате и какие нужны сверла что бы их просверлить.
Создатель макроса…
Тут мы можем выбрать и настроить рисование нашего корпуса, смотря на данные из даташита на ту или иную микросхему. Выбираем тип площадок, расстояние между ними. Тип расположения и опа! На плате готовый набор падов. Осталось их только оформить на слое шелкографии (например, обвести в рамочку) и сохранить как макрос. Все! Следующие пункты такие как
Регистрация
и
Помощь
не будем разсматривать. В принцыпе там нет ничего интересного и что может нам пригодитса.
Теперь обратим наше внимание на панель, которая у нас располагается слева
Ну, вобщем, здесь все сразу понятно. Набор самых распространенных елементов нужных на платах, так что потыкайте в програме, там все интуитивно ясно.
Часть 3. Небольшие примеры
Создадим макрос
Для примера возьмем даташит в районе досягаемости У меня Atmega32 и откроем страницу с размерами:
Видим много букафф половина с которых нам не нужны И так, открываем создаель макроса, и видим такое окно:
Что мы видим? А видим мы контакты в один ряд, а нам надо четырехторонний корпус, по этому в выпадающем меню нажимаем «Четырехсторонний QUAD» и заполняем все поля как на картинке:
Щелкаем на кнопке ОК. Наш корпус становится фиолетовым и привязан к мышке и потом щелкаем в любом месте экрана. Все что нам осталось — навести марафет добавив шелкографию Не думайте что нам придетса постоянно так делать. Добавим это в библиотеку. 1. Выделяем наш чип. 2. Нажимаем «Файл»->»Сохранить как макрос» З.Ы. Так как корпус у нас TQFP, а в стандартных библиотеках такого нет, то создайте папку с таким названием и сохраните туда. Наша папка появитса в библиотеке в виде закладки: Вот и все, наш корпус под микросхему TQFP-44 создан, теперь, если что, можно распечатать, его на бумажку приложить микросхему и если немного не так то слегка подкорректировать.
Отрисовка картинки
Я расскажу как из изображения платы найденного в журнале или в сети сделать плату. Дабы для повторения долго не искать выйдем в сеть и в поисковике наберем «Печатная плата» и выберем что либо просто так. Вот что я взял, просто для примера: З.Ы. Я это устройство не делал, даже не вникал что это такое. З.Ы.Ы. Картинка должна быть в формате BMP.
У нас на картинке есть размеры 25х100мм. Вот по таким размерам нарисуем контур на слое «Ф» с помощью инструмента «Измеритель». В закладке «Шаблон» нажимаем кнопку Загрузить… и выбираем наш файл. После этого экран у нас примет такой вид: Вот и все теперь просто обрисовываем деталями эту картинку. Вполне возможны случаи когда детали могут не попадать со 100% на нарисованное на картинке, это не страшно главное есть картинка на фоновом слое и набор макросов с фиксированным размером а это самое главное. Вот что получилось у меня:
Часть 4. А как печатать?
Думаю что человеку хоть раз сидевшего за компьютером не составит труда найти такую кнопочку «». У нас появляется окно с настройками печати:
1
Выбираем слой который будем печатать. Главное не забыть сделать его чёрным.
2
С помощью этой закладки мы можем напечатать только маску, либо сами отверстия. Будет полезно для людей которые могут сделать маску на плату.
3
Параметры печати. Самой полезной, как мне кажется, здесь есть галочка «Негатив», что пригодится если платы делать с помощью негативного фоторезиста.
4
Здесь можна вызвать стандартные свойства принтера (так же как и в других программах), распечатать больше одной платы на одном листе и т.д. Думаю самая полезная кнопка — «Коррекция» если принтер деформирует изображение при печати.
Если найду другие плюшки, то сразу здесь напишу.
Удачи вам в создании своих плат для проектов.
»
- блог Zalognik’а
Макросы и библиотеки элементов
Каждый электронный компонент имеет свои габариты, своё количество выводов и т.д. Не будешь же ты каждый раз на глаз их рисовать, тем более, что для этого существуют макросы и целые библиотеки макросов с уже выверенными и заготовленными компонентами.
Макросы — это такой небольшой кусочек ПП платы, который ты можешь использовать многократно. В Sprint Layout в макрос можно превратить всё, что угодно, а затем многократно повторно использовать в других проектах. Очен полезно и удобно.
Макросы можно объединять в библиотеки. При этом библиотека — это всего лишь обычная папка, в которую навалена куча макросов, которые связаны между собой какой-нибудь логикой. Например, это smd резисторы или советские операционные усилители и т.д. Располагаются макросы и библиотеки чаще всего в корневой папке программы SprintLayout/MAKROS/
Процесс создания макроса очень прост:
- Расставляем контакты
- В слое маркировки рисуем графическое обозначение компонента
- Сохраняем макрос
Радиосвязь
Видим что схема старая пережила много чего, и правки карандашом и заливку спиртоканифольным флюсом, но для наших целей она подходит идеально по причине своей простоты. Прежде чем будем рисовать нашу платку проанализируем схему на предмет того что нам из деталей понадобится.
- Две микросхемы в DIP корпусах по 14 ножек у каждой микросхемы.
- Шесть резисторов.
- Один полярный конденсатор и два обычных конденсатора.
- Один диод.
- Один транзистор.
- Три светодиода.
Начнем рисовать наши детали, и для начала определимся, как выглядят наши микросхемы и какие они имеют размеры.
Вот так выглядят эти микросхемы в DIP корпусах, и имеют размеры между ножками которые составляют 2,54 мм и между рядами ножек эти размеры 7,62 мм. Теперь нарисуем эти микросхемы и сохраним их как макрос, дабы в дальнейшем не рисовать заново и у нас будет готовый макрос для последующих проектов. Запускаем нашу программу и ставим активным слой К2, размер контактной площадки равным 1,3 мм ее форму выбираем «Закругленный вертикально» ширину проводника равной 0,5 мм, и шаг сетки выставим равным 2,54 мм. Теперь согласно размерам, которые я приводил выше нарисуем нашу микросхему.
Теперь проверим ее размеры. Впрочем, если делать по сетке это и не требуется. Куда она денется с подводной лодки?
Все получилось как и планировалось. Тогда сохраним нашу будущую плату. Нажимаем на иконку дискеты и водим в поле название файла. Мы нарисовали расположение ножек микросхемы, но наша микросхемка имеет какой-то незаконченный вид и выглядит сиротливо, надо придать ей более опрятный вид. Надо сделать контур шелкографии. Для этого переключим шаг сетки на 0,3175 поставим толщину проводника равной 0,1 мм и сделаем активным слой В1.
Теперь щелкаем по иконке Проводник и нарисуем небольшой контур, щелкаем левой кнопкой мышки, когда надо поставить точку, и правой когда надо завершить линию, потом щелкнем по иконке Полигон и сделаем небольшой треугольник в левой части этого контура.
Этим треугольником мы обозначим, где у нас будет первый вывод микросхемы. Почему я нарисовал именно так? Все очень просто у нас в программе по умолчанию пять слоев это слои К1,В1,К2,В2,U. Слой К2 это сторона пайки (нижняя) компонентов, слой В1 это маркировка компонентов, т.е куда что ставить или слой шелкографии который потом можно будет нанести на лицевую сторону платы. Слой К1 это верхняя сторона платы если делаем плату двухсторонней, соответственно слой В2 это слой маркировки или шелкографии для верхней стороны и соответственно слой U это контур платы. Вот теперь наша микросхемка выглядит более опрятно и аккуратно. Почему делаю именно так? Да просто потому что меня удручают платы сделанные кое как и на скорую руку бывает скачаешь какую нить платку из сети, а там только контактные площадки и больше ничего. Приходится проверять по схеме каждое соединение, что откуда пришло, что куда идти должно… Но я отвлекся. Мы сделали нашу микросхемку в корпусе DIP-14 теперь нам надо ее сохранить как макрос для того дабы в последствии не рисовать подобное , а просто взять из библиотеки и перенести на плату. К слову сказать, вряд ли ты найдешь SL5 без макросов вобще. Какой то минимальный набор стандартных корпусов уже есть в папке макросов. А по сети ходят целые комплекты из макросборок. Теперь зажмем левую кнопку мыши и выделим все что мы только что нарисовали.
Потом нажмем на иконку замка — сгруппируем. А лучше запомнить хоткеи и юзать их.
И все наши три объекта сгруппируются в один После этого выберем Файл, Сохранить как макрос…
И зададим ему имя DIP-14. Также не помешает создать дерево папок в директории макросов. И не сваливать все сборки в одну помойку, а сортировать их по разделам. Теперь нажмем на кнопку макросы:
Вот она буква М на микросхеме. И посмотрим в окне макросов наш только что созданный макрос
Вот наш только что созданный макрос высветился в окошке справа снизу. Теперь можно просто перетащить его оттуда на сетку мышкой.
Отлично, но не мешало бы определиться какого же размера будет наша плата, я прикинул по габаритам деталей как их примерно можно раскидать и посчитал в итоге у меня размер получился 51мм на 26 мм. Переключаемся на слой U — слой фрезеровки или границы платы. На заводе по этому контуру пройдутся фрезой при изготовлении.
Ставим толщину проводника 0,1 мм
Выбираем шаг сетки равным 1 мм
И рисуем контур нашей будущей платы.
Наблюдательный человек скажет ага, начальная точка контура не лежит непосредственно на нуле и будет абсолютно прав я например когда рисую свои платы всегда отступаю сверху и слева по 1 мм. Обусловлено это тем, что в дальнейшем плата будет делаться либо с помощью метода ЛУТ либо с помощью фоторезиста, а в последнем необходимо чтобы на шаблоне были негативные дорожки, т.е белые дорожки на темном фоне, и при таком подходе в проектировании платы готовый шаблон потом легче вырезать, делать несколько копий на одном листе. Да и сама плата при таком подходе выглядит гораздо красивее. Многие наверно качали платы из сети и самый прикол получается, когда открываешь такую плату а там, чертежик посередине огромного листа и какие то кресты блин по краям. Теперь поменяем шаг сетки на 0,635 мм.
И примерно поставим наши микросхемы
Теперь нам надо нарисовать конденсатор. Выбираем Контакт, Круг
Шаг сетки оставим тот же равный 0,635 мм. Поставим внешний круг нашей площадки равный 2мм а внутренний 0,6 мм
И поставим две контактные площадки на расстоянии 2,54 мм
В схеме у нас конденсатор небольшой емкости и такого расстояния между выводами будет вполне достаточно. Теперь переключимся на слой В1.
И на нем нарисуем примерный радиус нашего конденсатора, для этого нам понадобиться инструмент дуга
Выберем ее и у нас появится перекрестье на экране, а также курсор изменит свой внешний вид. Вот мы его и поставим как раз посередине наших двух контактов. Теперь удерживая левую кнопку мышки немного потянем вырисовывая круг под наш диаметер конденсатора, а также с помощью проводника, нарисуем знак плюсика и условное изображение конденсатора. Рисуем, естественно, по слою шелкографии.
Вот мы и получили наш конденсатор смотрим в схему и видим что он подключается к выводам 4,5 и 1 микросхемы вот примерно туда его и воткнем. Теперь установим ширину дорожки равной 0,8 мм и начнем соединять ножки микросхемы, соединяем очень просто, сначала щелкнули на одной ножке микросхемы левой кнопкой микросхемы потом на другой, и после того как довел проводник (дорожку) туда куда хотели щелкаем правой, после то как щелкнули правой дорожка больше не будет продолжаться.
Теперь по аналогичному принципу строим детали, ставя их в нашу плату рисуем между ними проводники, чешем в затылке когда не получается куда то проложить проводник, думаем, опять прокладывая проводники и в некоторых местах не забываем менять ширину проводника, таким образом постепенно выстраивая плату, также при прокладывая проводники нажимаем на клавиатуре пробел эта кнопка меняет углы изгиба проводника, рекомендую попробовать вещь прикольная. Отдельно хочу остановиться на группировке объектов несколько объектов можно собрать в один щелкая на них левой кнопкой мишки с зажатым шифтом, и потом нажать группировку. Итак, рисуем, рисуем, В итоге получаем вот это:
Помимо всего прочего в слоях, есть одна интересная веешь, такая как отключение видимости слоя, достаточно шелкнуть на имени НЕАКТИВНОГО слоя чтобы сделать его невидимым. Удобно когда проверяешь плату, чтобы всякие лишние линии не мозолили глаз и не отвлекали.
В результате плата выглядит так:
Вот наша платка и готова, осталось всего ничего добавить несколько крепежных отверстий, вообще отверстия лучше проектировать на самом первом этапе создания платы. Отверстия сделаем теми же самыми контактными площадками, после травления у нас будут маленькие точки, и мы точно просверлим отверстия для крепления.
Теперь немного пояснений по печати зеркального/незеркального изображения. Обычно проблема возникает с ЛУТом, когда по неопытности печатаешь изображение не в том отображении. Проблема решается на самом деле просто. Во всех программах разводки плат у нас принято что текстолит “прозрачный” поэтому мы рисуем дорожки глядя как бы сквозь плату. Так проще, в том смысле что нумерация выводов микросхем у нас получается естественной, а не зеркальной и не путаешься. Так вот. Нижний слой уже у нас зеркальный. Его печатаем как есть. А вот верхний надо зеркалить. Так что когда будете делать двусторонку (хотя не советую, большую часть плат можно развести по одной стороне) то ее верхнюю сторону надо будет уже зеркалить при печати. Вот мы нарисовали простую платку осталось всего несколько маленьких штришков. Уменьшить общий размер рабочего поля и вывести на печать. Впрочем, можно просто вывести на печать как есть.
Если вы печатает для ЛУТа или фотошаблон для резиста, то надо чтобы цвет был максимально темный и непрозрачный. А дорожки у нас по дефолту зеленые и при печати будут серыми. Это легко решается выбором черного цвета для печати. Также надо выключить все другие слои. Такие как шелкография и оборотная сторона платы. Иначе будет каша.
Зададим несколько копий, мало ли вдруг запортачим:
Вот мы и нарисовали простенькую платку расположили несколько копий на листе напечатали изготовили и наслаждаемся готовым.
Все это конечно хорошо но и саму платку не мешало бы закончить, довести до ума, да и положить в архив, вдруг когда пригодиться, или кому то переслать потом надо будет, а у нас не подписаны даже элементы что и где стоит, в принципе то можно и так мы то все помним но вот другой человек которому мы это дадим будет долго материться, сверяя по схеме. Сделаем последний штришок, поставим обозначения элементов и их номинал. Сначала переключимся на слой B1.
Курс по Sprint Layout 6. Часть 2 — Функции рисования. Макросы и библиотека компонентов
Функции рисования
В первой части курса Sprint Layout мы познакомились с интерфейсом программы. Вторую часть курса начнем с того, что рассмотрим какие же функции предоставляет программа для рисования плат.
Все элементы расположены на панели слева.
Рассмотрим их.
Курсор
Горячая клавиша «Esc».
Инструмент «по-умолчанию». Используется для выбора элементов на рабочем поле. Сброс любого инструмента в «Курсор» производится нажатием на правую кнопку мыши.
Масштаб
Горячая клавиша «Z».
Курсор принимает вид лупы. Нажатием на левую кнопку мыши на рабочем поле происходит увеличение масштаба платы, на правую — уменьшение.
Также с зажатой левой кнопкой мыши можно выбрать участок платы, который необходимо увеличить.
Дорожка
Горячая клавиша «L».
Инструмент для рисования дорожки заданной ширины. Значение ширины (в мм) задается перед началом рисованием в специальном поле ниже:
Кнопка слева открывает подменю часто используемых, так называемых «любимых» ширин дорожек. Можно добавить новое значение или удалить существующее:
Примечание — Пункт добавления нового значения становится активным лишь в случае, если текущего значения ширины дорожки нет в списке.
После установки ширины, выбрав инструмент «Дорожка», можно приступать непосредственно к рисованию дорожки. Для этого в рабочем поле следует выбрать точку, откуда будет начинаться линия, щелкнуть левой кнопкой мыши и вести линию в точку, где она должна заканчиваться.
Вид изгиба дорожки перебирается нажатием клавиши «Пробел». Доступны пять вариантов:
При нажатии клавиши «Пробел» с зажатой клавишей «Shift» перебор осуществляется в обратном порядке.
В процессе рисования можно при необходимости фиксировать линию нажатием на левую кнопку мыши, формируя тем самым необходимую форму дорожки.
Значение длины отображается для последних не зафиксированных сегментов.
Зажав клавишу «Shift» можно временно сделать шаг сетки в два раза меньше, а зажав «Ctrl» — отключить привязку курсора к сетке.
Зафиксировав последнюю точку дорожки, можно закончить рисование дорожки нажав на правую кнопку мыши. Дорожка завершается и курсор готов к рисованию следующей дорожки.
При выборе нарисованной линии она подсвечивается розовым цветом и панель свойств меняет вид, отображая параметры дорожки:
В этой панели можно изменить значение ширины линии, посмотреть ее длину, количество узлов и подсчитанный максимально допустимый ток.
Примечание — Параметры расчета (толщина слоя меди и температура) настраиваются в разделе «Imax» основных настроек программы (см. первую часть цикла).
Синими кругами отображены узлы дорожки. А еще в середине каждого сегмента дорожки видны синие окружности — так называемые виртуальные узлы. Потянув за них курсором мыши можно превратить их в полноценный узел. Обратите внимание, что в процессе редактирования один сегмент подсвечивается зеленым цветом, а другой — красный. Зеленый цвет означает то, что сегмент расположен горизонтально, вертикально или под углом 45°.
Концы дорожек по умолчанию круглые, но на панели свойств имеются две кнопки, делающие их прямоугольными (обратите внимание на левый конец дорожки).
Если одна трасса представлена на плате двумя раздельными дорожками и их конечные узлы расположены в одной точке, то дорожки можно соединить.
Для этого следует щелкнуть правой кнопкой мыши по конечному узлу и выбрать в контекстном меню пункт «Соединить линию». Трасса станет цельной.
Галочка «Негативно» формирует из дорожки вырез на полигоне Авто-земли:
Контакт
Горячая клавиша «P».
Инструмент создания контактных площадок для выводов компонентов. Нажатием на маленький треугольник слева открывается меню контактов, где можно выбрать необходимую форму контакта:
Пункт «С металлизацией» делает контактную площадку на всех слоях меди, а отверстие металлизированным. При этом цвет контакта с металлизированным отверстием отличается от не металлизированных (обратите внимание на круглый голубой контакт). Горячая клавиша F12 включает/отключает металлизацию у любого выбранного контакта.
Формы контактных площадок не ограничиваются этим списком — их можно сделать любой формы. Для этого необходимо разместить обычный контакт (1), а вокруг него нарисовать площадку нужной формы (2). Причем следует не забывать о маске — необходимо вручную открыть от нее весь контакт (3) (о маске см. ниже).
Как и у инструмента «Дорожка» у данного инструмента внизу есть свои настройки:
Верхнее поле задает диаметр контактной площадки, нижнее — диаметр отверстия. Кнопка слева открывает подменю часто используемых размеров контактов. Можно добавить новое значение или удалить существующее:
Задав необходимые значения, выбираем инструмент «Контакт» и левым щелчком мыши выполняем размещение контакта в нужной точке рабочего поля.
Параметры любого выбранного контакта (или группы контактов) всегда можно изменить на панели свойств:
Последний пункт с галочкой включается термобарьер у контакта. Подробнее рассмотрим эту функцию в следующей части курса.
Если контактная площадка не имеет гарантийного пояска, т.е. диаметр отверстия равен диаметру контактной площадки, то она отображается следующим образом:
SMD-контакт
Горячая клавиша «S».
Инструмент создания прямоугольных контактов для компонентов поверхностного монтажа. Настройки:
Справа поля для ввода значений ширины и высоты контакта. Под ними кнопка смены значений в этих двух полях. Кнопка слева открывает подменю часто используемых размеров контактов.
Задав необходимые размеры и выбрав данный инструмент, контакт можно размещать на рабочем поле:
Для SMD-контакта также доступна функция термобарьера на панели свойств, с тем лишь отличием, что настраивается она только на одном слое.
Круг/Дуга
Горячая клавиша «R».
Примитивы — окружность, круг, дуга.
Выбираем точку размещения и зажав левую кнопку мыши двигаем курсор в сторону, задавая тем самым диаметр окружности.
Заметьте, что панель свойств в процессе рисования содержит информацию о создаваемой окружности. Отпустив левую кнопку мыши, мы завершим создание окружности. Выделив ее инструментом «Курсор» мы сможем редактировать свойства окружности в панели свойств — в частности задать координаты центра, ширину линии и диаметр, а также углы начальной и конечной точек, если хотим превратить окружность в дугу.
Превратить окружность в дугу также можно потянув курсором за единственный имеющийся на окружности узел:
Галочка «С заливкой» делает из окружности круг, заливая внутреннюю область, а «Негативно» по аналогии с дорожкой превращает элемент в вырез на полигоне Авто-земли.
Полигон
Горячая клавиша «F».
Инструмент создания участков любой формы. Рисование происходит дорожкой с заданной шириной:
После завершения полигон отображается с заливкой и, при его выборе, возможно редактирование узлов (так же как в инструменте «дорожка»):
Панель свойств содержит еще некоторые настройки:
Можно изменить ширину линии контура, увидеть количество узлов, сделать из полигона вырез на заливке Авто-земли (галочка «Негативно»), а также изменить вид заливки полигона со сплошного на сетчатый.
Толщину линий сетки можно оставить как у контура полигона, либо задать свое значение.
Текст
Горячая клавиша «T».
Инструмент создания текстовых надписей. При его выборе открывается окно настроек:
- Текст — поле ввода необходимого текста;
- Высота — высота строки текста;
- Толщина — три различных вида толщины текста;
- Стиль — стиль текста;
- Поворот на — повернуть текст на определенный угол;
- Зеркально по — отразить текст по вертикали или горизонтали;
- Автоматически — дополнительно добавлять номер после текста, начиная с определенного значения.
Три вида толщины текста и три вида стиля дают девять вариантов начертания (правда некоторые получаются одинаковыми):
Примечание — По умолчанию минимально возможная толщина текста ограничена на уровне 0,15 мм. Если толщина получается слишком маленькой, то высота текста автоматически увеличивается. Это ограничение можно отключить в меню настроек программы (см. первую часть цикла).
Прямоугольник
Горячая клавиша «Q».
Инструмент создания прямоугольного контура или прямоугольного полигона. Для рисования следует щелкнуть левой кнопкой мыши в рабочем поле и, не отпуская, вести курсор в сторону, задавая форму прямоугольника.
Создание прямоугольника завершится после того как кнопка будет отпущена.
Как я уже сказал, доступны два вида прямоугольников — в виде контура из дорожек и с заливкой.
Причем прямоугольник в виде контура есть ни что иное как обыкновенная дорожка, проложенная в форме прямоугольника, а прямоугольник с заливкой — полигон. Т.е. после создания редактировать их можно как дорожку и полигон соответственно.
Фигура
Горячая клавиша «N».
Инструмент создания специальных фигур.
Первый вид фигуры — правильный многоугольник:
Доступны настройки биссектрисы — расстояния от центра до вершин, ширины дорожки, количества вершин, угла поворота.
Галочка «Вершина» соединяет противоположные вершины между собой (средний рисунок), «Залить» — закрашивает внутреннее пространство фигуры (правый рисунок):
Следует отметить, что в результате получаются элементы состоящие из дорожек и полигона. Поэтому и редактируются они соответствующим образом.
Второй вид фигуры — спираль:
Задав параметры, можно создать круглую или квадратную спираль:
Круглая спираль состоит из четвертинок окружностей различных диаметров, а прямоугольная спираль — дорожка.
Третий вид фигуры — форма:
Настройки позволяют задать количество строк и столбцов, вид нумерации ее расположение и общие размеры формы. Результат:
Форма также состоит из более простых примитивов — дорожка и текст.
Маска
Горячая клавиша «O».
Инструмент для работы с паяльной маской. При его использовании плата меняет расцветку:
Белый цвет элементов означает, что участок будет открыт от маски. По умолчанию от маски открыты только контактные площадки. Но нажатие левой кнопкой мыши по любому элементу текущего слоя меди открывает его от маски (на рисунке я открыл от маски дорожку в центре рисунка). Повторное нажатие обратно закрывает.
Связи
Горячая клавиша «C».
Инструмент позволяет установить виртуальную связь, не разрывающуюся при перемещении или повороте компонентов, между любыми контактами на плате.
Для удаления связи нужно щелкнуть по ней левой кнопкой мыши при активном инструменте «Связь».
Автотрасса
Горячая клавиша «A».
Примитивный автотрассировщик. Позволяет трассировать расставленные «Связи».
Для этого следует задать параметры трассировки (ширину дорожки и зазор) и, наведя курсор на связь (она подсветится), щелкнуть левой кнопкой мыши. Если возможность прокладки трассы с заданными параметрами имеется, то она будет проложена:
При этом автоматически проложенная трасса будет отображаться с серой линией по центру дорожки. Это позволяет отличить их от трасс, проложенных вручную.
Повторный щелчок левой кнопкой мыши при активном инструменте «Автотрасса» по автоматически разведенной трассе удаляет ее и возвращает связь контактов.
Контроль
Горячая клавиша «X».
Инструмент позволяет увидеть разведенную цепь целиком, подсветив ее:
Примечание — в первой части курса я описывал настройку вида этой подсветки: мигающий/не мигающий Тест-режим.
Измеритель
Горячая клавиша «M».
Зажатой левой кнопкой мыши выделяется прямоугольная область, а в специальном окне отображаются текущие координаты курсора, изменение координат по двум осям и расстояние между начальной и конечной точкой выделения, угол наклона диагонали прямоугольника выделения.
Фотовид
Горячая клавиша «V».
Удобный инструмент, позволяющий посмотреть как будет выглядеть плата после изготовления:
Переключатель «Верх/Низ» меняет сторону платы для отображения.
Примечание — Нижний слой при отображении зеркалится по сравнению с отображением при трассировке. Инструмент «Фотовид» работает аналогично тому, что если бы Вы крутили в руках готовую плату.
Галочка «С компонентами» включает отображение слоя маркировки, а галочка «Полупрозрачный» делает плату полупрозрачной — сквозь нее просвечивает нижний слой:
Два выпадающих меню — «Плата» и «Паяльная маска» меняют цвет маски и цвет непокрытых маской контактов:
Примечание — Пункт «—» отображает контакты в виде покрытых маской.
Макросы
Макрос — это сохраненный участок платы, готовый к дальнейшему повторному использованию. В Sprint Layout в виде макросов организована библиотека посадочных мест компонентов.
После запуска программы по умолчанию справа открыта панель макросов. Открытием/закрытием этой панели управляет кнопка на панели инструментов в правой части окна:
Пока эта библиотека пуста.
Для подключения скачанного набора макросов достаточно его распаковать и поместить в папку, указанную в настройках SL6 (см. первую часть цикла):
После этого программа, просканировав эту папку во время следующего запуска, отобразит макросы на панели:
Для удаления макроса из библиотеки достаточно его выбрать в дереве библиотеки и нажать на значок корзины рядом с кнопкой сохранения.
Чтобы отредактировать макрос, нужно вытащить его на рабочее поле, провести необходимые изменения и, выделив необходимые элементы, нажать на кнопку «Сохранить» и сохранить как новый макрос, задав ему имя (или заменить существующий).
IPC-7251 и IPC-7351
Хочется сказать несколько слов по поводу именования своих макросов. Существуют зарубежные стандарты IPC-7251 и IPC-7351, которые определяет размеры контактных площадок и виды посадочных мест для различных типовых корпусов. Но в нашем случае оттуда понадобятся рекомендации по именованию посадочных мест.
Рассмотрим на примере конденсатора на 100 нФ серии B32922 фирмы EPCOS:
Согласно стандарту IPC-7251, наименование его посадочного места будет формироваться следующим образом:
CAPRR + Межвыводное расстояние + W Толщина выводов + L Длина корпуса + T Толщина корпуса + H Высота корпуса
Следовательно, согласно даташиту имеем:
CAPRR_1500_W80_L1800_T500_H1050
CAPRR – Конденсатор (CAP), неполярный, с радиальными выводами (R), прямоугольный (R) 1500 – Межвыводное расстояние = 15.00mm W80 – Толщина выводов = 0.80mm L1800 – Длина корпуса = 18.00mm T500 – Толщина корпуса = 5.00mm
Следующий параметр опционален — для Sprint Layout не имеет никакого значения:
H1050 – Высота корпуса = 10.50mm
Таким образом такой тип именования после привыкания к нему позволит уже по имени макроса узнать информацию о посадочном месте и избежать путаницы в библиотеке.
Выдержки из стандартов я приложил к статье:
- Footprint Naming Convention. Surface Mount — для SMD-компонентов.
- Footprint Naming Convention. Through-hole — для выводных компонентов.
Создание макросов
В качестве наглядного примера выберем схему, для которой создадим библиотеку макросов. Пусть это будет простой регулятор тембра на микросхеме TDA1524A:
Внимательно рассмотрим схему и составим список компонентов, для которых нам понадобятся макросы:
- Микросхема TDA1524A.
- Постоянный резистор мощностью 0.25 Вт.
- Переменный резистор.
- Электролитические конденсаторы.
- Пленочные конденсаторы.
- Разъемы для подключения питания, а также для подключения источника сигнала и нагрузки.
- Миниатюрный переключатель.
Процесс создания макроса состоит нескольких шагов:
- Расстановка контактов.
- Рисование графики для слоя маркировки.
- Сохранение макроса в в отдельный файл на диске.
В видео ниже я покажу процесс создания макросов для элементов выбранной схемы двумя способами.
Прикрепленные файлы:
- Footprint Naming Convention_ Surface Mount Components.pdf (39 Кб)
- Footprint Naming Convention_ Through-hole Components.pdf (103 Кб)
Теги:
- Sprint-Layout