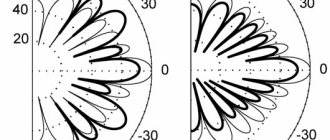12/24/2018 Eraj Blog, A little about music Audiolab M-DAC, Chord Mojo, dac, music, technology, electronics
DSD
(Direct Stream Digital) is a format for storing audio recordings developed by Sony and Phillips. The DSD format is fundamentally different from the usual WAV, FLAC or MP3 and has a number of features that I would like to talk about.
I absolutely don’t want to harp on the topic - which is better, the familiar PCM with now familiar CDs and mp3s, or the still exotic SACD and DSD. My personal choice was made a long time ago - if the music is in the present, and not in upscaled DSD, we listen to it, if not, we will listen to it in FLAC.
This is all very subjective, but to my untrained ears, DSD sounds very, very nice. Some people insist on the epithet “analog”, but I’ll just be more careful in my judgments.
The first and most important question is: do I need it?
Lately, my favorite word in the world of audiophilia has been the word esoteric. On the one hand, good sound has a strong scientific basis. On the other hand, audiophiles very often tend to hear sound improvements where there are none. Therefore, whether you need to bother with the DSD format or not, only you can decide for yourself. Even mid-priced equipment allows you to hear and appreciate the difference between DSD and PCM formats. Well, if to listen to music all you need is a combination of a phone + any headphones, then I personally don’t see much point in bothering.
Where are DSD deposits found in nature? Where does this valuable mineral come from?
The main source today is SACD rips . Making them is not very easy, the format is well protected, but if you suddenly master the process of converting your legally purchased SACD discs into files, you will not break the law. Maybe. At least the law does not prohibit making a backup copy for personal purposes.
The second method is completely legal, without the slightest doubt. After the SACD format was cracked and obtaining DSD files was not difficult, music hardware companies raced to build support for the format into their products. In turn, record companies, not particularly large ones with an eye on audiophiles, began to actively sell music in DSD format through their online stores .
SACD file extension
Updated:
12/28/2019
How to open a SACD file?
Problems accessing SACD can be caused by various reasons. Fortunately, the most common problems with SACD files can be resolved without extensive IT knowledge, and most importantly, in a matter of minutes. We have prepared a list that will help you solve your problems with SACD files.
Step 1: Download and install JRiver Media Center
The main and most common reason that prevents users from opening SACD files is that the user's system does not have a program installed that can handle SACD files. To resolve this issue, go to the JRiver Media Center developer website, download the tool, and install it. It's that easy Above you will find a complete list of programs that support SACD files, classified according to system platforms for which they are available. One of the safest ways to download software is to use links from official distributors. Visit the JRiver Media Center website and download the installer.
Step 2: Check the version of JRiver Media Center and update if necessary
Are you still unable to access SACD files even though JRiver Media Center is installed on your system? Make sure your software is up to date. It may also happen that software creators update their applications to add compatibility with other, newer file formats. The reason why JRiver Media Center cannot handle SACD files may be because the software is out of date. The latest version of JRiver Media Center is backwards compatible and can work with file formats supported by older versions of the software.
Step 3: Assign JRiver Media Center to SACD Files
After installing JRiver Media Center (the most recent version), make sure it is set as the default application for opening SACD files. The process for associating file formats with a default application may differ in detail depending on the platform, but the basic procedure is very similar.
Selecting your first choice app in Windows
- Clicking the right mouse button on the SACD will bring a menu from which you should select the Open with option
- Select Choose another app → More apps
- Finally, select Find another application on this..., select the folder where JRiver Media Center is installed, select the Always use this application to open SACD files
of your choice, and click OK
Selecting your first choice app on Mac OS
- From the drop-down menu by clicking on the file with the SACD extension, select Information
- Go to the Open with section. If it's closed, click the title to access the available options.
- Select the appropriate software and save the settings by clicking Change all
- Finally,
a message will appear change has been applied to all files with SACD extension Click the Forward button to confirm your selection.
Step 4: Make sure the SACD file is complete and free of errors
If you followed the instructions from the previous steps and the problem is still not resolved, you should check the SACD file in question. Problems opening a file can arise for various reasons.
Check the SACD file for viruses or malware.
If it happens that the SACD is infected with a virus, this may be the reason that prevents you from accessing it. It is recommended that you scan your system for viruses and malware as soon as possible, or use an online virus scanner. SACD file infected with malware? Follow your antivirus software's instructions.
Check if the file is damaged
If you received a problematic SACD file from a third party, ask them to provide you with another copy. While copying a file, errors may occur that make the file incomplete or corrupt. This could be the source of problems with the file. If the SACD file was only partially downloaded from the Internet, try downloading it again.
Check if the user logged in has administrator rights.
Sometimes a user needs administrator rights to access files. Log in using an administrator account and see if that solves the problem.
Make sure your device meets the requirements to open JRiver Media Center
If the system has insufficient resources to open SACD files, try closing all currently running applications and try again.
Check if you have the latest operating system and driver updates
Regularly updated system, drivers and programs ensure the security of your computer. This may also prevent problems with JRiver Media Center Data Format files . SACD files may be working correctly with updated software that resolves some system errors.
What types of DSD files are there?
Now the two most popular formats are DFF and DSF . They differ from each other approximately like WAV and FLAC. Both are lossless formats, both provide maximum quality, but DFF does not support either compression or file tags, while DSF supports both.
As for quality, DSD64 files with a sampling frequency of 2.8 MHz are considered the basic standard. There are also DSD128, DSD256 and DSD512 standards, in each subsequent case the sampling rate is doubled. What we need to remember is not these streams of numbers, but only the fact that each Digital to Analog Converter (DAC) with DSD support clearly indicates up to what frequency it receives streams. Naturally, the latest chips can handle DSD512, but in real life things are simpler - the vast majority of recordings exist in DSD64, very few modern recordings have been released in DSD128, and DSD256 and DSD512 are still only in the form of test recordings.
ISO conversion methods
- Bit perfect binary-identical conversion binary audio data of unpacked files fully matches the audio data of the ISO disk image.
- Seamless Upsampling ISO audio data can be neatly pre-adjusted (in delayed mode) to the “best sounding” sample rate sample rate of your DAC for avoiding upsampling “on fly” in audio player and/or hardware. Seamless resampling allow to resample album with continuous audio content (opera, live concert, etc.) without artefacts at TRACK borders.
- Albums with a constant DC bias Some ISOs may contain a constant DC bias for all tracks. This offset can result in clicks on file boundaries.
2.1. Bit perfect conversion
To accurately copy the binary contents of ISO files, AuI ConverteR 48x44 supports bit perfect conversion. This is only possible when the input and output sampling rates are the same. For ISO it is 2.8 MHz (D64).
If you convert ISO to DSF in bit perfect mode, the binary content of the ISO tracks will be copied into the DSF files unchanged.
It must be remembered that for seamless playback (gapless playback) and playback without clicks, you need an audio player that has gapless functionality.
Bit-perfect conversion is supported in the maximum AuI ConverteR PROduce-RD and configurable Modula-R.
To convert in bit perfect mode in the Modula-R edition, the “ISO extract (core)” module is sufficient.
Bit Perfect Conversion Mode Control
1. In the main window of AuI ConverteR 48×44, click the Settings .
ISO conversion mode settings window without processing (bit-perfect)
2. In the Setting , click the General .
3. Check the Don't make DSP... and uncheck the Smooth DC .
4. In the Settings , click OK .
2.2. Seamless/gapless resampling, True Gapless Conversion
This mode allows you to convert album audio files without transients at track boundaries.
Seamless processing is audio processing without reinitialization for each track (audio file).
Boundary of merged adjacent ISO album tracks
The picture shows the border of merged adjacent album tracks.
The top part shows the tracks converted without seamless processing. We can see the noise splash of the transient process in the form of a vertical light line at the border of the tracks.
The bottom part shows tracks converted in True Gapless mode. There is no burst of noise between tracks.
The transient process at the border of album tracks may be practically invisible on the oscillogram, but can be heard as a small click.
To seamlessly play files converted in seamless mode, you need an audio player that supports gapless playback.
True Gapless conversion should be slower than regular parallel file processing. Because the tracks (files) of an album must be processed sequentially to ensure a seamless transition between tracks.
True Gapless conversion is supported to convert ISO to:
- PCM (WAV, FLAC, AIFF, etc.) using Audiophil-E, PROduce-R, PROduce-RD and configurable Modula-R editions .
- DSF using the maximum edition of PROduce-RD and configurable Modula-R .
True Gapless Mode Control
1. In the main window of AuI ConverteR 48x44, click the Parameters .
Enabling True Gapless Conversion mode
2. True Gapless Mode enabled (switch checked) / disabled (switch unchecked).
3. In the main window of the AuI ConverteR 48×44 program, click the Settings .
Settings window for True Gapless Conversion
4. In the Setting , click the General .
5. Uncheck the Don't make DSP… and Smooth DC .
6. In the Settings , click OK .
2.3. Conversion of audio files with constant level shift (DC bias) (Smooth DC)
SmoothDC processing is designed to smooth out clicks from constant level shifts at the beginning and end of a track (audio file).
If a click is at the beginning of a file, but outside the duration of the SmoothDC action, then that click can only be removed manually by editing the audio file containing the click.
SmoothDC works as an additional gain control:
a) smooth and fast increase in gain at the beginning of the track,
b) smooth and fast gain reduction at the end of the track.
This allows you to reduce clicks that are in the time domain of the gain change. However, this processing is not recommended for albums such as operas, live concerts and the like. Because there are short pauses between tracks.
Smoth DC processing may be recommended for such albums if the tracks are played separately.
SmoothDC only at the beginning of the first track
If you remove the pause before the first track, a non-zero level may appear at the beginning of it. This may cause a click to appear at the beginning of the first track. Even if the conversion is done in seamless mode (True Gapless). True gapless mode is needed when changing the sampling rate of operas, live concerts and other continuous albums. In this case, the use of SmoothDC processing for boundaries between tracks is not recommended. But SmoothDC can only be applied at the beginning of the first track.
SmoothDC is supported to convert ISO to:
- PCM (WAV, FLAC, AIFF, etc.) using Audiophil-E, PROduce-R, PROduce-RD and configurable Modula-R editions .
- DSF using the maximum edition of PROduce-RD and configurable Modula-R .
Smooth DC Processing Control
Smooth DC at the beginning and end of each track
1. In the main window of AuI ConverteR 48×44, click the Settings .
Settings window for SmoothDC
2. In the Setting , click the General .
3. Uncheck the Don't make DSP... and check the Smooth DC .
4. Click OK in the Settings .
Smooth DC only at the beginning of the first track of the album
1. In the main window of AuI ConverteR 48×44, click the Settings .
Settings window for SmoothDC beginning of the first track
2. In the Setting , click the General .
3. Uncheck the Don't make DSP... and check the Smooth DC begin first track .
4. Click OK in the Settings .
What to do with SACD images?
There are people who burn these images onto discs and subsequently listen to them on their players. Not all players support such discs; I listen to everything through my music server, so I don’t know anything about the features of this method. I extract music from images into separate files in DSF format (remember, it supports tags!).
The best software for extracting tracks from SACD images is the sacd_extract from the free sacd_ripper . As far as I could see, all other software is based on this utility and is simply a shell for running this utility.
The most optimal utility syntax:
sacd_extract -2 -s -i
This command will extract a stereo version of the music (it happens that the disc simultaneously contains versions with 2 channels and 5.1 surround sound), in DSF format (because it supports tags) from the file that we specify with the -i .
These utilities are distributed in the form of source codes or ready-made binaries (there are versions for Windows, Linux and Mac OS).
A little tip - if you use sacd_extract in the Mac OS version, do not put a space between the -i parameter and the iso file name, otherwise there will be an error. In versions for Linux and Windows, you need to put a space.
Content
- Causes of clicks during ISO conversion Converting ISO to DSF without losing the last block of data due to a software glitch Why is it preferable to decompress ISO to DSF than to DFF?
- How to eliminate clicks due to loss of last block of audio data when extracting ISO to DSF
- Bit perfect conversion
- How to Convert ISO to FLAC on Mac and Windows
- What does the message in the log file “error: input file is compressed” mean?
Download HD audio converter AuI ConverteR 48×44 FREE for high resolution music WAV, FLAC, AIFF, ALAC, (1-bit audio) ISO, DFF, DSF, WMA, mp3, CD-audio… WARNING: DSF, DFF is supported in maximal PROduce-RD and configurable Modula-R FREE demo mute 2 second silence in the output middle of ISO tracks, DSF, DFF with length more than 3 minutes
DOWNLOAD FREE for WINDOWS
DOWNLOAD FREE for MAC OSX
What should I do if I have DFF files and really want to add tags?
Quite recently I encountered this situation myself. Two albums, DFF file format, the music server plays them, but instead of tags there are dashes. Sadness. The first thought is to convert it to DSF format. But how? What if the quality suffers? It turned out to be simple. There is a good utility called dff2dsf. Translates very quickly, the quality does not suffer, since no recoding occurs. The only inconvenience is that it is also a command line and there is no batch processing of files, if you please set each one separately in the form:
dff2dsf
The utility is free, there are versions for Windows, Linux and Mac OS.
What do you need to listen to DSD files well?
The minimum combination for high-quality listening is a player program and a DAC as a source, and then, as usual, amplifiers, speakers, headphones, etc. The player program can be installed on anything - a smartphone, computer, refrigerator, toaster, whatever! The main thing is that the program can read the DSD file and send it to the DAC without changes. Did I think I remembered the refrigerator for a catchphrase? Figurines. Here I installed and successfully launched the player program on the Wi Fi router! Next, your DAC will process your DSD stream and output a regular analog signal.
True, there is one peculiarity - if the DAC supports the DSD format, then very weak hardware can be used as a source (the ideal option is a single-board minicomputer Raspberry Pi ). Well, if your DAC only understands PCM, then the conversion will take place in software and will load the processor well.
Well, there is a separate category - a fairly new family of music sources, Network Players. As a rule, these are serious devices, with a lot of capabilities, support for everything that is possible and impossible, their own DAC inside and for obscene money. If suddenly you are the owner of just such a piece of hardware, then simply unpack/download the DSD files and slip them into your player, it will play them without problems.
Reasons for clicking during ISO conversion
- Convert ISO to DSF without losing the last block of data due to a software glitch
- Constant level (DC bias) in some tracks
- Problems with audio player programs
1.1. Convert ISO to DSF without losing the last block of data due to a software glitch
This is a well-known problem with the sacd_extract utility when converting ISO to DSF.
The audio data of a DSF audio file is divided into blocks. The last block may be partially filled. The rest of the space can be filled with zeros. If the last block is lost, a non-zero level may be present at the end of the track. This may cause a click at the end of the file.
Some ISOs contain continuous material (like operas or live concerts). Loss of the last block during extraction from the ISO results in a discontinuity in the continuous material. This may be heard as a quiet but unpleasant clicking sound.
The sacd_extract utility extracts audio material without losing blocks when converting ISO to DFF.
The developers of this program informed in version 0.3.8 about the elimination of this problem: “fixed a bug where a DSF export truncated sample data”.
1.1.1. Why is it preferable to decompress ISO into DSF than DFF?
From a user's point of view, there is no difference in storing audio data as DSF or DFF.
A DSF file can contain metadata (album name, track name, artist name, album cover image, etc.) in a standard way. DSF matdata is usually supported by audio players, both hardware and software.
The DFF file may also contain metadata. But this is a non-standard solution. Similarly, WAV and AIFF can contain metadata of type id3. This metadata is stored in a universal data block (chunk). Some software can read the contents of this block. Other programs ignore this block.
When sacd_extract converts ISO to DSF, it puts the metadata into the output DSF.
However, some versions of this utility unpack DSF files with clicks due to the loss of the last block of audio data.
1.1.2. How to eliminate clicks due to loss of last block of audio data when extracting ISO to DSF
AuI ConverteR 48x44 solves the clicking problem due to the loss of the last block of audio data as follows:
ISO -> DFF file + CUE file with metadata -> DSF with metadata from CUE file
Solving the click problem due to the loss of the last block of audio data
All this works unnoticed by the user. Just click the Start and wait for the conversion to DSF to finish.
To convert 1-bit audio ISO without processing, bit perfect ISO to DSF conversion is suitable.
1.2. DC bias in some tracks
Some audio tracks from an ISO file have a constant offset (DC bias). This offset may change within one album.
The picture shows how the constant offset gradually increases in the right channel of the first track of the album:
DC bias in the right channel of the first track of the album
It remains constant in the next track. From the last track of the album it gradually decreases to zero towards the end of the track.
Clicking noises when playing individual tracks
When playing such an album as a continuous stream (without reinitializing the hardware and software at the beginning of each track), there will be no clicks at the track boundaries.
Playing track #1 separately may produce a click at the end. Playing the last track separately may produce a click at the beginning.
Other tracks may have clicks at the beginning and end.
The picture shows a shift in one of the tracks in the middle of the album. This offset can result in clicks at the beginning and end of the file during playback.
Permanent offset in one of the tracks in the middle of the album
1.3. Clicks during pauses between tracks
Clicks may be contained in pauses between tracks. There may also be a pause with a click before the first track.
To skip pauses when extracting audio files from ISO:
- In the main AuI ConverteR window, click the Settings .
- Go to the Settings window > CD ripper/ISO .
- Check the Skip pause for first ISO track .
- Check the Skip pauses for all tracks .
- In the Settings , click OK .
1.4. How to eliminate clicks when playing albums
The concert can be recorded as one audio file and divided into several tracks (files) for placement on SACD, DVD, CD-audio. Such an album should be played as a continuous audio stream. This feature in audio players is called gapless playback.
For ISO conversion without processing (changing sample rate, volume, etc.), bit perfect ISO to DSF conversion is recommended. Music material extracted into DSF remains completely binary identical to the ISO file's audio data.
For ISO conversion with processing and conversion to PCM (WAV, FLAC, AIFF,...), seamless ISO conversion is recommended. This ensures the integrity of the album tracks (individual audio files) as a continuous audio stream after processing.
1.5. How to eliminate clicks when playing individual tracks
To play individual tracks without clicks at the boundaries, Smooth DC processing may be recommended. However, it is not advisable to use this processing for continuous albums (live concerts, operas, etc.). Because SmoothDC can cause short audio interruptions at file boundaries.
Additionally, read the section How an audio player affects clicks.
1.6. How does an audio player affect clicks?
Files extracted from ISO in bit-perfect mode should play without clicks if the audio player supports gapless palyback mode. The DAC and all processing are initialized once - before the album starts. Next, the player sends all tracks as a continuous stream without pauses between files.
If the software or hardware player reinitializes the DAC before each track, then the DC bias can be heard as clicks. To avoid this type of clicking, Smooth DC processing can be used.
Changing the DAC state during initialization can also cause clicks.
Download HD audio converter AuI ConverteR 48×44 FREE for high resolution music WAV, FLAC, AIFF, ALAC, (1-bit audio) ISO, DFF, DSF, WMA, mp3, CD-audio… WARNING: DSF, DFF is supported in maximal PROduce-RD and configurable Modula-R FREE demo mute 2 second silence in the output middle of ISO tracks, DSF, DFF with length more than 3 minutes
DOWNLOAD FREE for WINDOWS
DOWNLOAD FREE for MAC OSX
Links to programs that I use to work with DSD files.
- sacd_ripper
- dff2dsf
- Tag&Rename
- MP3Tag
All programs except Tag&Rename are free, and you can do just fine without it. Since MP3Tag began supporting the DSD format, the need for Tag&Rename has disappeared; I use it simply because I’m used to it.
Share link:
- Click here to share content on Facebook. (Opens in a new window)
- Click to share on Twitter (Opens in new window)
- Click to share on WhatsApp (Opens in new window)
- Click to share on Telegram (Opens in new window)
- Click to share on Skype (Opens in new window)
- Click to share on Pinterest (Opens in new window)
- Click to share posts on Pocket (Opens in new window)