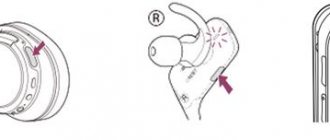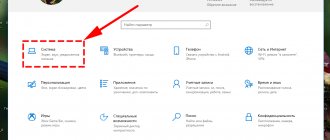I have a problem with my PC: there is some extraneous noise coming from the speakers and headphones (resembles a crackling sound). I poked the wires - it didn’t help; I also rearranged the inputs - the problem did not go away. By the way, if you click the mouse, this noise intensifies a little. What to do?
Built-in sound card, Realtek (I don’t know the exact model). The headphones are new, the speakers are very ordinary, although they are already quite old (7-8 years old).
In general, there can be a great variety of noises encountered in speakers and headphones: for example, the noise of a mouse wheel, various crackling sounds, whistling, intermittent and trembling noises, etc. They can appear for a variety of reasons.
The user problem with sound described above is quite typical (unfortunately), and it is not always so easy and quick to fix. However, in this article I will try to give all the most important points that you need to pay attention to first. By eliminating them, with a high degree of probability, you will make your sound better and cleaner.
If your sound is too quiet, try the tips from the following article: https://ocomp.info/tihiy-zvuk-kak-uvelichit-gromkost.html
If you have no sound on your computer at all, I recommend reading this guide: https://ocomp.info/pochemu-net-zvuka-na-kompyutere.html
Method 1: Fixing Settings Issues
The most commonly reported problem occurs due to incorrect audio settings in the system control tool. To eliminate it you need to do the following:
- Open Control Panel. A universal method that will work on all current versions of Windows is to open the “Run” window by pressing the Win + R combination, enter the control panel query and click “OK”.
- After the main window appears, switch the item display mode to “Large icons” and select “Sound”.
- Go to the Playback tab. The active device for sound production is indicated by a green checkmark - these must be speakers. Right-click on them (RMB) and select “Properties”.
- First of all, go to the “Levels” tab. Phoning noise most often occurs due to raised level indicators - to eliminate this, click “Balance” and use the sliders labeled “LF”, “ZL” and “ZP”, which must be set below the main volume by moving it to the left.
- Now open the "Improvements" section and remove o. If there is none, then look for an option called “Volume equalization” or something similar in meaning and turn it off. After making all changes, click “Apply” and “OK” in sequence.
These manipulations are most often enough to solve problems.
Audio codecs
However, the above method will not help if the drivers are initially “crooked” and do not transmit sounds correctly. In this case, additional “crutches” help - sound codecs. This is a kind of “patch” that not only eliminates driver glitches, but also helps the computer decode more audio and video formats.
K-Lite Codec Pack is recognized as the best software of this kind. The program is distributed free of charge. As an alternative, you can use StarCodec - also a good set with decent functionality.
Method 2: Installing new sound card drivers
If the above method did not help you, the next step is to update the drivers for your computer's sound card. The fact is that the system interacts with the speakers precisely through this software, and its outdated version can cause the effect in question. We have already given an example of performing such a procedure, so refer to the material at the link below - it is quite suitable as a standard instruction.
Read more: Installing drivers for a sound card
Line cable damaged
Such a defect can be detected visually, but not always. For a shielded cable, a small break is enough to cause noise when playing multimedia speakers. Sometimes the speakers in this case produce quite a lot of noise, even when the computer is turned off.
If the cable is dismountable, that is, one end is connected to the computer using a 3.5 mm jack, and the other to an active speaker using two RCA “tulips,” you can use a cable of a similar design for testing.
If, when the acoustics are connected to the network, the noise disappears and it reproduces the broadcast audio stream normally, then the reason is a “broken” wire.
Method 3: Troubleshoot hardware problems
Background noise often occurs due to the failure of certain components of both the speakers themselves and the sound card. To diagnose, do the following:
- The most common hardware failure is damage to the connecting speaker cables. Check them visually for abrasions and/or creases, paying special attention to the areas near the connectors. Also, when connecting to a computer, try moving the wires - if the noise disappears, this is an almost unambiguous sign of a breakdown. Of course, the only reliable method to solve this problem is replacement.
- Pay attention to the connection sockets both on the speakers themselves and on the computer’s sound card - dust, dirt or corrosion on them can cause a background hum. A more serious version of this cause is a violation of the integrity of the connector (for example, the soldering or components of the ports are damaged), but this, as a rule, is accompanied by additional symptoms, including complete loss of sound. To clean the outlets, you can use cotton swabs soaked in a suitable cleaner (ethanol, isopropanol or Galosh gasoline): insert the tool into the socket and wipe its inner surface with slow, careful movements. If you suspect a breakdown, it is better to take the device to a service center.
- The most difficult case is the failure of one or more internal components of the speakers. As a rule, background noise is caused by problems with resistors and capacitors or damage to the speaker itself. As practice shows, it is very difficult to fix such problems at home, so our best recommendation would be to visit a workshop: for specialists, such tasks are considered elementary.
- Problems on the computer side cannot be ruled out - alas, even expensive Hi-End sound cards are prone to breakdowns, especially if handled carelessly. The easiest way to determine the source of the failure is to connect either the speakers to a known-good device (for example, a smartphone) or a sound output device to a sound system. If it turns out that this is the reason for the background hum, then the device either needs to be replaced (cheap copies), or a visit to a repairman (expensive options).
We are glad that we were able to help you solve the problem. In addition to this article, there are 12,721 more instructions on the site. Add the Lumpics.ru website to your bookmarks (CTRL+D) and we will definitely be useful to you. Thank the author and share the article on social networks.
Describe what didn't work for you. Our specialists will try to answer as quickly as possible.
Basic inspection steps to test and correct each item
- Checking compatibility and response to connection;
- careful cleaning from dust and dirt;
- external inspection, search for missing elements;
- search for breaks, creases, and other damage.
When faced with sound problems with a speaker, it is important to carefully study the issue and approach the solution to the problem competently. It is better to recheck the same item a couple of times, testing it for serviceability or malfunction, than to start repairing a completely working mechanism without checking it. In addition, you should not start “treating” hissing speakers on your own without first consulting with a specialist, because there is a high risk of losing the manufacturer's warranty.
Always ready: 2 effective ways to properly charge a portable speaker
Sound problem on laptop: possible causes and how to fix them
Clear sound when using a laptop is an important element, as it provides the ability to watch movies, TV shows, and listen to music. If there is hissing or wheezing, this indicates a serious audio problem on any laptop, which can be dealt with in several ways.
What actions to take in case of sound problems
Why does the sound wheeze?
If there are problems with sound, you need to analyze them first. You should eliminate all possible causes of such wheezing, for example, turn off and turn on the speakers or connect the equipment to third-party gadgets.
Methods for disabling audio effects and additional audio tools
Volume mixer
In the presence of annoying sounds, it is important to get rid of elements that may cause interference - effects for audio transmission. This process is carried out in the following way:
- You need to use the mouse to use the sign indicating sound in the lower right panel.
- In the window that opens, select the “Sounds” section in the new OS version or “Playback device” in the old OS version.
- After identifying the device that transmits sound, you need to right-click on the picture with the corresponding device and select “Default Use” in the pop-up window. This action alone should fix the problem.
- If there is no result, you need to turn off “Additional sound tools” in “Properties”.
- If there are “Additional features”, click “Turn off all effects” and then fix the adjustments.
Specifics of changing communication parameters in the audio parameters of Windows 10
Adjusting the sound using the control panel
It is also important to exclude the moment when hiss appears from audio effect sources; you need to turn them off. To do this, follow a few simple steps:
- by clicking on “Start” with the mouse button, select “Control Panel” from the pop-up list;
- then select the “Sound” section in the parameters;
- After this, a window will appear, in the top panel of which you need to enable “Communication”, and then “No action required” and apply “Ok”.
When the changes are saved, you can check the result of the work; if the wheezing sound on the laptop does not disappear, you need to try another option.
Invalid playback format as a result of Windows 10 audio problems
Audio playback tab
If your laptop has an outdated built-in sound card, then you need to perform several steps to resolve the problems. To go to the playback format settings:
- use “Sound” in the control panel;
- go to the properties of playback devices;
- in the pop-up window, go to device properties;
- Next you need to apply the additional settings section;
- after that, the "Default Format" is embedded in 16-bit, 44100 Hz CD;
- As a result, all adjustments are recorded.
Important! This process can be performed on any device with an old sound card, since support for the corresponding program exists on almost every one.
– sound wheezes, sound problems on Windows 10
Search for drivers
If the sound notes start to wheeze on Windows 10, you need to replace the drivers or use the window behind “Sound Devices”.
When going to the panel you need to select:
- default format;
- uncheck all the boxes regarding access to the exclusive mode;
- Click on “Ok”.
Important! Such actions help, but not always for a long period.
Solving the problem with crackling sound by updating drivers
Driver Update
After installing a new operating system, the sound often crackles, which means that appropriate drivers are needed to reproduce it properly. To solve the problem, you should follow the following sequence of actions:
- use the right mouse button to go to “Start” and “Device Manager”;
- then double-click the same key to open the “Sound, gaming and video devices” section;
- a list of sound devices will pop up, you need to mark the desired name and apply “Update drivers” in the pop-up window;
- in the new window that opens, it is important to use the line “Search for drivers on this computer”;
- if the problem arose precisely as a result of installing the OS, then you do not need the previous section, but “Select a driver from the list of already installed ones”;
- click “Next”;
- an instrument with High Definition Audio support is determined;
- As a result of all actions, the laptop reboots and all completed operations are checked in action.
Sound hisses and crackles in Monopoly mode
Checking the Exclusive Mode Section
Sometimes, even after using the necessary drivers from the manufacturer’s official website, the sound on the laptop disappears. To understand this problem, you should initially examine the relevant section “Monopoly Regime” and see if permission has been given for its use.
To perform the check you should:
- enable the “Sound” column in the taskbar;
- in the window that opens, use “Playback device”;
- then use the left mouse button to display the device name and smoothly go to the “Properties” window;
- in the “Advanced” tab, check “Exclusive mode”;
- If available, uncheck all the boxes and click “Ok”.
Review of sound enhancement programs
Working with programs
In addition to independent actions, you can use developed programs that provide excellent audio sound to correct distortion of sound data.
Some of the most popular ones include:
- Sound Booster is the simplest and most convenient utility that works automatically after a user command. You need to enable “Autostart” for the program to start loading from the operating system. Additionally, you should adjust the volume to the required range.
- SRS Audio SandBox is a fairly simple program consisting of modules: 3D balance, 3D space, volume, optimization, speaker frequency.
- Audio Amplifier is one of the most popular programs for adjusting sound quality; to make adjustments, you should use Load File and move the slider to the required position. Based on the results, save the new data.
- Razer Surround - this program makes it possible to create surround sound; it can be used when setting up speakers for a cinema. Using it, the user can achieve various special effects from low-pitched bass to adjusting the sound and volume of the interlocutor.
To install the utility, you need to perform the following steps:
- in the browser field, search for the “Razer Surround download” program;
- go to the official website of the developer;
- press a special button that allows you to download the program for Windows;
- save the installation file in the desired folder, for example, on the “Desktop”;
- then launch the downloaded file in a convenient way using the left mouse button;
- Please note that all terms and conditions have been read;
- click “Next”;
- wait for the installation process to finish;
- After installation, create an account in the window that opens on the official website to use the program.
To create a program you need:
- go to the official website using the link provided by the utility;
- when you get to the site, you can configure its interface in a convenient language background;
- fill in the registration data in a special window and click on “Start”;
- select the appropriate item, click “Next”, apply the conditions;
- Confirm registration in your personal email by clicking on the link from the letter;
- after which you can log in to your account.
To work with the utility, you should perform the following steps:
Rules for using the program
- When starting to work with the program, you need to use “Start”.
- The program will instantly create a list of utilities connected to the laptop. The user must decide on the device due to which the sound is jamming.
- After creating the calibration process, you need to start it using the “Calibrate Now” button, and it is important to make sure that there are no sounds around the device.
- Next, you should test the installation in action using the “Test” program.
- After this, the connected audio tones playback device will work in the required range.
Important! The listed programs can be used as editing equipment, for example, adjusting bass, changing sound effects, trimming tracks.
– fix bad sound on a laptop
In this video, you can clearly view and listen to all the features of the described methods and the results of using new drivers or programs. The example given by the author can be used to enhance sound, get rid of inaccuracies and unspoken phrases.
Everything is done extremely quickly if the problem is only in adjusting the format or installing drivers, that is, in correcting OS settings.
Conclusion
When understanding the reason why the sound stutters, the owner of the equipment must initially identify the device that distorts the tonality and clarity. Take into account all the latest operations performed on the laptop.
Use installation of new drivers or adjust the settings format.
You can also use programs that will automatically adjust the process and provide the equipment with a deeper and more tonal sound.
Source: https://TechnoSova.ru/cifrovaja-tehnika/notebook/pochemu-iskazhaetsja-zvuk-na-noutbuke/
Why do speakers hiss or hum?
The reasons why speakers hiss may be hidden in damaged cables, faulty connectors for connecting speakers, or wear on the amplifier board. We will list all sorts of problems and tell you what to do to remove hissing, wheezing, background noise and hum.
Why do the speakers hiss?
The main reasons why speakers make noise, hum, squeak, wheeze or make noise include the following:
- the cable to which the speakers are connected is not shielded;
- lack of grounding of the speaker system;
- failure or incorrect mixing settings;
- the amplifiers inside the housing have a poor shield to reflect magnetic waves;
- Incorrectly set equalizer parameters for sound playback;
- the amplifier board or other system elements are faulty/damaged;
- the speakers are positioned incorrectly relative to the signal source;
- the speakers begin to fail.
Speaker wheezing and hissing
Most often, users encounter problems with low-quality speaker systems. The most pronounced malfunctions are manifested by a characteristic wheezing, which interferes with listening to audio recordings. If you are faced with such an unpleasant situation, you need to evaluate the condition of the equipment point by point and, in accordance with the instructions, carry out repairs and adjustments to ensure normal operation of the system. First of all, check the suitability of the connected equipment and the operating range of the speakers.
Manifestation of wheezing
Here the car owner will be helped by his hearing. You don’t have to graduate from music school or have perfect pitch to recognize the wheezing pattern of a car speaker system. There are often several of the most common situations associated with wheezing in an audio system. Problems may appear as:
- wheezing of only one speaker;
- simultaneous wheezing of all speakers;
- sudden occurrence of a problem;
- gradual increase in wheezing from minor interference to strong extraneous sounds;
- formation of wheezing when working at minimum volume;
- the appearance of wheezing when the system is turned on at maximum volume.
Generally speaking, the main culprits for the appearance of extraneous sound in the form of wheezing in the operation of audio systems in cars are moisture, dust and frequent listening to musical compositions at maximum power. Specialists and medical experts generally strongly advise against listening to loud music. Especially when space is limited. When a person turns on music in a car, while closing all the windows and doors, the sound has an extremely negative effect on the nervous system. Loud music can damage your hearing and even damage your vision. But also using maximum power leads to gradual wear of the audio system elements, which causes that same unpleasant wheezing. Each situation needs to be dealt with separately. This way, the motorist will understand exactly what is wrong with his acoustic equipment and what to do correctly in a given situation.
Wheezing in one speaker
If wheezing occurs in the speakers in the car, you need to try to determine exactly how many sources of extraneous sound there are. It often turns out that only one device wheezes, while all other speakers continue to work normally. The culprit in this situation may be the car radio itself, the speaker itself, or the wire with which it is connected to the vehicle’s electrical network. Therefore, a logical question arises about how to eliminate the wheezing of speakers in a car. The solution largely depends on where the source of the problem is. Amplifiers provided on modern car audio systems most often include 4 independent amplifiers. Older versions use 2 amplifiers, while the very first models use only one. Therefore, it is possible that wheezing is provoked by only one of them, while the remaining elements perform their functions efficiently. To check this, just connect another speaker that you are sure is working. If even the new speaker makes wheezing noise, then the problem definitely lies in the radio or wiring.
How to get rid of the background using software methods in Windows?
Now that it’s become a little clearer why speakers make noise, let’s try to figure out methods for eliminating possible interference on computers. To begin, open the volume mixer and reduce the playback levels for all devices and programs to zero, leaving only the master volume fader at maximum. If you have some more advanced computer installed like Realtek, experiment with its parameters.
It is also recommended to go to the sound settings through the “Control Panel” and on the microphone tab, lower its volume (or set the options to those that were set by default). Just in case, turn off all additional spatial surround modules, and completely turn off the signal pre-amplification on the microphone and playback device.
Invalid playback format specified
Some older sound cards cannot play certain audio file formats . Modern operating systems can default to this particular format, which will not be available to the audio system. Changes may also occur due to the intervention of third-party programs. Therefore, we need to change the format ourselves to the one that is reproduced by our old sound card.
To do this, as in the last chapter, go to the Control Panel and select Sound. Click on the playback device and click on Properties. In the window that opens, select the Advanced tab, where in the Default Format column, from the drop-down list, select 16 bit, 44100 Hz (CD) . Click on Apply and OK to save the changes.
The format we chose is reproduced by almost all sound cards, so if this was the problem with the sound, it will be solved.
And yet, if the methods described above did not help you remove noise or crackling from your computer speakers, then it is quite possible that a virus was to blame. Therefore, check your system with an antivirus . Often, due to Trojans, the system begins to slow down, as a result of which the sound is delayed, interrupted, or interference occurs.
Features of white noise
Noise is harmful to human health, especially during sleep.
Sounds between 40 and 55 dB, such as conversational speech or the rattling of the refrigerator, make most people's sleep disturbed. According to the World Health Organization, stimuli with a volume of 55 dB increase the risk of cardiovascular disease and can lead to insomnia. But there is also noise that can have a positive effect - for example, white noise. It is a stationary signal with evenly distributed high, medium and low frequencies. Therefore, it masks acoustic stimuli well. We will talk about technologies that use this feature to improve sleep quality further.