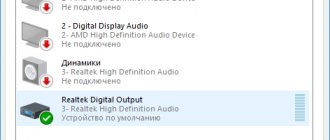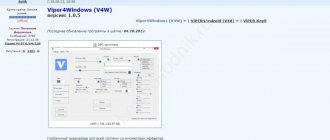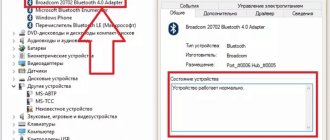It is difficult to imagine a modern computer without speakers, which are used to provide sound for the movie or video being watched, as well as for listening to music tracks. The original purpose of system units with monitors did not include listening to audio. But, after the transfer of sound vibrations into digital, the need for speakers arose, and over time, special programs made it possible to use a PC and other gadgets as the main sound-reproducing instrument. Connecting acoustic accessories to office equipment - speakers, subwoofer and amplifier - does not require high qualifications and the study of complex circuits, but only compliance with the correct sequence of actions and attentiveness.
Connecting wired speakers
You can connect wired speakers to any device, regardless of the year of manufacture. In order for the sound to be distributed harmoniously, the speakers should be placed in a certain order. To do this, each one has a mark - right and left. If there is no such mark, then it is recommended to install the one from which the power wire comes from on the right side.
Plug the power cord into the outlet. If the speakers are connected via a USB cable, insert it into the appropriate connector. If the wire comes separately from the speakers, you should connect it to the speakers, and connect the remaining green end to the PC.
Note! On computers, the speaker jack is marked green. The pink input is for connecting a microphone.
After connecting all the wires, you can turn on audio or video recording and enjoy the result.
How to connect a speaker with 2 wires? For such devices, you need to purchase a special adapter, which at one end has 2 holes for plugs, and on the other side has a 3.5 minijack output.
Variety acoustics. How to install sound at concert venues.
People go to concerts to have fun. It is impossible for them to sell tickets to “audiophile jazz” and “Rebecca Pupkina”. Of course, there are people who get strange pleasure from listening to such surrogates. But there are far fewer of them than even the percentage of representatives of the LGBT community. But concert events are still intended for a mass audience.
Accordingly, the construction of an acoustic path at concert venues is very different from the principles that form the basis of Hi-Fi-End sound.
Surprising as it may seem to many, they tend to reduce the sound of concert acoustics to a broadband presentation. There is no allocation to the standard three bands accepted in Hi-Fi-End.
The commonality is always the same - all the main notes of the instruments are played by one speaker(s). Overtones are posted on Twitter. Subwoofer(s) are added below. This is all.
There are no three-way systems, if you don’t believe me, open any large catalog of concert pro-acoustics (as a position it may exist for some reason, but it has no practical application in concert practice).
The reason is that striping leads to severe phase distortion. With strong phase distortions, what is called drive disappears. But no drive, no money. Because there is no pleasure for which people come.
Halls and open areas have a huge natural advantage compared to the acoustics in an apartment. There are either no reflections of sound waves from walls, or they are several orders of magnitude less critical. The distance to the listeners is usually several tens of meters, and the wave packet that reaches the audience turns out to be fully formed.
This allows you not to select bands, but to superimpose the sound of different speakers directly on top of each other. Partial correction is used, but there is no strict division into LF-MF-HF bands.
At the same time, the LF/MF speakers themselves usually start at 15 inches. And their physical properties are such that in the mid/high frequency zone they have a natural decrease in frequency response. In some cases, they may not even be filtered from above. And if you filter, it will be with mild phase distortions.
And some instruments, for example, an electric guitar, do not even allow the addition of Twitter. Electric guitar ALWAYS plays on one speaker. In this case, at least 100 speakers with a diameter of 50 cm can be used. But they are all always broadband. The phase is primary. Although by Hi-Fi-End standards this is a complete disgrace.
The guitar does not tolerate any phase distortion.
On album recordings and in studios, the guitar is written in exactly the same way. Recording its sound with a microphone from a similar combo amplifier shown in the picture above. Or they modulate this sound with processors, which is the same thing.
And the speakers of a combo are always at least 8-10 inches in size. Please note that a combo amplifier NEVER has midrange and tweeter speakers.
As a result, audiophiles and Hi-Fi-End system designers have a problem. They increase intelligibility by separating the sound into bands. Thereby greatly distorting the phase.
And the sound of a guitar is played by a broadband speaker, and is not separated into stripes, precisely because there is no phase distortion. Since the sound of a guitar, decomposed into stripes (with phase distortions), is unpleasant and even disgusting to the ear.
This is where audiophile cognitive dissonance stems. All real music at the stage of its creation and playback at concert venues implies a broadband supply of material. It is no coincidence that about 95% of people prefer to listen to music on broadband speakers.
And Hi-Fi-End systems, due to the design of the technology itself (band selection = phase distortion), sound completely different from broadband acoustics. You can read more here - listen to phase distortions of sound..
And accordingly, an inevitable need arises to replace real music with its substitutes, in the form of “audiophile jazz” and Rebecca Pupkina. Since there is no way to “unleash the potential” of three-way Hi-Fi-End audio systems with real music. You can read more about this problem here - real music is unsuitable for listening to on modern Hi-Fi systems.
Coils made of enameled wire are not used in the path of professional (variety, concert) acoustics. The filters have been active for a long time - the nonlinear garbage in the path has not given up to anyone. There are exceptions, but these are completely budget solutions, for “taverns, village clubs and weddings.” Either passive acoustics were purchased a long time ago, and they are using what they already have... don’t throw them away..
For large commercial venues, delays are usually set for a number of groups of speakers. This is done in order to ensure that the very bottom of the sound range, which lags in time, is reproduced simultaneously with the sound of the main range of instruments.
In any case, the best sound at a concert is next to the sound engineer's console, which is located in the hall. Which is logical, the sound engineer reduces all the sound to the point at which he is located. The first time I realized this obvious thought was at a John Cocker concert. Where, standing at the control panel, I found the popular singer Syutkin next to me. Which ended up at exactly the same point clearly not by chance.
It is customary to monitor and adjust the final frequency response obtained at concert venues using the methodology given in the article; we measure the frequency response competently and meaningfully . If the weighted average result of the frequency response is plus or minus 10 dB, this is a colossal success.
Acoustics Articles:
| Fisher 1200 and their clones in the USSR “Thorium” released 4-6 (how to count) variations of speakers. |
| Why the “copier principle” does not work in acoustics. Part 1. The distortion is getting less and less, the frequency response is getting smoother. And the sound is getting worse and worse. |
| “Character” of sound. Selecting the type of mixing of household speakers. The “character” of the sound of speakers is determined mainly by the method of mixing the dynamic heads - a specific set of phase distortions and delays. |
If you find an error, please select a piece of text and press Ctrl+Enter.
Installing speakers and connecting them to power supply
First, you need to install the speakers on the table. When choosing a location for the speakers, pay attention to the length of the cables with which you plan to connect them; the cable should be enough. You should also pay attention to which speaker should be installed on the right and which on the left. If you are facing the computer, then on the right there should be a speaker to which the power supply is connected. It also connects to the computer. Whereas the left speaker will not connect directly to the computer, but to the right one.
Once the speakers are installed, they can be connected to power. To do this, plug the cable from the right speaker into the outlet. In addition, the speakers often have a separate switch that turns the power on and off. Switch it to the "On" position.
Some compact speaker models can receive power not from the mains, but from a USB connector. In this case, you just need to connect them to any USB connector on your computer.
Choosing a place for speakers
Multichannel 5.1 audio
- A pair of “fronts” is installed identical to a stereo pair 2.0, as described above.
- A pair of rear speakers should ideally be a mirror image of the front stereo pair.
- The central - speech - channel is installed as close as possible to, which makes it possible to comfortably and holistically perceive dialogues and vocal parts.
- The subwoofer is installed on the floor. You should not place it in the center, as the powerful bass will drown out other frequencies, and the low frequencies will be too saturated. You can experiment when choosing the optimal location based on a specific room.
How to install and connect speakers with wires directly to a computer
Modern speakers designed for connection to office equipment have two wires. One of them is network, and the other is for audio signal. Where should each of them be inserted to ensure a quality connection? The connection is made as follows:
- the power cord is plugged into the outlet;
- find on the body of the system unit (or laptop) a socket with a diameter of TRS 3.5 mm, corresponding to the plug of the second wire of the speakers;
- insert the audio cord into the hole;
IMPORTANT! On the back of the unit there may be two sockets of the same diameter for connecting audio equipment! In this case, you need to pay attention to the color of the hole or the designation next to the place where the signal exits. The connector should be green (see photo), and if not, then there is usually a picture of headphones next to it!
- after that, turn on the computer and speakers;
- if you have an installation disk, immediately after connecting the speakers, you need to launch it to adjust the drivers;
- after that, listen to the audio recording, thereby checking the performance of the speakers.
Modern small-size audio attributes may not have a 3.5mm TRS plug. They connect to the system unit using a USB connector or via Bluetooth.
ATTENTION! Regular older speaker models come with a multi-channel plug connection. Such acoustics are connected to the corresponding socket on the computer case or through a special adapter!
Method 1. We spare no expense on high-quality sound
The easiest way is to buy a multi-channel receiver to suit your preferences and needs.
The simplest, most effective. And the most omnivorous. The purchase will give you a variety of input/output interfaces for video and audio signals, be able to independently decode files, and become the center of your home entertainment system. You can always choose a model with the required number of suitable inputs - and RCA in receivers is the most alive.
Modern receivers support improved sound distribution algorithms, including Dolby Atmos, which can distribute any number of tracks to any number of speakers, taking into account the acoustic properties of the room.
The disadvantage of the solution is the cost. It starts from 10 thousand rubles for a used one and from 30 thousand for a receiver with Dolby Atmos support.
In addition, the receivers have impressive dimensions. It's good if the place and interior allow it. And if not?
Connecting the right speaker to the computer
Once the speakers are installed and connected to power, you can begin connecting them to your computer. It is best to start connecting speakers from the right speaker. To connect the right speaker to the computer, use a cable with two tulips on one side and a 3.5 mm audio jack on the other. Usually such a cable comes with the speakers themselves. If you do not have such a cable, you can purchase it at any computer hardware store.
The two tulips on the cable need to be plugged into their corresponding connectors on the right speaker.
A 3.5 mm plug connects to the computer. The speaker connector on a computer is usually highlighted in green. Please note that if your computer has a discrete sound card (a sound card that is made on a separate board), then it is advisable to use it, so you can get better sound. The discrete sound card connectors will be located just below the audio connectors that are integrated into the computer’s motherboard.
If the plugs of your existing cables do not fit the connector on your computer, you can use an adapter or purchase a cable that already has such an adapter built into it. But such problems usually occur when using home theater speakers or other equipment. If you purchased speakers for your computer, then there should be no problems with cables.
Connecting the left speaker to the right
The final stage of connecting the speakers to the computer is connecting the left speaker to the right one. To connect the left speaker, you can use a cable with two tulips or just a piece of two-core wire that needs to be secured in special clamps. In any case, the cable required to connect the left speaker should be included.
If you have more than two speakers (for example, a 2.1 speaker system), then the subwoofer is the main one. It is to this that the cable from the computer is connected, and from there the cables go to all the other speakers that are included in the speaker system.
Connecting Bluetooth speakers
Correctly connecting Bluetooth speakers to your computer is as easy as shelling pears. Everything that is required from the user is described in the table.
| Synchronizing PC with speakers | 1. Turn on the speakers. |
| 2. Press the key that activates the search for a device for subsequent synchronization. | |
| 3. Open the control panel on your computer or laptop. | |
| 4. In it, open: Hardware and Sound → Devices and Printers → Bluetooth Devices → Add Device. | |
| 5. Select the device to be connected and click “Next”. | |
| Designate the connected device as the device from which audio will be played by default |
|
| |
|
In addition: How to choose speakers for a computer and laptop: 3 selections of the best systems
It is not difficult to correctly connect stereo speakers, as well as a 5.1 multi-channel speaker system to a computer. The main thing is to connect all the cables correctly and set up sound reproduction in the PC itself. The instructions are suitable for both Windows 7 and the tenth version of this OS. True, the names of the tabs may differ slightly. However, the difference is so insignificant that it will not raise any questions.
Connection options with different interfaces
Computer speaker systems are equipped with different interfaces through which switching is performed. It all depends on the speaker manufacturer. Most audio equipment is connected via a 3.5 mm mini-jack, portable models via USB or HDMI.
Mini-jack
When speakers are connected, the sound from them is usually output through a mini-jack interface - this is a 3.5 mm jack on the back or front panel of the computer. This connector is provided on most audio devices.
The procedure for connecting speakers to a laptop is simple. Take the mini-jack plug and insert it into the corresponding socket in the laptop or PC system unit. For convenience, it is painted green, as is the plug itself. If we are talking about ordinary speakers, you don’t need to configure anything additionally – just plug it in and enjoy the sound. But if necessary, volume, gain and other parameters are adjusted.
By the way, speakers with a 3.5 mm mini-jack are connected not only to a computer, but also to other devices that reproduce sounds, for example, an iPhone and other phones. The 3.5 mm jack also accepts headphones.
Via USB
This option is also possible, but does not work on all models. In this case, the USB cable acts as a power source and a corresponding adapter.
- Insert the adapter into the charging socket of the smartphone (adapter type: USB-A/mini USB; USB-A/micro USB; USB-A/USB type C). Connect a regular USB cable into it; Insert the other end of the wire into the speaker.
- Connect the wire to the 3.5mm input for audio transmission.
For normal sound you need to use an intermediate amplifier. Otherwise the volume level will be very low.
HDMI
Through this interface, all kinds of multimedia devices are connected, including monitors and televisions. Full-format speaker systems are also connected through it. Connecting speakers in this case also does not raise any questions - insert the HDMI cable into the corresponding connector on the computer. You will also need to connect your audio device to an outlet.
However, manufacturers rarely choose HDMI for their models. This is explained by the fact that computers have a limited number of these ports, and some of them are already occupied by other devices. Of course, if we are not talking about a fancy “machine”.
AUX
Not all types of speakers support a wired connection using 3.5 mm jacks. If you are not sure, delve into the manual, or ask in the comments.
Through the “Aux input” you can connect not only portable audio systems, but also full-fledged stationary speakers. To do this, you will need an RCA jack wire (AV cable). Aka: “tulip” or “bell”. This method is only suitable for smartphones with a 3.5 mm headphone audio output.
There are two options for connecting tulips:
- Wire type RCA jack-3.5 mm. When there are two tails at one end and a 3.5 mm minijack at the other.
- Wire type RCA jack - RCA jack + adapter to 3.5 mm.
The tails of the tulips are connected to the corresponding connectors on the audio system. Of course, if they are present.
Key Features
There are two main types of speakers: 1. Analog. This is the sound of the most ordinary speakers that can be easily connected to any computer or laptop. They have 1 port (if with a subwoofer, then 2) and produce sound of average quality, although a standard user is unlikely to understand the difference.
2. Digital. These types of speakers produce amazingly clear sound of the highest quality, but connecting them is much more difficult. Moreover, the built-in sound card will not be enough to reproduce such sound. The reason is not even a lack of power or characteristics, but the number of ports (special connectors are required for digital audio). Connecting speakers of any type is carried out by simply connecting the plugs to the corresponding sockets. Also, if the speakers are of high quality, you need to connect the power supply to an outlet or surge protector. This is necessary because the power in the computer connectors will not be enough to operate a serious speaker system. No need to worry about connecting the plugs: they are all painted in a variety of colors, which are identically repeated on the computer’s motherboard/sound board. It is impossible to make a mistake, because in addition to colors, there are other designations (drawing or inscription).
How to connect a music center
The music center can completely replace special speakers for a desktop computer. To connect it directly, you need to purchase a special cable, which has 2 tulip-type connectors on one end, and a 3.5 mini-jack on the other.
Tulips should be attached to the music center. The color of the plugs matches the color of the connectors. The reverse side of the cable must be connected to the computer. After connecting all the wires, on the device itself you should enable a mode that allows you to play data from external media.
You can connect a stereo system in the same way. But it should be borne in mind that this is only possible on those computers that are equipped with an additional connector for a subwoofer and additional music speakers.
Step-by-step instruction
Let's look at how to properly connect speaker systems: 1. Location of devices. Analog type 2.0 and 2.1 speakers must be positioned correctly: it is best to install the speakers on the sides of the monitor, and the subwoofer - arbitrarily, but to achieve maximum effect. Each column is marked on the back: L (left, left) and R (right, right). There has been persistent debate over the location of the subwoofer for a long time, so it should be installed where the low-frequency sound will be most optimal for the user. It is important to carefully ensure that the wires are not stretched. This will cause interference, noise, constant plug popping, and may even damage the connectors. You should also avoid twisting cables for the same reasons. 2. Connection. The first thing you need to do is turn off your computer. Many users neglect this recommendation, but this is a safety precaution and it is better to follow it once again to avoid electric shock or voltage surges. Since the power constantly “walks” around the motherboard, supplying electricity to different devices, a sharp increase in power will lead to breakdown (especially if the speaker system is digital and resource-demanding). Then the power supply is connected to an outlet or surge protector. But here you should also be careful: the surge protector is an adapter. It is understood that if plugs from devices that consume a total of more than 220 volts (the maximum value of the socket) are inserted into it, then all the wiring in the house will have a very hard time: a fire may occur, and the wires will spark brightly. Each of the plugs is painted in a specific color:
- red and white: for the right and left columns, respectively;
- green: for the socket in the computer motherboard;
- blue: for additional devices, most often a subwoofer.
There is no need to plug the plugs into the pink connector - it is exclusively for the microphone. Otherwise, there will be no problems, since each socket is painted in the appropriate color, and various additional markings are indicated near the green one (on the system unit). This is either the inscription “AudioIn” (audio input), or a drawn speaker that produces sound.
It is almost impossible to mix up the plugs: this cannot be done physically due to the peculiarities in the structure of the connectors. You can also learn about connectors and their colors from this video. 3. Functionality check. After directly connecting the speakers to the system unit and the network, you can turn on the computer. The system should automatically detect the device and install the necessary drivers (an Internet connection is required). If this does not happen, then you will have to install the software yourself. If the kit comes with an installation disk, you should use it. 4. Digital speakers 5.1 and 7.1. Devices of this type differ in several significant details:
- a discrete sound card is required, since the built-in one will not be able to unleash the potential of the speakers;
- digital speakers have many more cables for which there are no connectors on the motherboard itself;
- if the power supply in the system unit is weak, you will have to purchase a new one - otherwise there will not be enough power and an emergency shutdown will occur.
The discrete sound card has slightly more colored sockets (black and orange), for each plug from digital speaker cables. It is enough just to connect the plug to the connector according to the color codes, and otherwise the connection procedure will be completely identical. The highest quality and most expensive models use one specific one instead of color plugs:
- HDMI;
- S/PDIF.
The presence of only one cable does not mean poor sound quality, but quite the opposite. These connectors are innovative and modern, allowing you to fully unleash the potential of even professional equipment. Of course, such plugs should not be connected to color connectors, but to HDMI and S/PDIF, respectively (if they are on the motherboard). At this point the connection is complete, but there is a possibility that various errors will arise that you will have to deal with.
Checking speaker connections
After connecting the left speaker, you can play music and check the connection. If the speakers do not work, then first of all you should check the following problems:
- Sound is disabled in Windows settings. Check the sound volume in Windows. The sound can be minimized or turned off completely.
- The speakers are turned off. Check the button in the right column. You may have accidentally turned it off while connecting all the cables.
- Wrong connector on the computer. Check the audio jacks on your computer. You may have connected your speakers to the wrong jack.
- Sound card drivers have been removed. If your computer is new or you just reinstalled Windows, you may need to install a driver for your sound card.
- Speaker connection problems. If the sound comes only from the right speaker, then you have connection problems. Check the cable and all connectors again.
If the speakers work, but the sound quality is poor, there is noise, distortion or interference, you should check the following faults:
- Poor cable connection on the speaker or computer side, possibly poor contact.
- The cable is faulty; it may be pinched or severely twisted. There may be internal damage to the cable that is not visible on the insulation.
- Defective or low-quality adapters (if any).
- Inappropriate drivers. You need to download the latest drivers from the official website of the sound card manufacturer or from the motherboard manufacturer's website (if you are using built-in audio).
It is also impossible to exclude a malfunction of the speakers themselves; if they are new, then this may be a manufacturing defect. Try connecting the speakers to another computer to make sure they work correctly.
User Misconceptions:
Misconception No. 1 . When you are finished playing you should switch everything back for correct operation. If you keep one of the on-the-fly encoding technologies always on, you will not be able to view and listen to files with multi-channel audio, since they are already encoded and require output directly to S/PDIF.
Solution: you don’t need to switch anything, watch a movie in stereo - it’s laid out at 5.1, watch a video with a DTS or Dolby track - the sound is perfectly laid out across channels. This can be seen even on a player that can switch audio tracks, for example, The KMPlayer.
Misconception No. 2 . On-the-fly encoding of stereo sound from an mp3 file using Dolby Digital Live or DTS Connect will be several times inferior to hardware decomposition of such sound on speakers or a receiver.
Solution: If acoustics of similar quality are connected to the receiver, the difference will not be so significant. The main thing in the settings of THX Studio Pro (or a similar “improver” of the sound card) is not to forget to disable the options that create various effects: for example, it makes the voice stand out from the general sound background. Much depends on the sound card; Creative Titanium HD copes with this with a bang.
Connecting speakers from different manufacturers
There is no difference in connection - standard 3.5 mm or optical, coaxial cables are used. It all depends on the characteristics of the audio system. For example, Sven SPS-619 speakers with a power of 20 W are connected to a PC via a 3.5 mm mini-jack port. “Pumped up” models, 540 W, for example, Edifier S760D, provide connection via stereo and multi-channel analog inputs, digital coaxial and three optical.
They also produce wireless speakers that connect to a sound source via Bluetooth. Compact in size, the JBL portable speaker produces sound that is sometimes clearer than computer speakers. True, not every motherboard has a wireless communication module. In such cases, use a USB Bluetooth adapter.
Issues and Settings
If after connecting the accessory no sound appears, you should check whether it is turned on on the computer. To do this, find the speaker icon on the bottom panel and click on it once. A volume adjustment scale will appear in front of you, with which you can turn on sound playback.
If there is no sound even after this, you need to inspect the speakers for a power button or volume control. If it is detected, you should turn on the speakers using them.
When all else fails, it is recommended to check that the plugs are connected correctly.
You should also check the availability of drivers for the sound card, since without them the computer will not see the speakers. To do this, it is recommended to go to the control panel in the start menu, and find the device manager there.
If there is a yellow or red exclamation mark next to the “Sound devices” line, you need to reinstall the drivers.
Switching speakers to headphones
How to switch sound from speakers to headphones on a computer:
- Install Realtek HD Manager.
- Connect headphones to the computer panel.
- Look in the Realtek Manager at the top right for the inscription: “Advanced device settings.”
- Check the box: “Configure front and rear output devices to play two different sounds simultaneously.”
- Switch between speakers and headphones using the “Set default device” button
How to set up speakers on a computer
- Turn off your computer, disconnect it from the power source. Connect your speakers to the colored inputs that match the holes on the computer panel, often located on the back of your home computer. (Line Out)
- Connect your computer to the network and turn it on. Access the sound card configuration panel in your operating system, usually located in the Control Panel or menu -> Control Panel.
- Look in the Sound menu. Audio speaker settings are usually listed with a button or tab, but sometimes in the main menu. Select a speaker layout, which affects the layout of the speakers in your home theater system.
Use the audio speaker test features in the Audio Configuration panel to test your surround speaker setup and determine how the speakers are performing and that they are properly placed in the selected location.
If speaker volume or balance is uneven, use the volume controls in the Acoustic Configuration menu to adjust manually.
This way you can adjust the sound and remove any noise, crackling, bass, background, interference, whistling, wheezing, squeaking, hissing in the speakers.
The presented instructions and video will help you connect any type of device and solve some problems with playing audio tracks. If after these manipulations the old speakers do not work, it is recommended to check the functionality of the connector for connecting the device and the speakers themselves.
Setting up 5.1 sound in Windows 7/10
After all the cables are connected, you should proceed to setting up 5.1 acoustics in the Windows 7 or 10 operating system itself. Open the “Control Panel” and go to the “Sound” section. Here, go to the “Playback” tab, where select “Speakers” from the list.
Next, click the “Customize” button at the bottom of the window and select “5.1 surround sound” in the window that opens. At this stage, you can check that the speakers are connected correctly by clicking on one or another speaker and checking that the speakers match the diagram. If necessary, check that the speakers and audio outputs from the computer are connected correctly. Complete the 5.1 audio setup by following the steps to the end.
As a rule, no further action is required from you; the only thing you should pay attention to is the system operating mode switch on the receiver (subwoofer). On many models, in addition to 5.1, there are other operating modes, such as stereo and, if there is a digital input, SPDIF. When connecting using the above method, the switch must be set to position 5.1. If your sound card does not support five-channel sound, then you can play regular stereo sound on a 5.1 system by simply moving the corresponding switch to the desired position. Of course, in this case you will not be able to enjoy truly five-channel sound. The same applies to the audio files themselves, which are recorded as stereo. Even when using a 5.1 sound card, they will sound like stereo, only on 5 pairs of speakers.
Author: Anastasia · April 19, 2018
To watch a movie with sound or listen to your favorite music on your computer, you need to connect speakers or headphones to it. Let's figure out how to connect speakers to your computer. The connection method depends on the type of sound-producing devices - wired or wireless.
What to do if there is no sound after connecting speakers
Sometimes, after the manipulations have been done, the sound does not work. Why is this happening? This may be due to the following reasons:
- poor contact on the connector;
- broken wires;
- mismatch of computer settings with the characteristics of the speakers;
- speaker malfunction.
To troubleshoot such problems, first press the connecting plugs tightly to the connectors and inspect the wires for breaks. Such work is performed with the speakers turned on. A short sound when pressing a connection will confirm the presence of a connection defect.
If the sound does not appear, go through the “Start” menu to the “Control Panel” section, then to the “Device Manager” and “Sound Devices” subsection. Find the speakers or connected music center and activate it.
Sometimes to do this you need to check the drivers, which are updated right there in this menu. The same problem can occur when connecting Bluetooth speakers. If the drivers have a password, then you need to find it in the office equipment documents. Usually simple combinations of four identical numbers are used.
Playing an audio signal through a regular speaker or wireless equipment will bring pleasure not only to music lovers, but also to users who prefer home theaters. Thanks to discrete cards and the use of multi-channel connections, you can enjoy high-quality and surround sound.
Problem solving
If there is no sound on the PC after connecting, this means one of the following problems:
- The sound is turned off in the settings - click on the speaker icon in the tray and look at the volume level. If set to 0 or off, it simply increases the volume.
- If the speakers themselves have a physical power off button, press it to wake the device from sleep mode.
- Make sure the wires are connected correctly by matching the colors on the sockets and plugs.
- In Device Manager, check your sound card drivers, if there are problems, reinstall them.
Installing the sound card driver
The initial sound setup on a personal computer or laptop begins with installing drivers for the sound card. Of course, the latest modern operating systems, such as Windows 10, are themselves able to determine the model of the sound device, regardless of whether it is built-in or separate, and install the necessary supporting software. Of course, this option is not suitable for owners of sound cards that were released recently.
Typically, a built-in sound card is used to connect speakers. Modern boards support a six-channel system. It is enough to connect a 5.1 stereo system, but if you want to enjoy professional sound with a 7.1 system, you will have to think about buying an external sound card.
If the OS does not install the drivers automatically, then do not despair. We need to start from the very beginning, namely, to understand exactly what sound card is installed on your personal computer. They exist in three types: 2.1, 5.1, 7.1. At the very beginning, when installing special drivers, you can easily determine this using pop-up tips. And depending on the type of sound card, you can start setting up the sound on your computer, knowing what sound you should get as a result.