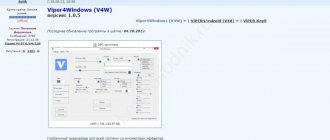Many people spend a huge amount of time at the computer. To make working with such equipment comfortable, they prefer to use various accessories, including headphones. It is important to choose a product so that the ear pads are comfortable, and the wire does not interfere with working on a PC.
Wireless headphones are the most comfortable. These devices are very popular, and therefore it is not surprising that they are produced under many famous brands such as Sony, BT, Dell, Tonsmart. It’s just important not only to purchase a suitable gadget, but also to know how to connect wireless headphones to a computer so that they function properly.
What is your operating system?
First of all, the user must figure out what operating system is installed on his computer or laptop. This is important because depending on the OS, the procedure for connecting wireless headphones may differ slightly.
MacOS
This OS was developed by Apple specifically for its Macintosh computers. It was thanks to Mac OS that many users realized the benefits of using graphical interfaces, and now this attribute is found in other operating systems. The OS was first shown to the public in 1984 on the Macintosh 128K PC.
Windows
No matter how popular Mac OS is, it is intended only for Apple developments. On all other computer equipment, a representative of the Windows group of operating systems created by Microsoft is often installed. Now there are a lot of their representatives, the most widely used for computers and laptops are Windows 7 and Windows 10. Therefore, connecting wireless headphones will be considered using their examples.
How to set up and connect to a computer via built-in Bluetooth?
Wireless headphones can only be used if your computer has a wireless adapter. Manufacturers build it into many modern laptop models. Thus, Bluetooth is available in almost the entire range of Asus and Vaio. It is also found in many laptops from Honor. To start it, just press a few buttons. As for stationary PCs, such an adapter may not be available on them. Then you will have to separately purchase and connect it. In the meantime, it's worth considering cases with built-in Bluetooth.
On Windows 7
Although Windows 7 is considered an old version of the OS, many users still use it. For this reason, it is worth familiarizing yourself with the process of connecting wireless headphones to it. Before pairing devices, the user must check the PC for the presence of the required module, and also find out whether the appropriate drivers are installed.
If everything listed is on the computer, then there should be a small Bluetooth image in the tray. If it is not there, then either the drivers are not installed, or you will have to buy an adapter separately. Fortunately, you can always check the availability of the necessary drivers.
Bluetooth tray icon
In general, on Windows 7 you need to act as follows:
- Check whether the OS “sees” the headphones and shows them in the search bar. You need to hover over them and then click “Next”.
- Activate headphones. In this case, the situation depends on the model of the accessory. Often it is enough to press the power button and hold it until the indicator lights up. At the same time, there are also device models that have 2 buttons: one to start the device itself, and the second to connect it to a PC via Bluetooth.
- The PC itself looks for devices with which it can connect via Bluetooth. The name of the headphone model will appear in the window called “Options”. If there are no problems with the connection, the message “Paired” will appear.
- To use connected headphones, you should open the “Devices and Printers” tab, and there hover the cursor over the name of the headset, right-click and select the “Bluetooth Operations” option in the menu that appears. After these steps, nothing will prevent the user from enjoying watching videos and listening to music.
ATTENTION! In the “Sound” window in OS Windows 7 there is a “Recording” subsection. With its help, you can check whether the microphone on the headset is working correctly. This will allow you to immediately determine the presence or absence of possible problems in the functioning of the device.
On Windows 10
Regardless of what wireless gadget a person decides to install, Bluetooth must first be activated on the computer itself. In Windows 10 you also cannot do without an adapter. If it is not there, then connecting headphones is out of the question. Windows 10 can itself download and install all the necessary drivers for the connected accessory. Still, the user is recommended to check everything himself. To do this, just hover your mouse over the Start menu icon and press RMB, or hold down the Win+X combination. When the menu pops up, select the “Device Manager” option.
Win+X menu
A window will open in which you should find the item associated with Bluetooth and see if there is a yellow triangle opposite it. If it is, it means you can’t connect.
Bluetooth devices in Device Manager
Next you should do the following:
- Activate Bluetooth. You need to click LMB once on the panel where notifications pop up to make the icon active.
"Devices" section
Or log in using the tray icon.
"Devices" section
- Launch a gadget that connects wirelessly. If the indicator is flashing, it means it is ready to use
- Connect using system parameters. To pair, you need to open the “Devices” section. In it you should stop at the window in the left area of which there is a subsection “Bluetooth and other devices”. You should click on it.
- A line will appear at the top of the screen with which you can add a new headset. Using the functions of the additional window, it can be connected.
Bluetooth and other devices
If, after performing the above sequence of manipulations, the headphones are connected, you can proceed to adjusting the sound. To do this, click on the volume icon in the lower right corner of the display with the right mouse button. In the context menu that opens, click on the “Sounds” tab
Menu item “Sounds”
And then open the “Play” option. Here you should find a list of connected gadgets. In most cases, the "Use as default" option is set on the columns. It should be removed from them and activated on the headphones.
Sound menu, Playback tab
The latest models of headsets usually have a built-in microphone, with which you can communicate in Viber, Telegram, Skype and in online game chats. The OS itself understands that this device is used for communication. If the headphones are connected and working, then the microphone in them will function properly.
If Bluetooth can work with the “Quick Connection” function, then in Windows 10 you can quickly pair it with a PC.
To do this, switch the gadget itself to pairing mode. In this case, the computer will be able to independently recognize the accessory and connect to it as soon as the user is at a suitable distance. The person himself will receive a corresponding notification. To do this you need to do the following:
- Activate the gadget, make sure the PC sees it. Depending on the headset model, the settings may have their own subtleties. Usually all the nuances are described on the manufacturer’s online resource.
- When setting up a gadget with “Quick Connect” for the first time, you should click on “Yes” in the window that appears in order for the user to agree or refuse to use the technology.
- As soon as the PC displays a message that a new Bluetooth device has been found, click on “Continue”.
- Once the connection is successful, click “Close”.
A person agrees not only to use the technology, but also to receive messages about pairing devices, as well as about upcoming updates, which is very useful.
On Mac OS
Connecting Bluetooth headphones to a laptop with a Mac operating system is not difficult if you follow this sequence of steps:
- Check whether the gadget is activated and whether the computer can find it.
- On a Mac PC, click on the Apple icon, then select System Preferences, and then click on Bluetooth.
- A list will open in which you need to find the desired gadget and click on the “Connect” option.
- As soon as the request appears on the screen, click “I Accept” or enter the number sequence and press Enter.
A single connection of the gadget to the Mac is enough. In the future, the device will always be in a connected state until the user decides to remove it from the list of active equipment. To delete, just left-click on the name of the accessory while holding down the Ctrl button on the keyboard.
To connect a gadget with Bluetooth to a PC running Mac OS, you can click on the Bluetooth sign located in the menu bar, and then select the required device from the list that opens.
Manipulations for setting up a sound card
In order for the sound card to be able to play audio through the headset, configuration is carried out using special system diagnostic tools. Follow these steps:
- In the bottom panel, right-click on the speaker symbol.
- In the window that opens, select “Troubleshoot audio problems.”
- When performing this action, the system will clarify: “Which device’s problems should be identified and resolved?”
- If the headset malfunctions, you should select the “Headphones for communication” item.
The utility works in such a way that it searches for problems that have arisen and displays the entire list of information about failures. In addition, it, in relation to the user, makes a request to use the automatic problem resolution mode.
How to connect Bluetooth headphones to a computer with an additional adapter?
Some models of wireless headphones are sold together with an additional adapter for a PC, which looks like a flash drive. Thanks to this approach, even if there is no Bluetooth on a desktop PC, you can still use headphones. The following steps should be taken:
- Activate the headset.
- Plug the adapter into the USB port on your laptop or computer.
- In the Start menu, write “Connecting devices” in the search bar, and then click on “View devices and printers.”
View devices and printers
- Right-click on a free area and select “Add devices”.
- The operating system will start searching for devices that are connected. Simultaneously with this process, the installation of all necessary drivers will begin. When it's finished, a message will appear saying that the device has been added.
- Then, in the same “Devices and Printers” window, click on the headset using RMB, and then select “Bluetooth Operations”.
Devices and Printers Window
- The system will independently find all the necessary services. Finally, click on “Listen to music.”
Then all that remains is to launch any player on your PC, video, film or song on the Internet to hear how the newly connected headphones sound. If any error occurs during the installation process, you should install the drivers from the disk that comes with the headset.
If the headset comes with an additional adapter, there will also be a disk with the software necessary for connecting. If for some reason it is not available, you can always download the software from the official online resource.
What to do if there is no Bluetooth module?
Not all computers, especially stationary ones, have a Bluetooth adapter. If it so happens that it is not available on the PC, and the headphones were purchased without this additional module, the user will have no choice but to purchase such a device separately. However, before purchasing, it is advisable to find out the range of action.
There are 2 adapter options. In the first case, the PCI module is connected directly to the motherboard. The store has a large assortment of such devices. Some of them are small and have strictly limited functionality, while others have much more functions, Wi-Fi routers, as well as special antennas through which data is received and transmitted. Such modules require free space on the motherboard for a PCI port.
PCI-E adapter with Bluetooth and Wi-Fi
The second option is called an external adapter. It is connected via USB inputs located on the system unit case. It does not have such wide functionality compared to a PCI adapter, and the data transfer speed is slightly lower. However, there is one significant advantage: to connect the device to the computer, you do not have to open the system unit, but simply insert it, like a regular flash drive, into a free USB port.
Bluetooth USB adapter
Turn on the transmitter
The easiest way to activate the transmitter is on Windows 10, because no matter what adapter the user purchases, in 99% of cases, after connecting it, the OS itself will find, download and install all the necessary drivers. As a result, you need to wait about 10 minutes, after which a blue Bluetooth icon will appear in the tray, indicating that the transmitter is activated and is waiting for Bluetooth devices.
In this case, an additional “Bluetooth” section and the name of the connected adapter appear in the device manager. If the OS does not recognize the gadget, it will be shown as an unknown device. In this case, the user will have to install the drivers themselves. You can do this in one of two ways:
- Install the driver from the disk if it came with the adapter. There may also be a special program that allows you to control the functions of the purchased transmitter model.
- If you purchased an adapter from a reputable manufacturer, you can visit its official network resource, find your equipment there and download the driver for it. In most cases it is there, but there are exceptions.
How to connect JBL wireless headphones
The sequence and instructions for connecting JBL headphones are no different from devices from other companies. To connect them:
- Go to the “Start” menu - “Control Panel” - “Devices” / “Add devices”.
- We look at Bluetooth activity; if the slider is not in the active position, turn it on.
- Turn on the headphones.
- After this, a list of available devices will appear. Select the one you need and click on it. It is important to choose the name of your headphones with o.
- Press the Win+I keys
- We enter “System”.
- Go to the “Sound” tab and set headphones as the sound source.
What instrument are you? Take the test and find out
Connecting a Wire Free headset to Skype
If your wireless headphones have a built-in microphone, they are ideal for communicating via Skype. To use them for such purposes, you need to do the following:
- Launch the Skype application.
- Open settings, and there – sub-item “Sound and video”.
- Find the line “Microphone” and put your headset there. To do this, you need to click on the “Default device” sign, if it is there, and select the required gadget from the drop-down list.
Problem with Skype
It happens that even though connecting wireless headphones to the computer was successful, they cannot be used with Skype. This may be due to the following reasons:
- The latest version of Skype is not installed (install all updates).
- The headphones are inactive and therefore the program does not see them (check if the device is turned on).
- The gadget does not connect to Bluetooth on the PC (connect and configure).
If the headset turns off during a Skype conversation, the program will automatically switch to the “Default Device”.
If the microphone does not work
A common problem in installing and using wireless headphones is the failure of their microphone. Not always, if the microphone does not work, you urgently need to take it in for repair. Such problems can arise due to both computer software and old drivers.
- The device has incorrect operating parameters.
- The device is connected to the wrong port.
- Headphones and computer are not suitable or compatible.
- Poor contact.
- Outdated or missing audio driver.
- Virus infection.
- Headset malfunction.
The first thing to do if the microphone does not work is to connect the headphones to another device. If the problem is with them, they will not work anywhere. If the headphones are functioning, look for the source of the problem and fix it.
More details: microphone does not work
Problem solving
When connecting wireless headphones, various problems may arise due to which, even if the device is displayed, there may be problems with its operation. Moreover, there are times when Bluetooth is not displayed in the task manager, or there is no sound in the headset. It is worth understanding how to solve problems of this kind.
No Bluetooth in Task Manager
There is a possibility that the drivers for the adapter are not installed. While in Device Manager, open the “Other Devices” tab. If there is an “unknown device” in the list of connected gadgets, there is a high probability that this is the Bluetooth device you are looking for.
You should click on it twice, and then in the “Driver” sub-item, click on “Update”. If the drivers are not updated through the efforts of the Windows servers, then you will have to find them yourself for the motherboard, since Bluetooth is built into it.
If there are no unknown devices, but there is accurate information that Bluetooth is built-in, then there is a possibility that it is turned off in the BIOS. Therefore, you should activate the PC reboot, and then press Delete, F2 or F3, depending on which BIOS version is installed. So it's worth trying every button.
Activating Bluetooth in BIOS
When the BIOS opens, open the devices tab. If Bluetooth is in the list, you just need to activate it by switching to “Enabled”.
If such a command is not observed there, then you will have to buy an external adapter. It is sold in retail outlets specializing in computer equipment. Its approximate price is 1000 rubles.
Bluetooth USB module
No sound
If you cannot hear sound when playing audio files or videos, you should first check how much sound is set in your PC. To do this, you need to click LMB on the speaker in the lower right corner and look how much the slider is above zero.
Volume mixer
If there is still no sound, it's probably all about the drivers. You need to open Device Manager and try to enable driver updates.
Update hardware configuration in task manager
Then a window will appear where the installation takes place. It is also possible that the OS reports that the software is already the latest version, and then there is no need to update it. In this case, you should load the drivers onto the motherboard or external adapter, having first downloaded them from the official network resource. For an external transmitter, you need to write the name of the device in the search bar.
The internal module is somewhat more difficult to understand. If you have a motherboard disk with drivers, then you should install the software from it. If it is not there, you will have to look for the name of the motherboard model yourself. To do this, click on “Start” and write CMD in the search bar. This will allow you to find the command line you need to run. When it opens, enter the following command:
wmic baseboard get product, Manufacturer, version, serialnumber
A message will then appear containing complete information about the motherboard. Pay attention to the “Product” line. Then you should open any browser and enter the combination of letters and numbers in the “Product” line. A link to the official network resource with the required motherboard will appear. From there you can download the drivers and then install them.
What to do if your computer or laptop does not recognize your headphones?
First you need to turn off and turn on your headphones. If this action does not bring any benefit, you need to fully charge them and try to connect them again. You should also try restarting your computer. If all this does not help, it would be a good idea to update the driver for the Bluetooth adapter and for the motherboard.
There is a possibility that the problem lies in the Bluetooth adapter itself or the OS. In this case, you should try connecting the headphones to a smartphone or another computer, laptop or tablet to check functionality. If the headset also does not function on other equipment, it should be returned under warranty.
Reconnecting in case of failures
You can reconnect Bluetooth headphones to your computer if they fail. You need to connect to the gadget using the Bluetooth headset reconnection function.
When a problem occurs with your computer, you should check:
- Reboot it, check the functionality of the radio module and the headphone connection.
- Possible driver failure. If necessary, they must be reinstalled or updated.
Possible problems and solutions
It happens that wireless headphones connect and work, but they hear interference in the form of static noise or crackling. If something like this exists, you should do the following:
- Disable other Bluetooth gadgets, if they are present and also connected.
- Turn off and on the headphones.
- Disconnect the headset, wait half a minute, and then connect it again. Reduce the distance between your computer and headphones as this can also help strengthen the signal.
If none of the above methods help, you should contact the headset manufacturer or the person who sold it. Although there are problems and glitches with Bluetooth, in most cases the technology works reliably. Often the functioning of a gadget goes wrong in a crowded place.
At the same time, we must not forget that the average frequency of all such headphones is in the range of 2.4-2.8 GHz. It follows from this that if 10 or more identical devices meet somewhere in the subway or on a busy street, they will interfere with each other.
Actions in the absence of a Bluetooth module
Older computer models do not have built-in Bluetooth adapters. In this case, the following technical means are used:
- External module. The device resembles a USB drive and is installed in the appropriate port. Before using this tool, download drivers.
- Internal adapter. These are expensive, powerful modules inserted into the motherboard connectors. Antennas are provided to strengthen the signal.
The first option is the only way to equip a laptop with a Bluetooth module.
Owners of desktop computers can use any method.
Programs for connecting a computer with headphones via Bluetooth
There are many applications that make the process of connecting Bluetooth headphones to your computer much easier. You should consider the possibility of such a connection using the example of the Toshiba Stack program.
How to connect a Bluetooth headset to Toshiba Stack?
There is one application thanks to which the Bluetooth sign can be placed on the PC desktop. The program is called Bluetooth Toshiba Stack. It operates on any version of Windows OS. It is convenient to use when purchasing a data adapter. You can use the program for free for only 30 days. However, you can also find a “pirated” version on the Internet.
Bluetooth Toshiba Stack
Configuring and installing Bluetooth software
First you need to download the program. Then run the file that was downloaded, or more precisely “Setup.exe”.
Then follow the installer's step-by-step instructions. You should click “Next”.
Give your consent to follow the license. Click "Next".
All preparatory stages for installing the program have been completed. You need to click on “Install”.
The process usually takes 2-3 minutes.
As soon as the drivers are installed, you should click on “Finish”, after which the offer will prompt you to restart your PC. Before agreeing, you should close all open programs.
Then open the path shown in the screenshot.
Don't close the window right away. First, you should open the folder with the downloaded files, and then open the “Crack” directory and from there copy the files to the folder with the installed application. You can transfer files to the utility’s unpacking environment by dragging and dropping with the left mouse button.
If the system asks about replacing files, you must confirm. To create a shortcut on the desktop, you need to point to the “BTAssist” file, right-click, point to the “Send” item and select “Desktop” there.
Now you can control those devices that have a Bluetooth module: transfer data, listen to audio files using a headset.