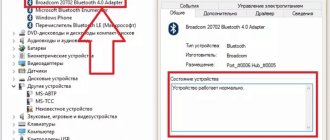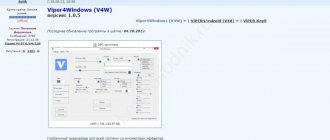Widcomm Bluetooth (WB) is a specially developed driver-pack, the purpose of which is to optimize Bluetooth technology on a PC. It has broad support for all current OS versions from Microsoft. The WB program will automatically download the Bluetooth driver suitable for your OS version to your computer. After downloading and installing, you will be able to use wireless headsets, headphones, phones, tablets, speakers, faxes, printers, keyboards, mice and other wireless gadgets without any problems or glitches. All that is required from your PC or laptop is a Bluetooth adapter or a built-in card. This way you can also transfer large files, such as movies, games or music videos.
The program automatically analyzes and determines which adapter you have, its version, and which drivers are best suited for it. To turn on Bluetooth, you just need to click on the so-called “blue tooth” button in the taskbar. The main advantage of WB is a wide range of functionality and convenience with a light weight of the application, and taking into account the fact that WB is in no way inferior to its paid counterparts, there is nothing to talk about.
BlueSoleil
Shareware
BlueSoleil is one of the most popular programs for working with all types of Bluetooth devices and, especially, smartphones and tablets. The application is shareware (limited use time), suitable for computers running Windows 7, 8/8.1 and 10, the interface is translated into Russian.
At the time of writing the review, the licensed version of the BlueSoleil program costs $27.99.
Features and functions of BlueSoleil
One of the main features of the BlueSoleil program is support for Bluetooth version 4.0 technology. This means that using this application you can read data from low-power Bluetooth devices: fitness bracelets, wireless sensors, Find Me search devices, thermometers, heart rate monitors, etc. According to the developers, the BlueSoleil database contains information about a large number of Bluetooth chipsets from different manufacturers, which allows the program to interact with almost all wireless gadgets existing today.
1
But this is only one of the functions of the BlueSoleil application. These also include:
- Establishing a connection between a computer and a smartphone/tablet to organize fast transfer and management of any files on a mobile device.
- The ability to create a virtual wireless network between a computer and a Bluetooth device.
- Organizing remote access to a computer via a Bluetooth connection (a special program must be installed on the phone).
- Data synchronization between a smartphone/tablet and a computer (the latter will act as a data synchronization server).
- Opening access to a computer printer/MFP from a phone/tablet for printing.
- Quickly pair Bluetooth computer devices (mice, headphones, keyboards, etc.) with your computer.
- The ability to receive and send SMS messages from a phone connected to a computer via Bluetooth.
- Creating a voice communication gateway between a computer and a smartphone, allowing you to talk on the phone using a computer microphone and speakers/headphones.
- View, search and edit your contact list on your phone from your computer.
- Ability to install applications on Android devices.
Preparing your computer for connection
If you have Mac OS
Modern Apple PCs are equipped with a wireless adapter, so pairing with uninterrupted peripherals is virtually hassle-free. First you need to turn on Bluetooth; to do this, you just need to click on the corresponding icon in the status menu located in the upper right corner. In the drop-down menu, select “Bluetooth on”. The inscription should become darker. A list of devices available for connection will appear in a new window. If your wire-free headset is not listed, make sure the device is turned on and at the correct distance. Then you should go to “System Settings” in the “Sound” section and check whether the headphones are displayed among the output devices.
If you have Windows
Checking for Bluetooth
Not all desktop computers are equipped with a wireless adapter, which is why you should start the connection procedure by checking its availability. To do this, open the “Run” window (shortcut Win + R), enter the command “devmgmt.msc” in the line, it will open the device manager. If your computer has a built-in Bluetooth module, it will definitely be reflected in the list of devices.
The presence of a Bluetooth module in a laptop will be indicated on a sticker with the main characteristics of the device. If there is none, check for the presence of the module using the method described above.
Turn on the transmitter
The procedure for enabling the wireless adapter depends on the version of the operating system installed.
If you have Windows 7 or Vista
In this case, right-click on the Bluetooth line in the control panel and select “Properties”, open the driver tab and make sure that everything is ok with it. If an update is required, click on the appropriate button. In Control Panel, open Network and Sharing Center. Here you need to select “Change adapter settings”. Right-click on the “Bluetooth Network Connections” section and select “Enable”
If you have Windows 10
In Windows 10, developers have simplified the procedure for turning on the transmitter. In the “Start” menu, select “Settings” and then go to the “Devices” section. Here we select the “Bluetooth” item and turn it on.
What to do if there is no bluetooth module?
If there is no Bluetooth receiver, you can purchase a separate adapter. It is a compact device that connects to a computer via a USB port. After connecting the receiver, the OS will independently select the driver and install it. The wireless transmitter will then appear in the Device Manager list.
BluetoothView
Free program
BluetoothView is a small program designed to connect your computer to wireless Bluetooth devices and monitor them. The utility is distributed free of charge, there is support for the Russian language (to Russify the interface, you need to place a language file next to the program, which can be downloaded on the same page as BluetoothView).
BluetoothView functions
The BluetoothView program provides the user with a simple and convenient tool for connecting any Bluetooth devices to the computer - phones, mice, headphones, keyboards, etc. The utility is capable of automatically detecting devices that are within range of the computer's Bluetooth adapter, notifying the user about this by issuing a sound signal, and executing commands specified by the user (any command line commands, including launching external programs and opening specified files).
From the main program window, the user can connect to any detected Bluetooth device without having to launch system applications.
The BluetoothView utility can be used by service center specialists, because it is capable of displaying the unique network address of wireless devices. The program also keeps a log of connections to Bluetooth devices, recording events such as the type of main and auxiliary device, the number of successful/failed connections, the date and time of the first and last detection and other data.
How to connect bluetooth headphones to a computer: step by step
Less experienced owners of wireless devices do not always know how to connect Bluetooth headphones to a computer. How to do this will be discussed in this material.
Today, wireless headphones are no less common than regular wired ones. However, having bought them, people begin to wonder: how can this device be connected to a laptop or computer? There are no wires. In case such questions arise, we publish this instruction.
Medieval Bluetooth Network Scanner
Free program
Medieval Bluetooth Network Scanner is a free program for searching, obtaining information and connecting to Bluetooth devices. This utility does not have any special functions - it simply starts the scanning function of the Bluetooth adapter, finds devices located in its coverage area and reads information about them: name, Bluetooth network address and equipment class.
In a couple of clicks on the device name, you can pair it with your computer. If the Bluetooth device requires authorization, the Medieval Bluetooth Network Scanner program will display a window for entering the code. It is possible to save parameters for connecting to any device, which will allow you to automatically connect to them in the future.
However, it is worth noting that the Medieval Bluetooth Network Scanner utility is capable of detecting not only the wireless Bluetooth devices themselves, but also the services that run on them (i.e., the functionality available on a particular device).
Bluetooth adapter and network
A BT adapter is usually a USB device that allows one PC to communicate with other PCs and other devices via a local network with the ability to transfer data between them. Such data can be, for example, video recordings and photos from a mobile phone, ringtones, documents, e-books and more. Also, a BT connection is suitable for connecting to the Internet, for example, via 3G or GPRS, using the modem capabilities of a mobile phone. Bluetooth networks operate in the radio frequency range from 2.4 to 2.485 GHz, which is unlicensed in most countries, where Wi-Fi, radio phones operate and emit accompanying radiation from microwaves, scientific and medical equipment. In the latest Wireless personal area network, WPAN specifications, the range of Bluetooth networks has been increased to 100 meters, and data is transmitted at a speed of 3 Mbit/s. The most powerful Host XR from AIRcable has a range of 30 km. The scope of application has no restrictions: from the usual smartphones, headsets, GPS navigators to the OBD2 ELM327 Bluetooth diagnostic scanner and sensors used in science, sports, and medicine.
What to do if there is no sound or the microphone does not work through mongrel headphones?
Next you need to right-click on the headphones and select “Services”.
The services will be activated.
Additional Information
You can also enable or disable the necessary services in the properties of Bluetooth headphones or speakers.
The list of services depends on the headphones themselves. For example, the list of properties for JBL headphones and AirPods was slightly different.
My experience connecting AirPods to Windows 7
My second AirPods connected with an error. A yellow exclamation mark appeared next to the headphones. And during the connection process there was an error “The software for the device was not installed.” And a red cross next to “Bluetooth peripheral device – Driver could not be found.”
However, the remaining components (Hands-Free Profile, Audio/Video Remote Control, Advanced Audio Distribution Profile (Sink)) were installed and the headphones worked perfectly.
When I wrote an article on how to connect AirPods to a computer and laptop on Windows, I had problems with the connection. Seven was unable to install a single driver on the headphones and they did not work at all. But the problem was solved by updating the Bluetooth adapter driver. Read the second part of the article at the link above, or the following tips in this article.
What if Windows 7?
If your computer is running Windows 7 operating system, you should take the following steps.
- Firstly, go to "Control Panel". To do this, you can type the word “control” in the “Run” line (it is called by the keyboard shortcut "Win+R") or select from the menu "Start".
- The next step is to select "Devices and Printers", and then - "Adding a device". At this point, the PC will start searching for a new device, and your headphones must be turned on.
- When a device is found, it should be select from list and press the button "Further". The PC will find the drivers and install them.
- The device can be used!
It should be noted that on many laptops Bluetooth is activated from the keyboard . Usually, to do this, you need to press the Fn button (to activate the function buttons in the top row), and then the radio module power button. This may be the F3 , as in the photo below, but here each manufacturer comes up with its own bike, so look carefully at the markings. For example, on my laptop it is the F12 .
Another way to enable Bluetooth is a special application, the icon of which is usually located in the tray (menu in the bottom panel on the right). When you click on it, a pop-up window shows all the possible functionality of BT, giving you the opportunity to turn it on, off and add new devices.
How to connect wireless headphones to a Windows 10 computer
If your computer or laptop has the Windows 10 operating system installed and has a Bluetooth adapter, establishing the appropriate connection will not be a problem. If you previously connected your headphones, for example, to a smartphone, this connection must be disconnected.
- So, in order to create on a computer or laptop new bluetooth connection, you should first go to "Options". To do this, press the key combination "Windows+I".
- From "Options" go to the section "Devices".
- Then launch Bluetooth on your computer and press the power button on the headphones .
- The fourth step in the “Devices” section is to click on the sign «+» - this way you will add new bluetooth connection. After clicking on the “Bluetooth” menu item, the search for a new device will begin.
- Once your PC or laptop finds your wireless headphones, select them from the list of visible devices .
- Now you can use bluetooth headphones or a headset .
If you are faced with the task of choosing wireless headphones , take a look at our rating. Honor FlyPods Pro are very successful in terms of price/quality ratio .
⇡#Headphones Equalizer: calibrate headphones
No self-respecting connoisseur of good sound will take various kinds of frequency filters and equalizers too seriously, believing that they more or less spoil the original sound by adding distortion. There is some truth in this, but some benefits can also be found from applications that correct the sound of a smartphone.
For example, if you like to listen to audiobooks, then you have probably encountered the problem of low quality digitization of the audio material you have read, especially in amateur performance. Audiobooks created by teams of enthusiasts and posted on torrents often have a sharply cut spectrum, replete with noise. And if the source of digitization was a chewed magnetic film “from the time of the Ochakovskys and the conquest of the Crimea,” it can be very difficult to make out the words of the speaker on the recording. This is where an equalizer comes in handy. They can, for example, cut off high-frequency interference, raise mid frequencies or remove excessive low frequencies, and emphasize the voice. The sound quality after processing will not become radically better, but the speaker's speech will be more intelligible. But what equalizer should you choose?
You will find a lot of tools for sound correction in the application store, and many players also have their own tools for processing sound in real time. But all these options work, so to speak, in “blind mode”, without taking into account the acoustic characteristics of the headphones.
But in Headphones Equalizer everything is different. The application has an exceptional feature: it tries to calibrate the audio signal by analyzing the sound of headphones through the smartphone's microphone. This is done with the help of a wizard in several stages. First, the program checks for the presence of background noise, and then tries to determine the frequency characteristics of the headphones by recording a control tone that varies in frequency. If the control test fails, you need to increase the volume.
The application detects blockages and humps in the frequency response of the headset and adjusts the equalizer in such a way as to compensate for the shortcomings of the model used.
The application allows you to store several profiles at once with settings for different headphone models; the number of these profiles is not limited. The program can also be used as a regular equalizer, adjusting audio by eye.
And Headphones Equalizer has a nice addition for those who firmly believe in the benefits of warming up headphones (by the way, we recommend looking at the material “In search of a warm sound: do you need to warm up your headphones?” on this topic). Using a noise generator, you can warm up your headphones directly in this program. And not just like that, but one of two types of noise - white or pink (white is probably for boys, pink for girls). During the warm-up process, Headphones Equalizer will count the time spent “baking”. A couple of weeks of warming up, automatic correction using the microphone built into the smartphone and... it’s scary to think how the headset will play after that.