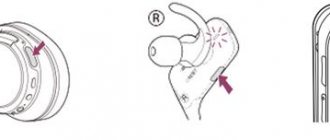Вы когда-нибудь сталкивались со слабым звуком из акустической системы компьютера или ноутбука? Это достаточно распространенное явление, с которым особенно часто имеют дело владельцы портативных персональных компьютеров. Низкий уровень басов, приглушенные низкие и высокие частоты приносят немало дискомфорта во время просмотра фильмов, прослушивания музыкальных композиций и во время разговора по Skype. Часть пользователей находит решение вопроса в приобретении дополнительного компьютерного оснащения в виде наушников, что приводит к нежелательным финансовым расходам. Но загвоздка в том, что недорогая гарнитура искажает восприятие картины и зачастую приводит к другим проблемам, также требующим определенного решения. А еще бывает так, что Вы записасли на диктофон в кармане важный разговор и нужно усилить звук, чтобы можно было разобрать слова…
Прислушивание к диалогам или собеседнику во время видеосвязи, постоянное отматывание фрагментов фильма – сомнительное удовольствие. Стандартные инструменты настройки звука, предусмотренные в любой версии Windows, слишком ограничены в функционале и, как следствие, не отличаются эффективностью. Но решение этой проблемы возможно даже при минимальных затратах – установка специальных программ, способных усиливать звук, делать его более выраженным, сочным. Сразу отметим, что на сегодняшний день известны десятки таких приложений, однако далеко не все они способны дать необходимый результат и удовлетворить запросы пользователя. В этой подборке мы собрали 5 лучших программ для усиления звука на компьютере, ноутбуке. Рассмотрим универсальные усилители, которые нужно всего лишь один раз настроить, после чего они будут повышать громкость и качество звука в режиме онлайн.
Hear – must have для владельцев MacBook
Владельцы MacBook не дадут соврать: качество звука через недорогую акустику или гарнитуру оставляет желать лучшего, что свойственно и другим компьютерам без профессиональной звуковой карты. Когда функционал операционной системы и встроенный эквалайзер в какой-нибудь программе становятся бессильными, действовать нужно радикально. Именно для таких целей предусмотрены различные программные DSP-процессоры, и одним из лучших на сегодняшний день является Hear.
Для маковода, испытывающего ностальгические чувства при каждом упоминании плагина iTunes Volume Logic, это программа станет настоящей находкой. Даже не сомневайтесь, Hear станет лучшей заменой проекта iTunes Volume Logic, который прекратил свое существование и был доступен только в качестве плагина iTunes. Чем же так хороша эта программа? Абсолютная крутость Hear заключается в том, что утилита обрабатывает звук сразу для всех запущенных приложений (Opera, Safari, VLC или iTunes), улучшает качество звукового потока в любой игре, любом фильме, и только после этого отправляет его на аудиовыход.
В общем, идеальное решение для тех, кто пользуется недорогой гарнитурой. Профессиональных музыкантов или звукорежиссеров Hear вряд ли чем-либо удивит, но для всех остальных пользователей программа определенно станет настоящей находкой. Hear естественно совместима с Windows и во время обращения с ней каких-либо серьёзных сложностей не возникает. Основное достоинство утилиты – огромный набор встроенных инструментов, позволяющих задать звуку общие настройки: придать объёмность, убрать различные искажения, выровнять звучание.
Это интересно: Sony Vegas: как перенести проект с одного компьютера на другой?
Уже во второй вкладке доступен интегрированный в Hear эквалайзер, умеющий тонко регулировать параметры аудиопотока. Отобразить инструмент можно в виде кривых, что придает настройкам большей эластичности, либо же в форме привычных ползунков.
Отметим другие не менее важные возможности софта:
- максимальное приближение звука к естественному звучанию с помощью двух десятков различных фильтров и эффектов;
- наличие уже готовых всевозможных шаблонов, только упрощающих обращение с программой: необходимо выбрать подходящий шаблон для просмотра фильмов, видеоигр, музыки;
- Hear может имитировать пространственный звуковой эффект, что создает особенную акустическую атмосферу;
- настраивание звука индивидуально для приложений и отдельно для игр, музыки, фильмов.
Теперь перейдем к недостаткам приложения. Один из главных минусов – программа бесплатная в течение одной недели, после чего потребуется приобретение ключа. К списку минусов стоит отнести несовместимость Hear с 64-разрядными приложениями. То есть, чтобы звук проходил обработку через Hear потребуется их запуск в режиме 32 бита. Во всем остальном обработчик и усилитель звукового потока не в чем упрекнуть.
Bose Connect
Если вы используете наушники Bose, не забудьте загрузить приложение Bose Connect, которое поможет добиться наилучшего звука. Это приложение совместимо с большинством новых моделей бренда.
Приложение позволяет получить доступ к ключевым функциям:
- Обмен музыкой. Делитесь музыкой с другими, используя две пары беспроводных наушников Bose, при этом один из участников выступает в роли ди-джея.
- Управляемое шумоподавление. Контролируйте, сколько внешнего шума вы хотите слушать, регулируя уровень функции шумоподавления.
- Бесперебойные обновления. Загрузите последнюю версию программного обеспечения в фоновом режиме и установите её, когда будете готовы.
- Легкий доступ к элементам управления. Управляйте громкостью, таймером автоматического выключения, соединениями Bluetooth и показаниями батареи в приложении.
Помимо улучшения качества музыки с помощью наушников Bose, вы также можете использовать приложение для беспроводных наушников SoundSport Pulse, чтобы наслаждаться любимой музыкой в наивысшем качестве, занимаясь фитнесом.
DFX Audio Enhancer – простое решение проблемы
Следующей программой в нашем рейтинге стала доступная на бесплатной основе для некоммерческого использования звуковая утилита . Эффективность DFX доказана на практике: небольшая программка действительно способна улучшить качество воспроизводимого звука из фильмов, игр, видео, голосовых мессенджеров. Главное преимущество приложения – легкость обращения, интуитивно понятный интерфейс, который не вызовет сложностей даже у только начинающих пользователей компьютера. Сразу же после открытия DFX Audio Enhancer на экране монитора появятся усиливающие звук инструменты в оболочке с простым, но интересным оформлением. С нажатием кнопки Equalizer откроется главное окно, с помощью которого можно добиться наиболее правильного и адекватного звучания исходного звука из колонок акустической системы или динамиков ноутбука.
Если углубиться в технические детали, то по своему принципу действия DFX является не просто программой, а целым плагином, который после установки создает внутреннюю аудиокарту, работающую совмещено с драйвером звука. Если обобщить все возможности этого инструмента воедино и кратко описать основные возможности, то в сумме получим способность DFX Audio Enhancer одновременно настраивать частоты сразу нескольких аудиодорожек, регулировать басы и громкость. Чтобы заданные параметры вступили в силу, достаточно нажать на главную кнопку Power.
Весь функционал DFX Audio Enhancer реализуется благодаря пяти ползункам:
- Fidelity – компенсация высоких частот, обрезаемых во время кодирования файлов;
- Ambience – увеличение глубины звука, очень полезный инструмент, который действительно улучшает качество звучания;
- 3D Surround – схожая на Ambience функция, однако работает по принципу построения трехмерного звучания (протестируйте один раз, чтобы ощутить существенную разницу с Ambience);
- Dynamic Boost – один из самых интересных инструментов в плагине, увеличивает степень интенсивности аудиотрека (делает более динамичным);
- HyperBass – восполняет глубокий бас и компенсирует нижние частоты.
Это интересно: Обзор программы Evernote – лучшего хранителя электронных заметок
Как можно заметить, в бесплатной версии кнопка 3D Surround отключена по той причине, что инструмент станет доступным только после активации платной версии плагина. Пожалуй, это единственный недостаток DFX Audio Enhancer, пусть и легко устраняемый.
Полезные рекомендации
Качество звука – важнейший параметр для пользователей, активно использующих интернет-телефонию и записывающие программы. Прежде всего, это определяется качеством интернет-соединения. Также скорость и статус интернета важны для обеих сторон и одинаково влияют на разговор.
Такие программы, как Skype, Viber и т д., отдают приоритет стабильности разговора, и если у вас не самый быстрый интернет, программа автоматически начнет принимать сигнал наихудшего качества, чтобы пользователь мог слушать его непрерывно. Чтобы значительно улучшить звук в Скайпе во время разговора, прекратите загружать и скачивать файлы. Иногда это помогает полностью решить проблему плохого звука.
Источники
- https://Lumpics.ru/software-for-improving-the-sound-of-the-microphone/
- https://dinamikservis.ru/mikrofony/kak-uluchshit-zvuk-mikrofona/
- https://onoutbukax.ru/uluchshaem-kachestvo-zvuka-mikrofona/
- https://learn4joy.ru/kak-uluchshit-zvuchanie-deshyovogo-mikrofona/
- https://ProMikrophon.ru/rekomendatsii-po-uluchsheniyu-kachestva-zapisi-zvuka-mikrofona/
- https://fobosworld.ru/programmy-dlya-uluchsheniya-zvuka-mikrofona/
Razer Surround – для любителей видеоигр
Если вы подумали, что – драйвер для одноименной продукции, – это не так. Это целый универсальный комплекс, делающий звук более громким, объёмным, насыщенным. Основное предназначение – улучшение качества звучания видеоигр через гарнитуру. Даже непродолжительное использование программы даст понять, что четкий выходящий звук через наушники или колонки избавился от помех, получил объём и дополнительный уровень громкости. С помощью Razer Surround легко создать особую атмосферу геймплея, способную доставить максимальное удовольствие от игрового процесса. После инициализации и запуска приложения перед пользователем откроется следующий экран:
Прохождение нескольких тестов Razer Surround даст утилите информацию, на основании которой она автоматически подберет параметры с целью формирования усиленного, объёмного звука. Результаты калибровки сохраняются в облаке, что освобождает пользователя от периодических перенастроек характеристик. Как и другие программы, действительно приносящие результат, Razer Surround относится к группе «условно-бесплатных» приложений. Даже базового набора инструментов достаточно, чтобы серьёзно улучшить звук и сделать его громким. Но с получением доступа к полной версии драйвера открывается дополнительный функционал:
- стерео оптимизация – расширяет динамический диапазон области стерео;
- усиление басов – «прокачивает» басы, низкие частоты, увеличивая качество звучания;
- нормализация звука – уменьшает колебания громкости звука;
- улучшение четкости речи – во время разговора через микрофон за счет специальных фильтров происходит повышение такого важного параметра, как четкость, ясность речи;
- громкость – функция позволяет значительно прибавить громкость собеседника.
Получить лицензию можно путем приобретения ключа стоимостью $20 или же после приобретения продукции Razer.
Boom
Музыкальный плеер Boom имеет большое количество настроек для улучшения качества звука и в его арсенале также есть опция увеличения громкости. Boom позволяет настраивать объемный звук, контролировать аудиовыход и настраивать эквалайзер.
Boom поддерживает потоковую передачу данных из таких сервисов как Spotify и Tidal. Есть подключение к онлайн-радиостанциям, подкастам, прямое воспроизведение с Google Drive и Dropbox, плюс большая коллекция музыки с других сервисов. Чтобы ознакомиться с самыми популярными треками, воспользуйтесь встроенным рейтингом TOP100.
Приложение не было запущено в Play Store официально: в данный момент оно на стадии разработки. Это значит, что пользователи могут столкнуться с некоторыми проблемами при его использовании. Увеличение громкости ограничено рамками самого Boom, а сохраненные настройки не переносятся на другие программы.
Volume2 – отличное пополнение в системе Windows
Многие пользователи компьютера согласятся с тем, что системный инструмент управления и регулировки громкости в Windows до ужаса прост и примитивен. Так была разработана достойная альтернатива под названием Volume2. Сразу же после завершения процесса установки утилиты на компьютер в трей будет добавлен дополнительный индикатор с уровнем громкости. Чтобы перейти к детальным настройкам Volume2 необходимо нажать дважды левой кнопкой мыши на индикаторе. После чего откроется следующий экран:
Как видим по открывшемуся окну, утилита наделена действительно большими возможностями: установка горячих клавиш, расписания регулировки громкости с помощью обычного планировщика, различные варианты оформления индикаторов, значков и целая масса других настроек. Пожалуй, самое главное достоинство Volume2 – бесплатная основа. После скачивания софта на компьютер не нужно приобретать лицензию, дабы разблокировать весь имеющийся в приложении функционал. Назвать Volume2 мощным усилителем звука будет неправильно. Всё-таки это больше расширенный регулировщик звукового потока с некоторыми приятными дополнениями, которых определенно нет в базовом наборе инструментов Windows. Что еще радует, так это полностью русскоязычный интерфейс.
Это интересно: Задача для дачи: как выбрать усилитель сотовой связи и Интернета для загородного дома
Volume Booster Pro
Volume Booster Pro имеет довольно простой интерфейс с большим элементом регулирования громкости посередине. Можно управлять общей громкостью или использовать три кнопки для настройки мультимедиа, вызовов и будильника.
Как и в случае с некоторыми другими приложениями из этого списка, установленные в Volume Booster Pro настройки применяются ко всей системе. Звук будет усилен в любом приложении, используемом для его воспроизведения.
Недостатком можно назвать полноэкранные рекламные объявления, постоянно всплывающие окна, которые предлагают выставить приложению оценку в Play Store. Это раздражает и делает использование программы менее приятным. Зато функционал программы полностью соответствует обещаниям разработчиков.
SRS Audio SandBox – легкая версия Hear
Еще одним приложением, которое определенно заслуживает внимания, является SRS Audio SandBox. По эффективности усиления звука и улучшения его качества SRS Audio SandBox находится рядом с Hear, но обладает заметно меньшей гибкостью настроек. Можно сказать, что это глобальный плагин для всей аудиосистемы компьютера, так как программа «на лету» обрабатывает все аудиодорожки независимо от их происхождения и содержания. С помощью этого продукта легко добиться глубоких басов, сделать звук чище и громче. Во время инициализации Audio SandBox происходит установка специального аудио драйвера, который становится основным, то есть, он обрабатывает любой входящий сигнал (накладывает эффекты, применяет фильтры) и после передает его главному ранее установленному звуковому драйверу.
Основные настройки Audio SandBox:
- SRS 3D Space Level – этим ползунком можно отрегулировать громкость уникальных звуков для каждого канала;
- SRS 3D Center Level – общий регулятор звука для всех каналов;
- SRS TruBass Level – низкие частоты можно сделать глубокими, выразительными, после обработки даже самые незаметные басы станут сочными, но при наличии качественной акустической системы;
- Speaker Size xxHz – этот размера этого значения зависит глубина басов;
- SRS Focus Level – вспомогательная функция, позволяющая вывести на первый план основное содержание аудиодорожки;
- SRS Definition Level – расширяет диапазон частот аудиосигнала;
- Limiter Level – позволяет убрать трески, шипение и прочие дефекты звука.
Поиграв немного с настройками, можно добиться классного звучания музыки, прибавить громкости в фильмах и играх. Программа доступна для бесплатного полноценного использования в течение двух недель, после чего потребуется приобретение лицензии. Утилита интересная и определенно заслуживает внимание хотя бы потому, что содержит уже готовые отрегулированные параметры для различных режимов: игровой, музыкальный, просмотр фильмов, общение.
*** Стоит также учитывать, что стать слабым звук в системе Windows может по целому ряду программных и аппаратных проблем. Перед использованием сторонних программ следует убедиться в актуальности установленного драйвера звуковой карты, убедиться в работоспособности самого устройства. Не забудьте проверить драйвера вспомогательных аудиоустройств на «свежесть». Только после исключения фактора программной или аппаратной неисправности можно воспользоваться одной из приведенных в нашем рейтинге утилит. Все эти программы для усиления звука на компьютере в ходе испытания показали хорошие результаты.
Желаем колонкам вашей аудиосистемы качественного звука.
Почему наушники плохо звучат
Всегда неприятно, когда вы покупаете новую пару высококачественных наушников с хорошими отзывами, но не можете наслаждаться их звуком более пары минут. Это потому, что некоторые из них требуют времени на прожиг, включающий в себя непрерывное прослушивание музыки, чтобы “разогреть” драйверы устройства. Если первый опыт использования новой гарнитуры не удался, попробуйте прогреть их в течение 10–15 часов на максимальной громкости.
Если наушники по-прежнему звучат плохо, возможно, подбирая гарнитуру к уже существующему устройству или даже к телефону с HD-звуком, пользователь ошибся с основной характеристикой этого девайса — видом аудио кодека. Подробно о том, как выбрать хорошие наушники по их техническим характеристикам здесь. Не секрет, даже высококачественным наушникам иногда требуется усилитель, чтобы обеспечить достаточную мощность для воспроизведения аудио с хорошей громкостью, меньшим шипением, артефактами и искажениями.
Однако в этом руководстве речь пойдёт о приложениях для улучшения звука, которые можно установить на устройствах с Android и iOS.
Совет. Очистите девайс, с которого воспроизводится звук, с помощью приложения для очистки вашей операционной системы, чтобы освободить на устройстве достаточно места, и избежать ошибок установки при загрузке этих приложений.
Equalizer APO
Equalizer APO, первоначально разрабатывался для ОС Windows Vista в качестве расширения для стандартного драйвера. На данный момент программа ставится поверх любого драйвера и поддерживается всеми последующими версиями Виндовс. Оболочка программы представляет собой параметрический эквалайзер с гибкой настройкой шкалы частот. Общий усилитель громкости вынесен отдельно.
Функционал:
- усиление громкости;
- тонкая настройка частоты звука;
- поддержка нескольких каналов;
- настройка для каждого устройства вывода по отдельности;
- настраиваемый интерфейс;
- поддержка плагинов VST.
Интерфейс на русский не переведен, что не мешает пользоваться программой в качестве усилителя. Но для использования всего функционала, придется вооружится переводчиком (на сайте разработчика есть подробная инструкция). Распространяется бесплатно.
Для того, чтобы просто увеличить громкость звука, запустите программу и поверните вправо виртуальный энкодер (крутилка громкости) в разделе «Preamplification».