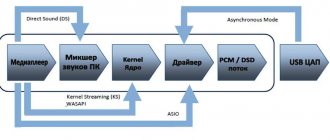Сегодня практически любой ноутбук может на равных конкурировать с традиционными CD-транспортами. Его лишь нужно правильно настроить.
Сохранить и прочитать потом —
Ваш персональный компьютер может располагать CD-приводом или не быть им оснащенным – так или иначе он способен хранить в своей памяти библиотеку аудиофайлов или же получать их путем стриминга с каких-либо ресурсов. В любом случае музыкальный сигнал формата PCM (или реже DSD) может быть выведен для цифроаналогового преобразования сторонними средствами. Чаще всего это делается посредством USB-соединения ПК с внешней звуковой картой или аудио-ЦАП. Музыку можно слушать и с выхода на наушники самого компьютера (его динамики рассматривать не будем), но в таком случае результат будет оставлять желать лучшего. Причин тому несколько, но самая главная – встроенная звуковая карта попросту не обеспечивает качества, соответствующего статусу Hi-Fi. Поэтому самый очевидный способ – доверить эту процедуру специализированному компоненту.
Но простое подключение USB-кабелем еще не гарантирует точной побитовой передачи аудио на внешний ЦАП. Этот режим работы должен быть соответствующим образом настроен.
Нужно ASIO
Драйвер ASIO4ALL WIN\MAC — последняя версия
Нужно АСИО! Если ваша звуковая карта не поддерживает встроенное ASIO, используйте универсальный драйвер ASIO4ALL. Производительность всей вашей системы(всего компьютера, всей мини-студии) напрямую зависит от того, поддерживает ли ваша звуковая карта / аудио интерфейс драйверы ASIO или нет.
ASIO является стандартом драйверов программных устройств, который позволяет FL Studio получить прямой доступ к звуковой карте, а не обращаться через операционную систему Windows (как со стандартным драйвером Windows).
Такой подход даёт значительное преимущество и колоссальный прирост производительности при работе с FL Studio. Ищите звуковую карту для которой производитель написал пользовательские драйверы ASIO (проверьте спецификации и ищите упоминания о поддержке ASIO или ASIO2).
Примечание: Задачей ASIO является организовать связь между программным обеспечением и непосредственно «железом», обеспечивая при этом максимальную эффективность и производительность, однако, если возможностей звуковой карты изначально не достаточно, ASIO не сможет помочь. Ещё раз повторю, ASIO — это самое быстрое связующее звено в связке SOFTWARE-HARDWARE.
AllFrets
Автор: Burillo (https://forum.gitarizm.ru, https://guitarcity.ru)
Решил я создать наиболее полную инструкцию по пользованию ASIO, чтобы раз и навсегда решить проблемы задания одних и тех же вопросов. Однако, прежде чем начать, хотелось бы рассказать немного теории, дабы читатель лучше понял назначение, возможности и ограничения ASIO.
Да, статья жирная. Но полезная. Так что желательно прочитать ее всю.
Поскольку у меня английская версия Windows 7, перевод может быть неточным, поэтому если что то не совсем так, как в русской версии — сообщите мне или поправьте сами. Также, я лично никогда не пользовался Windows Vista, и я не знаю частностей настройки для этой операционной системы, однако теоретически они не отличаются от настроек в Windows 7.
Читайте внимательно. Делайте все пошагово, все как в тексте. Здесь не бывает «незначительных деталей», каждая мелочь важна. Проверяйте правильность каждого движения ползунков на три раза. Если вы будете абсолютно точно следовать данной инструкции — звук будет работать в 99% случаев. Если у вас он не заработал — не рассчитывайте на то, что вы — тот самый 1 процент, проверьте еще на десять раз, а уж только потом обращайтесь ко мне.
ЧТО ТАКОЕ ASIO?
Технология ASIO была разработана компанией Steinberg (авторы стандарта VST и одного из самых популярных аудиосеквенсоров в мире — Cubase) для того, чтобы решить некоторые проблемы, связаные с архитектурой операционной системы Windows (коих лишены операционные системы семейства *nix, например Mac OS и Linux — что выражается в отсутствии специализированных аудио-драйверов для этих ОС). Дело в том, что прежде чем попасть непосредственно в программу, звук сначала попадал в микшер и проходил еще кучу всяких разных «инстанций», что негативно сказывалось на времени, через которое звук можно было выводить на аудиовыход. Проще говоря, если вы попробуете играть НЕ через драйвер ASIO — у вас будут дикие задержки, и нормально играть вы не сможете (стоит отметить, что начиная с Windows Vista эта проблема была решена за счет новой архитектуры звуковой подсистемы, но на данный момент эту новую подсистему поддерживает мизерное количество софта, поэтому все равно приходится использовать ASIO).
Проще говоря, ASIO — это не какая то волшебная программа, призванная решить все ваши проблемы. ASIO — это всего лишь стандарт аудиодрайверов для ускоренного эксклюзивного доступа к железу. Скорость работы ASIO ограничена возможностями вашего процессора — будь у вас хоть самая крутая в мире аудиокарточка, вас это не спасет если у вас Pentium II. Также вы должны понимать, что никакой процесс не занимает нулевое количество времени — задержки были, есть и будут всегда, вопрос лишь в их ощутимости. Человеческое ухо не способно распознать задержки менее, чем в 10-15 миллисекунд, поэтому все, что находится ниже этого предела мы принимаем за «отсутствие» задержек. Величину задержек можно регулировать размером буфера — обычно хватает 256 семплов (об этом позже). Однако не стоит забывать, что чем меньше буфер — тем быстрее процессор должен успевать обрабатывать звук — а это в свою очередь накладывает ограничения на то, каких минимальных задержек (и при каких нагрузках) можно добиться без того, чтобы начались «выпадения» аудио (характерный треск).
Небольшая пометка. Если вы хотите сказать, что слышите задержку в 10мс и она вам мешает играть — либо у вас задержка больше, чем 20-30 мс, либо вы просто пытаетесь списать собственную криворукость на софт. Не забывайте, что звук имеет конечную (и достаточно небольшую) скорость, поэтому задержка в 10 мс сопоставима с задержками при игре в паре метров от реального усилителя.
ТИПЫ ДРАЙВЕРОВ ASIO
Строго говоря, никаких типов драйверов ASIO не бывает, ибо это стандарт. Однако так уж повелось, что драйверы различают на «родные» драйверы (предоставляются производителем) и драйвер ASIO4ALL. Различие их в том, что ASIO4ALL теоретически подходит к любым аудиокарточкам (хоть и прежде всего разработан в расчете на встроеные реалтеки), в то время как «родные» драйверы подходят только для определенных моделей карточек. Разумеется, при наличии родных драйверов, лучше всего пользоваться ими, потому что «под одной крышей» аудиосеквенсора. Ну а любителям игры с винампом ничто не мешает импортировать аудио в аудиосеквенсор и играть его оттуда (то же самое касается приверженцев ГитарПро — экспортируете аудио и импортируете в аудиосеквенсор). Повторяю, производить данную операцию я крайне не рекомендую, но поскольку это крайне популярный вопрос — в секции по настройке для Windows Vista и выше будет освещен этот вопрос (насколько мне известно, в Windows XP оно работает по умолчанию). И кстати, будьте готовы к тому, что у вас это может не работать — я уже сталкивался с такими случаями, когда как бы я ни бился — не мог настроить, чтобы ASIО работал одновременно со всем остальным. Это связано с тем, что драйвер ASIO не расчитан на работу в подобных условиях.
БУФЕР ASIO
Что такое буфер? Буфер — это количество семплов (фрагментов) звука, которые звуковая карта накапливает прежде, чем послать звук на обработку или на вывод. От величины буфера напрямую зависит задержка сигнала. Размер задержки вычисляется очень просто — размер буфера делится на частоту дискретизации. Например, при частоте дискретизации 44.1 КГц и размере буфера в 256 семплов мы получаем 256/44100 = 5.8 миллисекунд. Однако не стоит забывать, что размер буфера регулирует две величины — то есть размер входного и выходного буфера. Соответственно, при размере буфера в 256 семплов и частоте дискретизации в 44КГц через 5.8 миллисекунд звук только поступает на обработку процессором — затем он проходит обработку и направляется на выходной буфер, где тоже проходит 5.8 миллисекунд прежде, чем звук отправляется на выход. То есть суммарная задержка получается около 12 миллисекунд. Стоит обратить внимание, что эти цифры не учитывают задержки на обработку. Разные плагины могут добавлять собственные задержки (например, какой нибудь шибко крутой лимитер типа PSP Xenon). На время записи партий такие плагины лучше отключать.
Многие внешние звуковые карты обладают т.н. «железным» мониторингом. Данная функция позволяет сократить задержки вдвое (благодаря тому, что в буфер попадает только звук, предназначеный для вывода). Однако стоит помнить, что слово «мониторинг» означает, что входной сигнал никак не преобразуется — то есть выводится только «фоновый» звук с компьютера (фонограмма например) и необработаный звук, поступивший на вход (так как для обработки звук должен пропутешествовать до процессора, что означает попадание его в буферы со всеми вытекающими). Такой «железный» мониторинг полезен при записи живых сигналов, чтобы минимизировать задержки, однако не годится для использования с ампсимами (по причине того, что ампсимы по определению обрабатывают сигнал), поэтому я бы рекомендовал отключать любой мониторинг в ваших карточках, если вы не знаете точно, за каким хером он вам нужен.
РАСПРОСТРАНЕННЫЕ ПРОБЛЕМЫ С ASIO
Ну и напоследок расскажу о самых распространенных проблемах, с которыми сталкиваются неопытные пользователи. Будет очень много жирного текста, но поскольку пользователи упорно отказываются читать все подряд, я выделю все самые важные части. Если у вас нет звука — прежде всего проверьте, правильный ли вход вы слушаете. Не забывайте, что гитара — моно инструмент, и звук идет только в один из каналов — может статься, что вы слушаете правый, а гитара у вас в левом. Во вторых, проверьте, правильные ли входы указаны в вашей программе — вполне может быть, что вы пытаетесь слушать микрофонный вход, в то время как ваша гитара подключена в линейный. В третьих, проверьте, не заткнут ли нужный вам вход — то есть проверьте громкость входного сигнала и включен ли вход вообще (особенно это касается пользователей ASIO4ALL). В четвертых — проверьте, настроен ли ваш драйвер на правильный вход (опять же по большей части касается пользователей ASIO4ALL).
Если же звук есть, но это не то, что вы бы хотели слышать, возможны следующие варианты:
1) если есть звук гитары, но какой то «странный» (как будто перегруженый) — проверьте уровень входа
2) если есть звук гитары, но он постоянно сопровождается характерным «треском» — проверьте величину буфера, частоту дискретизации — в общем все, что влияет на задержки, возможно ваш процессор просто не справляется с нагрузками. Нелишним было бы также проверить входные уровни.
3) если вместо звука гитары какие то шумы (или свист) — скорее всего выбран неправильный вход на запись — идите ковыряйте микшер.
ОЧЕНЬ ВАЖНОЕ ЗАМЕЧАНИЕ ДЛЯ ВЛАДЕЛЬЦЕВ ВНЕШНИХ ЗВУКОВЫХ КАРТ
Если у вас шкалят уровни — крутите ручки на звуковухе, а не ползунки в микшере. Иначе к вам в звуковуху будет поступать перегруженый звук, который просто будет делаться тише.
Важные замечания касаемо операционной системы — держитесь подальше от различных «сборок» и «оптимизаторов» операционной системы. Если и отключать лишнее — то только «голыми руками» отключаем сервисы (через services.msc). Никаких чисток реестра, никаких оптимизаторов памяти/автозапуска, желательно никаких «модов» (новые загрузочные экраны и прочее). Не лишним было бы полностью отключить машину от интернета и не иметь никаких фаерволлов или антивирусов (и разумеется проверять все флешки перед тем как вставлять их в комп). Ну и на всякий случай всегда иметь бекап.
ПРИМЕНЕНИЕ ПРЕДЫДУЩЕГО КУСКА ПИСАНИНЫ К ASIO4ALL
Для тех кто еще не понял: если у вас есть родные ASIO-драйверы к вашей звуковухе, вам не нужночитать все, что написано ниже, потому что оно имеет отношение только к использованию драйвера ASIO4ALL.
Так как ASIO4ALL по своей задумке достаточно необычный драйвер, многие люди, незнакомые со всей этой цифровой мутотенью, не смогут выделить из предыдущих нескольких абзацев зерно истины и руководства к действию, поэтому сейчас я постараюсь разжевать все это дело по порядку.
Итак, подготовка драйвера ASIO4ALL. Для начала, включите расширенный режим (кнопка с гаечным ключом) в настройках драйвера, это поможет избежать множества вопросов. С логической точки зрения все, что написано несколькими параграфами выше, применимо и к ASIO4ALL, поэтому я просто прокомментирую текст.
В контексте ASIO4ALL все, что написано несколькими абзацами ранее, означает следующее — поскольку ASIO4ALL имеет дело не напрямую с реальным железом, а с его логическим представлением («виртуальным», если хотите), все его входы и выходы находятся не на звуковой карте, а в виндовом микшере. И вот тут вступает в силу специфика ASIO4ALL. Дело в том, что то, что вы увидите в диалоге настройки ASIO4ALL, напрямую зависит от вашей звуковой карты — то есть там могут быть (а могут и не быть) микрофонный вход, линейный, цифровой, плюс еще какие нибудь непонятные входы и выходы. Часть из них может быть включена, часть выключена, часть показывать ошибку (об ошибках позже). Их может быть всего один, а может быть несколько — в общем, то, что вы увидите у себя, с немалой долей вероятности может отличаться от того, что вижу у себя я.
Внимание! В связи с несколькими вопросами, поступившими мне в личку, поясняю — ASIO4ALL это не замена стандартным драйверам — это дополнение, работающее на основа стандартных драйверов. То есть сносить родные дрова звуковухи не нужно.
В ASIO4ALL вы можете только включить/выключить входы — разумеется, на самом деле они не выключаются, а просто исчезают из списка доступных для программ входов/выходов. Реально же все входы и выходы управляются из виндового микшера. Первое, вам нужно сделать — проверить, есть ли вывод звука через ASIO4ALL. Для этого можете запустить любой ASIO-зависимый софт (Guitar Rig, Amplitube, аудиосеквенсоры) и попробовать заставить их звучать — например, импортировать какой нибудь аудиофайл и проиграть. Если звук выводится — значит 90% вероятности, что у вас все будет работать.
Далее, самая сложная и заковыристая часть настройки — вход. Несмотря на простоту, это именно то место, где спотыкается множество народу. Итак, для начала нам необходимо подключить гитару к компьютеру. Однако, прежде чем мы это сделаем, хотелось бы кое что отметить касаемо встроеных звуковух. Существует распространенное мнение о том, что встроеная звуковуха по определению не может быть хорошей, что звук у нее всегда говно, что все записи будут звучать ужасно и что вообще реалтек это не Ъ. С чисто технической точки зрения это не совсем верно. Звуковуха никак не влияет на качество производимых аудиоданных — собственно, звуковуха там вообще не при чем, вы можете спокойно собирать MP3-файлы из своих миксов даже без драйверов на звуковуху, она просто там не используется. Поэтому на качество выходных файлов ваша звуковуха никак не повлияет.
Основная проблема встроеных звуковух лежит в другом. Во первых, помехи. Попробуйте давать чистый сигнал, когда вокруг вас процессор, память и хрен знает что еще, и все это создает наводки, шумит и всячески мешает работе. Если бы внешняя звуковуха стояла рядом с процессором (и если вы например поставите ее рядом со старым лучевым телевизором) — она выдавала бы точно такие же помехи и искажения.
Но главная проблема встроеной звуковухи — входы, которые не подходят для подключения туда гитары. Дело в том, что инструментальные входы (которые стоят на усилителях, предусилителях, комбиках и внешних звуковухах) имеют весьма высокое входное сопротивление. Микрофонный вход встроеной звуковухи имеет мизерное сопротивление. Линейный вход имеет более высокое сопротивление, чем микрофонный, но все равно его недостаточно для адекватного приема сигнала с гитары.
Как избежать этих проблем? Ну, либо приобретать внешнюю звуковуху с нормальным сопротивлением, либо чем нибудь ровнять сопротивление до уровня линейного входа. Чем этого можно достичь? Способов много — подключение через примочку, подключение через выход с комбика, через DI-бокс. Однако в данном случае в цепочку сигнала вносятся дополнительные искажения, что может сказаться на качестве звука и возможностях обработки (грубо говоря, если вы будете играть через маршалловский пред — у вас так и будет все звучать как маршалл). Стоит отметить, что все же даже если подключаться к линейному входу напрямую (одним концом шнура — в гитару, другим — в линейный вход через переходник), звук все равно будет более менее приемлемый. В любом случае, вне зависимости от своего способа подключения, всегда подключайте гитару в линейный вход, если он есть и работает.
После того, как мы подключили гитару, нам надо выбрать записывающее устройство. Делается это опять же в виндовом микшере.
WINDOWS XP
Совсем для начала — владельцам звуковых карт Realtek предлагаю снести на хрен ту реалтековскую софтину (такая зеленая, еще появляется когда наушники подключаешь) — немалая часть проблем возникает по причине того, что она шибко умная. Поэтому я настоятельно рекомендую ее снести и дать винде самой разбираться со звуковухой. Затем нужно запустить программу sndvol32 (набирается в диалоге «Выполнить…»). Это и есть пресловутый виндовой микшер. По умолчанию он включен в режиме воспроизведения (то есть он показывает устройства вывода звука). Здесь необходимо убедиться, что все устройства ввода (микрофон, линейный вход итд) отмечены галочкой (то есть заглушены). Да, вы не ослышались — нужно заткнуть микрофон и/или линейный вход — то есть подключеную гитару не должно быть слышно, если не запущен Guitar Rig/Amplitube/другой софт.
Далее необходимо перевести микшер в режим записи (то есть сделать так, чтобы он показывал устройства ввода звука). Можно напрямую запустить микшер в режиме записи, набрав «sndvol32 -R» в диалоге «Выполнить…», а можно попасть туда через меню в верхнем левом углу микшера. После того, как вы попали в микшер в режиме записи, вашему взгляду будут представлены устройства ввода — как правило, там можно найти микрофонный вход, линейный вход и Stereo Mix. Нужно отметить галочкой то устройство, которое вы собираетесь использовать (обычно это линейный вход). Пока не закрывайте это окошко, оно вам еще понадобится. Далее следует удостовериться, что в диалоге ASIO4ALL вы видите свой(и) вход(ы). Затем нелишним было бы опять обратиться к какой нибудь ASIO-софтине и попробовать посмотреть — есть ли звук на входе. Проще всего для этой цели использовать Guitar Rig — только не забудьте отметить оба канала (кнопки L и R сверху окна). Удостоверившись, что звук работает (видя, как уровни шевелятся в ответ на игру на гитаре), можно приступать к отстройке входного уровня. Как правило, на линейном входе нужен крайне маленький уровень — буквально на йоту выше нуля. Для нормальной настройки уровня нужно опустить его в ноль и настраивать, используя стрелочки вверх-вниз на клавиатуре — и внимательно следить за уровнями входящего звука. Как только начинает шкалить — опускаем на одно деление, и ваши уровни отстроены — можете играть.
WINDOWS VISTA И ВЫШЕ
Благодаря новому звуковому ядру и общим изменениям в операционной системе, настройка звука в Windows Vista/7 несколько отличается от того, что было в XP — однако с логической точки зрения все то же самое. Опять же предупреждение насчет реалтековской/любой другой софтины, которая шла в комплекте — есть немалая вероятность, что изза нее будут всевозможные проблемы, поэтому от нее лучше избавиться и дать винде самой разбираться со звуком. Далее, следует пройти в настройки аудио. Для этого кликаем правой мышкой по иконке с динамиком (обычно располагается в нижнем правом углу экрана) и выбираем пункт «Устройства воспроизведения». Там мы увидим несколько устройств, одно из которых отвечает за вывод звука на колонки/наушники. Нужно выбрать это устройство и нажать «Свойства» (внизу, правая кнопка). В открывшемся диалоге нужно пройти в секцию «дополнительно» и отметить обе галочки. Эти галочки разрешат операционной системе выделять это устройство в эксклюзивное использование каким нибудь процессам, и выдавать этим процессам более высокий приоритет. Все это позволяет уменьшить задержки. Если вы хотите, чтобы у вас работало воспроизведение аудио в других программах во время работы ASIO-приложений — не отмечайте эти две галочки!
Далее, нажимаем ОК, возвращаемся в окно с воспроизводящими устройствами и идем в секцию записывающих устройств. Там тоже нужно выбрать то устройство, которое вы собираетесь использовать для записи. Одна из удобных фишек Windows 7 в том, что вы можете подергать струны на гитаре, и там сразу будет видно на какое из устройств подается звук. Нужно выбрать это устройство устройством по умолчанию (средняя кнопка) и также зайти в его свойства. В свойствах нужно зайти в секцию «прослушивание» и убедиться, что галочка «прослушивать это устройство» не отмечена. Дальше нужно пройти в секцию «дополнительно» и опять отметить обе галочки. Теперь нажимаем ОК (чтобы все сохранить) и снова открываем свойства. Также нелишним было бы убедиться в том, что ваш вход наличествует в списке входов в ASIO4ALL. Далее запускаем какую нибудь ASIO программу (например Guitar Rig) и смотрим, есть ли входной сигнал (только не забудьте отметить оба канала (кнопки L и R сверху окна)). Если есть — прекрасно, выведите диалог настройки вашего входа, выберите секцию «уровни» и отстройте уровень так, чтобы он не шкалил когда вы играете со всей силы. Все, можно играть!
ОШИБКИ В ASIO4ALL
Несколько раз люди приходили на форум с вопросами — почему ASIO4ALL выдает, что их вход заблокирован или выдает ошибку. Дело в том, что некоторые программы (такие как Skype, TeamSpeak, всякие изменялки голоса итд) имеют привычку полностью захватывать звуковуху в свое пользование. Если вы имеете такую ошибку — выключите все сторонние программы, которые у вас запущены. Если не помогает — посмотрите в сервисах (services.msc), может там чего найдете. Короче — обычно это признак того, что звуковуху захапала себе какая то хитрожопая программа.
Если есть какие-то дополнения или вопросы — милости прошу, спрашивайте, этот пост будет дополнен в соответствии с вопросами и пожеланиями.
____________________________________________
[*] — Хотелось бы кое что отметить касаемо частоты дискретизации. Частота дискретизации — это не качество звука, это всего лишь показатель того, сколько раз за секунду измеряется значение сигнала. Существует такое понятие, как Niquist frequency, которое говорит нам, что максимальная частота, которую способна воспроизвести цифровая система без т.н. «алиасинга» (замены одних частот другими), в два раза меньше ее частоты дискретизации. Соответственно, так как наш порог слышимости находится в районе 20 КГц, 44КГц вполне достаточно для наших целей (44/2 = 22). Соответственно, частота дискретизации в 88КГц способна воспроизводить звук с частотой 44 КГц, однако а) данный звук находится далеко за пределами порога слышимости не то что людей — даже летучие мыши не услышат этот звук, и б) ни один динамик не будет воспроизводить звук с такой частотой, так как все, что выше 22-24КГц как правило тупо обрезается усилителем. Соответственно, можно сказать, что в принципе 44КГц при записи более, чем достаточно. Также бытует мнение, что лучше писать с частотой дискретизации 88-96КГц. Однако на мой взгляд, если применение 96КГц еще можно оправдать какими то разумными доводами, то все, что выше 96 — уже понты. Также не стоит путать частоту дискретизации с т.н. Oversampling (по сути — искусственное поднятие частоты дискретизации в несколько раз) — данный процесс применяется только при внутренней обработке звука (в частности, настройки Oversampling есть например в Amplitube), и служит весьма благородной цели — дает более гладкую обработку звука за счет более детальной обработки сигнала, а также дает возможность избежания алиасинга.
[**] — Также хотелось бы кое что сказать насчет разрядности звука. Количество бит — это не качество звука, это всего лишь динамический диапазон. Каждые 8 бит дают нам 48Дб динамического диапазона. Для большей части популярной музыки даже 16 бит бывает куда более, чем достаточно, а уж 24 бита так вообще даже и близко не нужно. Однако не стоит путать разрядность конечной записи, разрядность записанного материала, разрядность обработки звука аудиосеквенсором и разрядность операционной системы — это все совершенно разные вещи. Как правило, конечный продукт вполне может обойтись 16 битами, но вот записывать лучше в 24 (благодаря законам физики ни один аудиоинтерфейс в мире не может дать динамический диапазон больше, чем в 20 бит, поэтому все, что выше 24 бит — понты). Что же касается разрядности обработки, то это опять же совершенно не зависящая ни от чего величина — это разрядность, с которой аудиосеквенсор обрабатывает звук. Многие современные аудиосеквенсоры обрабатывают звук с 64-битной разрядностью, что всего лишь означает, что вогнать их в перегруз не представляется возможным. Однако это не означает, что секвенсоры, обрабатывающие звук в 48- или даже в 32-битной разрядности чем то хуже по качеству звука — это совершенно неверно. И уж конечно хотелось бы отметить, что со всем этим разрядность вашей операционной системы не имеет совершенно никакой связи. Никто вам не запретит записывать в 24 бита на 32-битной операционной системе в аудиосеквенсоре с 64-битной внутренней обработкой.
Я не буду записывать звук
В настоящий момент встроенный звук с ноутбуков и материнских плат, как правило, очень не плох. Тем не менее, мы можем сделать его ещё немного лучше,как с точки зрения эффективности процессора и так и с точки зрения качества звука.
Если вы не записываете внешние инструменты или вокал, для которых нужно покупать отдельный специальный аудио-интерфейс, то в этом случае мы предлагаем следующие варианты аудио-карт:
- Audigy RX ~ $70
- Sound Blaster Z ~ $100
Возможно вы будете немного удивлены, что мы рекомендуем звуковую карту из разряда «ширпотреб», однако в данном случае драйверы ASIO настолько превосходны, что в буквальном смысле творят чудеса (так же имеется очень полезная опция записи «What U Hear»).
Sound Blaster Z имеет очень широкую совместимость с Windows, начиная с версии XP и заканчивая Windows 10 64bit, при этом стабильно работает с самым широким кругом программного обеспечения, а так же A/D, D/A конвертерами.
Недостатки:
Пожалуй, единственными недостатками являются слабая надежность разъемов и отсутствие профессиональных стандартов подключения, таких как XLR и балансный «line-in». Если вы не знаете, что это такое, то, вероятно, они вам и не нужны.
Я буду записывать аудио и / или использовать профессиональные мониторные колонки
Если вы хотите записывать живые инструменты / вокал и использовать микрофоны профессионального качества (разъемы XLR) и профессиональное звуковое оборудование (с использованием балансных кабелей и разъемов), то вы должны внимательно изучить внешний аудиоинтерфейс (возможно, USB) для подключения всех ваших источников.
Рассчитывайте на то, что придётся заплатить от 200 до 400 долларов США за что-то «хорошее» в зависимости от того, сколько «входов» (микрофон, линий) вам нужно. Мы рекомендуем следующие бренды:
- Avid
- PreSonus
- Focusrite
- Roland Motu
- RME
- Alesis
Если ваши задачи по сложности не слишком высоки, то мы можем порекомендовать аудио-карту «Focusrite 2i2» или любую другую карту Focusrite из линейки «Scarlett».
Описание и возможности
Перед тем как продолжить мы предоставляем самым любопытным пользователям ознакомиться с дополнительной информацией по данному вопросу. Для этого вам достаточно просто запустить справочный файл, который будет находиться в том же архиве, что и сама программа. Откроется подробное руководство на русском языке, из которого вы сможете получить любую информацию, касающуюся этой темы.
Мы же, не откладывая, переходим к сути вопроса и будем рассказывать, как бесплатно скачать, а затем и установить данный звуковой драйвер для нашей Десятки.