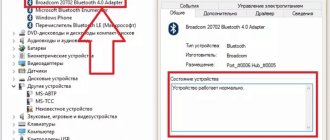Previously, I was an ardent supporter of wired headphones. I thought it was impossible to transmit the ideal sound of music wirelessly. My opinion changed two years ago when a friend let me listen to his wireless Sonys. Now I have the Sony WH-1000XM3 in my hands and I wanted to test them, having borrowed the iPhone 7 from my girlfriend for an hour or two. And I ran into the first problem - I don’t know how to connect wireless headphones to my iPhone. Fortunately, a sensible website turned up with explanations, to which I will leave a link. I figured out the issue quickly, so I’ll get to the point.
How to connect Sony headphones to your phone
On Android the connection looks like this:
- Press and hold the power button on the headphones until the color indicator starts flashing quickly, indicating that the headset is entering discovery mode;
- On your smartphone, go to “Settings”, from there to “Networks”, find “Bluetooth” and turn on the wireless interface;
- in the list of devices available for connection, select headphones, for example WI C300 or WI-H700;
- A successful connection message should appear next to the miniature icon.
The instructions for iOS are similar:
- activate pairing on the headphones;
- go to “Settings”;
- select "Bluetooth";
- move the toggle switch to the active position;
- Tap on the name of the headset in the list that appears.
Some models support connection using NFC. For this:
- activate the NFC function on your smartphone;
- turn on the headphones;
- Place the device on the earphone where the big N icon is located.
Note! This connection method is available only to owners of Android smartphones.
Pairing does not work if the wireless speaker is charging. Before connecting, remove the phone from the case, which may interfere with signal transmission between devices.
To first rule out connection problems:
- charge the headset at least 20% so that it does not turn off during pairing;
- the smartphone should be no more than 1 meter away at the time of connection with the headphones;
- With the Sony headphones turned off, press and hold the “Power” button for 2 seconds;
- when asked to enter a PIN or password, use the combination of four zeros “0000”;
- The device memory can store no more than 8 paired devices. If you decide to connect the 9th, it will take the place of the device that was paired with the headphones first.
After you connect your phone for the first time, it will automatically search and transmit audio to the headphones.
Pairing and connecting with an Android smartphone
Pairing is the process required to create a connection between Bluetooth devices to establish a wireless connection. You must pair your device with the headset to make a Bluetooth connection for the first time.
Before starting approval, make sure that the following requirements are met:
- The smartphone is located at a distance of 1 m from the headset.
- The headset battery has sufficient charge.
- The operating instructions for the smartphone are at hand.
- Enter headset pairing mode. Turn on the headset when pairing a headset with a device for the first time after purchase or after initializing the headset (the headset does not contain pairing information). The headset will automatically enter pairing mode. When pairing the second device and subsequent devices (the headset contains pairing information with other devices), press and hold the button for approximately 7 seconds. Ensure that the light alternates between blue and red when you release the button. You will hear a voice prompt “BLUETOOTH pairing”.
- Unlock your Android smartphone screen if it is locked.
- Search for this headset on your smartphone. Select [Setting] - [Bluetooth].
- Touch [] next to [Bluetooth] to turn on the Bluetooth function.
Advice
- The above procedure is given as an example. For more information, see the operating instructions supplied with your Android smartphone.
- To delete all pairing information, see “Initializing the headset to restore factory settings.”
Note
- If pairing is not established within approximately 5 minutes, pairing mode will be disabled and the headset will turn off. In this case, start again from step 1.
- If Bluetooth devices are paired, there is no need to pair again, except in the following cases: The pairing information was deleted after repair, etc.
- If the 9th device is matched. The headset can be paired with up to 8 devices. If a new device is paired after 8 devices have been paired, the device that was paired first will be replaced with the new one.
- If the headset pairing information is deleted from the Bluetooth device.
- When the headset is initialized, all pairing information is deleted. In this case, clear the headset pairing information from the Bluetooth device and pair again.
What to do if you can’t connect headphones via Bluetooth
It would seem that connecting wireless headphones to a new phone is not at all difficult, but despite this, many users have problems. We will now talk about the most popular of them:
- The most common one is that the headset is turned off or has not entered connection mode. Many people forget to put their headphones into pairing mode, which is why they are not visible in the list of available Bluetooth devices;
- The question of why wireless headphones do not connect to the phone often arises because they exit connection mode. Manufacturers usually limit the duration of this regime. If more time has passed, you will not find the accessory in the general list. Look at the indicator light and re-enter pairing mode if necessary;
- Large distance between gadgets. Bluetooth technology has a limited range, so the headset must be close to the phone to be detected;
- Strange name of headphones in the list. If you bought cheap Chinese headphones, then their name in the list of Bluetooth devices may be very different and random. To understand which device is the headphones, turn them off, turn them on and see which gadget appears in the list;
- Dead headphone battery. If there is an indicator on the headset and it is not lit, it means it is turned off or the battery is low;
- If you rebooted your phone or put it in Airplane mode, automatic connection will not occur. You need to connect the headphones in the same way as you did the first time.
Now you know how to connect wireless headphones to a new or old phone, and what to do if there are problems with pairing. If you have any questions, we will be glad to see them in the comments to the article.
Connection rules without errors
Wireless headphones are not always capable of high-quality wireless communication. If you properly calibrate the headset, even on the most budget model you can get good voice and sound transmission. For stable operation you will need to perform a number of simple steps.
| 1 | Fully charge the wireless headphones and turn them on |
| 2 | Adjust the headphone volume and microphone volume |
| 3 | Connect headphones and phone via bluetooth |
| 4 | Assess the audibility of music and telephone conversation in headphones |
| 5 | If necessary, re-adjust the gadget volume |
| 6 | Save optimal settings if automatic synchronization is not provided |
Important! The instructions below contain general tips on how to connect wireless headphones to your phone quickly and correctly. Special applications have been developed for many devices. They allow you to fine-tune your wireless headset and smartphone.
Instructions for setting up sound transmission via Bluetooth
1. Establish a wireless connection between the phone and headphones.
2. Download and install the program.
3. Launch the application and switch the broadcast of the audio stream to the headphones.
The disadvantage of using software is the high level of energy consumption. The battery will drain quickly as wireless data transmission is always active. To save battery, you will have to regularly disable the application manually.
Which Sony headphones are suitable for the phone?
Any wireless headphones, including those from Sony, can be connected to a phone with Bluetooth functionality. It is this technology that ensures sound transmission from the source to the speakers. Good options for Sony wireless headphones are:
- Sony SBH80. These are compact and stylish earbuds that deliver excellent sound. They are convenient to use both for standard listening to music and for talking and playing sports. They perfectly convey the entire spectrum of frequencies, emphasizing the low ones, and work for a long time without recharging.
- Sony H Ear On Wireless MDR-100ABN. These over-ear headphones have incredible noise cancellation, eliminating almost 100% of external sounds. They are comfortable to wear on your head, the capacious battery provides up to 20 hours of use, and they can also be connected via a wire when discharged.
- Sony NWZ-W273. This headset is designed specifically for sports and water procedures. They do not allow water to pass through, fit securely in the ears, and have a comfortable design that does not interfere with active activities.
These Sony headphones fit well with your phone due to their high quality.
Sony headphone app
Sony has officially released the “Sony Headphones Connect” mobile application for its headphones. It is available on iOS and Android in the AppStore and Google Play, respectively.
First of all, it is necessary for Bluetooth noise-canceling headphones; it can automatically adjust playback modes, taking into account the current situation. It has an Ambient Sound feature that allows you to listen to music and external sounds at the same time so you don't miss anything important.
The mobile application allows you to manually adjust audio playback. The settings are implemented very widely and, in addition to the usual equalizer, there are many psychoacoustic effects.
You can adjust the position of the sound source to make it feel like the music is playing from the front, back, or sides. There are also various 3D effects. The feature that stands out is the automatic detection of atmospheric pressure and the corresponding sound adjustment.
In any case, downloading the application will be quite useful for all owners of Sony headphones. It takes into account many parameters to make the sound of the highest quality and most comfortable in any situation.
Can't connect Sony wireless headphones
There are several reasons why the phone does not see Sony headphones:
- detection time has expired. After activating Bluetooth on the headset, it will be available for devices to find for 5 minutes;
- The acoustics are trying to synchronize with another device. If there is another gadget nearby that was previously paired with the headphones, the connection may unintentionally break;
- frequency noise. Connection problems are caused by signals from Wi-Fi routers and other Bluetooth devices. This is especially acute in places where people are concentrated: public transport, shopping centers;
- OS malfunction. Reboot your smartphone, there may be a software violation due to downloading third-party software. If this does not help, go to the Bluetooth settings and remove the active connection with the wireless headphones, then repeat the pairing as described above.
Users may encounter problems connecting via NFC, in which case:
- hold the smartphone next to the NFC tag until a message indicating successful pairing appears on the device screen, which takes 30–60 seconds;
- restart your phone and headset;
- disconnect the mobile gadget from other audio devices connected via Bluetooth (speakers, earbuds);
- bring the device with the NFS connected again. When the pairing confirmation message appears, click Cancel. Repeat the operation again, only confirm the connection;
- Go to Bluetooth settings and remove the active connection with the headset. Repeat the connection using the label.
If the headphones still do not connect to the phone, their Bluetooth module may be damaged. To verify this, try connecting the headset to another phone or device. It is not recommended to repair the acoustics yourself because of the risk of permanently disabling the gadget.
Why the connection may not be established
For example, you do everything according to the rules, the device appears in the list of those available for connection via Bluetooth, but the connection does not occur. Or your gadget does not appear on this list at all. There may be several reasons for this:
- If you've turned on your headphones but they don't appear in the list, try pressing the pairing button on them again. If this does not help, turn off the gadget and turn it on again. Then try turning off Bluetooth on your phone and turning it on again, manually searching for nearby devices. Also try to place the headphones as close to the phone as possible, especially for the first connection.
- If your headphones are listed but are not pairing, check to see if they are already connected to another device nearby. If you are already connected to another smartphone, tablet, computer, or TV, you will not be able to make a second connection. You need to find this device and turn off Bluetooth on it, then the connection will be broken and you can connect to another gadget. If you don't know what this device is, simply turn off the headphones, place them directly next to your phone with an active network, and only then press the power button. In this case, the gadget will connect to the device that is closer.
- Problems may be caused by interference from other wireless devices. Put them away and try again.
- If the device takes too long to connect, but there is no result, click on its name in the list and select “Cancel pairing” or “Break connection”. Then restart your smartphone and try everything again.
No sound after updating phone
- The first thing you can do is check what settings are configured for your device on your phone. To do this, click on the information icon next to the device name in the list of available ones and check that the “for conversation” and “for music” profiles are active.
- Restart your headphones and smartphone. Check the charge level of your devices. If there is sound, but it disappears and is interrupted, try checking the operation of the devices in another location. The cause of the problem may be strong electromagnetic radiation.
- If all else fails, roll back to the old firmware or reset the phone to factory settings - this will help if the sound disappears after installing some unreliable applications.
- If the problem is mechanical: the battery is faulty, the headphone board is damaged, for example, due to water ingress, you need to contact a service center.
What to do if only one earphone is connected
One AirPods earphone does not work.
- Try resetting your AirPods. To do this, in Settings, find the Bluetooth option, in the list of available devices, click on the letter i next to the name of the headphones and select “Forget this device.” After this, first place the headphones in the closed case for a minute. Then first open the case, wait for the white indicator to appear, place the device with the cover open next to the smartphone and press the connect button on the iPhone screen.
- The problem may be with the old firmware. Try updating to the latest version. You can check which one you have in Settings. To do this, you need to sequentially select: Basic - About this device - Headphone name.
- Check the volume balance on your device in the audio settings. Perhaps the slider has moved to the left or right, and the sound is simply not coming to one of the headphones.
- If devices are connected but there is no sound, clean your headphones. To do this, it is better to use microfiber and cotton swabs.
- Try connecting the headphones to another iPhone and if the problem persists, contact a service center. Perhaps the battery in the headphones has failed or the internal wire has been damaged. Only one earphone of any brand was connected.
- Try reconnecting by first removing the device.
- Clean your headphones.
- Try connecting them to another gadget to understand which device is causing the problem.
- If the problem is with your phone, update the firmware or perform a factory reset.
Some additional useful tips
What else can we advise if the phone does not see Bluetooth headphones or their wired analogues:
- Before any actions with a smartphone or headphones, we check the headset with another device. This will help to immediately eliminate a lot of hardware problems on the part of the headphones themselves, narrowing the search range. It’s also worth doing the same, but connecting other headphones to the phone.
- If the headphones break, we just buy new ones. The only exception is a problem with the cable; this is an inexpensive breakdown that we can fix ourselves by replacing the cable. For example, replacing three AirPods batteries (two from the headphones and one from the case) costs about $150 - almost the price of new ones.
- If there is a poor signal at a minimum distance from the headphones when the battery is fully charged, there is a problem with Bluetooth on one of the devices. It makes sense to replace the module on the gadget if the technology does not work when connected to other phones.
Now we know all the reasons why headphones don’t work when connected to a phone and how to fix it. All that’s left to do is find the source of the problem and fix it, if possible and appropriate.
Video instruction
- https://zen.yandex.ru/media/id/5beaa682e5e0c100aa67a121/sposoby-podkliucheniia-besprovodnyh-naushnikov-k-liubomu-telefonu-5ded5f6e32335400b5374fe8
- https://pro-naushniki.ru/vidy-naushnikov/soni/kak-podklyuchit-naushniki-soni-k-telefonu
- https://www.kp.ru/putevoditel/tekhnologii/kak-podklyuchit-besprovodnye-naushniki-k-telefonu/
- https://www.orgtech.info/kak-podklyuchit-besprovodnye-naushniki-soni-k-telefonu/
- https://helpguide.sony.net/mdr/whch500/v1/ru/contents/TP0001616475.html
How to connect Honor and Huawei wireless headphones to your phone via Bluetooth
How to connect JBL headphones to your phone via Bluetooth: why they don’t work
How to connect wireless headphones to an iPhone – TOP 3 ways
How to connect wireless Bluetooth headphones to Android and iPhone phones
How to connect via Bluetooth
Connecting to a smartphone is quite simple. To do this you need:
- Enable Bluetooth on both devices. On your phone you can do this in the top menu or settings. The headphones activate the pairing function when you hold down the power button. Hold it until you see a flashing light indicating the transition to this mode.
- Go to the search section for Bluetooth devices on your phone. Before you enable this feature on your phone, make sure that the headphones are in the desired mode. After that, find the corresponding headphone name in the list.
- By selecting a headset, the identification process will begin. While the headphones are connected to the phone, the distance between the devices should not be more than 10 meters, preferably there should be no walls between them. When the process is completed, the smartphone and headphones will be linked to each other.
If you have not canceled pairing between devices, then you will not need to do this in the future. The headphones will automatically connect to the phone when turned on. Please note that the headset cannot work with multiple sources at once. Also, when connecting a new device, the connection with the old one may be reset.
The recommended distance is 10 meters. Indoors and in the presence of obstacles such as walls, the distance may be reduced. The whole process is quite simple and does not cause difficulties if the devices are working properly. Once you have completed all the steps, you will be able to use the headphones easily and comfortably.