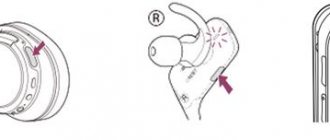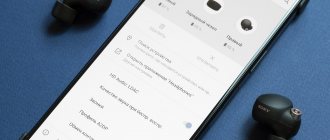Very often, users of wireless headphones encounter a problem when, during playback, the sound lags behind the video or even plays jerkily, as if stuttering. This is especially typical for Bluetooth headsets with TWS technology, that is, when the headphones themselves are not connected to each other by wire. This bug is relevant for any brands - JBL, Honor and Huawei Earbuds, Xiaomi and Redmi Airdots, Haylou, Vivo, Samsung and even Airpods from Apple. Therefore, our instructions will be useful to the maximum number of Bluetooth headphone users.
Bluetooth connection - the cause of stuttering in headphones
Most often, errors with sound lag occur due to poor-quality wireless Bluetooth communication between the headphones or between them and the communication source, that is, a phone, laptop, TV set-top box or other device.
Distance
When using a headset, it is worth considering that Bluetooth is a “short-range” connection. The Bluetooth 5 standard implies a maximum distance from the transmitter to the receiver of 10 meters. And then only in direct visibility space. In an apartment setting, this may mean that for quality reception you do not have to leave the room. Otherwise, even in the next room, the sound may begin to stutter and be interrupted.
Partitions
The second reason smoothly follows from the first reason - the presence of partitions between different Bluetooth connection modules. It can be not only a thick wall or door. For example, the phone is in a hard case or a tight pocket, bag, suitcase. Any dense material means that the music in the headphones may begin to lag behind the video.
Interference
Another factor that prevents wireless headphones from working correctly is interference due to electromagnetic radiation from other household appliances in the house. A nearby TV, microwave, router or smart home system creates interference and worsens reception.
Street
The operation of a transmitter-receiver pair is based on sending and receiving a data packet via wireless signals. Reflecting these signals from the walls minimizes losses, since they also get from one gadget to another. While on the street it is necessary to more accurately target the signal beam from the same smartphone to the headphones. Therefore, the sound quality indoors will be better than outdoors.
How to remove noise from headphones on a computer caused by driver problems
To make sure that your audio card is working correctly, you should check the status of the system software and update it if necessary. How to remove noise in headphones on a computer that appears due to missing or incorrect drivers:
- Right-click on the “Start” button and select “Device Manager” from the menu that opens.
- In the directory tree, find and expand the “Audio inputs and outputs” category; if there is a red or yellow icon next to the name of the sound card, then the device is not working correctly.
- To update the drivers, you need to right-click on the name of the audio card and select the appropriate context menu item.
- If the system does not find the required software, you can download it yourself and indicate the path to the file to the update service by selecting manual driver installation mode.
Software errors
Another group of reasons why the sound in headphones may be interrupted is errors in the software.
Internet
If your music lags behind the video or stutters when watching videos from the Internet, then the first thing that comes to mind is the low speed of your network connection. Especially when it comes to 4G mobile Internet. In this case, finding a location with better signal reception can help. Or you can also downgrade the video quality, for example from 720P to 360P.
Codecs
Although modern TWS headphones are mostly omnivorous, there are situations when they do not support the same codecs as a smartphone. As a result, the audio track from the player cannot be decoded correctly on headphones, and as a result, the sound constantly disappears, since it cannot keep up with the playback speed
Battery saving mode
Another hidden setting that can affect wireless communication is the smartphone's battery saving mode. By default, it is enabled for most applications, including those using Bluetooth. It needs to be deactivated - as you will find out if you read this article to the end.
Firmware
It’s also worth checking to see if your headset has recently received the latest firmware. In addition to bugs in the software itself, which will be fixed by the developers in the next version, the software may not have installed correctly. Because of this, the sound is constantly interrupted.
Wire damage
If experimentally it is possible to establish that the operation of the sound card is not impaired, the problem will have to be looked for in the headphones themselves. Most likely, sound distortion occurs due to a violation of the integrity of the wires. Noise may appear when the copper core is refracted. Most often, the owner of a faulty headset has to deal with sound jumps. Breaks occur at the slightest outside influence on the wires. In this case, the place of integrity violation has to be found, cut and soldered, connecting entire wiring.
Hardware failures
One of the common problems directly related to hardware is headphone battery drain. They simply do not have enough power, as a result of which the sound begins to disappear. Finally, you shouldn’t rule out a simple breakdown of the headset. Moisture or dirt may have gotten into them, which interferes with the operation of the wireless module.
And one more thing when the headphones are interrupted when connected. Modern smartphones can work via Bluetooth connection with several devices at the same time. For example, being connected to wireless headphones and a car radio at the same time. And transmit sound at the same time to both the car audio system and the stereo headset. In this case, you should turn off the Bluetooth connection on the second device so that it does not distract the resources of the headphones.
How to fix the error when TWS headphones are interrupted, stuttering or lagging?
Based on the above, here are some practical tips that can fix the problem with wireless headphones not working correctly:
What is your opinion: is WiFi harmful?
Yes
22.91%
No
77.09%
Voted: 36481
- Charge your headphones to 100% before work. I talked about what to do if they don’t charge from the case in another article.
- Use them so that both wireless modules and the phone are in close proximity to each other and away from other devices
- Restart the headphones or reset the settings and connect them to the smartphone again
- Disable the Bluetooth network on your phone (laptop, computer, etc.). If necessary, remove the headset from the system completely (“forget”), then turn on Bluetooth and re-pair with TWS
- While listening to music through headphones, do not connect your smartphone to other gadgets via Bluetooth.
- Check the codec settings for Bluetooth in the system parameters of the Android smartphone operating system
1: Disable sound enhancement
Sound enhancement is designed to improve the sound of your system. But something can go wrong. To solve the audio stuttering problem, do:
1) On your keyboard, press the Windows logo key
and
R at the same time. Type mmsys.cpl and press Enter .
2) Right-click the default playback device (the one with the green checkmark) and click Properties .
3) Click Improve . Make sure the Disable all enhancements is empty. Click Apply and OK to save.
If there is no "Enhancement" tab here, then the culprit is not the enhancement. Go to the methods below for more help.
Practical instructions
Now let's take a practical look at what can be done inside the Android OS to try to improve the situation with sound performance in headphones.
Bluetooth codecs
Let's start with the fact that we will need to unlock the so-called “Developers Mode”, which gives access to detailed system settings. To do this, go to the “About phone” menu and click on “Build number” or “Shell version” several times in a row, depending on the phone model.
After which a new section will appear in the “System” menu - “For Developers”
Now you can safely enter it and scroll through the page until the “Bluetooth” configuration block appears. Here, first go to “AVRCP Version” and set it to the latest one supported by the phone.
Next, open the “Audio codecs” item and select “AAC”
If stuttering persists, you can change it to “SBC”, but the sound quality will deteriorate significantly.
The next step is the sampling rate. Here you need to select 44.1 kHz
Next, “Audio bit per sample” - set to “16”
Finally, the audio channel mode - set to “Stereo”
Here you can forcefully limit the number of Bluetooth devices connected to your phone at the same time and set it to “1” so that the headphones work alone and no one interferes with them
Battery Saving
And one more section where you should look is the energy saving options. Yes, don’t be surprised, since Bluetooth connections significantly affect the battery life of a smartphone; it can also be forcibly limited in the battery settings.
The easiest way to find this menu is through a search - type in the word “batteries” and select “Usage - Energy settings”
A page with a graph of current charge consumption will open. We need to find the icon for calling the additional menu in the form of three dots. And select "Show full device usage"
Next, go to “Battery Saver” - “All Applications”
Find “Bluetooth” in the list and check the “Does not save battery” checkbox.
Now any devices that connect to the phone via Bluetooth will use all the capabilities of this interface without restrictions. This means that the quality of the connection will be the highest possible for this model.
Mute the microphone in wireless headphones
Turning off the microphone completely may improve audio quality. To do this, you need to disable this service in the headphone settings. The PC will only recognize the device as a player. The “Sound” caption will not display the “Headphone” option, and “Connected music” will be written next to the gadget. Process:
- Go to "Control Panel". In Win 7 it opens through the “Start” menu, in version 10 - through “search” (enter in the line).
- Find and click on “Devices and Printers”.
- The devices must include connected peripherals. You need to right-click on the headphones and select “Properties” from the pop-up menu.
- Open Services and uncheck the box next to Wireless. Then click on “Apply” and “OK” to apply the changes.
- Close "Control Panel".
After disabling the service, the OS will not use the headset microphone and all shortcomings should be resolved (if this does not work out, then you need to reconnect the gadget).