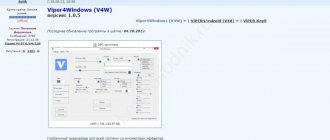I warmly welcome you to another article on the WiFiGid website! Are you also a happy owner of JBL wireless headphones like me? Then I invite you to learn with me how to properly connect JBL wireless headphones to any of your home equipment (smartphones, computers, TVs, etc.) and at the same time avoid possible problems (I’ve seen enough of that rake). Brief and to the point. Begin!
We greatly welcome readers sharing their own experiences in the comments. It is difficult to foresee all possible problems and features in one article. There are VERY strange cases. Therefore, we encourage you to share this. You can also leave your question there - and we or one of our readers will definitely answer it.
How to charge
When the headphones are low on power, the indicator will flash red and you will hear a short beep while listening to music.
I liked that the headphones warn about discharge in advance: after the first signal, I listened to music for another hour. After each new peak, I thought that the headphones would turn off, but they continued to play. As a result, I lost count, counting the signals, drove home and put the headphones on charge.
To charge your headphones, connect them to your computer, wall charger, or portable battery.
Endurance Dive fully charges in a couple of hours: during this time the indicator lights up red, and when completed it goes out.
If you forget to charge your headphones, you can do it at the last minute: just 10 minutes of charging will provide an hour of use.
Connecting to an Android Phone
The most popular option for using headphones is to turn on the phone and rejoice. But not everything is so simple; the first connection will take a little trouble. The screenshots presented will be taken on a Xiaomi Redmi Note 9 Pro device (Android 10, MIUI 12), but even on the fourth version of Android everything was about the same. We just look and look for analogues.
This needs to be done quickly, because... The detection period on the headphones may end. If something happens, simply turn the headphones off/on again or activate the detection mode on them (depending on the model).
- Turn on the headphones and activate the detection mode. On my JBL T460BT, all you need to do is turn them on, and a flashing blue indicator indicates that the device is ready to pair.
- On your phone, go to the “Settings - Bluetooth” section.
- We look at the “Available Devices” section and look for our headphones among them. If anything, feel free to update this page.
- We choose our headphones. The pairing procedure begins. Your interface may be different, in my case I click on the “Accept” button.
- Headphones are connected and you can use them.
How to turn on and off JBL Tune 220 TWS wireless headphones
To turn on the JBL Tune 220 TWS headphones: Remove the headphones from the case and hold down the left/right or both headphones for two seconds, after which the headphones will turn on.
Turning off the headphones: Place the left/right or both JBL Tune 220 TWS headphones in the charging case and close it, after which the headphones will turn off. To turn off the headphones outside the case, press and hold the left/right earbud for 5 seconds.
Those who bought JBL Tune 220 TWS also bought
Read in full - The best Bluetooth headphones (advantages, where to buy, characteristics) - Open: Top 30. Rating of wireless bluetooth headphones 2022. Select headphones
Equipment
The packaging of the headphones is very good.
The kit includes:
- Headphones
- Micro USB charging cable
- Case for storage and transportation
- Clip for attaching to clothes
- Replaceable silicone pads (ear pads)
Connection
To connect headphones to a smartphone you need:
- Turn on headphones.
- Turn on Bluetooth on your smartphone or tablet.
- In the list of found devices, select JBL E25BT and click “Connect”.
The headphones are turned on by pressing the button located in the middle on the remote control for 2 seconds.
Bluetooth is enabled through the Settings menu of your smartphone.
Control music with button and call answering function
Although JBL Tune 225 TWS are officially sold in Russia, for unknown reasons, the instructions contained in the box do not contain Russian. Therefore, many who do not know English are wondering how to use the control button on the headphones to work with audio tracks, video clips and answer incoming calls. However, the functions of the right and left are different
Left earphone
- Single short press - skip to the next track or accept an incoming call
- Double - to the previous one in the playlist
- 3 second delay - mute or unmute microphone
Right earphone
- A single short press will pause a track or continue playing music or video. Picking up the phone when a call comes in
- Double - call a voice assistant, Siri, Google Assistant, Bixby are supported
- Press for 3 seconds - same as microphone
In mono mode, which will be discussed below, the buttons on both modules work according to the scenario of the right one.
Connecting to a computer or laptop
Windows 10 as an example Fans of the “seven” can see the link in the first section of this article. Other fans of strange systems, and especially Windows XP, are left alone and try to configure their headphones using shamanic tambourines.
- We enable detection of our headphones. And again - in my case the blue light should start blinking. In your case, the readiness for pairing may be different (see the instructions or search for the exact name of your model).
- Turn on Bluetooth on your computer/laptop. I usually have it turned off, so I list it as a separate item. Ideally, the following icon should appear in the tray:
- Right-click on it and select “Show Bluetooth devices.” You can also get there through the standard “Options” menu or by searching for the word Bluetooth. I'm just showing one of the options:
- We make sure that our device is not here, so go to “Add Bluetooth or other device”:
- Bluetooth.
- We choose our headphones.
- We make the connection. Ideally, everything is ready. It will also be displayed in the very first window of Bluetooth devices.
Specifications
| Speaker | 10 mm |
| Frequency response | 20 Hz—20 kHz |
| Sensitivity at 1 kHz dB/Pa | -20 dB |
| Impedance | 16 ohm |
| Bluetooth version | 4.2 |
| Battery | 120 mAh |
| Charging time | 2 hours |
| Working hours | 8 ocloc'k |
| Talk time | 7 o'clock |
Possible problems and ideas
The instructions for the links offered in the first section already discussed the most popular connection problems; here I recommend going over the main points.
- Connects to another device. Those. If you've previously paired JBL headphones with your phone, it's quite possible that before you even start looking for them on your TV, they'll already be connected - and there's no way to locate them from here. The simplest solution is to temporarily disable Bluetooth on your phone (or on another device that intercepts the connection). I often run into this problem myself.
- Headphones are not in the detection list. And even if everything is turned on, the most common problem is that you need to enter them into pairing mode (described above). As a last resort, just try running the detection procedure again. The problem can be resolved by simple reboots. There is no need to look at Bluetooth versions and compatibility - all devices are backward compatible, this is definitely not the problem.
- No sound. The most popular solution is to turn up the volume, no joke. The fact is that the sound volume of a simple line-out and Bluetooth is usually calculated differently. Moreover, some applications (I'm talking more about Windows) have a sound output channel in their settings. Those. There may be a situation where you are waiting for sound in your headphones, but it is output somewhere else. The solution is to look at the program settings.
- Connect multiple devices to one headphone. Now this technology is just emerging, we are waiting. But the future, when it will be possible to output sound from a laptop to one headset and simultaneously receive a call from a phone, is just around the corner.
- The headphones do not connect to your phone or other device. We are talking primarily about the moment of connection itself, and not about searching for a device. This usually doesn't happen. Repeated attempts or reboots help. VERY RARELY this is a problem with the device driver (we check the drivers), an internal failure of the phone (resetting to factory settings). In some cases, physical breakdown.
In other cases, we simply try to restart the headphones/phone/laptop or disable/enable Bluetooth on them. Everything usually turns out sooner or later this way at random, and then you will already know how to do it correctly. Don’t forget to try headphones with other devices or other headphones with your phone - this way you can identify the culprit.