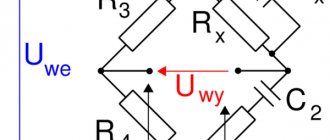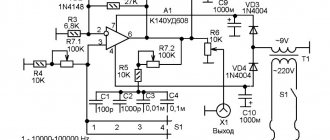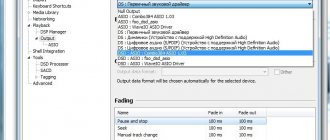Если у Вас появилась какая-то задумка и для нее вам требуется генератор звука, либо сигнала заданной формы и частоты, либо один из видов шума, то самым простым, быстрым и гибким способом решения этой проблемы может стать использование бесплатного мультиплатформенного аудио редактора Audacity.
Данный аудио редактор имеет очень широкие возможности, и с лихвой удовлетворит запросы подавляющего числа пользователей в плане обработки аудиофайлов, например для выделения голоса и улушения качества диктофонной записи (там же ссылка на скачивание). Ну и конечно же, тот факт, что программа абсолютна бесплатна и работает как в Microsoft Windows так и в Linux и даже на Mac OS X не может не радовать. По этой причине она и предлагается для использования всем и каждому — это достойнй представитель опен сорса.
Так выглядит окно программы после открытия.
Генерация звука
Audacity позволяет генерировать основные формы сигналов, типы шумов и пакеты сигналов.
Варианты генераций сигналов спрятались в пункте меню Создание
Три самых нижних строки в данной статье рассматриваться не будут, т.к. отвечают за создание щелчков метронома и звуков ударов по барабану. Там тоже есть свои интересности и можно получить разнообразные звуки. Но об этом в другой раз, а пока займемся рассмотрением основных типов генерации.
Silence или Создать тишину
Не сказать что это можно назвать генерацией сигнала, т.к. это генерация отсутствия сигнала. Создается пустая аудио дорожка выбранной длительности. Если выделить часть дорожки то длительность кусочка будет автоматически вписана.
Это удобно при обработке реальных записей, когда нужно заглушить какой-то кусочек. В панели инструментов есть даже специальная кнопочка для быстрого доступа к этой функции. При ее нажатии окошко не вылезет, а выделенный кусочек будет сразу заглушен.
Кнопочка левее позволяет произвести обратное, т.е. оставить только выделенный кусочек и удалить то, что вокруг.
Tone…
Кнопочка открывающая меню генерации тональных сигналов — т.е. сигналов, частота, форма и амплитуда которых постоянна на протяжении всей их длительности. Это может понадобиться например для того, чтобы запикать мат в записи.
Вверху располагается выпадающий список, с предложением выбрать форму сигнала. Среди распространенных вариантов не хватает только треугольной формы.
Частота задается в поле Frequency(Hz) и может лежать в интервале от 1 до 22050 Герц. Поддерживаются и дробные значения. Как и следует из названия, в поле Amplitude задается амплитуда, т.е размах сигнала. Ну а поле Длительность итак уже знакомо.
Стоит отметить, что меандра (квадратичной волны) есть аж два типа — один обычный, второй необычный
без сглаживания. При этом меандр без сглаживания куда более сглажен и менее похож на меандр, чем обычный. Видимо ошибки перевода.
На картинке все четыре доступные формы волны, сгенерированные для частоты 1кГц и амплитуды = 1 (0 дБ)
Радиолюбитель
SoundCard Oszilloscope – программа превращающая компьютер в двухканальный осциллограф, двухканальный генератор низкой частоты и анализатор спектра
Доброго дня уважаемые радиолюбители! Каждый радиолюбитель знает, что для создания более-менее сложных радиолюбительских устройств необходимо иметь в своем распоряжение не только мультиметр. Сегодня в наших магазинах можно купить практически любой прибор, но – есть одно “но” – стоимость приличного качества любого прибора не менее нескольких десятков тысяч наших рублей, и не секрет, что для большинства россиян это значительные деньги, а посему эти приборы недоступны вовсе, или радиолюбитель покупает приборы давно находящиеся в употреблении. Сегодня на сайте Радиолюбитель, мы попробуем оснастить лабораторию радиолюбителя бесплатными виртуальными приборами – цифровой двухканальный осциллограф, двухканальный генератор звуковой частоты, анализатор спектра. Единственный недостаток этих приборов – все они работают только в полосе частот от 1 Гц до 20000 Гц. На сайте уже давалось описание похожей радиолюбительской программы: “Digital Oscilloscope“ – программа превращающая домашний компьютер в осциллограф. Сегодня я хочу предложить вашему вниманию очередную программу – “SoundCard Oszilloscope“. Меня эта программа привлекла неплохими характеристиками, продуманным дизайном, простотой изучения и работы в ней. Данная программа на английском, русского перевода нет. Но я не считаю это недостатком. Во-первых – разобраться как работать в программе очень легко, вы сами это увидите, во-вторых – когда нибудь вы обзаведетесь хорошими приборами (а у них все обозначения на английском, хотя сами китайские) и сразу и легко освоитесь с ними.
Программа разработана C. Zeitnitz и является бесплатной, но только для частного использования. Лицензия на программу стоит около 1500 рублей, и есть еще так называемая “частная лицензия” – стоимостью около 400 рублей, но это скорее пожертвование автору на дальнейшее совершенствование программы. Мы, естественно, будем пользоваться бесплатной версией программы, которая отличается только тем, что при ее запуске каждый раз появляется окошко с предложением купить лицензию.
Скачать программу (последняя версия на декабрь 2012 года):
Компьютер — осциллограф, генератор, анализатор спектра (28.1 MiB, 64,658 hits)
Для начала давайте разберемся с “понятиями”: Осциллограф – прибор предназначенный для исследования, наблюдения, измерения амплитудных и временных интервалов. Осциллографы классифицируются: ♦ по назначению и способу вывода информации: – осциллографы с периодической разверткой для наблюдения сигналов на экране (на Западе их называют oscilloscop) – осциллографы с непрерывной разверткой для регистрации кривой сигнала на фотоленте (на Западе называются oscillograph) ♦ по способу обработки входного сигнала: – аналоговый – цифровой
Программа работает в среде не ниже W2000 и включает в себя: — двухканальный осциллограф с частотой пропускания (зависит от звуковой карты) не менее чем от 20 до 20000 Гц; – двухканальный генератор сигналов ( с аналогичной генерируемой частотой); – анализатор спектра – а также имеется возможность записи звукового сигнала для его последующего изучения
Каждая из этих программ имеет дополнительные возможности, которые мы рассмотрим в ходе их изучения.
Начнем мы с генератора сигналов (Signalgenerator):
Генератор сигналов, как я уже говорил, – двухканальный – Channel 1 и Channel 2. Рассмотрим назначение его основных переключателей и окошек: 1 – кнопки включения генераторов; 2 – окно установки формы выходного сигнала: sine – синусоидальный triangle — треугольный square — прямоугольный sawtooth — пилообразный white noise – белый шум 3 – регуляторы амплитуды выходного сигнала (максимальная – 1 вольт); 4 – регуляторы установки частоты (нужную частоту можно установить вручную в окошках под регуляторами). Хотя на регуляторах максимальная частота – 10 кГц, но в нижних окошках можно прописать любую допускаемую частоту (зависит от звуковой карты); 5 – окошки для выставления частоты вручную; 6 – включение режима “Sweep – генератор”. В этом режиме выходная частота генератора периодически изменяется от минимального значения установленного в окошках “5” до максимального значения установленного в окошках “Fend” в течение времени, установленного в окошках “Time”. Этот режим можно включить или для любого одного канала или сразу для двух каналов; 7 – окна для выставления конечной частоты и времени Sweep режима; 8 – программное подключение выхода канала генератора к первому или второму входному каналу осциллографа; 9 — установка разности фаз между сигналами с первого и второго каналов генератора. 10 — установка скважности сигнала (действует только для прямоугольного сигнала).
Теперь давайте рассмотрим сам осциллограф:
1 – Amplitude — регулировка чувствительности канала вертикального отклонения 2 – Sync – позволяет (установив или сняв галочку) производить раздельную, или одновременную регулировку двух каналов по амплитуде сигналов 3, 4 – позволяет разнести сигналы по высоте экрана для их индивидуального наблюдения 5 – установка времени развертки (от 1 миллисекунды до 10 секунд, при этом в 1 секунде – 1000 миллисекунд) 6 – запуск/остановка работы осциллографа. При остановке на экране сохраняется текущее состояние сигналов, а также появляется копка Save (16) позволяющая сохранить текущее состояние на компьютере в виде 3-х файлов (текстовые данные исследуемого сигнала, черно-белое изображение и цветное изображение картинки с экрана осциллографа в момент остановки) 7 – Trigger – программное устройство, которое задерживает запуск развертки до тех пор, пока не будут выполнены некоторые условия и служит для получения стабильного изображения на экране осциллографа. Имеется 4 режима: – включение/выключение. При выключенном триггере, изображение на экране будет выглядеть “бегущим” или даже “размазанным”. – автоматический режим. Программа сама выбирает режим (нормальный или одиночный). – нормальный режим. В этом режиме осуществляется непрерывная развертка исследуемого сигнала. – одиночный режим. В этом режиме осуществляется одноразовая развертка сигнала ( с промежутком времени, установленным регулятором Time). 8 – выбор активного канала 9 – Edge – тип запуска сигнала: — rising – по фронту исследуемого сигнала – falling – по спаду исследуемого сигнала 10 – Auto Set – автоматическая установка времени развертки, чувствительности канала вертикального отклонения Amplitude, а так-же изображение выгоняется в центр экрана. 11 — Channel Mode – определяет как будут выводится сигналы на экран осциллографа: – single – раздельный вывод двух сигналов на экран — СН1 + СН2 – вывод суммы двух сигналов – СН1 – СН2 – вывод разницы двух сигналов – СН1 * СН2 – вывод произведения двух сигналов 12 и 13 – выбор отображения на экране каналов (или любой из двух, или два сразу, рядом изображается величина Amplitude) 14 – вывод осциллограммы канала 1 15 – вывод осциллограммы канала 2 16 – уже проходили – запись сигнала на компьютер в режиме остановки осциллографа 17 – шкала времени ( у нас регулятор Time стоит в положении 10 миллисекунд, поэтому шкала отображается от 0 до 10 миллисекунд) 18 – Status – показывает текущее состояние триггера а также позволяет выводить на экран следующие данные: — HZ and Volts – вывод на экран текущей частоты напряжения исследуемого сигнала – cursor – включение вертикальных и горизонтальных курсоров для измерения параметров исследуемого сигнала – log to Fille – посекундная запись параметров исследуемого сигнала.
Производство измерений на осциллографе
Для начала давайте настроим генератор сигналов:
1. Включаем канал 1 и канал 2 (загораются зеленные треугольники) 2. Устанавливаем выходные сигналы – синусоидальный и прямоугольный 3. Устанавливаем амплитуду выходных сигналов равную 0,5 (генератор генерирует сигналы с максимальной амплитудой 1 вольт, и 0,5 будет означать амплитуду сигналов равную 0,5 вольта) 4. Устанавливаем частоты в 50 Герц 5. Переходим в режим осциллографа
Измерение амплитуды сигналов:
1. Кнопкой под надписью Measure выбираем режим HZ and Volts, ставим галочки у надписей Frequency и Voltage. При этом у нас сверху появляются текущие частоты для каждого из двух сигналов (почти 50 герц), амплитуда полного сигнала Vp-p и эффективное напряжение сигналов Veff. 2. Кнопкой под надписью Measure выбираем режим Cursors и ставим галочку у надписи Voltage. При этом у нас появляются две горизонтальные линии, а внизу надписи, показывающие амплитуду положительной и отрицательной составляющей сигнала (А), а также общий размах амплитуды сигнала (dA). 3. Выставляем горизонтальные линии в нужном нам положении относительно сигнала, на экране мы получим данные по их амплитуде:
Измерение временных интервалов:
Проделываем те-же операции, что и для измерения амплитуду сигналов, за исключением – в режиме Cursors галочку ставим у надписи Time. В результате вместо горизонтальных мы получим две вертикальные линии, а внизу будет высвечиваться временной интервал между двумя вертикальными линиями и текущая частота сигнала в этом временном интервале:
Определение частоты и амплитуды сигнала
В нашем случае специально высчитывать частоту и амплитуду сигнала нет необходимости – все отображается на экране осциллографа. Но если вам придется воспользоваться первый раз в жизни аналоговым осциллографом и вы не знаете как определить частоту и амплитуду сигнала мы в учебных целях рассмотрим и этот вопрос.
Установки генератора оставляем как и были, за исключением – амплитуду сигналов устанавливаем 1,0, а установки осциллографа выставляем как на картинке:
Регулятор амплитуды сигнала выставляем на 100 милливольт, регулятор времени развертки на 50 миллисекунд, и получаем картинку на экране как сверху.
Принцип определения амплитуды сигнала: Регулятор Amplitude у нас стоит в положении 100 милливольт, а это означает, что цена деления сетки на экране осциллографа по вертикали составляет 100 милливольт. Считаем количество делений от нижней части сигнала до верхней (у нас получается 10 делений) и умножаем на цену одного деления – 10*100= 1000 милливольт= 1 вольт, что означает, что амплитуда сигнала у нас от верхней точки до нижней составляет 1 вольт. Точно так-же можно измерить амплитуду сигнала на любом участке осциллограммы.
Определение временных характеристик сигнала: Регулятор Time у нас стоит в положении 50 миллисекунд. Количество делений шкалы осциллографа по горизонтали равно 10 (в данном случае у нас на экране помещается 10 делений), делим 50 на 10 и получаем 5, это значит что цена одного деления будет равна 5 миллисекундам. Выбираем нужный нам участок осциллограммы сигнала и считаем в какое количество делений он умещается ( в нашем случаем – 4 деления). Умножаем цену 1 деления на количество делений 5*4=20 и определяем что период сигнала на исследуемом участке составляет 20 миллисекунд.
Определение частоты сигнала. Частота исследуемого сигнала определяется по обычной формуле. Нам известно, что один период нашего сигнала равен 20 миллисекунд, остается узнать сколько периодов будет в одной секунде- 1 секунда/20 миллисекунд= 1000/20= 50 Герц.
Анализатор спектра
Анализатор спектра – прибор для наблюдения и измерения относительного распределения энергии электрических (электромагнитных) колебаний в полосе частот. Низкочастотный анализатор спектра (как в нашем случае) предназначен для работы в диапазоне звуковых частот и используется, к примеру, для определения АЧХ различных устройств, при исследовании характеристик шума, настройки различной радиоаппаратуры. Конкретно, мы можем определить амплитудно-частотную характеристику собираемого усилителя звуковой частоты, настроить различные фильтры и т.д. Ничего сложного в работе с анализатором спектра нет, ниже я приведу назначение основных его настроек, а вы сами, уже опытным путем легко разберетесь как с ним работать.
Вот так выглядит анализатор спектра в нашей программе:
Что здесь – что:
1. Вид отображения шкалы анализатора по вертикали 2. Выбор отображаемых каналов с генератора часто и вида отбражения 3. Рабочая часть анализатора 4. Кнопка записи текущего состояния осциллограммы при остановке 5. Режим увеличения рабочего поля 6. Переключение горизонтальной шкалы (шкалы частоты) из линейного в логарифмический вид 7. Текущая частота сигнала при работе генератора в свип-режиме 8. Текущая частота в позиции курсора 9. Указатель коэффициента гармоник сигнала 10. Установка фильтра для сигналов по частоте
Просмотр фигур Лиссажу
Фигуры Лиссажу – замкнутые траектории, прочерчиваемые точкой, совершающей одновременно два гармонических колебаниях в двух взаимно перпендикулярных направлениях. Вид фигур зависит от соотношения между периодами (частотами), фазами и амплитудами обоих колебаний.
Если подать на входы «X» и «Y» осциллографа сигналы близких частот, то на экране можно увидеть фигуры Лиссажу. Этот метод широко используется для сравнения частот двух источников сигналов и для подстройки одного источника под частоту другого. Когда частоты близки, но не равны друг другу, фигура на экране вращается, причем период цикла вращения является величиной, обратной разности частот, например, период оборота равен 2 с — разница в частотах сигналов равна 0,5 Гц. При равенстве частот фигура застывает неподвижно, в любой фазе, однако на практике, за счет кратковременных нестабильностей сигналов, фигура на экране осциллографа обычно чуть-чуть подрагивает. Использовать для сравнения можно не только одинаковые частоты, но и находящиеся в кратном отношении, например, если образцовый источник может выдавать частоту только 5 МГц, а настраиваемый источник — 2,5 МГц.
Я не уверен, что эта функция программы вам пригодится, но если вдруг потребуется, то я думаю, что вам легко удастся разобраться в этой функции самостоятельно.
Функция записи звукового сигнала
Я уже говорил, что программа позволяет записать какой-либо звуковой сигнал на компьютере с целью его дальнейшего изучения. Функция записи сигнала не представляет сложностей и вы легко разберетесь как это делать:
Вид файлов, сохраняемый программой на компьютере в режиме остановки и записи текущей осциллограммы:
Советуем прочитать: Подключение устройств к виртуальному осциллографу и генератору через звуковую карту
Программа “Компьютер-осциллограф”
Chirp…
Так же есть возможность создания сигналов частота и/или амплитуда которых непрерывно меняется на протяжении всей их длительности.
Окошек для ввода тут немного больше, но они все нам уже итак знакомы, за исключением Интерполяции
. Доступны два варианты интерполяции — линейная и логарифмическая. Интерполяция определяет то, как будет меняться частота со временем. Для параметров, заданных на картинке, в зависимости от выбранного типа интерполяции, будут сгенерированы следующие сигналы:
Библиотека для управления частотой ШИМ сигнала в Arduino
Эту библиотеку вы можете скачать по следующей ссылке — Arduino PWM Frequency Library.
По представленной ссылке вы скачаете библиотеку в виде ZIP файла. После извлечения информации из этого ZIP файла вы получите каталог (папку) с именем PWM. Перейдите в папку с библиотеками Arduino IDE (для пользователей операционной системы Windows эта папка будет располагаться по адресу C:\Users\User\Documents\Arduino\libraries) и скопируйте туда эту PWM папку. Возможно, в библиотеках Arduino IDE у вас уже есть папка с именем PWM – в этом случае вам ее необходимо заменить на новую (скачанную) папку.
DTMF Tones…
Аббревиатура расшифровывается как Dual-Tone
Multi-Frequency
что на русский можно перевести как двух-тональные множественные сигналы.
Генерируются сигналы, аналогичные тем, которые звучат при нажатии кнопок клавиатуры на телефонах. В поле Последовательность нужно ввести то, для чего мы хотим создать подобные сигналы. А ползунок Соотношения сигнала/тишины определяет длительности сигналов и пауз. В случае 50% длительность сигнала равна длительности паузы.
Для введенных параметров будет сгенерированы 9 двух-тональных сигналов:
Необходимые компоненты
- Плата Arduino Nano (купить на AliExpress).
- Инкрементальный энкодер с кнопкой (купить на AliExpress).
- OLED дисплей 128х64 (купить на AliExpress — для данного проекта можно покупать модель с 4-мя контактами поскольку используется его подключение по интерфейсу I2C).
- Adafruit SI5351 CLOCK GEN (генератор тактовых частот) (купить на AliExpress).
- Toggle Switch, SPDT (переключатель).
- Panasonic RCA JACK (выходной радиочастотный разъем).
- Конденсаторы 10 нФ и 100 нФ (купить на AliExpress).
- Конденсатор 10 мкФ (купить на AliExpress).
- Резистор 1 кОм (купить на AliExpress).
- Катушка индуктивности 100 мкГн (Inductor 100 uH) (купить на AliExpress).