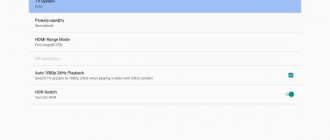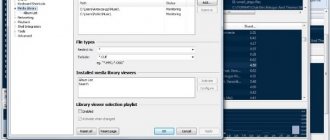Long before the advent of Smart TV, the question arose about expanding the functions of televisions. The widespread spread of digital formats, including video, has forced many vendors to begin developing universal devices that allow them to play such digital content. Later, such media players acquired the ability to access the World Wide Web, and their current descendants completely turn an ordinary TV into a device that is not inferior in its capabilities to a smartphone.
Yes, and the TVs themselves are not what they used to be, but the difference in the cost of a Smart TV and a media player is simply huge, so the latter will not leave the scene any time soon. Not everyone has the opportunity to purchase a new TV for exorbitant amounts of money, even if the functionality of the old one can be significantly expanded by purchasing an inexpensive device. Such as Dune HD.
How to connect a media player to the Internet
In principle, an Internet connection is not required to watch movies downloaded on a computer, and Dune HD is precisely positioned as an omnivorous device capable of understanding almost all modern video file formats. But who would refuse the opportunities provided by the set-top box - for example, watching streaming video from online cinemas, since current speeds allow this?
Please note that there may be several options for accessing the network. Let's look at them in more detail.
How to connect Dune HD directly to your computer
So, we have a computer connected to the Internet. To provide this capability for the media player, both devices need to be connected with an Ethernet network cable and then a series of manipulations must be performed to allow them to see each other. The algorithm for connecting Dune HD via a LAN cable begins with setting up your computer.
Actions on PC:
- through the “Control Panel” launch “Network Connections”;
- in the proposed list we are interested in the “Local Area Connection” option;
- right-click on it and select “Properties” in the context menu that opens;
- click on the “Network” tab;
- Right-click on the “Internet Protocol IPv4” option and select “Properties”;
- check the box next to the phrase “Use the following IP address”;
- in the IP address field enter the value 192.168.1.2;
- in the “Subnet Mask” field you must enter 255.255.255.0;
- specify the address 192.168.1.1 as the main gateway;
- Confirm the changes made by clicking OK.
We perform a similar operation to connect Dune HD to a computer on the console:
- Click on the “Menu” button on the remote control;
- select “Settings”;
- go to the “Network” submenu;
- in the “Mode” section, select the “Manual” line;
- enter the value 192.168.1.3 in the IP address field;
- in the “Subnet Mask” field you must enter 255.255.255.0;
- as the main gateway (DNS server-1) we specify the address 192.168.1.1;
- click OK;
- go to the “Applications” section from the settings;
- select “SMB server”;
- in the “Workgroup” field, change the value to WORKGROUP (by default, you can enter your own group, if it exists and is used).
Today, this connection method is exotic, since most families connect to the Internet through a router. To ensure better speed and reliability of the connection between the player and the router, preference should be given to a wired connection.
Wired connection of Dune HD TV to a router via PPPoE
The easiest way. Simply connect the Ethernet devices with a cable, and the media player should connect to the network itself. To check the connection status, go to the set-top box settings. From the “Network” section. Here in the “Status” section, if everything is fine, the IP address should be displayed, as well as the inscription “Connected”.
If you see the “Disconnected” status, check whether the cable is connected correctly (a common cause of a malfunction is an error with its wiring). You can check the functionality of the patch cord on another device, for example, a laptop. If the cable is in order, you can blame it on a non-working port on Dune HD or router.
If the status is “Connected”, but the IP address field says “not set” instead of numbers, you need to look at the router settings (the wrong connection type may be set).
Wireless connection of Dune HD to a router via Wi-Fi
IMPORTANT.
The instructions described below apply only to set-top boxes with firmware version 1315 or higher installed. Connecting Dune HD over the air should also not cause any difficulties:
- go to settings from the remote control;
- select the “Network” tab;
- click on the line “Wireless” in the “Connection” section;
- if the media player does not detect the connected equipment, most likely you are using an adapter that is incompatible with Dune HD WiFi;
- if everything is in order with the adapter, a search for networks will be automatically launched, among which you will need to select your home network and enter a password;
- Clicking OK will complete the procedure, as a result of which the device will be assigned its own IP address.
If the IP address is left empty, you may need to change the encryption type to WEP64 HEX (this is relevant if the password contains numbers in addition to letters).
Equipment
The player comes in a bulky box made of thick white cardboard, in which you can also find a remote control, an HDMI cable, a power supply with several replaceable attachments for different types of outlets, two removable Wi-Fi antennas, a remote infrared sensor, an analog audio/video cable and brackets for optional wall mounting of the device.
Setting up a media player
Now let's look at the basic media player settings that will help you achieve the best viewing quality and ease of use.
ATTENTION. Most of the settings described below do not require rebooting Dune HD TV and will start working after exiting the menu.
Changing the interface language
It is impossible to say in advance which language will be set in the set-top box by default. It is quite easy to change it by changing the current value in the list of available languages to the required one. Access the option: “Settings” - “General” - “Interface language”.
Changing the screen saver
Here you can remove the screen saver or change the delay time for its appearance on the screen (indicated in minutes).
Changing the current time
Dune HD has a built-in clock that may initially show the wrong time. The time settings may be lost during operation. To restore them, you need to select “Date and Time” in the settings and select your time zone. If you don’t know exactly what time zone you live in, rely on the time indicated in brackets.
Changing Video Mode Settings
Let's first talk about the “blind” method. You will have to use it if you accidentally selected an inappropriate video mode when you first turned on the set-top box or later, as a result of which the image on the TV screen disappeared, so the usual method through the menu can no longer be used.
In this case, we do this:
- Press the Mode button on the remote control;
- if the LED on the media player panel blinks, go further - press the numbers from 0 to 5 in turn. Each of them is responsible for a specific video mode. If the image appears as a result, you can proceed to the settings using the remote control, remembering exactly which mode is supported. List of video modes supported by the Dune HD console:
- 0 – 1080p with a frequency of 60 Hz;
- 1 – 480i 60 Hz (analog, NTSC);
- 2 – 576i 50 Hz (analog, PAL);
- 3 – 480i 40 Hz;
- 4 – 720p 60 Hz;
- 5 – 1080i 60 Hz.
To use the usual method, you need to select the “Video” item in the settings and in this section change the values of the “Video output” and “Video mode” parameters.
Here you can also change the aspect ratio if the current one does not suit you, as well as the frame rate (when you switch this parameter, the image may disappear for a few seconds).
Changing how the volume meter is displayed
There are two options here: percentage and decibel. The last method is uninformative for most users, so preference should be given to the classic method. Sound settings are located in the “Audio” tab.
How to use the media player
Let's look at what Dune HD TV offers its owners.
We have already partially reviewed the “Settings” main menu item; if you wish, you can familiarize yourself with it in more detail. It has nothing to do with functionality, with the exception of the “Applications” option, where you need to specify the parameters of services that require Internet access (built-in browser, IPTV, radio).
The “Applications” item is also in the main menu, from here you can launch popular streaming resources for watching streaming video (ivi.ru, vidimax, megogo, etc.).
In the “Favorites” item of the main menu, you can save links to folders/files to ensure their quick search.
How to play media files (offline, local content)
The set-top box understands most modern media file formats, including the latest codecs and containers.
To watch videos, you can use external media such as flash drives or portable drives; if you have a connection to the computer via a local network, then the video can also be played from network folders (using DLNA, SMB or NFS). For this type of content sources, there will be no restrictions on data transfer speed - all of the above options will easily ensure playback of Full HD quality files requiring a bitrate of about 50 Mb/sec.
Although the set-top box only has one USB port, it supports USB hubs, so if one port is not enough for you, you can easily bypass this limitation. The device supports external drives formatted in FAT32, EXT2/3, NTFS and even HFS/HFS+ file systems.
A distinctive feature of Dune HD is the ability to play files directly from disk images, while providing full support for DVD format images, and partial support for BD images. But the light version is also capable of a lot: there is timecode navigation, you can also navigate by chapter, enable/disable the display of subtitles, and select an audio track.
The video player itself is also implemented very well; it has everything you need for comfortable viewing: rewinding, turning on subtitles, selecting an audio track, navigating through chapters, as well as by time stamps. There is a time synchronization function, and the ability to change frame sizes is implemented. The status bar of the player displays basic information about the file being played - its name, bitrate, resolution, frame rate, codec used. As for the audio, you can see the language of the track, as well as the codec used.
When playing music, you can see the name of the composition; if there are tags, it is also displayed. At the same time, the omnivorous nature of the audio player is amazing. In addition to popular formats, it also understands a number of specific ones - PCM, WV Pack, FLAC, Alac and APE (both options, multi-channel and stereo). The technical capabilities are not the most outstanding, but the player reproduces 192 kHz with 24-bit encoding.
The image viewer understands JPG, BMP, PNG. There is a slide show mode in which you can set a time interval and specify the option of transitioning one frame to another.
How to use Internet resources
Now we come to the most interesting part of the description. Although there are no options for installing applications yourself, this is not a real media combine, the developers are making sure that the multimedia capabilities of the set-top box are constantly expanding. This usually happens when a new firmware version is released, which is installed without the participation of the device owner.
Let's look at how to use the most popular applications from the existing list.
Vidimax
This is a paid video library with a huge selection of well-structured content, from movies to TV shows. The quality is not lower than DVD-Rip (nowadays another designation is in use - WEBRip, WEB-DLRip), many HD resolution files.
As for video payment options, there are two of them:
- unlimited (pay a certain amount per month and watch everything without restrictions);
- payment for a separate file, which can be viewed for two days an unlimited number of times.
First-time registered users are given a free 15-day trial period. To view content through this application, you must have an Internet connection with a speed of 2.5 Mb/sec (DVD-Rip quality) and twice the speed for HD.
Ivi.ru
Another very popular paid online cinema. However, a considerable part of the film library is offered for viewing free of charge, but it’s hardly worth counting on new releases in this category. In addition, in this case you will have to endure a considerable amount of advertising. To watch movies in HD quality, you will need high-speed Internet.
Using the application is quite simple. We launch it, make sure that the “Show on main screen” option is activated (the value is “Auto” or “Yes”). If necessary, select the desired cinema interface language.
When you launch Ivi.ru, the media set-top box remote control buttons can be used to navigate through the application menu as follows:
- left/right, up/down arrows – move through catalogs, lists, between menu items;
- Return – return to the previous level;
- Enter – launch a file for playback, enter the menu section.
When playing movies, the menu keys function as follows:
- Stop – stop playback, return to the directory;
- 0 – go to playback of the file from the beginning;
- Info – view information about the file being played (file name, size, current position);
- Mode – select the playback mode (between high and low quality), the current position is set to zero;
- Url – while an advertisement is being displayed, pressing this button will open the corresponding website, while watching the movie will be interrupted.
If an advertisement is played on top of the main image, to hide it, just press any button on the remote control.
Megogo
The third popular online cinema, offering a variety of content on a paid and free basis.
The service's video library includes over 4 thousand films, more than 2 thousand cartoons, about a thousand TV series, and a lot of entertainment content (shows, concerts). The catalog is updated almost daily. Most of the files can be viewed for free, but for a fee, and a relatively small one. New items from bestsellers are offered. There are a lot of advertisements, you can get rid of them in the paid version.
Conclusion: Dune HD TV is a set-top box that doesn’t grab stars from the sky, but if you are an avid movie fan and don’t like watching movies on TV channels (today this is bad manners), then this is an ideal choice for a TV of any class, including hopelessly outdated ones.
Similar articles:
Reviews
After analyzing the reviews, I identified the main negative and positive aspects, which I will now share with you. I'll start with the negative ones:
- Increased size and weight of the player.
- Lack of support for the DolbyVision standard, which requires Dolby licensing and royalties.
- Excessively bright red LED on the front panel with no way to adjust its brightness.
- There is no DSD bitstream via HDMI.
- The interface is not very convenient in terms of highlighting the necessary elements.
- Price.
Now let's move on to the positives:
- Availability of the long-awaited second HDMI output.
- Supports the vast majority of modern video formats in various containers with resolutions up to ultrahd.
- Supports the open HDR10+ standard.
- Possibility of manually setting the color depth to 8, 10 or 12 bits.
- Large display on the front panel.
- Large remote control with backlight and additional buttons for controlling other devices.
- Short boot time from switched off state 25-30 s.
- Gigabit Ethernet adapter.