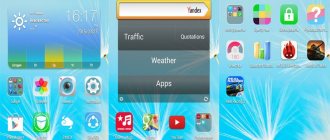Article updated: 07/26/2021
Speakers are the best ally of a music lover. They create a special atmosphere when hiking and traveling, they can brighten up your morning routine or add mood to the evening, they help set the pace of work, and in some cases, the quality of work even directly depends on the speakers. But what if such an important element of everyday life suddenly fails? The speakers are making noise and you don’t know what to do with them? The answer must be found in the reason. The most common of them are presented in the article below, along with effective practical tips on how to treat hissing speakers.
Diagnostics: how to recognize the cause of sound problems?
Sudden interruptions in the operation of the speakers can take you by surprise, but before going to the service center, you should try to deal with this problem yourself. The main thing is to be patient. First of all, you need to diagnose the equipment, understand the features of its connection and learn about the factors that affect the quality of the output sound.
After familiarizing yourself with the details that affect the proper operation of the speakers, you can begin to check possible causative factors in order to find and eliminate the root of the problem. Depending on what kind of device we are talking about, the cause of the problem must be sought in its features.
The main types of columns and what you need to pay attention to when diagnosing are in the table below:
| Speaker type | How to diagnose? |
| Wired speakers connected to a computer | It is necessary to check the functionality of the computer settings. First, you need to listen to how the sound is displayed in the headphones, view the speaker parameters saved on the device, try connecting the speaker to another computer and compare the sound. It is also important to pay attention to the serviceability and integrity of the cord connected to the computer. If all else fails, you should test your sound card |
| Wireless Bluetooth speakers | Again, you first need to check the settings of the device to which the speakers are connected. It’s worth trying to connect the speakers to another device and pay attention to the purity of the sound. Next, you need to take a close look at the condition of the speakers: even minor damage, dust or dirt can have a significant impact on the sound quality |
So, the reason why the speakers are noisy has been discovered, but what to do next? How to eliminate it and can you cope on your own?
Useful review: JBL Clip 3: overview of appearance and 7 parameters
Computer problems
It often happens that the problem is not in the speakers, but in the PC. The first step is to check whether the speakers are connected to the PC. This happens more often with wireless models. It is not always possible to visually understand that they are synchronized with the PC. To determine the presence of a connection, you need to go to the audio settings:
- Click on “Start”.
- Go to “Settings” by tapping on the gear on the left.
- Select "System".
Go to the “Sound” section and check “Output Device”. And there will be all the speakers that are currently connected to the device. Laptops already come with “Speakers (Realtek High Definition)” by default. All other devices are third-party speakers.
If the computer does not see the device, you need to remove the cord from the corresponding port and insert the cable from the speakers into the PC again. If the computer does not see the wireless speakers, they need to be synchronized. To do this, take the instructions for the sound transmitter and connect the devices as described in it.
The subsequent check will look like this:
- Viewing sound settings
View volume level. Perhaps accidentally pressing a button muted the sound or made it too quiet. This can be done in the same “Sound” section or by clicking the “Speaker” icon on the taskbar.
- Check for latest drivers
Sometimes the “firewood” of an audio system does not work on a particular computer due to software glitches in the system that refuses to read them. Reinstalling drivers solves this problem too.
You can update the drivers like this:
- Click on “Start” with the right mouse button.
- Select "Device Manager" from the drop-down menu.
- Go to the “Sound, gaming and video devices” section.
- Select “Realtek Audio”, and once in the drop-down window, go to the “Driver” tab.
- Click on the “Update Driver” button.
If the problem was in the “firewood” of the sound card, the speakers start up. If it doesn’t help, you need to connect the speaker to your computer and repeat this procedure with third-party speaker drivers. But when, even after these manipulations, the audio device continues to “glitch”, it means that the problem is not in the software part. You will have to carefully study both devices.
What's the difference: Review of portable speakers Sony and JBL: comparison of 5 characteristics
Problems with the sound card connector
If the reason lies in a broken audio system, contacting service is inevitable. There, specialists will check and possibly replace the card with a new one. It often happens that the sound begins to act up precisely because the sound card is outdated or unsuitable.
The problem is in the cord
To find this fault, you need an eye - a diamond. A sudden movement or accidental pressing is enough for the speakers to start making noise. You can understand that something is wrong with the cord by looking closely.
- To protruding wires
If you can see, the problem is clearly with them.
- To change form
The flatness indicates that the cable has been crushed somewhere and perhaps thin wires have broken.
It’s better not to try the cord yourself, but to entrust the repair to professionals. Then the device will be optimally ready for use. There is no need to worry about shielding - this is something that old technology suffered from. Modern devices are already shielded by default from the magnetic influence of their “neighbors”: excessive proximity of the speakers and either the computer will not cause “spots” on the screen or hum in the speakers.
Honest TOP: Rating of budget portable speakers up to 1500 UAH: 10 best
Sound system problem
It also happens that the problem is hidden inside the speakers themselves. Not all of them are shock-resistant; if they fall, the arrangement of parts may be disrupted. This may cause problems with the resistor, speakers, or amplifiers.
If cracks appear on the device, the problem is most likely caused by a fall. You can also understand that the problem is hidden in the acoustics itself if you work through all possible options using the method of elimination. When the computer works perfectly with other speakers, and the connection cord is visually intact, then the problem is in those specific speakers.
You cannot solve this problem on your own - you will have to contact a professional for service repairs. They will open the device, look at the integrity of the parts and replace the broken ones.
Wireless connection: How to connect a Bluetooth speaker to your phone: 2 proven options for 2 OS
Are we modifying the sound card or how to get rid of the digital noise of the computer?
Andrey IvanovskyIf you do not have a high-quality professional sound card, then you cannot avoid computer noise in your compositions. But this can be fixed. Below we publish Andrei Ivanovsky’s advice.
Digital noise from a computer is almost completely cured by “dressing” the card in a copper screen placed on the “ground”. In our city they did this on the radio. And note - no one is complaining! Almost no one even suspects how everything is done on the radio. It’s just that everyone is satisfied with what they hear on the air.
This applies to all sound cards. If you have a significant difference between the noise level on the “Line Out” and “Speakers” - a known problem with many ESSs - then it is advisable to use the “Line Out” and completely rip out the built-in power amplifier. He’s the one making the noise, including on “Line Out.” But this method is for particularly advanced electronics engineers!!! By the way, if you are going to record from a microphone, be sure to turn off the AGC (Automatic Gain Control - automatic level control) - this thing is very noisy on most boards. Even better in such cases is to use an external preamp or mixing console connected to “Line In”.
Now - how to make a screen. To do this, you will need a thin foil-coated PCB - the same as the material for printed circuit boards, but half a millimeter thick. I think I can determine the area and dimensions of the required piece on my own. Just keep in mind that you should get a box, and not two plates along the plane of the sound card . After putting the box on the sound card, it should sit tightly on it, cover it all, but not touch the motherboard. So, make a pattern and cut the foil-coated PCB using scissors. You should get: two pieces according to the area of the card; one piece along the length of the card with a width equal to the height of the card if placed flat on the table; another piece of the same width with a length equal to the short side of the card; and, perhaps, another piece of the same width with a length equal to the distance from the top edge of the sound card board (when it is in the car) to the top fastening of the plate for which the board is attached to the computer. The last piece is necessary if there is a large gap between the card board and this very plate (see figure).
Next, strip off the insulation and cut the copper wire into 1-centimeter pieces. Any thickness (within reasonable limits), number of pieces 10-12 (3 on the long side, 2 on the short side and 1 on the last piece of PCB near the mounting plate, if any). Bend the wire pieces in half at 90 degrees. Using a vice, hands, wooden clothespins and other available means, with a soldering iron, solder, rosin and wire corners, solder strips of PCB onto one of the largest PCB plates, which will be the smaller edges of the future box. Solder the remaining large plate in the same way - the box is ready!
ATTENTION! The box must be assembled so that the foil is OUTSIDE and the insulation is INSIDE!
The final stage. Solder a grounding wire to the finished box, which, when installing the sound card, slide (with the bare end, of course) under the mounting screw. It is advisable that the computer be grounded. I didn’t try to ground the box - I’m too lazy to disconnect the grounding from the computer.
Basic inspection steps to test and correct each item
- Checking compatibility and response to connection;
- careful cleaning from dust and dirt;
- external inspection, search for missing elements;
- search for breaks, creases, and other damage.
When faced with sound problems with a speaker, it is important to carefully study the issue and approach the solution to the problem competently. It is better to recheck the same item a couple of times, testing it for serviceability or malfunction, than to start repairing a completely working mechanism without checking it. In addition, you should not start “treating” hissing speakers on your own without first consulting with a specialist, because there is a high risk of losing the manufacturer's warranty.
Always ready: 2 effective ways to properly charge a portable speaker
Why are the speakers on my computer noisy?
Not only speakers connected for the first time can begin to make noise, but also those that have been used for a long time on the same device. At the same time, this trouble can happen spontaneously, without any apparent reason. Do not rush to immediately contact the service center; first of all, you need to find out the cause of the malfunction. You may be able to return the device to working condition on your own.
Types of speakers and their problem areas
First of all, you need to determine the type of device you are using. Depending on whether there is a cable to connect the speaker or whether it works via Bluetooth, the places that require special attention during diagnostics are also different.
Wired speakers
Most often, the problem with these devices is incorrect computer settings. You need to go to the audio settings and make sure all the configurations are correct. If you can't find any errors, try connecting the speaker to another computer. Be sure to check the wires for any mechanical damage. If none of the above steps help, test your sound card.
Wireless speakers
If you are using Bluetooth speakers, be sure to check them for any defects. Even minor damage can significantly distort sound quality. The same effect will occur if dust or dirt gets into the device. Similar to wireless speakers, you need to make sure that all settings are set properly.
How to troubleshoot speakers
The most important thing is to identify the cause of noise in the speakers. After this, you just need to use the troubleshooting instructions that suit your case.
Reason 1: The problem is caused by settings in the computer
First of all, you need to check whether the sound is turned on and whether the device connected to the PC is displayed. The next step is to reinstall the drivers. Some of the components installed on your computer may be outdated, and this may cause audio problems.
To see if the device is visible on your computer, use these instructions:
- Right-click on the sound icon, which is located in the “Taskbar” near the layout.
- From the context menu, select “Sounds”.
- In the tab that opens, open the “Playback” item. A column should be displayed there if it is connected. If it is not there, then the problem is most likely with the driver and/or connectors.