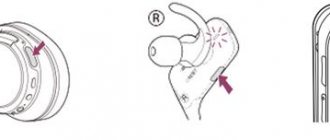Every person is faced with the fact that working headphones fail and the sound quality deteriorates. There is no need to immediately throw it away and buy new ones - it is better to determine the cause of the problem and eliminate it. More often, a dull sound in the headphones on the phone occurs if the contact is broken or missing. Mechanical or physical defects can also muffle the sound or permanently break the headphones.
How to increase headphone volume on PC
When connecting headphones to a PC, the sound is not always full-bodied. How can I make the headphones louder on a computer running Windows 10 if, after updating or reinstalling Windows, the sound in my ears becomes quiet or disappears altogether? Or, for example, the program is not installed on the computer
We have to conduct an “investigation” and find out why the gadget does not want to play music loudly and at full volume.
- Click on the special icon at the bottom of the laptop or computer screen and set the desired volume level.
- If the plug is loose in the connector, select a “socket” that matches the size of the tip.
- Insert the headphone cable into the computer until it clicks, and make sure that the corresponding icon appears in the tray.
- Raise the volume level to the desired maximum.
You can also resort to installing special applications.
- Hear 1.0 is a kind of amplifier that can improve phonation during games, movies, and playing music. Equipped with a built-in equalizer, it is ready to implement a virtual subwoofer, adjust 3D sound and phonation quality in headphones manufactured by JBL, Hoco and others, or in speakers.
- Sound Booster is designed to boost the sound in headphones and other devices from one window.
- DFX Audio Enhancer – individual sound enhancement for players, browsers, players, etc.
The reason for the barely audible sound of the ear gadget may be outdated sound card software. You can install fresh drivers like this:
- Download from the official resource and install.
- Press the combination WIN+R, go to the “Device Manager”, enter the tab with “Sound, game and video devices”. Double-click on the sound card, then select the “Driver” tab in the pop-up window. Click “Update driver”, and in the update manager specify: “Automatic search for drivers”. Windows itself will find and install the latest drivers.
- You can use the DriverPack Solution application - with the user’s permission, the OS is scanned, expired drivers are searched for and new ones are installed.
When using, for example, Realtek drivers on a computer, you can not update the same ones, but install High Definition Audio Device or others.
Adjusting the sound in the system itself or on speakers/headphones
When using headphones with speakers, volume adjustment will be performed in two different places. The first volume control is located on the speakers themselves, where the sound level is adjusted manually.
The second setting is done on the computer. In the lower right corner of the panel there is an icon in the form of a speaker. The user who clicks on it will see a pop-up window showing the volume level. Using the mouse cursor or keys on the keyboard, the user can raise the control to 100%, setting the maximum sound power.
If the adjustment was made only on the speakers, but the level in the computer remained the same, the sound will remain weak. And vice versa, if the control was only on the PC and not on the speakers, the result will remain the same.
If the speakers begin to reproduce sound normally, but the headphones do not, most likely the problem lies in the gadget itself. The problem may also be in the connection socket. If noise appears at the connection point when moving the wire, it means there is a problem with it.
Contact inside the plug
Indicates a breakdown of the plug. It is characterized by a decrease in volume on one earphone, and various rustling noises occur. There is also a possibility of the contact closing on the housing.
Cable break
The wire wears out with use. This is explained by frequent bending and twisting of cables. A possible reason for the quiet sound in the headphones is a broken wire.
What types of microphones are there?
All microphones for computers are divided into three types:
- Regular analog microphones with minijack
- Microphone built into webcam
- USB microphone
Among the microphones “on a stick” with a 3.5″ mini-jack you can find more or less sensitive models that are suitable for most built-in microphone inputs. Analog microphones are connected to a special jack on the computer; it is on the back and front panels, usually pink. For good audibility, you need a good microphone input in your sound card or laptop. Due to low sensitivity or high self-noise levels, the microphone sound will be quiet.
USB microphones have a built-in microphone amplifier that fits the microphone capsule and provides a comfortable sound level in most cases. Such microphones are also built into webcams, but only if the camera is wireless and has a minijack. For normal sound, I recommend choosing a USB microphone. But if you have a microphone with a minijack, you will need to configure it.
In the previous article, I told you how to set up Skype on your computer. But unfortunately, many users complain that they are hard to hear. Sometimes you just have to yell straight into the microphone to be heard properly. But some people simply don't know that the microphone needs to be configured in the Windows mixer. This usually only applies to analog microphones. Let's look at microphone settings using the example of common Realtek HD and AC'97 compatible codecs. With any other codecs everything is exactly the same, by analogy.
Software methods for adjusting sound
There are several ways to increase the volume in headphones on a computer in Windows 7, 8, 10. Let's start with the simplest.
Setting the volume in the operating system
The first thing to do is make sure that the slider located in the lower right corner of the Quick Access Toolbar is at its maximum position. To do this, click on the speaker icon and drag the slider up.
Here below, select the “Mixer” parameter with the left mouse button and set all the sliders to the maximum value.
You should make sure that the required volume is also set in the player file.
Standard settings didn't help? This means you need to remove software volume restrictions.
Incorrect volume setting
We have already talked about the easiest way to control system sound, but there are other ways to check and solve the problem of quiet headphones on Windows 10 through system settings.
Instructions:
- Right-click on the speaker icon on the taskbar.
- Select the volume control (mixer).
- New window. You will see sliders for system sounds and speakers, move them up.
Instruction No. 2:
- We repeat point 1 from the previous list.
- Select “sounds”, “sound devices” or “playback devices”.
- The first window, select the desired device, i.e. speakers/headset. Double-click with the left button.
- We check for the presence of “use this device”, section “use of device”.
- In the same window, click on the levels tab.
- Here we also check the position of the volume sliders.
- By pressing the "balance" button, you can test each speaker separately.
- Click on the “levels” tab.
- Here you can activate various sound effects, which may slightly affect the problem of quiet sound of headphones. Select, activate and check the result. To enable it, you need to check the box next to “surround”, “surround sound in headphones”, or others and press “ok”.
- Now go to the “advanced” tab.
- Select the default format. The higher the values, the higher the sound quality should be (although this is not always the case). Try changing it and hear the difference.
- Also make sure below that exclusive mode is enabled by checking the boxes.
- Don't forget to click "apply".
- The last tab is “spatial sound”, here you can activate a special mode for headphones, which will have a beneficial effect on sound quality and volume.
Instruction No. 3:
- Find Realtek Manager in the Control Panel. Or right-click on the speaker icon in the tray and select sound manager.
- At the top you will see a balance slider between the right and left speakers. If there is only one speaker, it will help to make the device louder by moving the slider completely to one side (either).
- Nearby is a general sound control, which can also be adjusted.
- Below there is “surround sound in headphones”, check the box if it is not there.
- In the “sound effect” tab, check the box next to “loudness compensation”.
- Select the environment from the list (author's note: the most convenient mode for universal use is a room upholstered with felt).
- Below you can choose one of the ready-made equalizer modes or set your own. For maximum volume, you can raise all the sliders up. To do this, click on the equalizer icon, adjust the sliders and save your mode.
- In the “standard format” tab, set the highest sound quality, usually 24 bit, 192000 Hz.
- Click "ok" to save the changes.
Setting the Loudness parameter
There is another way to boost the sound on your computer, after which the volume in your headphones will be doubled.
- Right-click the speaker icon and click on the “Sounds” option. You can also access this tab through “Start” → “Control Panel” → “Hardware and Sound” → “Sound”.
- Select the “Playback” tab. Usually the first line of the list is “Speakers” or “Headphones”. Click with one press of the left key.
- Below we set this action as “default”. Then click the “Properties” button.
- In the window that appears, select the “Improvements” (in Windows 7) or “Advanced Features” (in Windows 10) section.
- Check the box next to the “Loudness” parameter. Next, click on the “Apply” or “Ok” button.
Typically, these actions help increase the sound in headphones on a computer at least twice . Some Windows 10 users recommend setting the Volume Leveling option. You can try this option too.
Reinstalling drivers
Poor sound from headphones can also be due to outdated sound card drivers , or they don't match your computer's software. To resolve this issue, you need to update these drivers.
- From the Start menu, type “Device Manager” into the search bar.
- In the dialog box, find the "Sound, video and game devices" option. By left-clicking on it, you can see the installed sound cards; there may be one or more of them. This is usually “NVIDIA High Definition Audio” or “Realtek High Definition Audio” and others.
- Now you need to update each device. To do this, right-click on the selected option and select “Update drivers”. Then click on the “Automatic search” sub-item.
- All that remains is to wait for the system to reinstall the drivers. You may need to restart your computer after this.
If you wish, you can use your own search for the necessary drivers by going to the official Realtek website.
Sound control software
To improve the sound on a laptop or computer running Windows OS, you can use a special utility. There are many of them and the tasks may be different:
- Sound control in one place - volume control, balance, equalizer;
- Create keyboard shortcuts to quickly increase or decrease volume;
- Volume boost;
- Improved sound in headphones.
Below we will look at the best utilities that are suitable for Windows 10. They can be downloaded from official websites.
Author's note! Some laptops already have hotkey shortcuts for audio controls. Look at the F10, F11, F12 buttons. Do they have a speaker icon on them? And at the bottom, next to the space bar, there is the Fn key. Combination:
- Fn+F10 - mute sound;
- Fn+F11 - volume down;
- Fn+F12 - increase.
Another option is more common:
- Fn+F8 - shutdown;
- Fn+up arrow - increase;
- Fn+down arrow - decrease.
Sometimes the cause of quiet headphones is accidentally pressing hot keys.
Problems with the sound source
There are several hardware problems that cause deterioration in sound volume.
- Connection to a USB port. The USB connector may break. This is explained by the frequent switching on and off of electronic devices. If there is a problem, the sound may become quieter or disappear completely. To eliminate the defect, the connector must be replaced.
- Front panel connection. If the sound card on the front panel is faulty, the sound may be low. The problem may also be with the connectors. This computer element requires repair. You should first make sure that the audio accessory works with other devices.
- Drivers are to blame. A popular reason is faulty or outdated drivers. It is recommended to download them from the official websites of the manufacturers. There is also a possibility of driver conflicts with each other. To resolve problems with quiet sound, it is recommended to adhere to the following algorithm. Go to the official address of the manufacturer, familiarize yourself with the current versions of drivers. If you do not want to constantly monitor updates, it is recommended to download an application that independently checks the relevance of drivers in the background.
- You can update an outdated version using the device manager.
- You need to select sound devices, right-click and go to the “Update” tab. Any icons near the inscription of sound devices symbolize possible errors and malfunctions.
The reasons are not in the headphones
Teenagers often listen to music at full volume. This habit negatively affects the health of the hearing organs.
With prolonged use at the maximum sound level, hearing deteriorates. The human factor plays a role. It is recommended to rest your ears for 3 to 7 days. If your hearing is not restored, you should consult a doctor.
The yellowish lubricant protects the hearing organs. If it penetrates the headphones, the mesh of the product becomes clogged, which reduces the volume level. The metal covering of the speaker and hearing organs need to be cleaned. To do this, you should adhere to the following algorithm.
- Ears are cleaned using hydrogen peroxide. You can purchase the solution at most pharmacies. Some people prefer to use alcohol, but it has the same effectiveness at a higher cost.
- A bottle cap is suitable as a bath for cleaning metal mesh.
- You need to pour 1 - 3 mg of solution and lower the mesh. The speaker should not come into contact with liquid.
- Next, the accessory mesh is “bathed” for about 7 minutes.
- The mesh is then dried for one hour. The product must be held strictly vertically.
Afterwards, the quality of cleaning is visually checked and the headphones are connected to the electronic device.
We clean the headphones from dirt if your headphones become quieter
A common type of headphone is the earbud: two small plastic housings shaped to fit into the ear. Inside them there is a small speaker that reproduces sound. The top is covered with a thin layer of mesh made of various materials.
It serves as a protection for the speaker so that nothing gets inside and muffles the sound. The mesh is covered with a rubber pad (ear pad) so that the earphone can stay in the ear. And also to soften the friction of hard plastic on human skin.
- To clean such an earphone, you need to remove it from the rubber gasket.
- Then add hydrogen peroxide to a small container and dip the earphone a little so that the entire mesh is immersed in it.
- It is worth holding it in the solution for no more than 1 minute.
Then take a needle and clean the holes in the mesh. But don’t get carried away, the needle needs to be lowered into the hole a few millimeters. All that remains is to wipe both headphones and put the rubber lining back in place. Often the mesh can also be painlessly removed to clean the container underneath.
At this stage, you can check whether the sound has been increased or whether it is still quiet in the headphones. If we were unable to repair the device, we continue to repair it further.
Read more: Wireless headphones do not pair with each other, what should I do?
The best programs for sound amplification
Standard Windows sound software is not always sufficient to obtain the best results. Third-party programs for controlling and amplifying sound will help you unlock your full audio potential. As I already wrote, there are quite a few such utilities; you can get confused when choosing. Therefore, I want to recommend the best, in my opinion, programs.
Sound booster
An easy-to-use utility aimed at maximizing sound amplification. The disadvantage is that it is a paid service. There is a trial period of 2 weeks. Someone is downloading illegally.
Positive aspects of the utility for quiet audio devices:
- Increases volume up to 500%;
- Allows you to adjust the sound so that it is clear;
- Very simple interface;
- In Russian;
- Can be configured to autostart with Windows;
- You can come up with and customize your own hotkey combinations to control the sound of headphones or speakers.
Author's note! I wouldn't recommend turning the knob up to 500%; you'll ruin the speakers.
Viper4windows
A very interesting program with wide functionality. Here you can boost the volume, select profiles for different uses, as well as modes for different headphone models. Plus a good equalizer, the ability to level the sound, work with any frequencies, and much more, you can play with it for a long time and it’s interesting. In addition, the utility is free and can be used in Russian. Although some wrote about the need to additionally transfer a special file to the program folder. Everything worked for me in Russian right away. I won’t even list the advantages. Thanks to this program, you can make sound of any level on equipment of any level (well, almost). That is, the effect of a home theater through headphones, etc. And absolutely free. Link to 4pda.
From the author: Dear reader, tell me how you restored the normal headphone volume on Windows 10? Did you use any utilities to improve/strengthen the sound? Which method really helped?
What to do if only system sounds do not work
If Windows system alerts disappear from your headphones, but all other sounds are played correctly, then follow these steps:
- Open Control Panel.
- Open the “Sounds” tab (1) and set the “Default” option in the “Sound Scheme” item. Finally, restart your computer.
Sources
- https://myearphones.ru/instruktsii/pochemu-tihij-zvuk-v-naushnikah
- https://AudioTop.ru/info/kak-usilit-zvuk-v-naushnikah
- https://it-tehnik.ru/windows10/nastroyka/tihiy-zvuk-v-naushnikah.html
- https://reedr.ru/elektronika/kak-uvelichit-gromkost-naushnikov-na-kompyutere/
- https://myearphones.ru/instruktsii/tihij-zvuk-v-naushnikah-windows-10
- https://bigital.ru/info/tiho-igrajut-naushniki-na-kompjutere-windows-10/