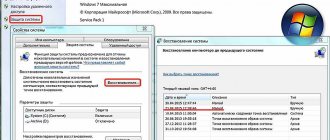4.5/5 — (34 votes)
Wireless Head Sets are gaining popularity not only among music lovers leading a sports lifestyle. However, the connection of these devices to a PC or laptop is special, which is why the device does not see the gadget. The reasons for such problems, why the laptop does not see Bluetooth headphones and how to fix them, are described in this article.
Reasons why wireless headphones do not connect to the computer
So, let's list the main possible reasons why your computer or laptop on Widnows does not want to see Bluetooth headphones.
- The headphones are broken or completely discharged.
- The headset does not have a mode for working with two devices simultaneously
- Line of sight distance is more than 10 meters (for Bluetooth 5.0)
- Missing or incorrect operation of the wireless adapter on the computer
- The drivers for the bluetooth module have crashed or were not installed on the laptop.
In this article I will not consider those cases when the headset itself is faulty. Also, modern devices have an impressive capacity of batteries built into the headphones themselves or their cases, with which they can be used autonomously for many hours in a row. And it often happens that users forget such a simple thing that they need to periodically charge their headphones.
If you turn on the headphones using the buttons on the case and the indicator lights come on or a sound alert is heard from the speakers, then everything is not so bad - you need to try to do something so that the computer sees them.
Factors of the problem
In general, there are only three reasons why Bluetooth does not find the device:
- the wireless module with which you plan to pair is simply disabled;
- Bluetooth detection is turned off in its driver settings;
- modules are out of range.
If we are talking about a headset, the battery in the headphones may have run out.
Why the adapter does not find devices to connect is described in the following video:
- Connecting Wireless Headphones to a Computer or Laptop on Windows 10 or 7 via Bluetooth
Bluetooth headphones do not connect to a second computer or laptop
The very first thing you need to pay attention to if your computer or laptop does not see wireless headphones is the current connection of the headset via Bluetooth. The fact is that most inexpensive wireless models can only work with one device and do not support simultaneous connections to several.
Therefore, if your laptop or PC does not see Bluetooth headphones, then first check if your headset is connected to any other device - phone, laptop, computer or TV. If yes, then turn off Bluetooth on this device or remove it from the system. To do this, you need to go to the Adnroid or iOS settings, go to Bluetooth and click on the “i” icon next to your headphones.
Then select “Forget” and confirm deletion
Additional Tips
In most cases, these manipulations are enough to solve the problem. But there are a couple more points that will help solve the problem of finding devices for synchronization via Bluetooth:
- If the wireless module on Apple or Android gadgets does not see available devices, try resetting the settings to standard. If this does not help, most likely the adapter is faulty and you need to contact service.
- The adapter works and turns on on the smartphone, a connection occurs, but no data is transferred. There may be a problem with outdated firmware. Update the software on your phone, turn on the radio, which will find available devices and exchange files.
- If a laptop with Bluetooth turned on cannot find a smartphone to sync and transfer data, the issue may be in the discovery settings on the phone. The fact is that smartphones have a time limit for connecting via Bluetooth. Perhaps you simply do not have time to complete the connection.
It turned out to be a voluminous article, although in essence everything is simple here - activate the wireless adapter, update the firmware (if necessary) and make a connection. If you still have problems (Bluetooth does not turn on, does not see available devices, does not transfer files), write in the comments. We will try to resolve the issue together!
Wireless Head Sets are gaining popularity not only among music lovers leading a sports lifestyle. However, the connection of these devices to a PC or laptop is special, which is why the device does not see the gadget. The reasons for such problems, why the laptop does not see Bluetooth headphones and how to fix them, are described in this article.
Bluetooth headphones are too far from the sound source
Most modern wireless headphones work with the Bluetooth 5.0 standard (less often 4.2). Its peculiarity is that the device can only be connected if the sound source is located no further than 10 meters in an open space. In a modern apartment, this is the next room at most. It's possible that your computer or laptop can't see your headset because it's too far away.
When using wireless devices, various emergency situations often occur. For example, from the very beginning after installing Windows 10 or 7, the laptop does not see Bluetooth headphones. Or you used a computer and a headset for some time, but at some point the PC or laptop stopped seeing Bluetooth headphones, a speaker or other device for playing sound. Today I will look for a solution to this problem.
Why did the computer stop connecting to headphones via Bluetooth?
Detection of headphones by the Bluetooth system is one of the main conditions for operation, but in addition, synchronization must be ensured. If the computer detects the headset, but does not provide a connection with it, work will not occur. In this case we are talking about a different problem. There are various reasons for this phenomenon, usually they are associated with the following disturbances in the functioning of the system:
- Discovery or connection failed. Sometimes the Bluetooth system needs to search and synchronize again. You need to wait a few minutes.
- A virus infection of the program can lead to connection failures not only with headphones, but also with other devices.
- The connection settings were lost during the installation of a new software version or reboot.
- The method for outputting sound and pairing with the headset is incorrectly configured.
- Another device was previously used, which remains in the computer’s memory, and it automatically selects it.
If, after thorough diagnostics, you were able to identify the source of the malfunction, you can begin repairing and troubleshooting.
IMPORTANT! If the headphone model is outdated, natural damage to the system may occur. In this case, it is better to purchase a new version with improved characteristics. Find out in advance the parameters and method of connecting new equipment.
Bluetooth headphones are not included
No matter how trivial it may sound, many people make the simplest mistake. Before you can start using your wireless headphones, you need to turn them on. Depending on the model, this is done differently. For example, a button on the body of the headset itself
Or using the button located under the case lid
Also, many bluetooth headphones turn on automatically after they are taken out of the case
The signal that the headphones are ready to connect is most often a flashing light on the stem or body
But in order for the headphones to turn on at all, they must first be properly charged. Perhaps you haven't recharged your box's battery in a while, and it's completely drained.
After everything works, you can try connecting the headphones to the laptop again. Detailed instructions on how to do this via Bluetooth have been on our website for a long time.
Checking the connection algorithm
First, check if you are doing everything as it should. To connect a wireless headset to Windows 10 (as well as to previous versions of the OS), you need to do the following:
- Press the power button on the accessory.
- The LED should start flashing blue, orange or green - this depends on the model.
- On your computer, go to Control Panel;
- Next, go to the Bluetooth and other devices section;
- Turn on search and wait until the LED stops blinking and lights up evenly.
- We allow the connection and you're done - you can listen to music and talk on Skype without getting tangled in wires.
The headphones are not visible to the laptop because they are connected to the smartphone
Let's say you are not forgetful and charged the battery on time, but the laptop still does not see the wireless headphones turned on. One of the reasons may be that immediately after turning on the headset connected to another device via Bluetooth - a laptop, smartphone, tablet or Smart TV. The fact is that the last gadget they worked with remains in the memory of wireless headphones. And if you previously listened to music on your phone through these headphones, and Bluetooth was currently active on it, then they joined it by themselves.
In order to disconnect them from your smartphone, you just need to turn off the Bluetooth connection in the Android or iOS settings
The same error often occurs when trying to connect a speaker to a smartphone that does not see it via Bluetooth. We have dedicated separate detailed instructions to solving this problem.
Solution
Let's consider all the points in more detail, although even without this it is clear what should be done in each situation:
- enable the wireless module on the device with which you want to establish a connection;
- activate the detection function;
- Check the headset's battery, because smartphones and tablets have no settings for this wireless module at all.
Let's start in order.
Enabling the adapter
Depending on whether the phone or another computer is not detected, the Bluetooth activation algorithm will be different!
For iPhone, you need to go to settings and tap on the third item “Bluetooth”. In Android, we lower the curtain or also open the settings and activate the module by tapping on the icon with its icon.
On a laptop and computer (when using an external adapter) with Windows 7, you need to call the “Task Manager” (press Win + R and execute the command “devmgmt.msc”) and check whether the hardware is active. If the icon is gray, it means the device is unavailable - disabled. Right-click to open the context menu and select “Engage”.
On a laptop, a combination of the Fn keys and one of a number of functional keys F1 - F12 is intended for this. In Windows 10, you need to open the notification center by clicking on its tray icon and clicking on the icon with the interface icon.
The second method is to launch the file transfer program through “Start” in the “Standard” folder.
Another way is to open “Settings”, go to the “Devices” section and in the first tab click “On”.
Driver
If there is no driver (Bluetooth is not in the list of available equipment), it must be installed, and if there is a yellow icon next to the module icon, it must be updated.
In the first case, we find the required driver on the support site for our device and install it through the installer. In the second, we remove the old software along with the device, update the hardware configuration with the button of the same name on the “Device Manager” toolbar and wait for the driver to be installed automatically.
If you are using an external USB adapter, you need to search for firmware by the full name of the device. After installing the drivers, you need to activate the adapter.
In new motherboards and laptops, the outdated BIOS is replaced by its advanced counterpart called UEFI. In the settings of both BIOS and UEFI there is a function to deactivate wireless modules: Wi-Fi, Bluetooth.
In older versions of the interface, most often, it is located in the “Advanced” section, and in new ones – in “System Configuration”. It all depends on the manufacturer of the motherboard or laptop and the firmware version. There is no universal recipe.
Enable detection
Only relevant for operating systems of the Windows family. If a laptop or computer with Windows 7 does not see the device via Bluetooth , open the adapter settings in the tray.
In the tab of the same name, we activate the only option in the “Discovery” section, and also allow other devices to connect to this computer. It is advisable to display a tray icon and activate an alert when there are connections.
In the "Ten" everything is done in a similar way, unless the "Airplane" mode is turned on.
It would be advisable to check the activity of the service responsible for Bluetooth operation:
- Press + R and execute “services.msc”.
- Find the service “Bluetooth Support Service” or “Bluetooth Support Service” and check its status. If it is not running, activate it. If you use the radio module frequently, you should set the service properties to “Autostart”.
Headset
When Bluetooth on a laptop or mobile phone does not see the device for playing sound, the source of the problem must be looked for in wireless headphones. They are turned off, the battery powering the device is dead, or the devices are outside the signal propagation range (in practice this is a maximum of 10 m).
Sometimes you need to hold down the power button for several seconds to activate Bluetooth on your headphones.
Problems with connecting gadgets on iPhone are described here:
Windows used to see bluetooth headphones, but stopped
For the same reason, headphones may have previously been visible in Windows, but then stopped because you subsequently used them with another device. But if you are sure that you connected the headset only to this computer, then try deleting them from memory and connecting again.
To do this, click on the Bluetooth icon in the lower right corner of the Windows screen
And select “Show Bluetooth devices”
A list will open with all wireless devices that have ever been connected to this laptop. Among them, we find our wireless headphones by brand name
Click on them and select “Remove device”
Similarly, you can remove headphones from the Windows memory of another laptop in order to connect them to the current one.
After this, the laptop will begin to see your headphones in 99% of cases. If not, then Windows probably does not find drivers for the Bluetooth adapter in the system. I wrote a separate instruction on how to solve the problem with the Bluetooth adapter on the computer. Read it.
Connecting a Bluetooth headset to a PC usually takes no more than a minute. However, sometimes something doesn’t work, for example, there is no sound, Windows doesn’t see Bluetooth headphones, pairing doesn’t work, etc. Therefore, I decided to compile instructions for solving common problems connecting a device to a PC.
Possible connection problems
Sometimes when connecting a wireless device via Bluetooth, this is not easy to do, since there is no slider in the OS settings to activate Bluetooth. This may be due to the lack of drivers for the adapter. This unpleasant situation should be corrected by installing drivers. This can be done from the manufacturer’s home website. Usually on official websites there are “download” or “support” items, where you need to find the model and download the necessary drivers.
In unusual situations, it happens that the adapter is not installed at all. It is difficult to find such a laptop on the modern market, but if the model is old or there is no adapter at all, then the solution is to buy a module. It connects via a USB connector and after installing the drivers, you can start using any device with Bluetooth. Starting with Windows 8, when you connect the adapter, the system automatically starts searching for drivers on the Internet; in earlier versions of the OS you will have to install them from the disk, if one is included in the kit, or download them from the adapter manufacturer’s website.
The problem of device visibility is not always the laptop; sometimes the culprit is a wireless device. Example - after turning them on, the user forgot to activate the search mode. Another option why the laptop and headphones do not see each other is that the latter are located far from the laptop. The coverage range of the Bluetooth connection is about 15 meters, but when connecting for the first time it is recommended to place them closer.
The third reason why it is impossible to connect two devices is that the headphones are connected to a smartphone, tablet or other equipment. In order to eliminate the lack of connection, simply disconnect the headphones from the laptop, turn them off completely and start the search again.
If the headphones cannot be connected to the laptop in principle, especially in a situation where they have just been purchased, you should check the functionality of the device itself, for example, by connecting them to a smartphone. If the problem remains, then the headphones are faulty; if not, then check the points indicated above.
Another important point is that connection problems can arise with Chinese equipment. Most often, it is not possible to connect headphones to a laptop if they are made by a little-known Chinese brand. Often such accessories are not compatible even with the most popular manufacturers, for example, Dell laptops. The reason is that the devices are simply incompatible with each other. Also, don’t be surprised that the same headphones are not visible on one laptop, but are easily identified by a smartphone and vice versa.
Possible problems
What should you do if you do everything the same as described in the previous instructions, but still your computer does not see the wireless headphones?
If we are talking about a stationary PC, then such a computer most likely does not have a special adapter. There is only one solution: purchase a wireless connection module plugged into a USB connector.
Checking the wireless module
Most laptops have a wireless module installed right away. If the laptop does not find Bluetooth headphones, then first of all we go to the device manager and check the available equipment. For this:
- Press the combination Windows + R;
- In the window that opens, enter devmgmt.msc;
- We are looking for a Bluetooth adapter device in the list;
- If it is not there, then, as in the case of a PC, we purchase the module separately.
Not working drivers
What should you do if your Windows 10 laptop does not see Bluetooth headphones even though you have connected the adapter, and what could be causing this problem?
Another reason why the laptop does not see Bluetooth headphones is that Windows has not been updated and has not loaded the necessary utilities. Or, on the contrary, another OS update was released, after which some drivers were outdated or disabled. To check and, if necessary, update your computer drivers, do the following:
- Open Device Manager;
- Go to the Bluetooth category;
- Right-click on the name of the non-working headset;
- Select Update and allow Automatically search for updated drivers.
If updating the drivers does not help, try reinstalling them. The sequence of actions is as follows:
- Device Manager;
- Right-click on the headset name;
- Select Delete;
After turning it back on, Windows will install the driver again, after which the connection problem will be resolved.
Now you know the main problems that may arise when connecting wireless headphones to a computer. If all else fails, then the reasons may be technical malfunctions, device incompatibility, etc.
Laptop and PC stopped connecting via Bluetooth on Windows 7, 10
In each new version of Windows, Microsoft developers try to correct the shortcomings present in the previous one, but Bluetooth, just as it disappeared in the seventh, may disappear in the tenth. Check out how to connect bluetooth headphones to your computer step by step.
What to do if your laptop and PC do not see wireless headphones?
If a laptop or computer does not see Bluetooth headphones, the user needs to do the following:
- Reboot the device. Sometimes an error may occur during downloading, preventing the gadget from connecting.
- Scan your computer or laptop using an antivirus.
- If a PC is used as a transmitting device, make sure that the Bluetooth adapter is working properly.
Default activation
What happens is that the operating system automatically disables the audio output on the Head Set and then does not set them by default:
- type “Sound parameters” in the search bar;
- in the “Related settings” list, select “Sound Control Panel”;
- right-click on the center of the window that appears;
- in the sub-items that appear “Show disconnected devices”, “Show disconnected devices” check the boxes and confirm with the “ok” button;
- Double-click on the headphones displayed in the window and click on the “Default” button.
Now, when you connect Bluetooth headphones, they will immediately receive an audio signal.
Windows does not see Bluetooth headphones: 2 comments
Good afternoon. The laptop found bluetooth headphones, but the playback devices do not have them. Please help me if this doesn't bother you. Thank you.
The player has playback settings. Perhaps there you need to switch to the audio output you need.
With each version of Windows, Microsoft tries to solve the problems of previous versions of the OS and fix significant bugs and breakdowns. Therefore, if you look at the evolution of the Microsoft family, you can see real progression. But as it turned out later, not all errors and bugs were resolved. I constantly receive letters with questions - how to solve the problem if Bluetooth has disappeared on my laptop with the Windows 10 operating system. Today we will defeat this demon once and for all and it will not return to you again.
Reasons for the absence of headphones in playback devices
Owners of computers and laptops running any version of Windows (as well as Windows 7) face this problem.
More often, wireless headphones are not detected in playback devices for the following reasons:
- Gadget malfunction. To test Bluetooth, connect the headphones to another device.
- Head Set can be disabled in default settings.
- The Realtek HD Audio manager is not working properly. Sometimes an additional program included with it may ignore the connected headphones.
- Also, headphones may not appear in playback devices due to outdated drivers - they need to be updated.
Inclusion
Sometimes the Bluetooth module on Windows 10 does not work because it is simply turned off. Look at the case, there may be a separate on or off button. You can also deactivate and activate the “Blue Tooth” using a combination of shortcut keys. To do this, find the “Bluetooth” icon on the line of letters: F1-F12. Now press the “Fn” button and this key at the same time. You can also enable it in another way:
- " Start" - " Settings" ;
- «Devices";
- “ Bluetooth” – move the slider to “On” mode.
Pairing a JBL headset with a laptop
Each model of popular JBL headphones has a power or pairing button that we use to connect to our mobile phone.
Power/Pair button on JBL headphones
It must be clicked so that they can be displayed as a “nearby” device:
- The laptop also has “hot keys” that are responsible for quickly turning on Bluetooth technology. Find a button on the keyboard with an antenna icon on it;
- It must be pressed in combination with the FN key; Hotkeys to turn on Bluetooth
- When the enabled Bluetooth module is displayed in the notification panel, select it with the mouse;
- The window will display the headphone icon or the name of its model. Also select it with the mouse to connect; Select the device to connect in the Bluetooth devices window
- On older laptop models, you must also compare the displayed codes to complete pairing with JBL headphones. To confirm that this is exactly the device we want to connect. Code to confirm Bluetooth connection
Now you need to check whether the headphones are connected to your laptop. Open music in your browser from VK or from a folder on your hard drive. Adjust the volume on your headset and system.
Disabling and enabling via support
- Press “ Win + R” and enter the command “ msc ”;
- Press “ Enter”;
- On the right you should see all the services. It may be that the service is simply disabled or is disabled for some reason - for example, when you restart the laptop, Blue Tooth is disabled. Find the Bluetooth and right-click to turn it on. Let's also check that it turns on automatically when the system starts. Go to properties.
- “Automatic” should appear in the same paragraph . If there is another parameter, change it and click “Apply”.
- Reboot your computer.
What should I do if Windows doesn't find the Bluetooth device I'm looking for?
Most often, the system does not see only a specific device that we want to connect. It happens that not a single device is found. In this case, for example, a phone, tablet or other computer detects a Bluetooth device and connects to it. On Windows 10 it looks like this:
Endless search for devices. Please note the message in the photo above: “Make sure your device is turned on and discoverable.” And this is very good advice.
1 In order for our laptop or PC to detect the required device, it must, of course, be turned on and in search mode. Almost every device (headphones, mouse, speaker) has a button that puts the device into connection mode. Makes it visible to other devices. Usually this is a separate button with a Bluetooth icon. Which you need to press and hold for a few seconds (until the indicator starts flashing).
- How to connect wireless Bluetooth headphones to a PC or laptop running Windows
Sometimes this function is performed by the device's power button. On my mouse, for example, this button is labeled “Connect”. After activating the connection mode, the indicator on the device should actively blink.
This means that the device itself is discoverable.
See the instructions for your device. It says exactly how to put it into connection mode.2 The device may already be paired with the computer. But for some reason it doesn't work. In this case, you need to find this device in the Windows settings (it will be in the “Paired” status) and remove it.
After which you need to activate the connection mode on the device (in my case, on Bluetooth headphones) and connect it again.3 Not everyone knows, but on the same Bluetooth headphones (I think on all) you can reset the settings. They will disconnect from all devices they were paired with and will have to be reconnected. Sometimes this helps solve the problem with detecting wireless headphones on the computer. On my JBL headphones, as far as I understand, resetting the settings is done as follows:
- Turn on the headphones.
- We activate the connection mode (so that the indicator starts blinking).
- Press and hold the volume up and down button for 5 seconds. The white indicator will flash several times instead of the blue one.
On Sony headsets, for example, you can reset settings using two buttons: the power button and the Pause/Start button. They need to be pressed and held for 7 seconds.
Of course, on different devices, different manufacturers, etc., this procedure can be performed in different ways. For example, by holding the connection mode activation button for a long time (30 seconds). You need to look at the instructions and google information.4 In the comments, Alexander wrote about the problem when a new laptop on Windows 10 does not see the Bluetooth mouse, and later shared his solution. The following actions helped him (You can try immediately following the second step. If it doesn’t work, then 1 and 2.):
- You need to press the Win + R key combination, enter the command services.msc and click Ok. Then find the “Bluetooth Support Service” service, open its properties and set the startup type to “Automatic”. Click “Apply”. Restart your computer.
- Go to “Settings”, go to the “Bluetooth and other devices” section and go to the accompanying parameters “Other Bluetooth settings”. A window will open in which you need to check the box next to “Allow Bluetooth devices to detect this computer” and click “Apply”. Try connecting your device.
After connecting the device, uncheck this box in the settings. Prevent other devices from seeing your computer. This refers to new devices that have not yet been connected.
Second way
Our task is to remove and add this device in the “Devices and Printers” . You can get there through the “Control Panel” by clicking on start. Or enter the corresponding name in the search bar. Now just click on the device and select “Delete”.
Now let's add it again. There is nothing complicated, just follow the instructions that the system offers. After that, right-click on your computer and select “Bluetooth settings”. Immediately select the first checkbox in the first tab. It will help you connect other devices to this computer without any problems. This especially helps when the secondary device does not see this device.
Discovery connection
Manipulation is required for the Windows system. The user should open the adapter settings in the tray and run the “Detection” option.
You can check the correct operation of the services that regulate the Bluetooth connection:
- Press Win+R, enter – msc.
- Find Bluetooth support and determine its status. If it is not in the on position, then put it into working condition.
- If you connect frequently, you should use the automatic connection function.
To prevent Bluetooth malfunctions, you can additionally use a special tool that independently not only analyzes the current situation, but also takes measures to eliminate it. This is the "Built-in Troubleshooter". It is called through the “Settings” menu, in which you should select the “Update and Security” item. This is where the “Troubleshooting Bluetooth” item is selected.
When a headset is used to connect to different devices, quite often the gadget does not see the wireless headphones, since they were previously connected to another device. The device operates in such a way that it automatically connects to the last connected device. To correct the situation, simply disable Bluetooth in the iOS or Android settings.
device Manager
The most common problem is driver failure. They can also simply disappear due to viruses or third-party programs. I would also advise periodically updating the device driver to correct the operation of the transmitter.
- Win+R;
- msc;
- Go to the “Properties” of the module;
- And so, on the “Driver” tab, there are several buttons. First let's try updating the driver. You will be prompted to download a new package from Microsoft servers - select this option. If a window pops up with a message that the driver does not need to be updated, it means there are simply no updates on the OS servers. You can try removing the driver and installing it the same way.
- The device can simply be turned off - then you will see an arrow at the top. Right-click and select Engage.
Drivers can also be downloaded from the official website of your laptop manufacturer. There is nothing complicated there, first we go to the office. website - for example on ASUS. Next on the site we look for your laptop model. The full name can be found under the case on the label. We look for this laptop and go to the “Drivers” section. Find Bluetooth and download it. You can also download the driver from the website. The package will be in the “Driver Packs (Driver Sets)” section.
The computer does not see wireless headphones due to the Bluetooth adapter
The next reason for the inability to detect wireless headphones is the presence or absence of a Bluetooth adapter - this applies to a computer or laptop. To check its presence in the system and correct operation, you need to go to the “Windows Device Manager” and find your module in the “Bluetooth” section.
What is your opinion: is WiFi harmful?
Yes
22.92%
No
77.08%
Voted: 36462
To do this, right-click on the “This PC” icon on the desktop and select “Manage” from the menu.
Select “Device Manager” in the left column, open “Network adapters” and look for a Bluetooth device
If its name is displayed, then right-click on this line and in the “General” tab, look so that the status is displayed as “The device is working normally”
Otherwise, right-click and select “Remove device”
After which you will need to reinstall the drivers for it.
Advantages and disadvantages of wireless headphones
The main advantage of Bluetooth technology is the absence of wires. You are not tied to the computer and can freely move around the room, clean, wash dishes and at the same time listen to your favorite music. And the headphones will not become unusable due to damage to the cable.
There are other advantages:
- you can switch headphones to another device, be it a laptop or a smartphone, literally on the go;
- large range allows you to be at a distance of more than ten meters from the sound source;
- The device without wires looks more stylish.
But it was not without its drawbacks:
- the battery must be recharged regularly;
- the cost is noticeably higher than that of wired analogues;
- need to be configured, connection difficulties may arise.
What is your operating system?
First of all, the user must figure out what operating system is installed on his computer or laptop. This is important because depending on the OS, the procedure for connecting wireless headphones may differ slightly.
MacOS
This OS was developed by Apple specifically for its Macintosh computers. It was thanks to Mac OS that many users realized the benefits of using graphical interfaces, and now this attribute is found in other operating systems. The OS was first shown to the public in 1984 on the Macintosh 128K PC.
Windows
No matter how popular Mac OS is, it is intended only for Apple developments. On all other computer equipment, a representative of the Windows group of operating systems created by Microsoft is often installed. Now there are a lot of their representatives, the most widely used for computers and laptops are Windows 7 and Windows 10. Therefore, connecting wireless headphones will be considered using their examples.
No sound. Driver Update
If the system does not find any problems, then check the drivers. Windows 10 could probably update the software on its own, but that didn't help at all.
- Enter Device Manager. You can find it by searching, and select the sound devices section. Pay attention to whether the driver is installed. If the device name is highlighted in yellow or labeled “Device supporting High Definition Audio,” it means that the driver could not be found or the system did not recognize the audio card. Find the driver you need: try searching on the Internet for a driver for the model name of your laptop or motherboard. Alternatively, you can go to the website of the laptop or card manufacturer. Drivers usually have the extension .exe. Install them as a normal program and reboot the system.
Sometimes drivers for Windows 10 cannot be found. You can download files for Windows 7 and install them in compatibility mode, only if the bitness matches (x64 or x86).
In addition to problems with drivers, the sound may disappear due to the audio card being disabled in the BIOS or the Windows Audio service, which can be enabled through the “Administration” section.
How to connect Bluetooth headphones to a computer with an additional adapter?
Some models of wireless headphones are sold together with an additional adapter for a PC, which looks like a flash drive. Thanks to this approach, even if there is no Bluetooth on a desktop PC, you can still use headphones. The following steps should be taken:
- Activate the headset.
- Plug the adapter into the USB port on your laptop or computer.
- In the Start menu, write “Connecting devices” in the search bar, and then click on “View devices and printers.”
View devices and printers
- Right-click on a free area and select “Add devices”.
- The operating system will start searching for devices that are connected. Simultaneously with this process, the installation of all necessary drivers will begin. When it's finished, a message will appear saying that the device has been added.
- Then, in the same “Devices and Printers” window, click on the headset using RMB, and then select “Bluetooth Operations”.
Devices and Printers Window
- The system will independently find all the necessary services. Finally, click on “Listen to music.”
Then all that remains is to launch any player on your PC, video, film or song on the Internet to hear how the newly connected headphones sound. If any error occurs during the installation process, you should install the drivers from the disk that comes with the headset.
If the headset comes with an additional adapter, there will also be a disk with the software necessary for connecting. If for some reason it is not available, you can always download the software from the official online resource.
What to do if there is no Bluetooth module?
Not all computers, especially stationary ones, have a Bluetooth adapter. If it so happens that it is not available on the PC, and the headphones were purchased without this additional module, the user will have no choice but to purchase such a device separately. However, before purchasing, it is advisable to find out the range of action.
There are 2 adapter options. In the first case, the PCI module is connected directly to the motherboard. The store has a large assortment of such devices. Some of them are small and have strictly limited functionality, while others have much more functions, Wi-Fi routers, as well as special antennas through which data is received and transmitted. Such modules require free space on the motherboard for a PCI port.
PCI-E adapter with Bluetooth and Wi-Fi
The second option is called an external adapter. It is connected via USB inputs located on the system unit case. It does not have such wide functionality compared to a PCI adapter, and the data transfer speed is slightly lower. However, there is one significant advantage: to connect the device to the computer, you do not have to open the system unit, but simply insert it, like a regular flash drive, into a free USB port.
Bluetooth USB adapter
Turn on the transmitter
The easiest way to activate the transmitter is on Windows 10, because no matter what adapter the user purchases, in 99% of cases, after connecting it, the OS itself will find, download and install all the necessary drivers. As a result, you need to wait about 10 minutes, after which a blue Bluetooth icon will appear in the tray, indicating that the transmitter is activated and is waiting for Bluetooth devices.
In this case, an additional “Bluetooth” section and the name of the connected adapter appear in the device manager. If the OS does not recognize the gadget, it will be shown as an unknown device. In this case, the user will have to install the drivers themselves. You can do this in one of two ways:
- Install the driver from the disk if it came with the adapter. There may also be a special program that allows you to control the functions of the purchased transmitter model.
- If you purchased an adapter from a reputable manufacturer, you can visit its official network resource, find your equipment there and download the driver for it. In most cases it is there, but there are exceptions.
Windows 10 doesn't see headphones. How to connect and configure – Gadgetik
The most popular problem is that there is no sound in Windows 10. Either the microphone, speakers, or headphones do not connect, and there is no solution to the problem. The sound may disappear for no reason, for example, if the drivers malfunction. This is the most common cause of problems.
First, any user observes the speaker icon in the tray. It may not be crossed out, that is, the sound should appear. Therefore, Windows 10 will most likely insist that you run diagnostics on your audio devices. Right-click on the speaker icon and select “Troubleshoot audio problems.” This may help, but it may not.
What to do if there is no sound or the microphone does not work through mongrel headphones?
It happens that in the sound settings it is not possible to switch the sound to “Bluetooth Headphones” (stereo headphone), or the connection (microphone) to “Bluetooth Headset”. Or bad sound in headphones. In this case, you need to check the services in the properties of the headphones. To do this, open "Bluetooth Devices".
Next you need to right-click on the headphones and select “Services”.
There will be two services: “Listen to music” and “Forward VoIP calls to speakerphone” . If they are active (like links), then click on them one by one:
The services will be activated.
If, for example, there is no need to use a microphone on Bluetooth headphones (as a headset) in Windows 7, then the “Redirect VoIP calls to a speakerphone” service can not be activated (disabled).
After that, go to the sound settings again (right-click on the sound icon in the tray and select “Playback devices”) and right-click on “Bluetooth Headphones” and select “Use as default”. If the headphones will also be used as a headset (for conversations on Skype or other instant messengers), then set the “Bluetooth Headset” device as the “Default communication device” by right-clicking on it and selecting the appropriate item in the menu.
Let me explain:
- Bluetooth Headphones are stereo headphones. When Windows 7 broadcasts clear, high-quality stereo sound through wireless headphones. This device is used as the default audio output device (music, video, gaming, etc.).
- Bluetooth Headset is a Bluetooth headset. When the microphone on the headphones is activated. If, for example, you make this device the default for audio output, and not for communication, then the sound will be of very poor quality. This is such a feature of the connection. You cannot have high-quality sound and a working microphone at the same time. I wrote about this in the article: bad sound in Bluetooth headphones on a computer or laptop. But for communication on Skype, the sound is acceptable.
Additional Information
You can also enable or disable the necessary services in the properties of Bluetooth headphones or speakers.
The list of services depends on the headphones themselves. For example, the list of properties for JBL headphones and AirPods was slightly different.
- Wireless telephony - as I understand it, this is the use of headphones as a headset. Shows up as "Bluetooth Headset" in Sound Settings.
- The headphone is also a service associated with the operation of the microphone on the headphones. The AirPods properties did not have this service and the microphone did not work on them.
- The audio receiver is normal headphone mode (stereo). Aka "Bluetooth Headphones".
- Remote control - most likely this is a service that is responsible for switching tracks and start/pause using the buttons on the headphones.
- AAP Server (was in AirPods services).
If some service is disabled for you, check the box and apply the settings. Then check the settings in the sound settings (I wrote about this above).
My experience connecting AirPods to Windows 7
My second AirPods connected with an error. A yellow exclamation mark appeared next to the headphones. And during the connection process there was an error “The software for the device was not installed.” And a red cross next to “Bluetooth peripheral device – Driver could not be found.”
However, the remaining components (Hands-Free Profile, Audio/Video Remote Control, Advanced Audio Distribution Profile (Sink)) were installed and the headphones worked perfectly.
I tried removing the headphones and connecting them again (in order to remove this yellow exclamation mark). When I reconnected, I got the error: “There was an error adding this device to the computer.” But after another attempt to connect, everything worked. The driver for the “Bluetooth peripheral device” was installed and the error disappeared. But they worked without this component (service).
When I wrote an article on how to connect AirPods to a computer and laptop on Windows, I had problems with the connection. Seven was unable to install a single driver on the headphones and they did not work at all. But the problem was solved by updating the Bluetooth adapter driver. Read the second part of the article at the link above, or the following tips in this article.