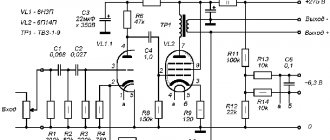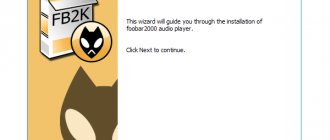We draw boards in Sprint-Layout correctly from the first steps
Thank you, Alexander, for the article - you touched on an important topic! Many of us have come across “unnamed” boards like those in the first photo in the article, especially a lot of them on forums (from the “and I wired it like that!” series). Sometimes you download 2-3 attached files in such a message (and they are often archived), and there is a separate board in each file. Guys! In Excel we know how to work with pages, but in Sprint-Layout why few people can do it? After all, the principle is the same. And the fix is simple: right-click on the board tab (bottom right above the layer switcher) and select “New Board...” or select “Project > New Board...” at the top of the command bar.
If you need to connect boards from different files, open one board and on the same command panel select “Project > Import board from file...” and specify the file in the window that opens.
I agree with Alexander regarding the layout of the boards: we don’t pay enough attention to the design. And it’s one thing when the board “went to the people” and many people can’t figure it out right away, and quite another when you’re on your own within a month...
But there is only one reason. Therefore, in order to make life easier for myself and others, I advise, in addition to the techniques recommended by Alexander, to make maximum use of the circuit marking function. Right-click on the selected conductor and select “Mark…” in the menu that opens.
Of course, it hardly makes sense to mark absolutely all the circuits on the board, but the important ones will not be out of place, especially on complex boards, for example, with microcontrollers. Then, when we move the mouse pointer over the track, we will see the name of the circuit. By the way, often a path is drawn from several pieces of conductor, and if you have one marked and the rest are not, then by selecting them all (with Shift pressed) and selecting the “Mark…” function, you can simply press Ok: the field will already be filled with the name of the marked circuit.
I label some macros in the same way. For example, it is known that many opamps have the same pinout. But I don’t do amateur radio often and I can’t keep the op-amp pinout in my head, and it’s not always convenient to look at the datasheet when laying out the board. I do this: I transfer the op-amp from the library to the board, select it, and click “Ungroup” (open lock on the toolbar, Ctrl + U combination, or through the “Actions > Ungroup” menu).
Before ungrouping, I advise you to select a larger grid step: sometimes when selecting several elements via Shift, the already selected ones moved to the side, I had to cancel and do it all over again. Then I mark each pad: “1 - 1Out”, “2 – 1In-“, “3 – 1In+”, “4 – “GND”, “5 – 2In+”, “6 – 2In-“, “7 – 2Out” , “8 – Vcc”. Then I select everything (tracks and silkscreen), group it and save it via “File > Save as macro...” either under the old name or under the new one.
To Chugunov
Seryozha, may you forget the time when boards were drawn with a glass drawing pen! Nowadays, radio amateurs have such printing at their disposal that even with LUT they can make absolutely jewelry things (and many prove this).
When I was learning LUT, the first board came out well (beginners are lucky), the second one was smudged. I thought about the processes taking place: we heat the board and transfer the toner from paper to foil, but we forget to take into account the inertia of the heated PCB and the toner flows when we no longer heat it with an iron.
Now before the “session” I take from my wife a saucepan of a suitable size with a flat bottom (you know, stainless steel, a la Bergoff), pour water into the refrigerator (freezer). In the meantime, I cut the textolite to the size of the board (with a margin), clean the surface of the copper (with a student’s eraser or, in especially severe cases, dishwashing liquid), and heat the iron. Then I smooth the board with an iron, but as soon as the board comes out from under the iron, it goes straight under a pan of ice water. This will instantly stop the toner heating and prevent it from spreading.
Sprint Layout 5. Detailed instructions. Part 1.
Sailanser
Everyone has probably known for a long time a program for making printed circuit boards called Sprint-Layout
.
The program itself is very simple and does not require much time to master, but allows you to make boards of fairly high quality. Therefore, we will divide our lesson in drawing a board into a couple of parts. In the first part, we will get acquainted with the program and find out where and what is hidden in it. In the second part, we will draw a simple board that will contain, for example, a couple of microcircuits in DIP packages (and we will make these microcircuits from scratch), several resistors and capacitors, and we will also look at such an interesting feature of the program as Macro Creator
and use it to make microcircuit packages, for example TQFP-32. I will also show you how to draw a board from a picture or photograph.
Part 1: What and where we hide and how it helps us in drawing a printed circuit board.
After we found the program, downloaded it, unpacked it from the archive and launched it, we see this window.
This is directly the window where our program works, where we will subsequently draw the scarf.
Let's start with the top panel
First, let's see what's hiding behind the File inscription. We click on this inscription, and immediately we have a drop-down menu.
- New
,
Open
,
Save
,
Save as
,
Printer settings...
,
Print...
,
Exit
Everything is clear with this brethren. This is not the first day we’ve been sitting in Windows. - Save as macro...
This option allows us to save a selected fragment of a diagram or other parts as a macro, which has the .lmk extension, so as not to repeat the steps to create them again in the future. - Autosave.
. In this option, you can configure autosaving of our files with the .bak extension and set the required interval in minutes. - Export
In this option, we can export to one of the formats, i.e. save our scarf as a picture, as a gerbera file for further transfer to production, save as an Excellon drilling file, and also save as contour files for subsequent creation of a scarf using a CNC machine. Usually necessary in preparation for factory production. - Directories...
In this option we can configure parameters for working with the program, such as keyboard shortcuts for file locations, macros, layer colors, etc., etc.
Let's move on to the next item: Editor
- Cancel, Restore, Copy, Cut, Paste, Delete, Select all Everything
is also familiar and standard. - Double
Quickly make a double of the selected part. Although, IMHO, ctrl+C ctrl+V is more common. - Copies…
- When you select this item, the following window will open:
- In which, we can indicate how many copies of the selected part we need to make horizontally and vertically and how to arrange them, either in tiles or simply in a row. Convenient when you need to “screw” something into the matrix. For example, some patches or resistors.
The next menu item is Project:
- Add a board...
Here we can add another board to our file, for example, it’s very convenient when you draw the main board and a block with buttons, so you can make the main board on one tab, then click Add board... and draw the block with buttons in a new tab. And additional boards are one of the few ways to drag a piece of mounting from board to board. - Board properties...
In this option we can configure the properties of our board, such as height and width, and also give it a name, for example “My board”. By the way, this is easier to do from the info menu on the main panel. - Copy board
In this option we can copy our board in order to make small changes on the copy, for example, put a slightly different connector somewhere. - Remove the board
- and so everything is clear - Install last, Install first, Move right, Move board left
This shuffles the order of boards in the drawing. Almost useless "feature". - Import from...
But in my opinion, the most useful option is because it allows you to insert another scarf from those created earlier into the scarf, for example, it helps a lot when you have drawn a complex body and forgot how to save the macro.
The next item we have is Action
- Rotate, Mirror horizontally, Mirror vertically.
I think no explanation is required. Unless the rotation is done at a fixed angle, which is set in the options, and the details are mirrored on the same layer. Like the picture. However, it’s better to poke it yourself once than to read this dregs - Group, Ungroup
You can link parts into blocks. Thus, for example, you can create a macro. Also, when copying, objects are grouped. Sometimes it infuriates, and sometimes I like it. It depends on the situation. - Move to opposite layer
- moves the part to the corresponding layer on the other side. Copper on copper, silk on silk. - Move to layer
— Similar to the top menu, but with a slight difference, it allows you to directly select the layer where we will move our part. - Snap to grid
In my opinion, a very convenient feature (which, by the way, is lacking in more serious programs, such as Eagle) in the program when you draw a scarf with different details, each with its own pitch of pins, and when you lay conductors between them. Moreover, you can set any grid in two clicks. - Delete connections
The Sprint-Layout program has such a feature as air connections. Usually they denote jumpers, for example, between two holes, first put two patches, make a connection between them, it will be a thin green line, and then on another layer draw a path between these two patches, and select this option, then the program will analyze the normally connected patches and will remove all unnecessary air connections. - Delete elements outside the board
The entire working screen with a grid in the program is considered as a board, so if some element falls on its border, then this item simply deletes everything that goes beyond these boundaries. - Restoring the mask...
When you select this option, you see a window like this:The mask is used on factory boards. This is the same “green paint” that is used to cover the boards at the factory, leaving only the solder contacts exposed. If you take off the mask and give it to the factory, then you will get hellish hemorrhoids with this varnish scratching all over the contact pads. Ripping it off is not an easy task and is very tedious. On the first version of Pinboard, one of the contact pads was mistakenly covered by a mask. The installers cursed for a long time.
Next on our list is Options.
Settings…
When we select this option, a window will open for setting the main parameters of our program, so let’s look at it in more detail.
So, the first point is to set up the basic parameters. We can specify the length units in our case mm, specify the color of the hole in the pad, in our case it coincides with the background color and will be black; if later our background is red, then the color of the hole in the pad will also be red. You can also just select the hole color as white, and it will be white no matter what the background is. The second item we have is Virtual nodes and routes. This item, if it is checked, gives a very interesting property in the program, it places several virtual nodes on the conductor on which we draw.
Here they are thin blue circles, which later, if you pull them with the mouse cursor, you can turn them into a full-fledged node, and thus change the laid path.
And the program will automatically add several more virtual nodes in the areas between the real nodes, and we have the opportunity to further edit our track. This can be very convenient when you have to drag, for example, a third track between two already laid ones.
Mirror macros and text on the reverse side
If this item is activated, then when inserting text or a macro onto a layer, the program itself will see if it is mirrored or not, so that later the details or inscriptions will be correctly displayed on our finished board.
The next item we have is Board Map, this item has one interesting trick: if it is activated, then a small window appears on the left side of our program.
It’s like a smaller copy of our scarf; it’s up to everyone to decide whether to include it or not; it’s up to me personally. Fans of the RTS genre will also appreciate
Pop-up windows are basically all sorts of hints in the program - obviously.
Limit font height (min 0.15mm)
This is the checkbox that many beginners and not only users of this program are looking for; if it is checked, then when we make inscriptions on the board or on elements, we cannot make the size of the letters less than 1.5 mm. So if you need to put text somewhere smaller than 1.5 mm, I recommend removing it. But when sending it to production, this must be taken into account. Not everywhere they can print silk-screen printing of such low resolution.
Let's go further and see another interesting point, namely Ctrl + mouse for remembering the parameters of the selected objects
, if this item is activated, then one interesting thing appears. For example, we drew two contact pads and laid a track between them, say 0.6 mm wide, then we did something else and something else and in the end we simply forgot what the width of this track was. Of course, you can just click on it and in the track width setting we will see its width,
here, instead of 0.55, our width will become 0.60, but then adjusting the slider to the right of the number in order to adjust the width to 0.6 is lazy, but if we click on the same track with the Ctrl button held down, then our value is 0, 6 will immediately be remembered in this window and a new path, we will draw with a thickness of 0.6 mm.
Using increments of 0.3937 instead of 0.4.
The translation is of course very clumsy, in the original this item is written like this HPGL-Skalierung mit Faktor 0.3937 statt 0.4 in general this item is responsible for creating an HPGL file for subsequent transfer to a coordinate machine, and indicates whether to use one decimal place or, depending on the machine, use four decimal place.
We are done with the first point and now let’s move on to the second point of our window, it’s called Colors and let’s see what’s hiding there.
Here we have everything very simple and set the colors for our program for the background, grid, lines, layers, or choose from several proposed options, here, as they say, there are no comrades according to taste and color, and everyone sets them for themselves.
Go further and the Directory
There is nothing special here either, we just indicate the paths where and what we have, this setting takes place if we install the program from a distribution downloaded from the official website, but since the program works great for us without any installation, then we simply don’t have to change anything and move on.
And then we will go to the Library
Also, in principle, we don’t see anything particularly interesting, we just indicate where we will store the library of our macros, because our program is smart, it itself determines the location of our library with macros.
Go to the Return item
Here, too, everything is quite simple and we simply indicate the number by how long the program can roll back changes for us, if something was messed up when drawing our board, I set the maximum number to 50.
Let's move on to the next point, and it's called I max
they show movies in 3D format
We set the expected thickness of the copper on our workpiece and the expected temperature, so that the built-in simple calculator will show us the current and voltage that can pass through the conductor.
And the last item in our settings is the Keys item
In it we see keyboard shortcuts for certain operations and if there is anything we can change them, although I didn’t really bother with this and left everything as it is by default.
We're done with the Settings item and let's look at the rest of the options in the Options
Properties
If we select this item, a window will open on the right side of the program
Properties where we can set the size of our scarf in width and height, as well as its name.
DRC control
When you select this item, another window will open on the right
Which will allow us to control our drawn scarf, set restriction gaps, etc. A very convenient and very necessary thing. Especially when sending boards to production, and even in artisanal conditions it is necessary. The point is. For example, we set a minimum gap of 0.3mm and a minimum track of no less than 0.2mm, and during the DRC check the program will find all the places where these standards are not met. And if they are not fulfilled, then there may be mistakes in the manufacture of the board. For example, the tracks will stick together or some other problem. There is also a check of hole diameters and other geometric parameters.
Library
When you select this item, we will see another window on the right side of the program.
Namely, a window with macros, that is, a window where we can select our finished parts and cases for their subsequent insertion into our scarf.
Sample…
If you select this item, you will see this window
A very interesting point: it allows you to put a picture as a background on our table in the program where we draw a scarf. I won’t describe it in detail yet, but I’ll come back to it.
Metallization
When selecting this option, the program fills the entire free area with copper, but at the same time leaves gaps around the drawn conductors.
These gaps can sometimes be very useful to us, and with this approach the board turns out to be more beautiful and more aesthetically pleasing. I’ll also go into more detail about adjusting the width of the gap when we draw the board.
Whole fee
We select this option, the screen will zoom out, and we will see our entire scarf.
All components
Similar to the top point, but with the only difference that it will reduce the scale depending on how many components are scattered across our scarf.
All selected
This item will adjust the screen size up or down depending on what components are currently selected.
Previous scale
Return to the previous scale, everything is simple here.
Refresh Image
A simple option simply updates the image on our screen. Useful if there are any visual artifacts on the screen. Sometimes there is a glitch like this.
About the project…
If you select this option, you can write something about the project itself, and then remember, especially after yesterday, that I drew there, it looks like this.
Hole table...
Quite an interesting menu item that displays how many holes are on our board and what drills are needed to drill them, although I use it mainly to bring all the points on the contact pads to a single indicator for subsequent drilling and usually set their size to 0.6 mm . Here's what it looks like on an actual drawn board.
Here we see that we have to drill 56 holes and we need to adjust five of them so that the internal point on the contact pad is 0.6 mm.
Macro creator...
A very, very, very, useful item in the program that allows us to draw a complex body, such as SSOP, MLF, TQFP or some other in a minute or two. When you click on this item, a window like this will open.
Here we can select and configure the drawing of our case, looking at the data from the “datasheet” for this or that microcircuit. We select the type of sites and the distance between them. Type of location and oops! The board has a ready-made set of pads. All that remains is to design them on a silk-screen printing layer (for example, frame them) and save them as a macro. All!
The following points, such as Registration and a question mark, i.e. I will not describe the help because there is absolutely nothing in them that will help us in the further drawing of our scarf, although the help will be useful for those who are fluent in the German language.
Uf described the points in the drop-down menus, but all these points have their own icons in the form of pictures on the panel just below, that is, all the options necessary for the work of this panel are placed there.
I won’t dwell on it in too much detail because it duplicates the menu items, but when drawing further I will simply refer to these icons so as not to complicate perception with phrases like, Select the menu item File, New.
As I said, I will describe these icons, I will move from left to right and simply list them; if there is any setting thread in the icon, I will go into more detail. Let's go from left to right New, Open file, Save file, Print file, Undo action, Repeat action, Cut, Copy, Paste, Delete, Duplicate, Rotate and here we'll make our first stop and look at this item in more detail, if you choose which one then the component on our scarf and click on the small triangle next to the rotation icon, we will see the following.
This is where we can choose at what angle we should rotate our part, as I said above, it was 90 degrees by default, but here it’s 45 and 15 and 5, and we can even set our own, for example, like I set 0.5, that is, half a degree. Now let's have fun! We throw the components onto the board, unfold it at random, at arbitrary angles. We draw all this up with crooked lines ala Topor and show off to our friends the “smoky” boards with psychedelic wiring
Go ahead.
Flip vertically, Flip horizontally, Align...
I will also dwell on this point in more detail, the point is actually very good, it helps to give a beautiful and aesthetic appearance to the scarf so that in the future you can brag to your friends how everything is neat and beautiful, for example, we put SMD parts on our board and they are all crooked and made of bones - for snapping to the grid, and here we select several details and choose left alignment and everything looks neat.
Here in the picture you can clearly see the process before and after alignment. Go ahead. Snap to Grid, Remove Joins, Group, Ungroup, Scale…
Update, Template, Properties, Control, Library, About the project and Transparency Transparency is also a rather interesting item, which allows you to see the layers, especially useful when making a double-sided board and a lot of conductors on each layer, if you press this button it will look something like this.
It turns out that all the layers become transparent, and you can see one layer through another. Now let's turn our attention to the panel that is located on the left
Let's go point by point from top to bottom. Cursor
This item, when clicked on, simply represents a cursor that allows us to select some element on the board and drag it across the board while holding the left mouse button.
Zoom
When you click on this icon, the pointer changes to a lens with plus and minus on the edges and, accordingly, if you click left mouse button, the image will increase; if the right mouse button, it will decrease.
In principle, when drawing a scarf, you don’t have to select this item, but scroll the mouse wheel forward or backward, respectively, the scale will increase forward and decrease back. Explorer
When we select this icon, the pointer changes to a dot with a crosshair and allows us to draw a path from one pad to another. The path is drawn on the active layer, which is selected at the bottom.
Contact
This icon allows us to select the shape of the contact pad.
If you select the line “with metallization,” then the contact pad will change color to bluish, with a thin red circle inside, this will imply that metallization is taking place in this hole and that this hole is a transition hole from one side of the board to the other. It is also very convenient to install such contact pads on double-sided boards, because during subsequent printing, these contact pads will be printed on both sides of our future board. SMD contact
When you select this icon, it becomes possible to place small SMD contacts on our scarf.
Arc
This icon allows us to draw a circle or make an arc.
In order to turn a circle into an arc, it is enough to select a point on the circle and just drag it a little, and as a result, we will get an arc from the circle as in the image on the right. Polygon
This icon allows us to draw a closed polygon on our scarf in order to give it a more beautiful look. Also, if you slightly change its properties, you can get a polygon from a mesh.
This is especially true for those who make their scarves using LUT technology and for whom, when printing on a laser printer, the printer does not make large painted areas perfectly black. In the settings you can also select the thickness of the border to adjust the roundness of the corners of our polygon. Figure
If you select this icon, then a window opens from which you can draw either a figurine or a fancy spiral.
Text
When you select this icon, a window opens where you can enter text and then paste it somewhere on the board, sign, for example, elements, microcircuits, or insert your unique name on the board. By default, the text size is 5 mm, but it can be adjusted to 1.5 mm, but if you need to put text smaller than 1.5 mm, then I wrote above that you need to remove it in the settings and then you can write text at least 0.1 mm.
Compound
When you select this icon, the pointer becomes small and the “aerial” connection mode is turned on, just click on one pad and then on the other and between them this wonderful green thread will appear, which many people use to show jumpers on the board, which will then be needed solder. But I wouldn’t recommend making jumpers for her. The fact is that they do not provide a connection during an electrical test. It is best to make jumpers with tracks on the second layer, connecting them through through metallized holes. In this case, an electrical test will show a contact. So, IMHO, the connection is a useless thing.
Highway
An incredibly simple likeness of a car distributor. It works simply. First, we connect the pins through a “connection”, and then poke them with the autorouter tool. Oops..
Another useless thing. However, maybe sometimes it will help to find a path in a tricky place. Yes, it walks along the grid, so if you want it to work better, make the grid smaller.
Control
Electrical control. Allows you to find all closed circuits. An extremely useful thing for wiring. Especially when you have already done a lot of different circuits and your eye refuses to perceive this mess. And I poked it with the tester and everything lit up. Beauty! It is especially useful to calculate earth and power. So as not to forget to ask for anything. The main thing is to make jumpers not through the “connection”, but along the second layer.
Meter
Allows you to measure the distance from point to point, it is very convenient when you are estimating the approximate size of the board, and in addition to everything else, you can also see whether there is an angle or not.
Photoview
In general, it’s a cool thing, you can see how the scarf will look if it’s made in production, or you should post a more beautiful drawing somewhere on a forum or website. It’s also good to see the solder mask, where it is and where it is not. Well, you can admire the silk-screen printing. In general, a useful feature. It also allows you to catch bugs with mirror images of letters/components or if something is mistakenly placed on the wrong layer.
Mask
If you click on this icon, you can see what the soldering mask will look like if you subsequently have to order a scarf from production.
In this mode, you can remove or, conversely, cover parts with a mask. Just poking at the wires. There is white - it means open.
Now let's get to some minor tweaks.
The first point we have is setting the grid step, the first seven points of the grid step are filled by the program manufacturer themselves and they cannot be changed in any way, you can only select, but also in the grid setting you can add your own dimensions, just click “Add grid step...” and enter your parameters that I and did by adding a grid pitch of 1mm, 0.5mm, 0.25mm, 0.10mm, 0.05mm and 0.01mm
The currently active grid step is displayed with a tick and is currently 1 mm
You can also remove the marked grid step or turn off snapping to the grid altogether, just click on the corresponding line. And if you move with the Ctrl key pressed, the grid step is ignored. Convenient when you need to move something off the grid.
The following three configurable items:
- Configuring Width Width, where we customize the width of our conductor.
- Setting the size of the contact pad, here we adjust the outer and inner diameter.
- And the last setting is to adjust the dimensions of the SMD pad horizontally and vertically.
You can also create your own line/area sizes and save them so that you can later select from the list.
Now only the bottom panel remains:
Everything is simple here, on the left we have the cursor position and 5 working layers; the active working layer is currently marked with a dot. Next we have a button, Coating free areas of the board with metal, this button covers the entire free area of the board with copper and makes gaps around the conductors, and in this window the size of the required gap is adjusted. It is only necessary to note that the gap is set for each line separately! Those. It's no use clicking this counter. It is necessary to isolate the entire board (or a specific wiring) and only then adjust it.
Below it is another icon, a shaded rectangle. It has one interesting property: if you click on it, we can free the area that we select from filling on the board.
There really is one subtlety here. The fact is that if we try to connect our fill with wiring, then nothing will work. Because the filling will scatter to the sides in panic. The solution is simple - we throw it from the ground point to the fill and make a gap equal to zero for this conductor. All!
You can also make a negative inscription on the fill. This is also done simply - put the inscription on the fill (the fill runs away from the inscription in different directions), and then in the properties check the “No gap” checkbox. That's it, the inscription became in the form of slits in the fill.
Yes, I forgot about this little hint that appears if you click on a small question.
This is where we will finish our first lesson, in it we learned what and where we hide and what is located and what is configured where.
You can download the new, Russian version of the Sprint-Layout 6.0_rus program, with a large library of macros, with Russian “help”, with the ability to make inscriptions on the board in Russian, from here.
The article was printed from the Electronics for Everyone website:
Sprint-Layout - assistant for radio amateurs
The Sprint-Layout program is very popular among Russian designers. There are many reasons for this. The main advantage of the utility is its user-friendly interface, which includes only the most necessary tools for drawing and semi-automatic PCB layout. That is why many radio amateurs give it preference. Component designations are printed on both sides of the board at once. It is possible to create multilayer boards.
The program has such important functions as creating an area of heat-resistant protective coating and metallization of holes. The utility includes a router that helps in laying conductive paths and contact pads.
The updated library contains a set of modern and frequently used electronic components, including those for surface mounting. The developed board is easily exported to Gerber files for subsequent production of a photo template and Excellon, which provides information on the holes in the printed circuit board. If desired, you can generate an HPGL file to create a PCB on a milling machine.
Software Features
The popularity of Sprint-Layout is explained by the presence of a built-in library of components. It contains various radio elements: microcircuits with double-row pinouts, simple parts, DIP chips, connectors, SMD components. The user does not need to draw a contact pad for each element; it is enough to select the desired component from the library by simply dragging it onto the work field. The element can be edited if necessary, moved around the board, or rotated.
An important tool is metallization of unfilled areas of the board. To use it, just click on the corresponding icon on the panel. The function will help to save etching solution in the future, and the created board will have a more aesthetic appearance. The finished project is saved as an image and then transferred to textolite.